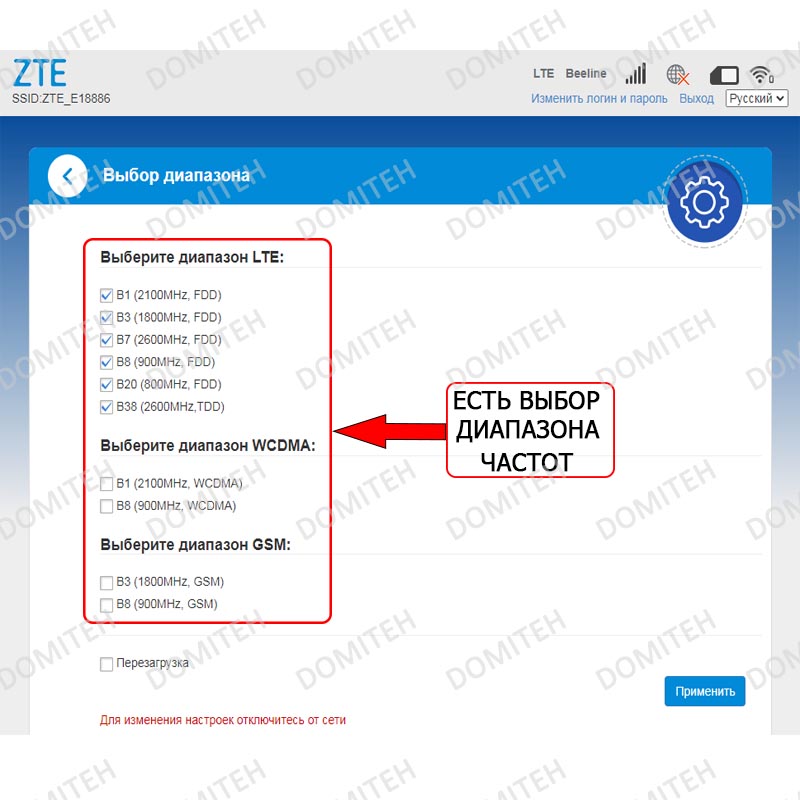Подключение и настройка модема ZTE MF79U
Шаг 1: Распаковка модема
Распакуйте модем ZTE MF79U из коробки и проверьте наличие всех комплектующих: самого модема, USB-кабеля, сетевого адаптера и инструкции.
Шаг 2: Вставка SIM-карты
Откройте крышку модема и вставьте SIM-карту в соответствующий слот, убедитесь, что контакты на карте совпадают с контактами в слоте.
Шаг 3: Подключение к компьютеру
Подключите модем к компьютеру с помощью USB-кабеля. Убедитесь, что компьютер распознает модем и установит необходимые драйвера автоматически.
Шаг 4: Установка программного обеспечения
Если драйвера не устанавливаются автоматически, выполните установку программного обеспечения, прилагаемого к модему, согласно инструкции.
Шаг 5: Настройка модема
Откройте веб-браузер и введите в адресной строке «http://192.168.0.1», чтобы открыть панель управления модемом. Введите логин и пароль по умолчанию (обычно admin/admin) и нажмите «Вход». В случае, если логин и пароль были изменены, введите новые учетные данные.
Шаг 6: Настройка интернет-соединения
Выберите вкладку «Настройки соединения» и нажмите на кнопку «Настроить». Введите данные оператора связи (APN, телефонный номер, логин, пароль) в соответствующие поля и сохраните настройки.
Шаг 7: Подключение к интернету
Перезагрузите модем и подождите, пока он подключится к интернету. После успешного подключения вы сможете пользоваться интернетом через модем ZTE MF79U.
Настройка безопасности модема ZTE MF79U: пароль и брандмауэр
Настройка безопасности модема ZTE MF79U очень важна для защиты вашей сети от несанкционированного доступа. В этом разделе мы расскажем вам о паролях и брандмауэрах и как правильно настроить их на вашем модеме.
Пароль для доступа к модему
Пароль для доступа к модему — это первая линия защиты вашей сети. Вы должны установить надежный пароль, который будет сложным для угадывания другими людьми. При настройке модема ZTE MF79U вы можете установить пароль для доступа к административной панели и пароль для доступа к Wi-Fi.
Для настройки паролей, выполните следующие действия:
- Откройте веб-браузер и введите IP-адрес вашего модема в адресной строке. Обычно IP-адрес для модема ZTE MF79U — 192.168.0.1.
- Введите имя пользователя и пароль по умолчанию. Если вы не изменили их ранее, введите «admin» в поле «Имя пользователя» и «admin» в поле «Пароль».
- В административной панели модема найдите раздел «Настройки безопасности» или «Пароли».
- Установите новый пароль для доступа к административной панели. Убедитесь, что пароль надежный и сложный.
- Установите новый пароль для доступа к Wi-Fi. Используйте комбинацию букв, цифр и символов, чтобы сделать его сложным для угадывания.
- Сохраните изменения и перезапустите модем.
Брандмауэр
Брандмауэр — это инструмент безопасности, который фильтрует входящий и исходящий трафик в вашей сети. Он защищает вашу сеть от несанкционированного доступа и атак извне.
Чтобы включить и настроить брандмауэр на модеме ZTE MF79U, выполните следующие действия:
- Откройте веб-браузер и введите IP-адрес вашего модема в адресной строке.
- Введите имя пользователя и пароль для доступа к административной панели.
- Перейдите в раздел «Настройки безопасности» или «Брандмауэр».
- Включите брандмауэр (фаерволл).
- Настройте правила брандмауэра в соответствии с вашими потребностями. Установите политику фильтрации трафика, разрешите или запретите определенные порты или протоколы.
- Сохраните изменения и перезапустите модем для применения новых настроек.
После настройки пароля и брандмауэра на модеме вы повысите безопасность вашей сети и защитите ее от несанкционированного доступа.
4g WiFi модем роутер ZTE MF79U
Мобильный 3g, 4g модем роутер ZTE MF79U может работать одновременно как модем и wi-fi роутер в сетях «Vodafone», «life», «Киевстар», чтобы получить скоростной мобильный Интернет с помощью технологии HSPA/UMTS и LTE на максимальной скорости Интернета до 150 Мб/с.
ZTE MF79U имеет компактный внешний вид и размер USB флешки, что позволяет носить его с собой. Для начала работы мобильного роутера, необходимо подключить его к любому USB разъему, будь то Power Bank, прикуриватель в автомобиле с USB выходом, блок питания для мобильного телефона с разъемом USB и так далее. При этом роутер будет раздавать скоростной Интернет WiFi на расстояние до 15 метров на открытой местности.

Если использовать ZTE MF79U с компьютером или ноутбуком, то драйвера находятся в памяти роутера и поэтому должны установиться автоматически. В таком варианте компьютер подключится к Интернету автоматически и одновременно будет раздавать Интернет по WiFi.
4g WI-FI Роутер ZTE MF79U необходимо использовать при подключении к оператору «Vodafone», «life», «Киевстар», где в технологии LTE можно получить высокую скорость Интернета в теории до 150 Мбит/сек. При подключении его у компьютеру он автоматически подключиться к Интернету и будет одновременно раздавать Интернет по WiFi. По Wi-Fi к роутеру можно подключить одновременно до 10 устройств.
В ZTE MF79U есть встроенная антенна и поддержка технологии MIMO — для этого предназначены 2 заводских выхода, которые предназначены для подключения к двум внешним антеннам или к одной планшетной MIMO антенне.
При использовании блока питания с USB, роутер подключается напрямую к блоку питания, который вставляется в розетку напряжением 220 В.
Если вы проживаете на удаленном расстоянии от базовой станции, заказывайте 4g роутер ZTE MF79U с антенной GSM UMTS LTE 21 дБ. Чтобы осуществить настройку антенны по уровню сигнала от базовой станции, нужно набрать в любом браузере 192.168.0.1 и увидеть уровень сигнала Интернета.
Тест скорости Интернета от провайдера «Киевстар» в режиме LTE на расстоянии от базовой станции 10 км с использованием внешней антенны показал хорошие результаты:
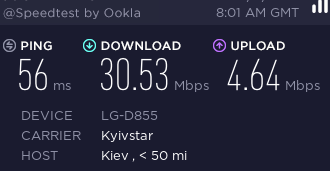
Настроить и использовать 4g роутер ZTE MF79U очень просто. Достаточно вставить его в USB разъем компьютера, ноутбука, блока питания или Power Bank и далее подключиться по WiFi, введя пароль, который можно прочитать под крышкой роутера и после этого начать пользоваться скоростным 3g, 4g Интернетом от провайдера «Vodafone», «life» или «Киевстар». Для входа а админ панель нужно набрать в любом браузере 192.168.0.1, в которой можно увидеть уровень сигнала Интернета, изменить настройки подключения к Интернету, пароль WiFi и другие настройки для роутера. Пароль для входа в админку можно увидеть под крышкой роутера ZTE MF79U
Технические характеристики 4g модема роутера ZTE MF79U:
| Стандарт | LTE: 800/900/1800/2100/2600 MHz; 3G: DC-HSPA+/HSPA+/HSPA/UMTS; 2G: EDGE/GPRS/GSM |
| Передача данных | Wi-Fi 802.11 b/g/n |
| Подключение до 10 Wi-Fi устройств одновременно | на расстоянии 15 метров |
| Подключение внешней антенны | 2 разъема через переходник (pigtail) |
| Слот для карт памяти microSD | до 32 ГБт |
Цена за 4g модем роутер ZTE MF79U + тариф «LifeCell» + переходник для внешней антенны: 1500 грн.
Цена за 4g модем роутер ZTE MF79U + тариф «LifeCell» + pigtail + антенна 21дБ + 15 метров кабеля = 2089 грн. Подробнее: здесь.
Как изменит пароль Wi-Fi ZTE
Как поменять пароль WiFi сети на модеме ZTE ZXV10 H108L? После входа в панель управления перейдите на вкладку «WLAN» — «Security». В поле «WPA Passphrase» (WPA Password (в зависимости от модели модема и прошивки)) введите новый пароль доступа к WiFi сети. Сохраните изменения, нажав на кнопку «Submit».
30.04.2023 Какой пароль у ZTE
Каждый пользователь роутера или модема, работающего на базе ZTE, задавал себе вопрос: «Как мне узнать пароль для доступа к настройкам устройства?»
Важно заметить, что при этом речь идет не только о веб-интерфейсе, но и о пароле от Wi-Fi сети, к которой подключается устройство
Чтобы узнать пароль для доступа к веб-интерфейсу модема или роутера ZTE, необходимо в адресной строке браузера перейти по IP-адресу 192.168.100.1. После этого появится окно авторизации, где нужно ввести логин «admin» и пароль «admin», а затем нажать на кнопку «Login». Если вы не помните пароль, взгляните на вторую наклейку под крышкой модема (рядом с SIM слотом), на которой указан пароль от WEB интерфейса.
Для установки хорошего и надежного пароля, необходимо сделать его комбинированным, то есть использовать символы, буквы и цифры разного регистра. Рекомендуется сделать длину пароля не менее 8 символов, а лучше брать пароль не менее 12 символов
Важно избегать смысловых паролей, не используйте распространенные фразы или слова
Если вы хотите узнать пароль от Wi-Fi сети, то перейдите в раздел «Состояние Wi-Fi» и выберите «Свойства беспроводной сети». Затем откройте вкладку «Безопасность», установите флажок «Отображать вводимые знаки». После этого в поле «Ключ безопасности сети» будет указан пароль от сети Wi-Fi.
Пароль для доступа к веб-интерфейсу USB-модема ZTE MF79u можно установить напрямую в интерфейсе управления устройством. Вам нужно перейти во вкладку «Network», затем в раздел «WLAN», открыть вкладку «WLAN> Basic», а затем перейти во вкладку «WLAN > Security», где вы увидите поле «WPA Passphrase» с паролем для подключения к сети Wi-Fi.
Если у вас модель ZTE MF79u, то для входа в интерфейс управления нужно ввести пароль администратора. Как правило, для данной модели пароль указывается на коробке, которая идет в комплекте с устройством. Может быть иное слово, такое как «admin». Введите пароль в соответствующее поле и нажмите кнопку «Login».
На роутере ZTE F670 логин и пароль администратора у оператора МГТС по умолчанию mgts, а пароль — mtsoao. Возможен вариант user (вписывается в оба поля строчными буквами). Как правило, стандартный шифр подходит ко всем моделям роутеров при условии подключения интернета оператора МГТС.
Важно заметить, что пароль на модеме ZTE может быть расположен в различных местах в зависимости от конкретной модели. Рекомендуется посмотреть на коробке устройства и найти информацию о пароле
Также, если вы имеете техническое образование, то вы можете попытаться взломать пароль, но это решение не рекомендуется без опыта и знаний в данном вопросе.
Модем есть в списке устройств
Если модем есть в списке устройств, тогда можно перейти к следующему шагу диагностики. Внимательно посмотрите на значок сетевого адаптера модема. Быть может там есть дополнительный значок указывающий на то, что адаптер отключен. Это может быть знак вопроса или черный крест. Так же можно проверить нажав правую кнопку мыши на строке адаптера модема. В контекстном меню не должно быть команды «Задействовать». Если она есть, значит выполните эту команду.
Если адаптер подключен, тогда нужно открыть список сетевых подключений. Нажать на клавиатуре кнопки Windows + R, в открывшемся окошке вписать «ncpa.cpl» и нажать «ОК»:
Это апплет сетевых подключений. Там должно быть сетевое подключение соответствующее модему:
На первой иллюстрации видно, что сетевое подключение есть, но оно разорвано. Это означает, что модем не подключился к Интернет. Дело в том, что современные 3G и 4G (LTE) USB модемы подключаются к Интернет самостоятельно. Происходит это в два этапа:
- Модем регистрируется в сети сотового оператора.
- Модем проходит авторизацию для доступа к Интернет и подключается к Интернет.
Успешность второго этапа зависит уже не от драйверов модема, а от взаимодействия модема и оператора. Например на SIM-карте модема может быть заблокирована услуга доступа к Интернет. Или в целом SIM-карта заблокирована из-за отсутствия денег на балансе или из-за долгого периода не использования. Обычно у сотовых операторов есть условие — если в течении 6 месяцев SIM-карта не использовалась, она блокируется.
На первой, из двух последних иллюстраций, как раз ситуация когда модем подключен к сети оператора (первый этап), но не подключен к сети Интернет. Причины могут быть следующие:
- Модем автоматически не выполнил команду подключения к Интернет. Быть может в настройках модема отключена опция автоматического подключения. Попробуйте вручную подключиться (через правую кнопку мыши на этом сетевом подключении). Или через программу управления модемом.
- Модем не смог автоматически подключиться к Интернет. В этом случае может быть проблема с SIM-картой или временный сбой в сети оператора.
Как сбросить пароль модема ЗТЕ MF79U?
Иногда возникает необходимость сбросить пароль от модема ЗТЕ MF79U, если забыли текущий пароль или его случайно изменили. В этой статье я расскажу вам о нескольких простых способах сбросить пароль и восстановить доступ к модему.
1. Сброс настроек модема
Первый способ – это сброс настроек модема ЗТЕ MF79U до заводских. Чтобы сделать это, следуйте следующим шагам:
— Подключите модем к компьютеру и откройте веб-браузер;
— Введите адрес 192.168.0.1 в строку адреса браузера и нажмите Enter;
— В появившемся окне введите текущий логин и пароль (обычно логин admin, пароль admin или admin12345) и нажмите Enter;
— Перейдите в настройки модема и найдите раздел сброса настроек;
— Выберите опцию сброса настроек до заводских и подтвердите действие;
— Модем будет перезагружен и восстановит заводские настройки, включая пароль.
2. Обновление прошивки модема
Если первый способ не сработал или вы хотите попробовать альтернативный вариант, можно попробовать обновить прошивку модема. Установка новой прошивки может сбросить пароль и вернуть модем в заводское состояние. Процесс обновления прошивки может отличаться в зависимости от модели и поставщика услуг, поэтому рекомендуется обратиться к инструкции по эксплуатации или связаться с технической поддержкой оператора связи.
Важно: перед обновлением прошивки модема рекомендуется сделать резервную копию текущих настроек и данных, так как они могут быть удалены в процессе обновления. 3
Связаться с технической поддержкой
3. Связаться с технической поддержкой
Если первые два способа не сработали или вызывают затруднения, вы всегда можете обратиться в техническую поддержку оператора связи, чтобы получить помощь по сбросу пароля от модема ЗТЕ MF79U. Оператор сможет предоставить вам инструкции или помочь восстановить доступ к модему.
Надеюсь, эти рекомендации помогут вам сбросить пароль от модема ЗТЕ MF79U и восстановить доступ к нему. Помните, что изменение настроек модема может повлиять на его работу, поэтому следует быть осторожным и в случае сомнений обратиться за помощью к специалистам.
Дополнительные настройки и рекомендации
1. Установка пароля на Wi-Fi сеть
Для обеспечения безопасности вашей сети рекомендуется установить пароль на Wi-Fi сеть. Для этого выполните следующие шаги:
- Войдите в веб-интерфейс роутера, введя в адресной строке браузера IP-адрес роутера (по умолчанию 192.168.0.1) и нажимая клавишу Enter.
- Введите имя пользователя (по умолчанию admin) и пароль (по умолчанию admin) для входа в веб-интерфейс.
- Настройте параметры Wi-Fi сети, включая установку пароля. Выберите сложный и надежный пароль, состоящий из букв, цифр и символов.
- Сохраните изменения и перезагрузите роутер для применения новых настроек.
2. Подключение через USB
Вы также можете подключать роутер к компьютеру или ноутбуку с помощью USB-кабеля. Для этого выполните следующие шаги:
- Вставьте SIM-карту в роутер и подключите роутер к компьютеру или ноутбуку с помощью USB-кабеля.
- Дождитесь, пока устройство установит драйверы и подключит интернет-соединение.
- Настройте параметры подключения по необходимости, используя веб-интерфейс роутера или специальное программное обеспечение.
3. Подключение через Wi-Fi
Если у вас есть устройство с поддержкой Wi-Fi, вы можете подключиться к роутеру без использования проводного подключения. Для этого выполните следующие шаги:
- Включите Wi-Fi на вашем устройстве.
- Найдите сеть Wi-Fi с именем (SSID), которое вы задали при настройке роутера, и подключитесь к ней.
- Введите пароль Wi-Fi, который вы задали при настройке роутера, если требуется.
- Дождитесь, пока устройство подключится к роутеру и установит интернет-соединение.
4. Обновление прошивки роутера
Регулярное обновление прошивки роутера позволяет исправлять ошибки, улучшать функциональность и обеспечивать стабильную работу устройства. Чтобы обновить прошивку роутера, выполните следующие шаги:
Обратите внимание, что при обновлении прошивки может произойти сброс настроек роутера до заводских установок, поэтому перед обновлением рекомендуется создать резервные копии настроек
Вход в настройки модема
Антенна для компьютера для усиления сигнала вай фай
Войти в веб-интерфейс не составляет труда, но такая надобность возникает достаточно редко, поскольку по умолчанию установлены годные настройки.
Чтобы зайти в настройки, необходимо открыть любой браузер, установленный на ПК, и ввести в адресную строку комбинацию и нажать на клавиатуре Enter. Если данные введены верно, то на экране отобразится окно приветствия, где для идентификации потребуется ввести пароль. По умолчанию установлен пароль — admin.
Сложностей в настройке беспроводного соединения WiFi с помощью модема, подключенного к разным операторам, возникнуть не должно. Главная задача — строго следовать алгоритму настроек.
Очередным предложением на рынке коммуникации от оператора Алтел является беспроводный девайс ZTE MF79, относящийся к внешним подключаемым модемам с возможностью работы в сетях последнего поколения 2G, 3G, 4G. Устройство поддерживает стандарты связи GSM 1800, UMTS 850, LTE 1800. В зависимости от параметров сети и качества передаваемого сигнала скорость приема может изменяться в значениях 43,5 Мбит/с – 100 Мбит/с, скорость отдачи данных варьируется от 235,5 Кбит/с до 5,75 Мбит/с.
Многодиапазонный режим приема дополняется функцией Wi-Fi роутера с поддержкой опции многопотоковой передачи данных MIMO, позволяющей обеспечить одновременно данными до 10 точек приема Интернета. За надежность механического подсоединения к компьютеру, ускоренный файлообмен между девайсами и бесперебойную подачу питания отвечает узел соединения, выполненный на основе USB 2,0 – интерфейса. В ходе первого подключения гаждета к компьютеру появляется необходимость установки ПО, который решается без дополнительного вмешательства со стороны пользователя. Активация автоматического процесса инсталляции программного софта самостоятельно подготовит модем к работе в течение 2 – 4 мин.
Особенности модема ZTE MF79
- Адаптированные к работе с ZTE MF79 ОС: Windows XP + версии выше, Linux, OS MAC.
- Размеры: 101,6 х 30,4 х 13,8 мм.
- Вес: не более 33 г.
- Использование в работе SMS-сервиса.
Из дополнительных полезных опций в конструкции ZTE MF79 предусмотрена возможность использования карты памяти micro-sd, емкостью до 32 Гб. Работа с внешней памятью позволяет создавать архив информации, наличие слота micro-sd – использовать модель в качестве картридера для чтения других карт памяти. Разблокировка устройства производится по коду модема IMEI, либо с использование SIM-карты другого оператора.
Внешний вид устройства выполнен без изысков, по принципу «вкусная конфета в скромном фантике». Похожий по геометрии на флешку корпус изготовлен из белого пластика с удовлетворительным качеством сборки. На лицевой стороне присутствует название оператора, встроены 2 светодиода, информирующие он-лайн о параметрах связи. На обратной стороне под съемной крышкой размещено гнездо для установки SIM-карты, слот для установки карты памяти. В нижний торец встроен коннектор micro-USB для подключения шнура-переходника. В качестве соединительного узла, находящегося в противоположном торце, используется неподвижный USB-штекер закрытого типа. При отключении от компьютера контакты штекера защищаются съемным колпачком, имеющим шнур для переноски.
- https://vpautinu.com/nastrojki-routerov/3g-4g-modemy/zte
- https://bloganten.ru/zte-mf79/
- https://unlock-code.ru/page98.html
Роутер zte mf90 характеристики: обзор и характеристики
За довольно адекватную цену (в районе трех тысяч рублей) китайские разработчики предоставили качественный мобильный роутер с конкурентными характеристиками.
1. Скорость передачи данных:
- — при «LTE FDD» до 100 Мбит/с – при приеме, и до 50 Мбит/с – при передаче;
- — при «DC-HSPA+» до 42 Мбит/с – прием, и до 5.76 Мбит/с – передача;
- — при «EDGE/GPRS» до 236 Кбит/с.
2. Поддержка карт памяти micro SD до 32 Гб.
3. Литиево-ионный аккумулятор на 2300 мАч.
Данные характеристики вполне обеспечивают комфортный серфинг в сети: аккумулятор позволяет в течение 6-8 часов свободно пользоваться всеми благами интернета.
Роутер zte mf90: индикаторы и разъемы
Из-за своей мобильности роутеру пришлось «пожертвовать» индикаторной частью.
На лицевой части устройства расположено всего три индикатора:
- — «Заряд батареи». При «горении» или «мигании» индикатора красным необходимо зарядить аккумулятор. Если лампочка «мигает» зелёным — батарея на зарядке (уровень заряда не ниже среднего или аккумулятор полностью заряжен).
- — «Уровень сигнала сети». Индикатор постоянно «горит» красным — отсутствует сигнал, или не установлена «USIM». «Горит» зеленым — регистрация в сети 2G/3G, «мигает» зелёным — роутер подключен к сети и идёт передача данных, если же индикатор «горит» синим цветом — это означает, что устройство подключено к сети 4G.
- — «Сеть WiFi». Если индикатор «мигает» синим — беспроводная сеть включена, если «горит» — то включен «WPS».
Ниже индикаторной панели расположены кнопки «Power» (Включить/Выключить питание) и «WPS», предназначенная также для включения или отключения беспроводной сети (при однократном нажатии), но если удерживать кнопку в течении 5 секунд включиться режим «WPS».
Сбоку расположены два разъёма для подключения 2 дополнительных антенн и разъём под «mini-USB» — для синхронизации с компьютером или подключения зарядного устройства.
Внутри корпуса под аккумуляторной батарей присутствуют два слота: один для «USIM», второй — под «microSD». И на противоположной — относительно боковых кнопок — стороне роутера расположено углубление с кнопкой «Reset» (т.е. сброс к заводским настройкам).
Бесплатный метод прошивки
Прошивка модемов Huawei
Будем считать, что вы уже всё скачали на свой компьютер или ноутбук, Способ является практически универсальным, так как подходит под любую модель.
- Устанавливаем драйвер модема. В большинстве случаев установка произойдёт автоматически сразу же после подключения девайса к компьютеру. В некоторых случаях придётся запустить файл с установщиком, который хранится в модеме и определяется проводником как диск с программным обеспечением.
- Ищем наклейку с информацией об IMEI-коде модема МТС или Билайн и переписываем его на листик или в приложение «Блокнот» на компьютере.
Способы смены пароля на роутерах Билайн
Операция смены кодовой фразы для доступа к беспроводной сети ничем принципиальным не отличается от подобной манипуляции на других сетевых маршрутизаторах – нужно открыть веб-конфигуратор и перейти к опциям Wi-Fi.
Веб-утилиты настройки роутера обычно открываются по адресу 192.168.1.1 или 192.168.0.1. Точный адрес и данные авторизации по умолчанию можно найти на наклейке, которая располагается на днище корпуса маршрутизатора
Обратите внимание, что в роутерах, которые уже настраивались ранее, может быть установлена комбинация из логина и пароля, отличающаяся от записанной по умолчанию. Если вы их не знаете, то единственным вариантом будет сброс настроек маршрутизатора до заводских
Но имейте в виду – после сброса роутер придётся настраивать заново.
Подробнее:Как сбросить настройки на роутереКак настроить роутер Билайн
Под брендом Beeline продаются две модели маршрутизаторов – Smart Box и Zyxel Keenetic Ultra. Рассмотрим процедуру смены пароля на Wi-Fi для обоих.
Smart Box
На роутерах Smart Box изменение кодового слова для подключения к Wi-Fi выглядит следующим образом:
Далее кликните по кнопке «Расширенные настройки».</li>
При последующем подключении в беспроводной сети понадобится ввести уже новый пароль.
Zyxel Keenetic Ultra
Интернет-центр Zyxel Keenetic Ultra обладает уже собственной операционной системой, поэтому порядок действий отличается от Смарт Бокс.
- Заходите в утилиту настройки рассматриваемого роутера: откройте браузер и перейдите на страницу с адресом 192.168.0.1 , логин и пароль – admin .
- После загрузки интерфейса кликните по кнопке «Веб-конфигуратор». Роутеры Zyxel также требуют смены пароля для доступа к утилите настройки – рекомендуем проделать эту операцию. Если менять данные для входа в админку не хотите, то просто нажмите на кнопку «Не устанавливать пароль».
- Внизу страницы утилиты расположена панель инструментов – найдите на ней кнопку «Сеть Wi-Fi» и нажмите её.
- Откроется панель с параметрами беспроводной сети. Нужные нам опции называются «Защита сети» и «Ключ сети». В первой, которая представляет собой выпадающее меню, должен быть отмечен вариант «WPA2-PSK», а в поле «Ключ сети» введите новое кодовое слово для подключения к вай-фаю, после чего нажимайте «Применить».
Как видим, на роутере смена пароля не вызывает никаких проблем. Теперь переходим к мобильным решениям.
Установка ZTE MF79U
Для установки модема ZTE MF79U от Теле2, следуйте указанным ниже инструкциям:
Шаг 1: Подготовка к установке
Перед началом установки убедитесь, что у вас есть все необходимые компоненты:
- Модем ZTE MF79U
- USB-кабель для подключения модема к компьютеру
- Сим-карта Теле2
- Документы с информацией о вашей учетной записи Теле2
- Драйверы и программное обеспечение, прилагаемые к модему
Также убедитесь, что ваш компьютер соответствует минимальным системным требованиям для работы с модемом.
Шаг 2: Подключение модема
Подключите модем ZTE MF79U к свободному USB-порту вашего компьютера при помощи USB-кабеля. Убедитесь, что соединение установлено надежно.
Шаг 3: Установка драйверов и программного обеспечения
После успешного подключения модема, ваш компьютер, скорее всего, обнаружит новое оборудование и потребует установки драйверов. Вставьте диск с драйверами и следуйте инструкциям на экране для установки драйверов.
Кроме того, вам может потребоваться установить специальное программное обеспечение для работы с модемом. Последуйте инструкциям, прилагаемым к модему или обратитесь к руководству пользователя.
Шаг 4: Вставка и активация сим-карты
Откройте устройство модема и вставьте сим-карту Теле2 в соответствующий слот. Убедитесь, что сим-карта установлена правильно и надежно закреплена.
После вставки сим-карты, установите программное обеспечение и следуйте инструкциям для активации карты и настройки интернет-соединения.
Шаг 5: Завершение установки
После завершения установки драйверов, программного обеспечения и активации сим-карты, вы можете начать пользоваться модемом ZTE MF79U от Теле2. Убедитесь, что интернет-соединение работает стабильно и отсутствуют проблемы со связью.
Обратите внимание, что в процессе установки могут возникнуть некоторые вопросы или проблемы. В таком случае, рекомендуем обращаться к руководству пользователя или обратиться в службу поддержки Теле2 для получения дополнительной помощи
2 способ. Аппаратный сброс настроек роутера.
Для аппаратного сброса настроек у каждого WiFi-роутера есть специальная кнопка Reset. Она расположена, как правило или на задней стенке устройства, или на нижней крышке. Выполнена она в виде круглой дырочки, в глубине которой расположена маленькая кнопка.
Чтобы на неё нажать, Вам придется воспользоваться авторучкой, карандашом или канцелярской скрепкой. Кнопку надо нажать на 10-15 секунд.
Как только роутер моргнет индикаторами на лицевой панели или они просто разом все погаснут — отпустите кнопку Reset и дождитесь загрузки WiFi-роутера. После этих манипуляций, маршрутизатор загрузится с заводской конфигурацией.
Шаги перед настройкой модема ZTE MF79U
Правильная настройка модема ZTE MF79U важна для обеспечения стабильного и быстрого интернет-соединения. Перед началом настройки следует выполнить ряд подготовительных шагов.
- Убедитесь, что у вас есть все необходимые компоненты для настройки модема: сам модем ZTE MF79U, компьютер или ноутбук, кабель для подключения модема к компьютеру, активная SIM-карта с подходящим тарифным планом.
- Проверьте, что ваш компьютер или ноутбук соответствуют минимальным требованиям для работы с модемом ZTE MF79U:
- Операционная система Windows 7 и выше либо Mac OS X 10.7 и выше.
- USB-порт для подключения модема.
- Браузер для настройки модема (рекомендуется Google Chrome или Mozilla Firefox).
Установите SIM-карту в модем ZTE MF79U. Для этого откройте крышку слота для SIM-карты на модеме, вставьте карту так, чтобы золотые контакты были обращены вниз, и закройте крышку.
Подключите модем ZTE MF79U к компьютеру при помощи кабеля USB. В один конец кабеля вставьте разъем USB Type-A, а другой конец подключите к USB-порту компьютера.
Дождитесь, пока компьютер распознает модем ZTE MF79U. Обычно это занимает несколько секунд. Если вам будет предложено установить дополнительное программное обеспечение для модема, следуйте указаниям на экране и завершите процесс установки.
После выполнения указанных выше шагов можно приступить к настройке модема ZTE MF79U, следуя инструкции, которая будет описана в следующем разделе.