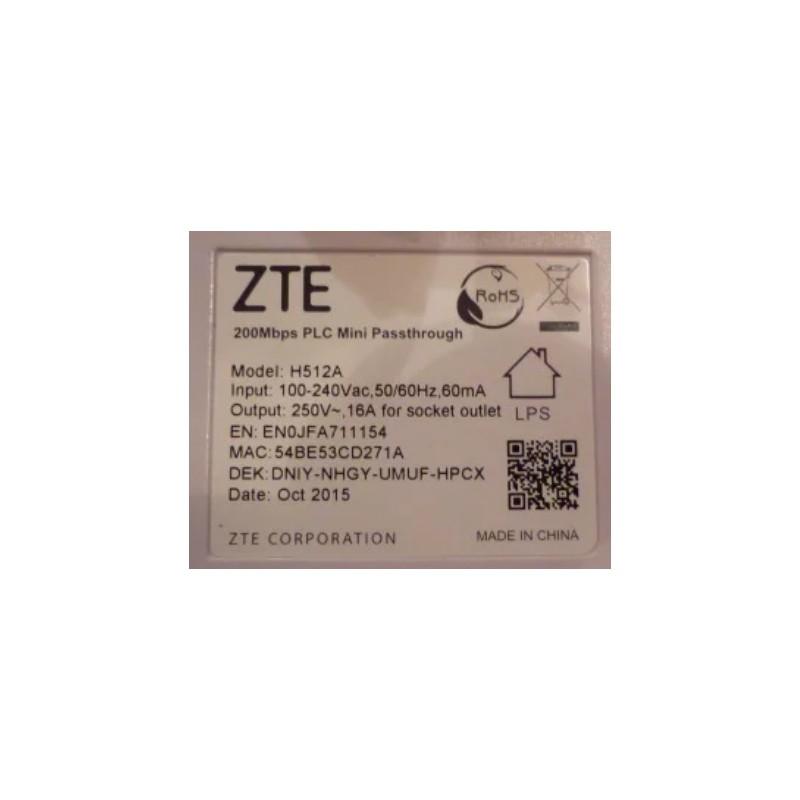Использование функций Zte h512a
Устройство Zte h512a обладает широким набором функций, которые позволяют настроить и использовать его в соответствии с вашими потребностями. В этом разделе мы рассмотрим основные функции устройства и объясним, как их использовать.
Настройка подключения к интернету
Для подключения к интернету с помощью устройства Zte h512a выполните следующие шаги:
- Подключите модем к роутеру.
- Введите имя пользователя и пароль, предоставленные вашим интернет-провайдером.
- Выберите тип подключения (например, PPPoE или DHCP) и введите необходимые данные.
- Нажмите кнопку «Применить», чтобы сохранить настройки.
Настройка беспроводной сети
Устройство Zte h512a позволяет настроить беспроводную сеть для подключения различных устройств. Чтобы настроить беспроводную сеть, выполните следующие действия:
- Зайдите в настройки беспроводной сети через веб-интерфейс устройства.
- Введите имя сети (SSID) и пароль доступа.
- Выберите тип шифрования (например, WPA2-PSK) и введите необходимые параметры.
- Нажмите кнопку «Применить», чтобы сохранить настройки.
Настройка гостевого доступа
Устройство Zte h512a также позволяет настроить гостевой доступ к беспроводной сети. Гостевой доступ позволяет предоставить временный доступ к сети для гостей, не раскрывая основные данные доступа. Чтобы настроить гостевой доступ, выполните следующие действия:
- Зайдите в настройки гостевого доступа через веб-интерфейс устройства.
- Включите гостевой доступ и задайте параметры, такие как имя сети (SSID) и пароль.
- Нажмите кнопку «Применить», чтобы сохранить настройки.
Настройка безопасности
Для обеспечения безопасности вашей сети Zte h512a предлагает ряд функций, которые можно настроить:
- Фильтрация MAC-адресов: позволяет разрешить или запретить подключение к сети определенным устройствам.
- Брандмауэр: позволяет настроить правила доступа для различных типов сетевых подключений.
- VPN-сервер: позволяет настроить защищенное удаленное подключение к сети.
Управление устройствами
Zte h512a позволяет управлять подключенными устройствами через веб-интерфейс. Вы можете просматривать список подключенных устройств, ограничивать скорость их подключения и устанавливать правила доступа.
Управление родительским контролем
Используя функцию родительского контроля в Zte h512a, вы можете ограничить доступ к определенным ресурсам и контенту сети для определенных устройств. Вы можете задать ограничения по времени доступа и блокировать определенные сайты.
Другие функции
Кроме основных функций, Zte h512a предлагает и другие возможности, включая настройку DNS, поддержку IPv6, резервное копирование и восстановление настроек и многое другое. Исследуйте документацию и руководство пользователя для получения дополнительной информации о возможностях вашего устройства.
Расширенные функции Zte h512a
1. Многопользовательский доступ
Модель Zte h512a поддерживает многопользовательский доступ, что позволяет нескольким пользователям одновременно использовать устройство. Каждый пользователь имеет свой собственный профиль, который позволяет настраивать индивидуальные настройки, такие как пароль и настройки сети.
2. Расширенные настройки безопасности
Zte h512a имеет расширенные функции безопасности, которые позволяют настроить ограничения доступа к сети, фильтрацию содержимого и защиту Wi-Fi сети с использованием различных методов шифрования.
3. Управление брандмауэром
Брандмауэр Zte h512a позволяет пользователю контролировать доступ к сети извне и блокировать нежелательный трафик. Вы можете настроить различные правила и ограничения, чтобы обеспечить безопасность вашей сети.
4. Разделение беспроводной сети
Вы можете создать несколько беспроводных сетей с разными именами и паролями на одном устройстве Zte h512a. Это может быть полезно, если вы хотите создать отдельные сети для гостей или разделить сеть на разные группы пользователей.
5. Расширенная система управления
Устройство Zte h512a предлагает расширенную систему управления, которая позволяет настроить различные параметры сети, такие как IP-адресация, DHCP-сервер, DNS-настройки и другие.
6. Управление резервными копиями
Zte h512a имеет функцию создания резервных копий, которая позволяет сохранить текущую конфигурацию устройства. Это может быть полезно при сбое или необходимости восстановления настроек.
7. Доступ к сети из интернета
Вы можете настроить удаленный доступ к своей сети через интернет, используя функцию Zte h512a. Это может быть удобно для удаленного управления вашей сетью или доступа к файлам из любой точки мира.
8. Управление качеством обслуживания (QoS)
С помощью функции QoS Zte h512a можно настроить приоритеты трафика в вашей сети. Это позволяет определить, какой трафик должен иметь более высокий приоритет, чтобы обеспечить наилучшее качество обслуживания для ваших приложений и устройств.
9. Управление подключенными устройствами
Вы можете управлять всеми подключенными устройствами в вашей сети через интерфейс Zte h512a. Вы можете просматривать список подключенных устройств, блокировать нежелательные устройства и настроить ограничения доступа.
10. Обновление программного обеспечения
Вы можете обновить программное обеспечение Zte h512a через интерфейс устройства. Обновления программного обеспечения обеспечивают исправление ошибок, улучшение функциональности и защиту от новых угроз безопасности.
Возможные проблемы и их решения при настройке роутера ZTE H512A
1. Отсутствие подключения к интернету
Если у вас нет доступа к интернету после настройки роутера ZTE H512A, следуйте этим рекомендациям:
- Убедитесь, что все кабели правильно подключены. Проверьте подключение сетевых кабелей от интернет-провайдера к роутеру и от роутера к вашему компьютеру или другому устройству.
- Перезагрузите роутер и компьютер. Иногда перезагрузка помогает решить проблемы с подключением.
- Проверьте настройки интернет-провайдера. Убедитесь, что вы правильно сконфигурировали роутер согласно инструкциям вашего провайдера.
- Свяжитесь с технической поддержкой интернет-провайдера. Если все вышеперечисленное не помогло, возможно, проблема связана с вашим интернет-провайдером.
2. Проблемы с Wi-Fi соединением
Если у вас возникают проблемы с Wi-Fi соединением после настройки роутера ZTE H512A, следуйте этим рекомендациям:
3. Ограничение скорости или проблемы с сигналом
Если у вас возникают проблемы с ограничением скорости или сигналом после настройки роутера ZTE H512A, сделайте следующее:
- Убедитесь, что ваш роутер находится в максимально доступном месте и не перекрыт другими объектами. Расположите роутер так, чтобы сигнал не был ослаблен.
- Проверьте, что ваш роутер настроен на максимальную скорость и поддерживает нужные Wi-Fi стандарты. Убедитесь, что все устройства, подключенные к роутеру, также поддерживают эти стандарты.
- Используйте репитер Wi-Fi. Если ваш роутер находится далеко от устройства, которое вы используете, возможно, вам понадобится установить репитер Wi-Fi, чтобы укрепить сигнал.
- Передвиньте роутер ближе к устройству. Если возможно, поставьте роутер в максимально близкой точке от устройства, которое вы используете, чтобы укрепить сигнал.
- Свяжитесь с технической поддержкой. Если вы по-прежнему испытываете проблемы со скоростью или сигналом, свяжитесь с технической поддержкой производителя роутера или вашего провайдера интернета.
В случае возникновения проблем при настройке роутера ZTE H512A, не стоит паниковать. Пройдите пошагово проверку каждого возможного решения и, в случае необходимости, обратитесь за помощью к специалистам.
Настройка PLC – адаптера
Основное преимущество использования ПЛС – Ростелеком заключается в отсутствии необходимости его настройки. После включения устройства в электрическую сеть, он начнёт работу в автоматическом режиме. При этом не требуется установка дополнительного программного обеспечения или драйверов.
На корпусе устройства расположена одна кнопка – Pair, с помощью которой устанавливается соединение и производится сброс.
Также на корпусе находятся несколько световых индикаторов, отвечающих за различные процессы. Отслеживая их работу можно узнавать о качестве функционирования.
- зелёный – скорость ≥ 80 Мбит/с;
- оранжевый – скорость от 20 Мбит/с до 80 Мбит/с;
- красный – скорость ≤ 20 Мбит/с;
- зелёный, оранжевый, красный (моргает) – идёт передача данных со скоростью цвета индикатора;
- не горит – адаптер не работает или не подключен к сети.
- зелёный (горит постоянно) – интернет подключен, но не передаёт информацию;
- зелёный (мигающий) – идёт передача данных;
- не горит – нет соединения.
Компания Ростелеком предлагает приобрести оборудование на следующих условиях:
Использование PLC – технологии позволяет пользователям решить множество задач: убрать из квартиры дополнительные провода, настроить соединение с устройством без подключения WI-FI, получить высокую скорость передачи данных и надёжную работу. А чтобы избежать возможных проблем достаточно ознакомится с техническими параметра адаптера.
Второй способ обнуления устройства – удерживать кнопку Reset на боковой панели в течение 15 секунд. После сброса настроек для авторизации в веб-интерфейсе нужно вводить логин и пароль, указанные на наклейке в нижней части роутера. Все современные устройства, даже из низших ценовых категорий, обеспечивают беспроводную связь Wi-Fi , а многие даже подключаются к сети тем же способом. Кроме того, к маршрутизатору можно подключать USB-накопитель, чтобы перекачивать информацию из сети напрямую без компьютера, и телефонный кабель.
Кабели питания
Кабели питания Продаю кабели питания( 4-белых), переходники для кабелей питания(5 шт.: 2-белых;3-черных), кабель для принтера(2 шт-белые) кабель VGA (Чёрный) Всё по 150р, все кабели рабочи
Кабель hdmi 1.5м
Кабель hdmi 1.5м Продаю кабель HDMI 1,5м для подключения бытовой электроники. 1шт.- 70р от 10шт. -50р/шт. Есть 200 штук.
Оптоволоконный кабель
Оптоволоконный кабель Всегда готов удивить приятным ассортиментом и ценой для PON систем от Винтелекома.Колличество волокон от 1 до 16 -превосходный самонесущий диэлектрик. Обращайтесь.
Всякие провода новые
Всякие провода новые Отдам срочно по 100р-200р-500р,я в них не разбираюсь остались после мужа, они мне не нужны,а то я их выкину. Обмен САМОВЫВОЗ
Utp кабель 4pr cat.5e Nexans
Utp кабель 4pr cat.5e Nexans Витая пара Nexans LANmark-5 U/UTP PVC AWG24 Cat 5e 155MHZ Артикул: N100.517-DE. В наличии 20 бухт по 305 м.
Кабель телефонный (5 м)
Кабель телефонный (5 м) Кабель телефонный, артикул WZ0071P11. Длина 5 м. Не использовался, продается за ненадобностью. Самовывоз от пл. Трудовая или ст. Лобня. Возможна встреча в Москве по договоренности (м. Алтуфьево). Отправка в регионы обсуждается.
Описание характеристик гигабитного роутера ZTE H298A Ростелеком и его настройка
Таким образом, даже сравнительно дешёвые модели соответствуют требованиям большинства пользователей.
Проблемы с SIM-картой
Проблемы с SIM-картой могут быть одной из причин того, почему на ZTE H512A горит красным data. Возможные проблемы с SIM-картой могут быть связаны с ее неправильной установкой, повреждением или неправильной работой.
Вот несколько распространенных проблем, которые могут возникнуть с SIM-картой и способы их решения:
-
Неправильно установленная SIM-карта:
Убедитесь, что SIM-карта правильно установлена в слот для SIM-карты устройства. У вас может быть два слота для SIM-карт, убедитесь, что SIM-карта установлена в правильный слот.
-
Повреждение SIM-карты:
Проверьте, нет ли видимых повреждений на SIM-карте, таких как царапины или трещины. Если SIM-карта повреждена, замените ее на новую.
-
Неправильный PIN-код:
Убедитесь, что вы вводите правильный PIN-код для SIM-карты. Если вы забыли PIN-код, попробуйте использовать PUK-код для разблокировки SIM-карты.
-
Проблемы с оператором связи:
Возможно, проблема с красным светодиодом связана с сетевыми проблемами оператора связи. Попробуйте обратиться в службу поддержки оператора связи и узнать, есть ли у них проблемы сети в вашем районе.
Если после попытки решения проблем с SIM-картой проблема с красным светодиодом на ZTE H512A не исчезает, возможно, проблема связана с другими факторами, и вам следует обратиться за помощью к специалистам или связаться с производителем устройства.
Первые шаги
Шаг 1: Распакуйте содержимое коробки и проверьте наличие всех компонентов. Обычно комплектация включает в себя роутер, сетевой кабель, блок питания и руководство пользователя.
Шаг 2: Подключите роутер к источнику питания с помощью блока питания и установите его в удобном для вас месте.
Шаг 3: Подключите роутер к провайдеру интернета с помощью сетевого кабеля. Вставьте один конец кабеля в порт WAN на задней панели роутера, а другой – в сетевой разъем, предоставленный вашим провайдером.
Шаг 4: Подключите свои устройства к роутеру по Wi-Fi или с помощью сетевых кабелей. Если вы хотите подключить устройство по Wi-Fi, найдите сеть с названием и паролем, указанными на задней панели роутера или в руководстве пользователя. Если вы хотите подключиться по кабелю, вставьте один конец кабеля в неиспользуемый порт LAN на задней панели роутера, а другой – в сетевой разъем вашего устройства.
Шаг 5: Подключитесь к роутеру с помощью браузера на вашем устройстве. Введите IP-адрес роутера в адресной строке браузера и нажмите клавишу Enter. Вам будет предложено ввести имя пользователя и пароль для входа в настройки роутера.
Шаг 6: После успешного входа вы сможете настроить роутер по своему усмотрению, включая смену пароля, настройку беспроводной сети и т.д. Читайте руководство пользователя для более подробной информации о доступных функциях и настройках.
Шаг 7: После завершения настройки роутера перезагрузите его и протестируйте подключение к интернету на своих устройствах. Если все работает корректно, вы сможете пользоваться интернетом без проблем.
Обратите внимание, что процедура настройки может отличаться в зависимости от модели роутера и провайдера интернета. Если вы столкнулись с проблемами или не можете выполнить настройку самостоятельно, обратитесь за помощью к специалистам технической поддержки
Расширенные настройки и функции
Помимо основных настроек, роутер ZTE H512A также предоставляет ряд расширенных настроек и функций, которые позволяют настроить работу устройства более глубоко и удовлетворить индивидуальные потребности каждого пользователя.
1. Настройка беспроводной сети: В разделе «Wireless» можно изменить имя Wi-Fi сети (SSID), пароль для подключения к сети, выбрать тип шифрования и настроить другие параметры беспроводного соединения.
2. Портфорвардинг: С помощью функции портфорвардинга можно направить входящие запросы с определенных портов на конкретные устройства в локальной сети. Данная функция полезна для работы с определенными программами или играми, которые требуют открытых портов для правильной работы.
3. Фильтрация MAC-адресов: Роутер позволяет ограничить доступ к сети только определенным устройствам, привязав их MAC-адреса к определенному IP-адресу. Это полезно в случаях, когда необходимо ограничить доступ к сети для некоторых устройств или установить контроль над подключенными устройствами.
4. Родительский контроль: В разделе «Parental Control» можно ограничить доступ к определенным веб-сайтам или веб-страницам, установить различные временные ограничения для доступа в Интернет, а также контролировать доступ к сети для определенных устройств в определенное время.
5. Динамический DNS: При использовании динамического IP-адреса, функция динамического DNS позволяет назначить постоянный доменный адрес для вашего роутера, чтобы иметь доступ к нему из Интернета без необходимости запоминать каждый раз новый IP-адрес.
6. Настройка VPN-соединения: В разделе «VPN» можно настроить виртуальную частную сеть (VPN) для безопасного и зашифрованного доступа к домашней сети из любого места в Интернете.
Это лишь некоторые из расширенных настроек и функций, доступных в роутере ZTE H512A. Ознакомьтесь с документацией и экспериментируйте, чтобы настроить работу роутера в соответствии с вашими потребностями и предпочтениями.
Как обновить прошивку на ZTE H512A
Обновление прошивки на устройстве ZTE H512A может быть необходимо для исправления ошибок, добавления новых функций или обновления безопасности. В этой статье мы расскажем вам, как обновить прошивку на вашем устройстве ZTE H512A.
- Сохраните все важные данные. Перед обновлением прошивки рекомендуется сохранить все ваши важные данные, так как процесс обновления может сбросить их.
- Подключите устройство к Интернету. Убедитесь, что ваше устройство подключено к Wi-Fi или имеет активное подключение к мобильным данным.
- Откройте меню на устройстве. На главном экране вашего устройства ZTE H512A найдите иконку «Настройки» и нажмите на нее, чтобы открыть основное меню устройства.
- Перейдите в раздел «О телефоне». Прокрутите список настроек и найдите «О телефоне» или «О устройстве». Нажмите на него, чтобы открыть подробную информацию о вашем устройстве.
- Выберите «Обновление ПО». В разделе «О телефоне» найдите опцию «Обновление ПО» или «Обновление системы». Нажмите на нее, чтобы открыть меню обновления прошивки.
- Проверьте наличие обновлений. В меню обновления ПО ваше устройство автоматически проверит наличие доступных обновлений. Если обновления найдены, они будут отображены на экране.
- Загрузите и установите обновление. Если обновление доступно, нажмите на кнопку «Загрузить» или «Обновить». Затем подтвердите установку обновления, следуя инструкциям на экране.
- Дождитесь завершения процесса. После подтверждения установки обновления ваше устройство начнет загрузку и установку новой прошивки. Дождитесь завершения процесса.
- Перезагрузите устройство. После успешной установки обновления ваше устройство автоматически перезагрузится. После перезагрузки вы сможете использовать ваше обновленное устройство с новой прошивкой.
Теперь вы знаете, как обновить прошивку на устройстве ZTE H512A. Следуйте этим простым шагам, чтобы получить все новые функции и улучшения, а также исправить возможные проблемы.
Синхронизация с другими устройствами
Ваше устройство ZTE H512A обладает функцией синхронизации, которая позволяет вам связывать его с другими устройствами для передачи данных и доступа к различным сервисам. Процесс синхронизации может быть осуществлен через различные методы, такие как Bluetooth, Wi-Fi или USB-подключение. В данной инструкции вы найдете подробную информацию о том, как осуществить синхронизацию с другими устройствами шаг за шагом.
Перед тем как начать, убедитесь, что все необходимые драйверы и программное обеспечение установлены на вашем компьютере или других устройствах.
Синхронизация через Bluetooth:
| Шаг | Описание |
|---|---|
| 1 | На устройстве ZTE H512A откройте меню настроек и перейдите в раздел «Bluetooth». |
| 2 | Активируйте Bluetooth, нажав на переключатель. |
| 3 | На компьютере или другом сопряженном устройстве откройте меню настроек Bluetooth. |
| 4 | Включите Bluetooth и дождитесь, пока устройства найдут друг друга в списке обнаруженных устройств. |
| 5 | Выберите устройство ZTE H512A из списка и выполните парное соединение. |
| 6 | Дождитесь подтверждения синхронизации на обоих устройствах и начните передачу данных или доступ к сервисам. |
Синхронизация через Wi-Fi:
| Шаг | Описание |
|---|---|
| 1 | На устройстве ZTE H512A откройте меню настроек и перейдите в раздел «Wi-Fi». |
| 2 | Активируйте Wi-Fi, нажав на переключатель. |
| 3 | На компьютере или другом сопряженном устройстве найдите сеть Wi-Fi, созданную вашим устройством ZTE H512A. |
| 4 | Подключитесь к этой сети и дождитесь установления соединения. |
| 5 | Откройте браузер на компьютере или другом устройстве и введите IP-адрес вашего устройства ZTE H512A, чтобы получить доступ к его интерфейсу. |
| 6 | Авторизуйтесь, используя данные вашего устройства ZTE H512A. |
| 7 | Теперь вы можете передавать данные между устройствами или получить доступ к сервисам. |
Синхронизация через USB:
| Шаг | Описание |
|---|---|
| 1 | Подключите ваше устройство ZTE H512A к компьютеру с помощью USB-кабеля. |
| 2 | На устройстве ZTE H512A откройте уведомления и выберите опцию «Передача файлов» или «Передача данных». |
| 3 | На компьютере установите драйверы, если это требуется. |
| 4 | Откройте проводник на компьютере и найдите ваше устройство ZTE H512A в списке устройств. |
| 5 | Получите доступ к файлам на вашем устройстве и выполните необходимые операции. |
На этом вы завершили процесс синхронизации вашего устройства ZTE H512A с другими устройствами. При необходимости вы можете повторить эти шаги для установления связи с другими устройствами и использования различных сервисов.
Подключение и установка
Шаг 1: Распакуйте упаковку и проверьте наличие всех компонентов: главного устройства, адаптера питания, сетевого кабеля и Ethernet-кабеля.
Шаг 2: Подключите адаптер питания к главному устройству и вставьте его в электрическую розетку. Убедитесь, что главное устройство находится в выключенном состоянии.
Шаг 3: Подключите один конец сетевого кабеля к разъему WAN на главном устройстве и другой конец — к вашему модему или другому источнику интернет-соединения.
Шаг 4: Подключите Ethernet-кабель к одному из LAN-портов на главном устройстве и другой конец — к вашему компьютеру или другому устройству, которое будет использоваться для настройки и подключения.
Шаг 5: Включите главное устройство, нажав кнопку питания на задней панели. Подождите несколько минут, пока главное устройство завершит процесс загрузки.
Шаг 6: Подключите свой компьютер или устройство к Wi-Fi-сети, созданной главным устройством. Для этого найдите в списке доступных сетей Wi-Fi название сети, которое указано на задней панели главного устройства, и введите пароль, если требуется.
Теперь вы успешно подключили и установили ваш ZTE H512A! Вы можете продолжить с настройкой и настройкой устройства согласно инструкциям в руководстве пользователя.
Советы по улучшению скорости и стабильности работы роутера ZTE H512A
Для оптимальной работы роутера ZTE H512A и обеспечения высокой скорости и стабильности интернет-соединения, рекомендуется следовать следующим советам:
- Разместите роутер в центре помещения. Поместите роутер в центре дома или квартиры для обеспечения равномерного распространения сигнала по всему пространству. Избегайте помещения роутера внутри шкафов или под столами, так как это может снизить скорость и качество сигнала.
- Избегайте помех. Рядом с роутером не должно быть устройств, которые могут помешать распространению сигнала Wi-Fi. Это могут быть микроволновые печи, беспроводные телефоны, Bluetooth-устройства и другие.
- Измените настройки Wi-Fi. В настройках роутера ZTE H512A можно изменить режим работы Wi-Fi сети с автоматического на конкретный. В режиме «N» скорость будет выше, чем в режиме «B» или «G». Также рекомендуется использовать более широкие каналы без шума (например, каналы 1, 6 и 11).
- Обновите прошивку роутера. Регулярно проверяйте наличие новых версий прошивки для вашего роутера и устанавливайте их при необходимости. Обновление прошивки может повысить скорость работы и исправить ошибки в работе устройства.
- Ограничьте доступ для нежелательных устройств. Проверьте список подключенных устройств к вашей Wi-Fi сети и отключите нежелательные или неизвестные устройства. Это поможет снизить нагрузку на роутер и улучшить скорость работы.
- Установите пароль на Wi-Fi сеть. Защитите свою Wi-Fi сеть паролем, чтобы предотвратить несанкционированный доступ к ней. Используйте сложный пароль с комбинацией букв, цифр и специальных символов.
- Используйте кабельное подключение. Если возможно, подключите некоторые устройства напрямую к роутеру с помощью Ethernet-кабеля. Это позволит избежать беспроводных помех и обеспечит более надежное и стабильное соединение.
- Перезапустите роутер. Периодически перезапускайте роутер, чтобы очистить его память и обновить настройки. Это может помочь устранить временные проблемы и улучшить работу устройства.
Следуя этим советам, вы сможете улучшить скорость и стабильность работы роутера ZTE H512A, что положительно скажется на вашем интернет-соединении и качестве работы подключенных устройств.
Настройка синхронизации данных на ZTE H512A
Для удобства использования вашего устройства ZTE H512A, вы можете настроить синхронизацию данных между различными платформами и устройствами. Синхронизация данных позволяет вам обмениваться контактами, календарными событиями, задачами и другой информацией между устройствами.
Для настройки синхронизации данных на ZTE H512A, выполните следующие шаги:
- Откройте «Настройки» на вашем устройстве ZTE H512A.
- Прокрутите вниз и выберите «Аккаунты и синхронизация».
- Выберите «Добавить аккаунт».
- Выберите тип аккаунта, с которым вы хотите настроить синхронизацию данных, например, Google или Exchange.
- Введите свои учетные данные для аккаунта и нажмите «Далее».
- Настройте параметры синхронизации данных, выбрав соответствующие опции, например, синхронизацию контактов, календарей и т. д.
- Повторите шаги 4-6 для каждого аккаунта, с которым вы хотите настроить синхронизацию данных.
После завершения настройки синхронизации данных, ваши контакты, календарные события и другая информация будут автоматически синхронизироваться между вашим устройством ZTE H512A и выбранными аккаунтами. Вы также можете вручную запустить синхронизацию данных, выбрав опцию «Синхронизировать сейчас» в меню «Аккаунты и синхронизация».
Благодаря синхронизации данных на ZTE H512A, вы можете быть уверены, что ваша информация всегда будет актуальной и доступной на всех ваших устройствах и платформах.
Подключение и настройка начальных параметров
Перед началом настройки вашего маршрутизатора ZTE H512A, убедитесь, что у вас есть следующие вещи:
- Маршрутизатор ZTE H512A
- Кабель питания
- Интернет-кабель (обычно RJ-45)
- Компьютер или ноутбук с доступом в интернет
Следуйте данным шагам, чтобы подключить и настроить маршрутизатор ZTE H512A:
- Подключите кабель питания к маршрутизатору ZTE H512A и подключите его к розетке.
- Подсоедините один конец интернет-кабеля к порту WAN (обычно обозначается как «Internet» или имеет иконку мира) на маршрутизаторе, а другой конец подключите к вашему модему или источнику интернета.
- Подключите компьютер или ноутбук к маршрутизатору с помощью другого интернет-кабеля. Вставьте один конец кабеля в один из портов LAN (обычно обозначается как «LAN» или имеет номер) на маршрутизаторе, а другой конец подключите к сетевому порту вашего компьютера или ноутбука.
- Включите маршрутизатор ZTE H512A, нажав кнопку питания на задней панели.
- На вашем компьютере или ноутбуке откройте веб-браузер и введите адрес IP маршрутизатора в адресной строке. Обычно адрес IP указан на дне или задней панели маршрутизатора и имеет формат 192.168.0.1 или 192.168.1.1.
- Нажмите клавишу Enter, чтобы перейти на страницу входа в маршрутизатор.
- На странице входа введите имя пользователя и пароль (обычно указаны на дне или задней панели маршрутизатора) и нажмите кнопку Войти или ОК.
- После входа на страницу настроек маршрутизатора вы сможете настроить различные параметры администратора, такие как имя сети (SSID) и пароль Wi-Fi, настройки безопасности, DHCP, порты, виртуальные серверы и многое другое.
Теперь вы можете настроить свой маршрутизатор ZTE H512A в соответствии с вашими потребностями и настроить требуемые параметры.
Схема подключения PLC — адаптера
Купить оборудование можно в любом отделе продаж Ростелеком.
В комплект для создания Powerline сети входят: два ПЛС — переходника и несколько кабелей со входом LAN.
- Установить переходник Ростелеком в доступности от розетки и модема.
- Соединить при помощи LAN – кабеля роутер и PLC.
- Используя второй LAN – кабель присоединить дополнительный к подключаемому девайсу.
- Включить оба адаптера в розетку.
Устройства обнаруживают друг друга в автоматическом режиме, и устанавливают между собой соединение по электропроводке.

PLC адаптер ZTE 512A МТС, МГТС, Ростелеком купить в Москве, цена 480 руб. | Объявления о продаже в категории Оргтехника и расходники
Настройка облачной телефонии осуществляется в разделе «Приложения». Откройте подраздел «VoIP» и перейдите во вкладку «SIP». В сервере для регистрации и прокси укажите данные, предоставленные провайдером.
Обновление программного обеспечения
Обновление программного обеспечения вашего устройства ZTE H512A очень важно, так как оно позволяет улучшить функциональность и безопасность устройства. В этом разделе вы найдете подробные инструкции, как обновить программное обеспечение на вашем устройстве
Прежде чем обновлять программное обеспечение, убедитесь, что ваше устройство подключено к интернету. Также рекомендуется сделать резервную копию всех важных данных, так как обновление может стереть вашу информацию.
Чтобы обновить программное обеспечение, следуйте этим шагам:
- Откройте меню на вашем устройстве и найдите в нем раздел «Настройки».
- В разделе «Настройки» найдите и выберите «О системе» или «О телефоне».
- Перейдите в раздел «Обновление ПО» или «Обновление системы».
- Нажмите на кнопку «Проверить наличие обновлений».
- Если доступно новое обновление, ваше устройство загрузит его автоматически.
- После загрузки обновления вы увидите предупреждение о том, что ваше устройство будет перезагружено. Нажмите «ОК», чтобы продолжить.
- Ваше устройство перезагрузится и запустится с новым обновленным программным обеспечением.
Обновление программного обеспечения может занять некоторое время, поэтому не отключайте устройство от питания и не выполняйте другие операции до завершения процесса обновления.
После обновления программного обеспечения рекомендуется проверить функциональность устройства и убедиться, что все приложения и данные работают корректно. Если у вас возникли проблемы после обновления, рекомендуется связаться со службой поддержки ZTE для получения дополнительной помощи.
Не забывайте периодически проверять наличие новых обновлений программного обеспечения на вашем устройстве, чтобы быть в курсе последних улучшений и исправлений, предлагаемых производителем.
Распаковка устройства
Прежде чем приступить к синхронизации ZTE H512A, необходимо правильно распаковать устройство. Вся комплектация должна быть сохранена в целости и сохранности, чтобы избежать возможных неприятностей при использовании устройства.
В коробке с ZTE H512A вы найдете следующие компоненты:
| 1. Роутер ZTE H512A |
| 2. Адаптер питания |
| 3. Ethernet-кабель |
| 4. Документация |
Когда вы распаковываете устройство, убедитесь, что ничего не повреждено и все компоненты находятся на своих местах. Проверьте, что роутер и другие компоненты не имеют видимых дефектов или следов использования.
При распаковке роутера будьте аккуратны, чтобы не повредить его корпус или внутренние компоненты. Если вы заметили любые повреждения или несоответствия в комплектации, обратитесь в магазин, где было куплено устройство, для замены или возврата.
Теперь, когда вы правильно распаковали ZTE H512A и проверили его компоненты, вы готовы перейти к следующему этапу — подключению и синхронизации устройства.
Шаг 1: Подключение устройства к компьютеру
В первую очередь понадобится подсоединить USB-модем от компании ZTE к компьютеру или ноутбуку, на котором он и будет настраиваться в дальнейшем. Предварительно распакуйте и активируйте SIM-карту. Если симка еще не приобретена, обратитесь к оператору, предоставляющему услуги мобильного интернета и поинтересуйтесь у него о совместимости тарифных планов с моделями от компании ZTE.

После того, как сам модем готов к работе, вставьте его в свободный разъем USB на ПК или лэптопе. Уточним, что в некоторых случаях никакие дальнейшие действия не требуются, поскольку отобразится окно установки драйвера или сразу же откроется графическое меню управления подключением. Дополнительно об этом ПО вы узнаете в Шаге 3 этой статьи.

Подготовка к установке и настройке
Перед тем, как приступить к установке и настройке роутера ZTE H512A, необходимо выполнить несколько подготовительных шагов. Это поможет вам избежать проблем и упростит процесс настройки.
- Проверьте комплектацию: убедитесь, что у вас есть все необходимые компоненты, включая сам роутер, блок питания, Ethernet-кабель и документацию.
- Выберите удобное место для установки роутера: оно должно быть удалено от источников сильных электромагнитных помех, таких как микроволновки и другая техника.
- Убедитесь, что у вас есть доступ к интернету: для настройки роутера вам потребуется подключение к сети Интернет. Если у вас еще нет интернет-подключения, обратитесь к своему провайдеру.
- Позаботьтесь о правильном электропитании: подключите роутер к сети электропитания с помощью блока питания, который поставляется в комплекте. Убедитесь, что вы используете подходящий розеточный разъем.
- Ознакомьтесь с документацией: перед началом настройки рекомендуется внимательно прочитать руководство пользователя, которое поставляется в комплекте с роутером. Это поможет вам понять основные функции и возможности устройства.
После выполнения этих подготовительных шагов вы будете готовы к установке и настройке роутера ZTE H512A. Далее мы рассмотрим подробную инструкцию, которая поможет вам успешно настроить устройство и наслаждаться стабильным и быстрым интернетом.
Особенности настройки роутера ZXHN H298A для разных провайдеров
Гигабитный роутер ZTE H298A отличается простой настройкой и поддержкой работы в сетях практически всех популярных российских операторов. При настройке этой модели с договорами под разных провайдеров меню, необходимые для ввода данные и параметры практически идентичны. Настройка нового домашнего соединения с интернетом, подключение приставки или телефонного кабеля, проброс портов и другие манипуляции с оборудованием выполняются идентично, как для Ростелеком, так для МТС или Билайн. Все важные отличия детально описаны в инструкциях, которые можно найти в абонентском договоре или на официальном сайте своего провайдера.
Роутер ZXHN H298A – это надежный FTTB Wi-Fi роутер, который позволяет подключаться к интернету на суммарной скорости в 400 Мбит/с. Подключение и настройка этого устройства может происходить в двух основных режимах. Пользователь может самостоятельно разобраться во всех тонкостях, не прибегая к услугам мастера.