Использование видеоредактора Windows 10
Запустить видеоредактор вы можете из меню Пуск (одно из последних обновлений Windows 10 добавило его туда). Если же он там отсутствует, возможен такой путь: запустите приложение «Фотографии», нажмите по кнопке «Создать», выберите пункт «Пользовательское видео с музыкой» и укажите хотя бы один файл фото или видео (затем можно будет добавить дополнительные), запустится тот же самый видеоредактор.
Интерфейс редактора в целом понятный, а если и нет — разобраться с ним можно очень быстро. Главные части при работе с проектом: вверху слева можно добавить видео и фотографии, из которых будет создаваться фильм, вверху справа — предварительный просмотр, а внизу — панель, на которой размещается последовательность видео и фото таким образом, как они будут появляться в итоговом фильме. Выбрав отдельный пункт (например, какое-то видео) на панели внизу можно выполнить его редактирование — обрезать, изменить размер и некоторые другие вещи. О некоторых важных пунктах — далее.
- Пункты «Обрезать» и «Изменить размер» отдельно позволяют удалить ненужные части видео, убрать черные полосы, подогнать отдельный видеоролик или фото под размер итогового видео (по умолчанию пропорции итогового видео — 16:9, но их можно поменять на 4:3).
- Пункт «Фильтры» позволяет добавить своего рода «стиль» к выбранному отрывку или фото. В основном, это цветовые фильтры наподобие тех, что могут быть вам знакомы по Инстаграм, но есть и некоторые дополнительные.
- Пункт «Текст» позволяет добавить анимированный текст с эффектами к вашему видео.
- С помощью инструмента «Движение» можно сделать так, чтобы отдельное фото или ролик были не статичными, а двигались определенным образом (есть несколько предустановленных вариантов) в видео.
- С помощью «3D-эффекты» вы можете добавить интересные эффекты к вашему видео или фото, например, огонь (набор доступных эффектов достаточно широк).
Помимо этого, в верхней строке меню есть еще два пункта, которые могут быть полезны в плане редактирования видео:
- Кнопка «Темы» с изображением палитры — добавление темы. При выборе какой-либо темы, она добавляется сразу ко всем роликам и включает в себя цветовую схему (из «Эффекты») и музыку. Т.е. с помощью этого пункта вы можете быстро сделать всё видео в одном стиле.
- С помощью кнопки «Музыка» вы можете добавить музыкальное сопровождение ко всему итоговому видео. Есть выбор из готовых музыкальных сопровождений и, при желании, можно указать свой аудио-файл в качестве музыки.
По умолчанию все ваши действия сохраняются в файл проекта, который всегда доступен для последующего редактирования. Если вам требуется сохранить готовое видео в виде одного файла mp4 (здесь доступен только этот формат), нажмите кнопку «Экспортировать или передать» (со значком «Поделиться») в верхней панели справа.
После простой настройки желаемого качества видео, ваш видеоролик со всеми сделанными изменениями будет сохранен на компьютере.
В целом, встроенный видеоредактор Windows 10 — полезная вещь для рядового пользователя (не инженера видеомонтажа), которому нужна возможность быстро и просто «слепить» красивое видео для личных целей. Не всегда для этого стоит разбираться со сторонними видеоредакторами.
По утверждению Microsoft, Windows 10 стала финальной версией операционной системы. Компания изменила стратегию и отказалась от регулярной разработки новых ОС. Новая концепция развития подразумевает распространение Windows как услуги. Поддержание системы в актуальном состоянии обеспечивается выходящими раз в шесть месяцев обновлениями компонентов. Последнее вышло в октябре текущего года. Сегодняшний обзор Windows 10 Fall Creators Update предназначен для ознакомления пользователей с ее основными функциями и возможностями.
Решения для устранения проблем со звуком при записи экрана в Windows 10
Решения, приведенные ниже, помогут вам решить проблемы со звуком, когда вы не записываете звук на экране.
Решение 1. Обновите драйверы
Первая проверка, чтобы определить, почему экран вашего компьютера не записывает звук, заключается в драйверах. Обычно это программные части, которые помогают операционной системе поддерживать связь с аппаратными компонентами. Таким образом, вы можете легко выполнить обновление с помощью Центра обновления Windows, поскольку в большинстве случаев он предоставляет надежный способ обновления драйверов.
р>
Список дел по обновлению драйверов Windows 10:
- Откройте утилиту меню «Пуск» и откройте «Настройки».
- Выберите параметр «Обновление и безопасность», а затем снова выберите «Центр обновления Windows» на панели слева.
- Перейдите к утилите «Проверить наличие обновлений» в правой половине окна.
- Если «Центр обновления Windows» не отвечает обновлением, загрузите звуковую карту и драйверы записывающего оборудования с сайта производителя.
- Найдите раздел «Поддержка и загрузка», где вы увидите последние версии драйверов.
Решение 2. Чистая загрузка ПК
Всякий раз, когда экран iPhone не записывает внутренний звук, самым первым и самым простым решением является очистка загрузки устройства, чтобы исключить все, что может мешать записи звука. Это решение также может работать на ПК с Windows 10, поскольку некоторые программы могут препятствовать записи звука. Когда вы переводите свой компьютер в режим чистой загрузки, вы заметите любые сторонние приложения, которые вызывают такие проблемы. Вот процедура.
- Откройте «Пуск» и введите «msconfig», затем нажмите клавишу «Ввод», чтобы запустить «Конфигурация системы».
- На вкладке «Общие» выберите «Выборочный запуск», а затем снимите флажок «Загружать элементы автозагрузки».
- На вкладке «Службы» установите флажок «Скрыть все службы Microsoft», а затем выберите «Отключить все».
- Завершите процесс, нажав «Применить», а затем выбрав «ОК», после чего перезагрузите компьютер и снова запишите экран со звуком.
Решение 3. Запустите средство устранения неполадок со звуком
Если вы по-прежнему записываете видео с экрана без звука, запустите специальное средство устранения неполадок с записью звука для Microsoft. Это инструмент, который автоматически обнаруживает проблемы со звуком, препятствующие записи экрана со звуком, и устраняет их. Вот шаги для запуска средства устранения неполадок со звуком;
- В поле «Пуск» введите «Настройки», а затем выберите первый результат, чтобы открыть страницу «Настройки».
- Перейдите в раздел «Обновление и безопасность» и выберите «Устранение неполадок». Чтобы продолжить, щелкните правой кнопкой мыши средство устранения неполадок «Запись звука».
- Запустите инструмент и устраните проблему, следуя инструкциям на экране.
Исправление 4. Используйте другой экранный рекордер: Wondershare DemoCreator
Иногда на ПК нет проблем, что означает, что проблема в основном связана с используемым видео- и аудиомагнитофоном. Доступные приложения различаются в зависимости от их разработчиков и внешнего вида. Вам нужно найти приложение, которое отлично работает в Windows 10 и является наиболее надежным. Итак, вам следует заменить видеомагнитофон Wondershare DemoCreator.Это позволяет вам настроить способ записи звука через компьютер или микрофон и, таким образом, записывать экран со звуком в высоком качестве. Кроме того, запись хранится в нескольких форматах, что позволяет использовать ее на разных платформах.
Исправление 5. Разрешить запись звука
После того, как вы установили экранный видео- и аудиорекордер Wondershare DemoCreator, убедитесь, что вы разрешили программному обеспечению использовать аудиозапись. Разрешение необходимо, потому что в Windows 10 есть параметры конфиденциальности, которые дают больше контроля над тем, как мы и другие люди получаем доступ к установленному оборудованию. Если эти параметры настроены неправильно, экран ATube Catcher все равно не будет записывать звук.
Чтобы разрешить запись звука, перейдите в функцию меню «Пуск» и откройте окно «Настройки». В разделе «Конфиденциальность» выберите вкладку «Микрофон». Получите доступ к списку установленных приложений, которые используют микрофон, а затем включите средство записи экрана Wondershare DemoCreator для доступа к микрофону.
Экранная Студия
Открывает наш ТОП программа, в которой функция захвата экрана сочетается с мощным видеоредактором. Все работает настолько просто, что ролики для YouTube или образовательных платформ получаются даже у тех, кто никогда ранее этим не занимался.
В видео для дистанционного обучения и геймплеев важно установить со зрителем визуальный контакт, поэтому в Экранную Студию добавлена функция захвата с вебкамеры. Все записи сразу загружаются в редактор, где их можно поправить — обрезать запинки, сделать картинку ярче, кадрировать или добавить текст поверх изображения. Чтобы фрагменты экранных видео и кадры с вебки сменяли друг друга плавно, в коллекции программы хранятся 30+ эффектных переходов
Чтобы фрагменты экранных видео и кадры с вебки сменяли друг друга плавно, в коллекции программы хранятся 30+ эффектных переходов.
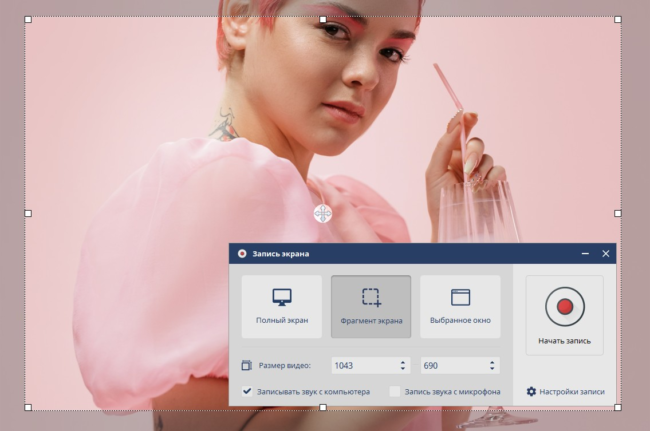
Преимущества программы:
- простое управление и хорошо структурированное меню;
- выбор области захвата: весь экран, отдельный фрагмент или вкладка браузера;
- возможность разбить видео на части и обрезать каждую отдельно;
- встроенная библиотека из 200+ мелодий cо свободной лицензией;
- стабильная работа даже на маломощных компьютерах;
- автоматическая и ручная цветокоррекция;
- удаление черных полос из видео;
- сохранение готового ролика в любой популярный формат.
Запись экрана без стороннего ПО на MacOS и Windows
Для записи видео с дисплея можно воспользоваться и встроенными функциями операционных систем. Проще всего это реализовано на MacOS. Для создания ролика достаточно вызвать на экран «Панель инструментов», нажав сочетание клавиш Shift + Cmd +5. Затем следует перейти к пункту «Захват экрана» и выбрать, какая часть будет записываться – область или все изображение. Для начала захвата надо кликнуть по кнопке «Запись», после чего в строке меню появится клавиша «Стоп».
В ОС Windows за возможность записывать происходящее на экране отвечает приложение Xbox Game Bar. Его можно найти с помощью поиска или вызвать сочетанием клавиш Win + Alt + G. Если вы столкнулись с ошибкой при попытке запустить утилиту, стоит переустановить Xbox Game Bar. Однако приложение будет работать только на лицензионных копиях операционной системы.
| Рейтинг ZOOM | Поддерживаемые платформы | Стоимость платной версии |
|---|---|---|
| 1. Экранная Камера | Windows | 10 дней бесплатный пробный период, далее – от 665 рублей за полную версию |
| 2. OBS Studio | Windows, MacOS, Linux | Бесплатно |
| 3. UVScreenCamera 6 | Windows, MacOS | Бессрочный бесплатный доступ или 990 рублей за лицензию |
| 4. Movavi Video Suite | Windows, MacOS | 7 дней бесплатный пробный период, далее – от 1990 рублей в год |
| 5. Bandicam | Windows | Бессрочный бесплатный доступ или лицензия за $39,95 для одного ПК |
| 6. AVS Video Editor | Windows | Бессрочный бесплатный доступ или подписка от 2000 рублей в год |
Запись видео с экрана Windows 10
Игровой режим
В последних обновлениях операционной системы был кардинально доработан игровой режим. Ещё с первых версий системы в пользователей была возможность записать видео игрового процесса с экрана. Перед переходом к записи видео нужно включить игровой режим в Windows 10.
Перейдите в Параметры > Игры, после чего в разделе Игровой режим перетяните ползунок Режим игры в положение Включено, а в разделе Меню игры значение пункта Записывайте игровые клипы, делайте снимки экрана и транслируйте их с помощью меню игры также установите на Включено.
Важно! Игровые функции недоступны для рабочего стола или проводника Windows. После запуска любое приложения или игры на весь экран появляется возможность записи видео. Если же говорить о прямой трансляции, то есть возможность включения трансляции не только игры, но и рабочего стола
Если же говорить о прямой трансляции, то есть возможность включения трансляции не только игры, но и рабочего стола.
Теперь собственно и можно перейти к записи видео с экрана компьютера под управлением Windows 10. Пользователю достаточно запустить любую игру или даже браузер, после чего нажать комбинацию клавиш Win+G. В открывшемся поверх приложения интерфейсе игрового режима нажмите кнопку Начать запись. Дополнительно начать запись видео с экрана можно воспользовавшись сочетанием клавиш Win+Alt+R.
Все сохранённые клипы располагаются по пути: C: Пользователи Имя_пользователя Видео Клипы. Посмотреть все записанные моменты можно прямо в интерфейсе игрового режима. Достаточно нажать Win+R, и выбрать пункт Показать все записи. После чего уже собственно можно перейти к выбору лучшего видеоредактора для Windows 10.
Настройки Radeon
Обладатели видеокарт от красных имеют возможность записывать видео с экрана рабочего стола без необходимости установки дополнительных программ. В обновлённых настройках Radeon появилось много новых возможностей. Пользователю достаточно один раз зайти в приложение настроек Radeon и указать нужные параметры, дополнительно ознакомившись со списком необходимых горячих клавиш.
В контекстном меню рабочего стола выберите Настройки Radeon, и перейдите в раздел Relive. Дальше значение пункта Запись видео с рабочего стола измените на Включено. При необходимости настройте другие параметры записи рабочего стола, начиная от кадровой часты и включительно к скорости передачи звука.
Для начала записи достаточно нажать сочетание клавиш Ctrl+Shift+R. Завершение записи экрана происходит после повторного нажатия вышеуказанных клавиш. Все сохранённые клипы можно найти по пути: C: Пользователи Имя_пользователя Видео Radeon ReLive.
Geforce Experience
Дополнительно к так званому приложению нового поколения панели управления NVIDIA пользователям зачастую нужно выполнять установку Geforce Experience. Так как не только пользователи, но и сами возможности Панели управления NVIDIA ждут масштабного обновления, поскольку давно себя исчерпали. Надеемся копания всё же станет на правильный путь и не только изменит интерфейс давно устаревшей панели, но и расширит функциональность.
Непосредственно в игре (или же даже на рабочем столе) для открытия меню нужно нажать сочетание Alt+Z. Дальше достаточно нажать кнопку Запись, или же воспользоваться комбинацией клавиш Alt+F9. Для остановки записи повторно нажимаем используемое сочетание клавиш, которые включают запись. По умолчанию все клипы сохраняются в папке с названием игры по пути: C: Пользователи Имя_пользователя Видео.
Заключение
На сегодняшний день можно обойтись без сторонних программ для записи видео с экрана компьютера и воспользоваться встроенным игровым режимом, позволяющим записать видео с экрана. А также стоит отметить возможность записи экрана с рабочего стола с помощью настроек Radeon или же дополнения Geforce Experience.
Видеозапись экрана компьютера обычно требуется в двух случаях:
- запись рабочего стола для создания видео-инструкций по использованию программ, решению проблем с операционной системой и т.д.;
- запись игрового контента (такой функцией пользуются так называемые лейтсплейщики – игроки, которые выкладывают на каналы ютуба записи проходимых игр).
Существует ряд бесплатных и платных программ, а также встроенный инструмент Windows 10. Платные программы имеют более расширенный функционал. Каждая утилита обычно годится для конкретной цели: либо записи рабочего стола, где нет потребности в большом fps, либо более мощный софт для создания игрового видео.
Топ-10 лучших программ для записи экрана
Если ваша задача несколько сложнее, чем просто запись с экрана, вам понадобится специальный скрин рекордер. Он пригодится в тех случаях, когда нужно редактировать записанный ролик и сделать его лучше, захватить сразу несколько областей записи или наложить на видео титры.
1. Movavi Screen Recorder
Отличная программа для всех, кому недостаточно встроенных возможностей компьютера. С помощью приложения от Movavi вы сможете записать любое видео с экрана, будь то видеоинструкция или отложенная запись вебинара. Программа позволяет создавать видео как с аудио, проигрываемым на компьютере, так и с собственными голосовыми комментариями. На видео можно отобразить нажатие клавиш и движение курсора. Есть функция захвата только определенной части экрана, таймер для запланированной записи и возможность съемки в фоновом режиме.
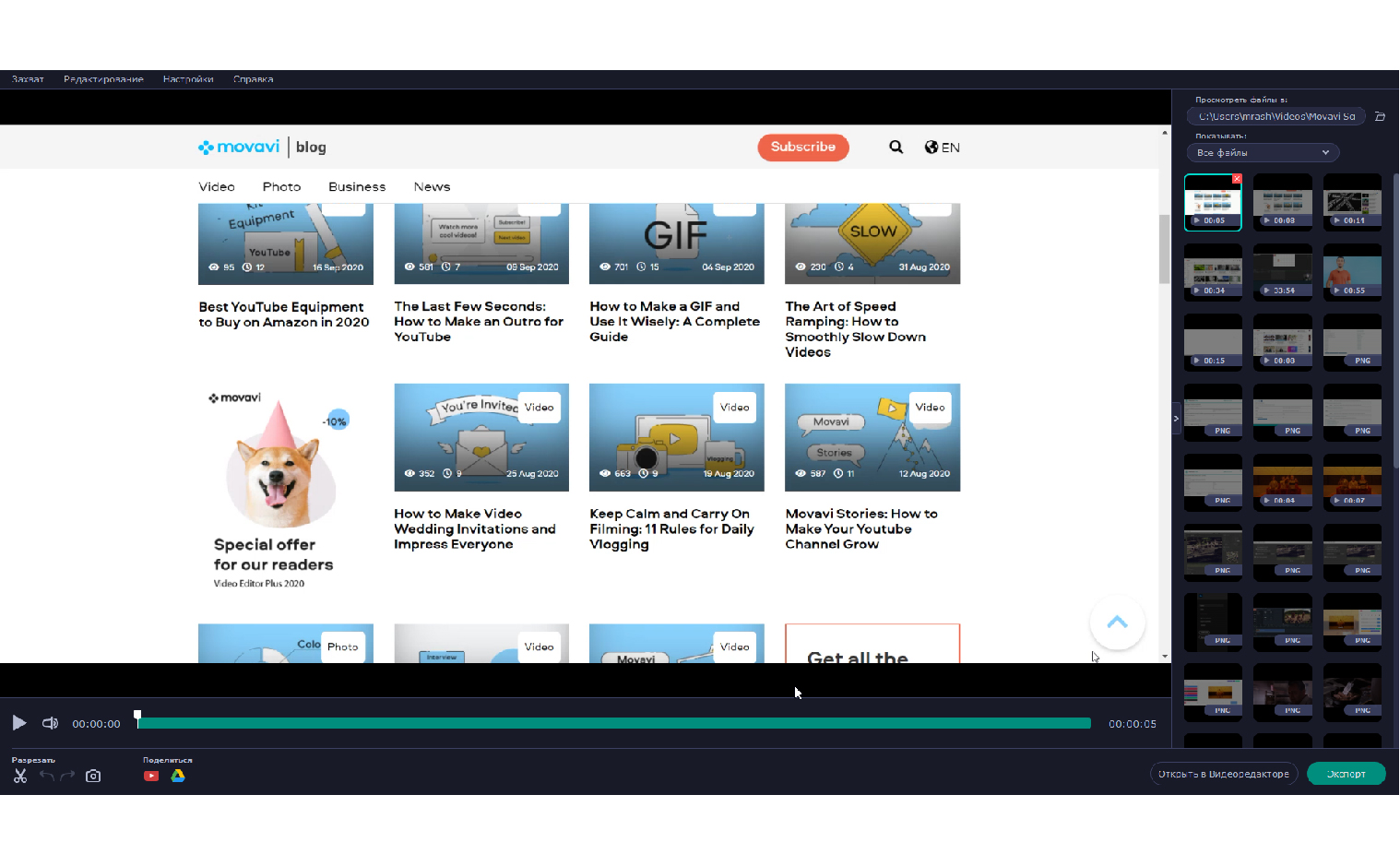
Стоимость: 1390 руб. Есть бесплатная версия с небольшими ограничениями.
Плюсы: Удобная и быстрая программа. Можно настраивать под себя. Много полезных функций. Видео можно сразу расшарить на YouTube и в другие социальные сети. Очень быстро конвертирует конечный файл в удобный формат.
Минусы: В бесплатной версии на видео накладывается вотермарка. При загрузке видео на YouTube нельзя будет сразу добавить описание и теги.
Хотите попробовать? Не забудьте при покупке использовать промокод BLOG для наших читателей:
2. Camtasia Studio
Программа записи видео с экрана с встроенным видеоредактором. Набор функций стандартный: запись всего изображения и области экрана, запись системных звуков и голосовых комментариев через микрофон. Получившееся видео можно быстро смонтировать в полноценный ролик: наложить титры, добавить дополнительную аудиодорожку, вырезать ненужные кадры.

Стоимость: $49.75 в год
Плюсы: Удобная и быстрая программа, не нужно использовать дополнительный редактор.
Минусы: Не переведена на русский язык.
3. Snagit
Утилита для создания скриншотов от того же производителя, которая выросла в полноценный видео рекордер. С помощью Snagit можно быстро записать и отредактировать видео. А еще Snagit поможет сделать непрерывный скриншот целой страницы, а также добавить на картинку дополнительные изображения и стикеры. Одна из классных функций приложения – возможность создать темплейт для будущих записей.
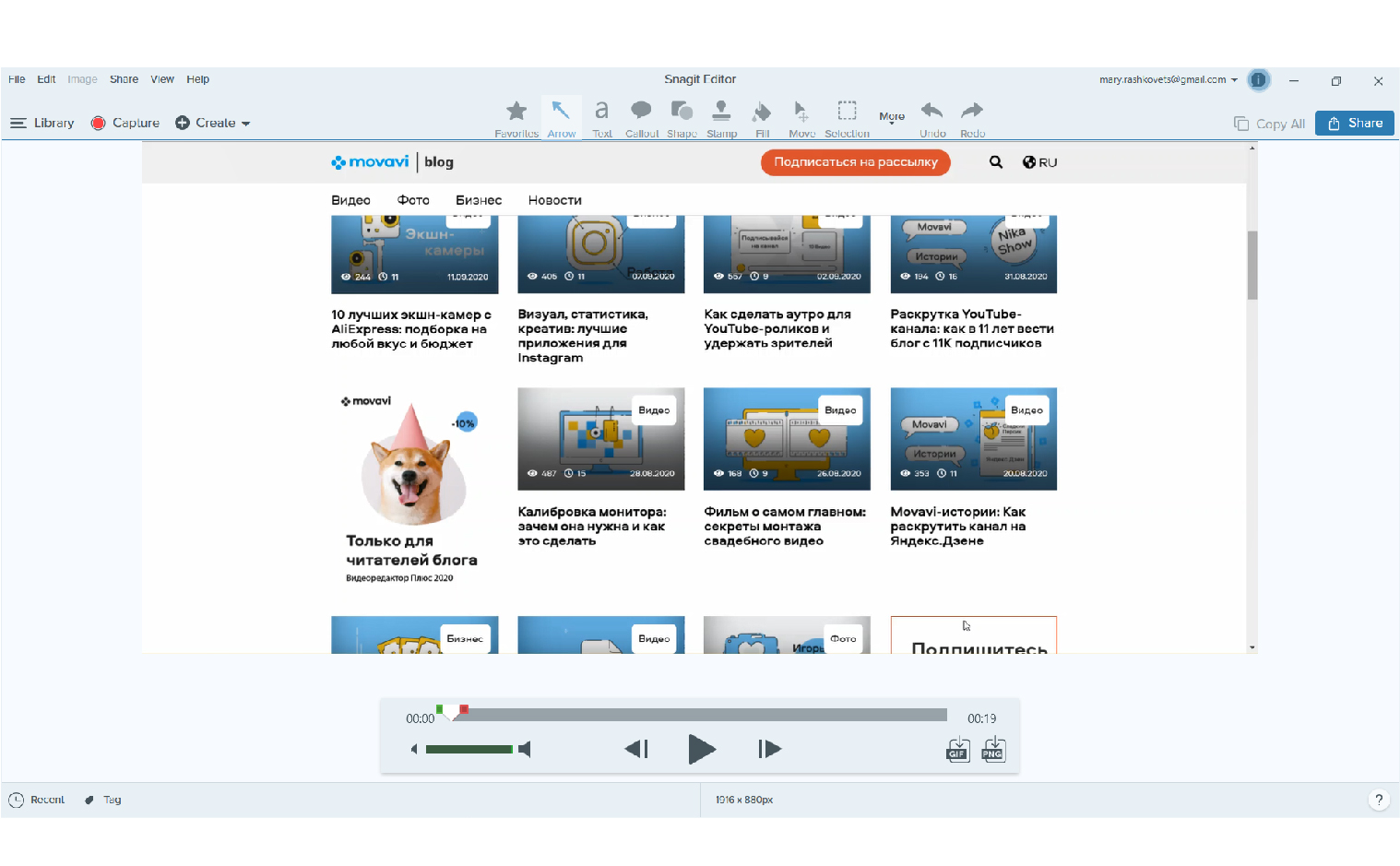
Стоимость: $12.49 в год или $49.99 единовременно.
Плюсы: Удобная и простая в использовании программа, много интересных функций.
Минусы: Не переведена на русский. Есть только английский, французский и немецкий языки.
4. FlashBack
Понятная программа, в которой есть все что нужно для фиксации происходящего на мониторе: запись разных областей экрана, одновременная запись нескольких экранов, озвучка, простое редактирование, быстрый импорт. У приложения есть бесплатная пробная версия, которая работает 10 дней.
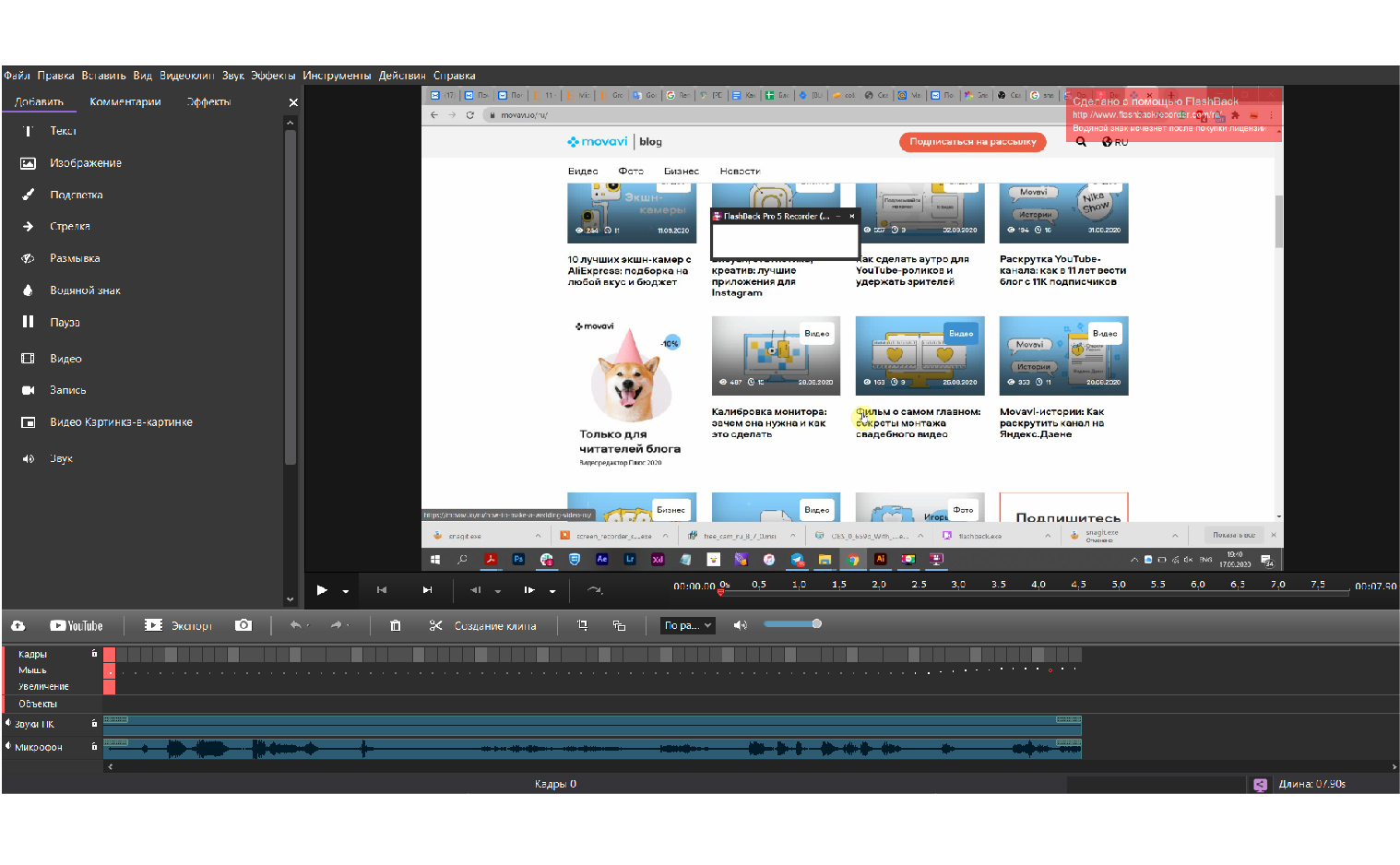
Стоимость: $49
Плюсы: Есть скидка для студентов и версия для двух компьютеров с небольшой доплатой. Переведена на русский язык.
Минусы: Только для Windows, нет версии для Mac. Короткий триальный период.
5. ScreenFlow
Главное преимущество ScreenFlow по заявлению самих разработчиков программы – высокое качество записи. Вы можете записывать и несколько экранов одновременно, и на дисплее Retina – в любом варианте разрешение видео будет высоким и презентабельным. В остальном эта программа мало чем отличается от остальных: набор функций аналогичный. Плюс можно легко создавать гифки и добавлять на видео анимированные элементы.
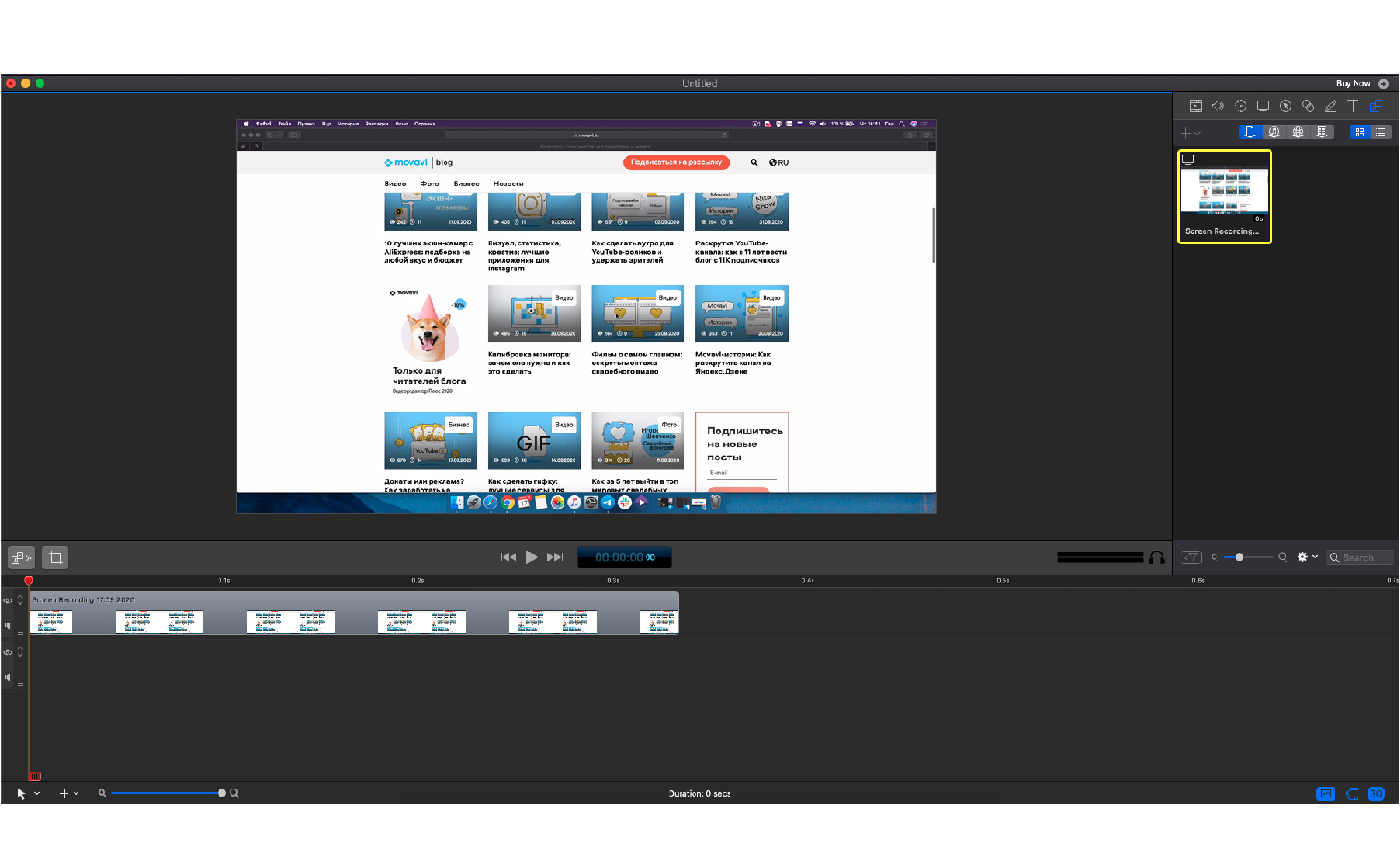
Стоимость: $129
Плюсы: Удобная и простая программа с встроенным редактором. За доплату можно получить премиум-поддержку и дополнительные стикеры для ваших видео.
Минусы: Только для Mac, нет версии для Windows.
Как записывать игры, инструкции, фильмы и все, что происходит на экране Windows 10 в видеоклип.
Как записать видео в любом окне Windows 10
Запись происходящего на экране компьютера или ноутбука в видеоклип уже давно стала обыденностью и с каждым днем набирает свою актуальность для все большего количества пользователей. Кто-то записывает игры, кто-то делает видео-инструкции для себя или для других, а кому-то приходят в голову другие идеи, требующие захват происходящего на мониторе и последующего сохранения в фильм.
В общем, не зависимо от цели, средства, для записи видео с экрана используются одни. Мы рассмотрим 2 варианта записи на видео, всего происходящего на экране компьютера или ноутбука:
Первый вариант не будет требовать установки каких-либо программ и даст возможность записать видео, использую только встроенные возможности Windows 10
А во втором случае, мы воспользуемся установкой удобной и, что немаловажно, бесплатной программой для захвата видео с экрана. .
Как создать видеоклип всего происходящего на мониторе компьютера или ноутбука.
Встроенная функция записи видео в Windows 10 отлично подходит для создания роликов в играх или программах. Однако, когда нужна запись всего, что происходит на мониторе, рабочего стола, переключения между окнами и/или запущенными программами, играми и так далее, потребуется установка дополнительного софта.
Лучше всего, для захвата видео с экрана подходит бесплатная программа Free Screen Video Recorder. Скачиваем ее ЗДЕСЬ . (если процесс установки вызовет какие-то сложности, можно обратиться к подробной инструкции по установке Free screen video recorder ) После установки запускаем Video Recorder и видим небольшое окно примерно по середине экрана
Рабочее окно программы минимализировано с целью закрытия собой как можно меньшей части экрана, для того, чтобы пользователь мог свободно ориентироваться, какое окно или какую область ему нужно выделить для видеозаписи.
На этой небольшой панели есть шесть основных кнопок, каждая из них говорит о своем назначении, если навести на нее курсор мыши.
Для начала записи видео, нажимаем на одну из трех кнопок справа. Тут нам предлагается:
И выделяем нужную для записи видео область, зажав левую кнопку мыши
После того, как вы отпустите кнопку мыши, выделенная часть зафиксируется, как окно для записи видео, а под ним появится панель основных команд, для начала записи в котором, нужно нажать на кнопку в виде красного кружка.
.
.
После нажатия кнопки остановить, запись экрана свернется, и перед нами снова появится основная панель Free Screen Video Recorder. Для того, чтобы просмотреть записанный видеоролик, кликаем на значок в виде решетки справа
.
В результате чего, программа откроет директорию, в которой сохраняются все сделанные в ней видеозаписи
Movavi Screen Capture, также называемый Movavi Screen Recorder, — это программа для захвата экрана, которая может захватывать аудио и видео с компьютера. Он также получает лайки от многих своих пользователей. Однако некоторые пользователи сообщили, что есть аудиозаписи. проблемы в Movavi Screen Recorder, и проблемы со звуком — одна из них.
Этот пост посвящен объяснению, почему возникают проблемы с захватом экрана Movavi и как их решать.
Плюсы и минусы сторонних утилит
Может показаться, что использование стороннего ПО для фиксации экрана – идеальный способ, решающий любые проблемы стандартной игровой панели
И действительно, утилиты расширяют возможности Windows 10, но они тоже имеют определенные недостатки, которые нужно принять во внимание перед скачиванием
Плюсы:
- наличие большого количества дополнительных опций;
- возможность регулировки области записи;
- наглядная информация о видеофайле, включая его размер и разрешение;
- быстрый доступ к редактору для постобработки;
- утилиты работают без ограничений, позволяя фиксировать действия в любых приложениях и меню.
Минусы:
- необходимость в самостоятельном скачивании и установке дополнительного дистрибутива;
- зачастую подобные программы работают на платной основе;
- занимают определенное пространство на жестком диске;
- иногда работают без поддержки русского языка.
Не стоит переносить выделенные преимущества и недостатки на все утилиты целиком. Некоторые программы лишены минусов и имеют исключительно достоинства, однако существует и обратная ситуация, когда определенное приложение работает даже хуже встроенных средств Windows 10. Чтобы выбрать оптимальный софт, рекомендуется ознакомиться со списком популярных утилит, которые можно загрузить через интернет.

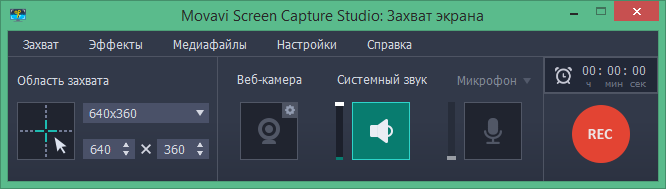











![[2024 решено] как исправить проблемы со звуком при захвате экрана movavi](http://mtrufa.ru/wp-content/uploads/6/3/4/634842e189f44de3b60d2337b6aa7e2f.jpeg)
![17 бесплатных программ для записи экрана windows 10 [2024]](http://mtrufa.ru/wp-content/uploads/1/c/a/1cad81dc5a470d1d4d47c233632026c6.png)













