Полный путь до папки Storage emulated 0
Папка Storage emulated 0 представляет собой основное хранилище на устройстве Android. В ней хранятся все пользовательские данные, включая фотографии, видео, музыку и другие файлы.
Для того чтобы найти папку Storage emulated 0 на своем устройстве, следуйте инструкциям:
- Откройте приложение «Мой Компьютер» или «Проводник» на компьютере.
- Подключите свое Android устройство к компьютеру с помощью USB-кабеля.
- На устройстве откройте панель уведомлений, и выберите опцию «Передача файлов» или «Передача медиа».
- На компьютере откройте окно «Мой Компьютер» или «Проводник» и найдите подключенное устройство в списке устройств.
- Дважды щелкните на устройстве, чтобы открыть его
- В открывшемся окне найдите папку «Internal Storage» или «Внутренняя память». Она может также обозначаться как «sdcard» или «emulated».
- Откройте папку «0» или «emulated 0».
Теперь вы находитесь в папке Storage emulated 0, где хранятся все ваши файлы и данные.
Примечание: В случае, если ваше устройство имеет внешнюю SD-карту, она может быть обозначена как «SD Card» или «Внешняя память». В таком случае, папку Storage emulated 0 можно найти во внутренней памяти устройства.
3 ответов
папка «/storage/emulated / » на самом деле не существует. Это то, что можно назвать «символической ссылкой», или, проще говоря, ссылкой на то, где хранятся реальные данные. Вам нужно будет найти фактическое физическое местоположение на вашем устройстве, где оно хранится
Так как он находится в /storage / emulated/0/DCIM/.миниатюры, вероятно, находятся в /Internal Storage/DCIM/.ноготь большого пальца./ Обратите внимание, что эта папка, вероятно, содержит только «эскизы», которые являются очень маленькими версиями реальных файлов. Возможно, ваши реальные файлы ушли навсегда, если ваша SD-карта неисправима
изменить: «Никогда Не Говори Никогда» Ссылка на самом деле относится к эмулированной SD-карте на вашем устройстве. Получите доступ к данным «сразу» * как карта СД, и вы будете иметь доступ ко всем данным на этой карте. * Файл «приложение» Airdroid позволит это. И, если память служит, то доступ через кабель данным по USB будет также.
Я мог бы восстановить мои файлы, перейдя в » Настройки — > хранение и usb — > изображения — > камера. Там, если вы выберете фотографию, то правое верхнее меню изменится на «Выбрать все» и «копировать в»..». Сначала выберите все, а затем скопировать в папку, как «загрузки» или какой виден в проводнике. После копирования в нужную папку. Скопируйте из этой папки в папку компьютеры.
у меня была аналогичная проблема, только папке не начинаться с . . То, что решило для меня было сброс Media Manager.
на Settings -> Apps , убедится Show System проверяется в меню, искать Media Store или что-то подобное, нажмите на него и Clear Data . Затем перезагрузите телефон и подождите, пока Media Store восстановит себя.
перестройка занимает несколько минут. вы можете проверить сделано ли оно путем контролировать использование данных в этих же место, где вы его очистили. Как только он перестает расти в течение нескольких минут, это делается. Например, мой остановился на 21 МБ.
Недавно я потерял содержимое карты micro-SD и не обновил содержимое достаточно недавно. К счастью, я заметил, что фотографии, которые я отсутствовал, оказались в /storage/emulated/0/DCIM/.thumbnails на моем устройстве Android 5.1. Печально то, что я не могу добраться до этих файлов, чтобы что-либо делать с ними на моем устройстве. Единственный способ, которым я даже знал, что они были там, — это то, что ASTRO File Manager вывел их, когда искал фотографии. Мне бы хотелось, чтобы они были в надежном месте и надеялись сделать это через мой компьютер. Кто-нибудь знает, как заставить мой компьютер (Windows 7) распознать этот файл? (Естественно, я сказал своему компьютеру просмотреть скрытые файлы, так что это не проблема.) Все, что я вижу, это / Внутреннее хранилище и / SD-карта (нет / хранилище). Если у вас есть обходной путь, сообщите мне об этом. Если я смогу переместить (или еще лучше скопировать) эти фотографии в другое место на своем телефоне, а затем переместить их, это будет совершенно замечательно.
Значение понятия Storage emulated 0
Storage emulated 0 — это путь к виртуальному хранилищу на устройстве Android, которое является частью внутренней памяти. Он представляет собой первый пользовательский раздел во внутренней памяти и обычно используется для хранения данных приложений.
Путь «emulated/0» означает, что он эмулирует главное хранилище с номером 0. Во многих устройствах, использующих систему Android, есть поддержка нескольких разделов хранилища (например, SD-карта и внутренняя память устройства). Хотя эмулированное хранилище 0 может ссылаться на внутреннюю память, это не всегда так. Он может быть связан с другим физическим разделом устройства, который является доступным для хранения данных приложений.
Использование Storage emulated 0 обычно означает запись или чтение данных в основную область памяти устройства Android. Это может быть полезно для создания и управления файлами и папками в приложениях, а также для хранения пользовательских данных, таких как фотографии, видео, документы и другие файлы.
Где находится папка storage emulated 0 и куда сохраняются файлы на Андроид?
На устройствах с операционной системой Андроид есть специальная папка под названием storage emulated 0, где хранятся различные файлы. Эта папка представляет собой виртуальное хранилище, доступное пользователю для сохранения и организации своих данных.
Папка storage emulated 0 является основным местом для хранения файлов на Андроид-устройствах. В ней вы можете найти различные директории, в которых сохранены ваши приложения, изображения, видео, музыка и другие файлы. Также в этой папке находится папка под названием «Android», в которой размещены системные файлы, кэш, данные приложений и другие важные компоненты операционной системы.
Если вы хотите найти конкретный файл на устройстве, вам необходимо перейти в папку storage emulated 0 и пройти по пути, соответствующему расположению файла. Например, если вы ищете файл apk, который отвечает за установку приложений, он обычно находится в папке «Android» -> «obb».
Таким образом, папка storage emulated 0 является основным местом хранения файлов на Андроид-устройствах. Здесь вы можете найти все необходимые файлы, связанные с вашими приложениями, а также организовать свои данные для удобства использования устройства.
What Does storage emulated 0 Mean
Emulation can exist in both internal and external storage; as a result, Android may utilize 0 and 1 to display the file directory of the item, depending on whether it is located in the internal storage or the external storage, such as an SD card, in order to distinguish between the two.
For instance, DCIM is a folder that may be found on both external storage and the device’s memory.
Now, if DCIM in both the internal and external storage have emulation, it will display /storage/emulated/0/DCIM for all the things in the internal storage’s DCIM folder and /storage/emulated/1/DCIM for all the items in the external storage’s DCIM folder. 1 is only a reference to the Android device’s external storage.
Что такое External Storage и где находится
Теперь рассмотрим, что такое External Storage в Android. Это внешнее хранилище, куда сохраняются пользовательские данные, найти которые на телефоне несложно. Папка Storage будет располагаться в Android/data, а в данном каталоге многочисленные подпапки с именами приложений (расположение внешней памяти определяет ОС, но не пользователь).
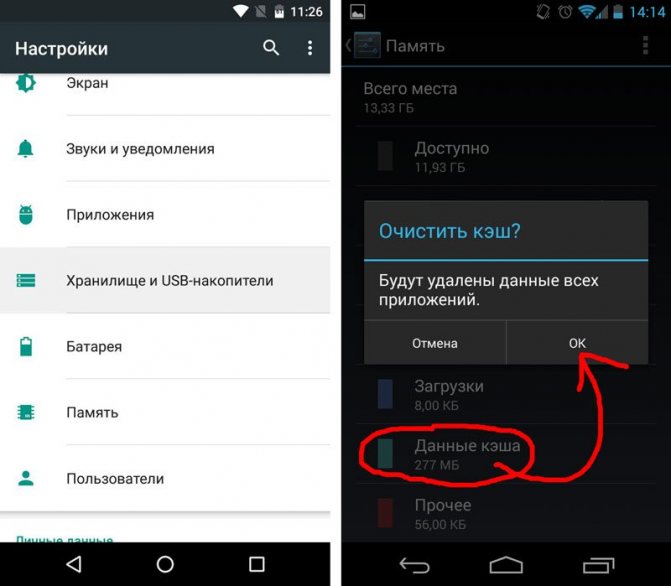
Очистка кэша и освобождение места в хранилище ОС Android
Здесь могут находиться различные файлы, например, музыка, фото, видео и другой контент, доступный пользователю и приложениям. То есть расположение External Storage может быть в любом месте в памяти телефона или на съёмном носителе, а под внешним хранилищем подразумевается не только SD-карта, а и часть встроенной памяти Android-устройства (отличие от внутренней – в защищённости).
Таким образом, есть два типа внешних накопителей:
- Primary External Storage. Встроенное хранилище общего доступа, работать с которым можно при осуществлении USB-подключения смартфона к компьютеру или ноутбуку.
- Secondary External Storage. Съёмная память, например, SD-карта.
Управление данными внешнего вместилища осуществляется посредством имеющихся инструментов операционной системы или установленным менеджером файлов, можно использовать сторонний софт. Пользователю доступны любые манипуляции с файлами, их можно переименовывать, копировать, передавать, удалять и т. д. При этом удаление некоторых данных может повлиять на функционирование отдельных программ, установленных на девайсе, так что перед этим лучше проверять предназначение элемента.
Общее внешнее хранилище для сохранения данных, общих для разных приложений лежит в корне внешнего раздела (рядом с папкой Android), например, папка DCIM для фотоснимков с камеры смартфона. Эти файлы останутся на месте, если вы удалили приложение, но при необходимости можно выполнить действия по их удалению вручную.
Внешнее вместилище, используемое для сохранения файлов, поддерживается каждым Android-устройством, его объём отличается в зависимости от модели девайса, а эта информация указывается в характеристиках.
И внутреннее, и внешнее хранилища выполняют задачу хранения временных или постоянных данных, при этом разделы отличаются уровнем доступа к информации.
ХРАНЕНИЕ АНДРОИДОВ:
На Android 5 :
/sdcard >S> /storage/emulated/legacy >S> /mnt/shell/emulated/0/mnt/shell/emulated >E> /data/media
На Android 6+ :
# for (Java) Android apps (running inside zygote virtual machine)# “/storage to VIEW” bind mount is inside a separate mount namespace for every app/sdcard >S> /storage/self/primary/storage/self >B> /mnt/user/USER-ID/mnt/user/USER-ID/primary >S> /storage/emulated/USER-ID/storage/emulated >B> /mnt/runtime/VIEW/emulated/mnt/runtime/VIEW/emulated >E> /data/media# for services/daemons/processes in root/global namespace (VIEW = default)/sdcard >S> /storage/self/primary/storage >B> /mnt/runtime/default/mnt/runtime/default/self/primary >S> /mnt/user/USER-ID/primary/mnt/user/USER-ID/primary >S> /storage/emulated/USER-ID/storage/emulated >B> /mnt/runtime/default/emulated/mnt/runtime/default/emulated >E> /data/media
* >S>Для линка, >E>для эмулировать и >B>для связывания монтирования * USER-IDтекущего пользователя в случае Multiple Usersили Work Profile, как правило , 0то , что от владельца устройства * VIEWявляется одним из read(для приложений с permission.READ_EXTERNAL_STORAGE) или write(permission.WRITE_EXTERNAL_STORAGE) или default(для процессов , запущенных в корне / global namespace т.е. т.е. вне zygote) * В предыдущих версиях Android были незначительные различия, но концепция эмуляции с тех пор была реализована. * Для получения более подробной информации о реализации пространства имен монтирования Android см. Этот ответ .
Короче говоря, /sdcardи /storage/emulated/0- которые представляют файловую систему FAT / vFAT / FAT32 – указывают на /data/media/0(или /mnt/expand//media/0в случае приемлемого хранения ) сквозной FUSEили sdcardfsэмуляции.
Будучи не специфичным для Android, но в основном связанным с Linux, symlink и bind mount (см. «Создание bind mount») выходят за рамки этого вопроса, поскольку речь идет в основном о части эмуляции.
How do I access internal storage files on Android?
To access internal storage files on Android, you can follow these steps:
1. Open the File Manager: Android devices usually come with a built-in file manager app. Look for an app called «Files» or «File Manager» in your app drawer, or you can download a third-party file manager from the Google Play Store.
2. Navigate to Internal Storage: Once you have the file manager app open, you’ll typically see a list of storage locations. Tap on «Internal Storage» or «Phone Storage» to access the files stored on your device’s internal memory.
3. Find the Files: You should now be able to browse through the contents of your internal storage. The files are usually organized in folders. Tap on the folders to navigate to the desired file or folder.
4. Copy or Move Files: To access or transfer files, you can long-press on a file or folder to select it. Then, tap on the copy (two overlapping documents) or move (cut) icon (scissors) usually found in the toolbar at the top or bottom of the screen. Once copied or moved, you can paste the file or folder in another location, such as an external storage device or cloud storage.
5. Install Third-Party File Managers: If your device doesn’t have a built-in file manager, you can install popular third-party file manager apps like Solid Explorer, ASTRO File Manager, or ES File Explorer from the Google Play Store. These apps often provide additional features and customization options.
Remember to exercise caution when accessing and modifying system files, as improper handling may lead to unwanted consequences or damage to your device.
Способ 3: Посмотреть загруженные файлы через компьютер
Если Вы хотите получить доступ к загруженным файлам через компьютер, Вам необходимо подключить Android устойство к вашему Mac или PC с помощью USB кабеля.
После подключения мобильного устройства через USB, вы получите уведомление на экране компьютера с краткой инструкцией как получить доступ к памяти смартфона.
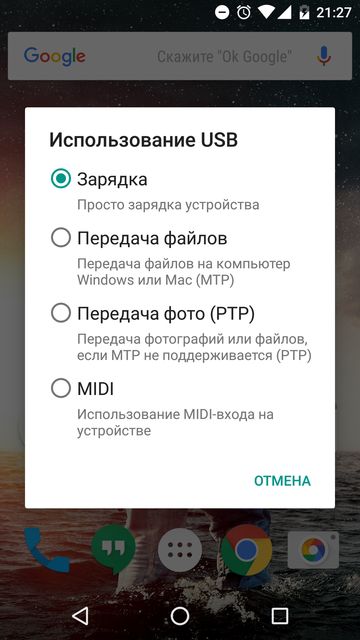
Некоторые Android устройства запрашивают способ использования USB, например, зарядка, передача файлов, передача фото (PTP) или MIDI. Вам необходимо выбрать Передача файлов.
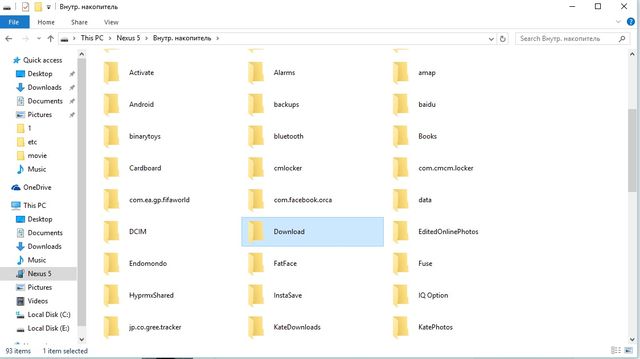
После успешного подключения вашего Android устройства к компьютеру, перейдите в каталог внутренней памяти или SD карты и найдите папку Загрузки (Download).
Источник
Что такое Internal Storage и где находится
Internal Storage в Android, как и следует из названия, – это внутренняя память устройства. Она есть у каждого девайса независимо от того, поддерживаются ли карты памяти. Внутреннее хранилище является защищённой областью встроенной памяти, где может безопасно храниться пользовательская информация. Папка Internal Storage в Android находится в системном разделе /data.
Пользователи часто ошибочно считают, что внутренняя память и встроенная – одно и то же, но это не так. Android SDK определяет внутреннее хранилище как отдельный уникальный каталог, где программа будет размещать свои файлы. Если приложение хранит информацию во встроенной памяти, другой софт, равно как и пользователь, не будут иметь доступ к этим данным, за исключением намеренного использования таких привилегий после получения на устройстве root-прав.
ВАЖНО
Стоит помнить, что ограничение доступа реализовано в Android не просто так, такие меры приняты, чтобы предупредить нарушение функций девайса в результате изменения, удаления системного каталога по неосторожности или незнанию пользователя
Удаление программы с устройства подразумевает и автоматическое очищение системой внутренней памяти от связанных файлов, которые в отсутствии данного софта не нужны, что позволяет Android не накапливать лишний мусор.
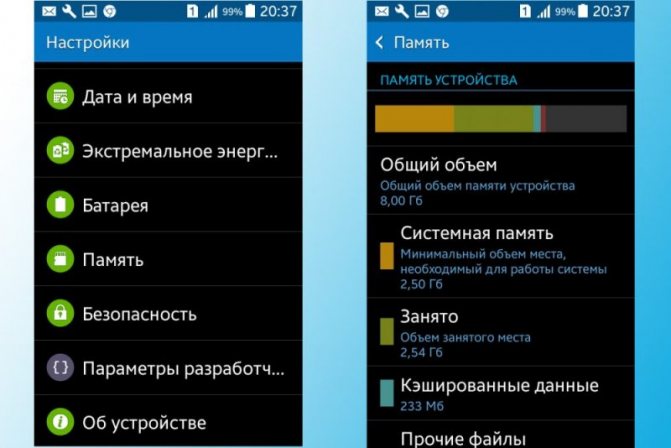
Объем памяти в настройках смартфона
Обычно найти папку можно в папке data/data/your.application.package.appname/someDirectory/
ВНИМАНИЕ. Конкретное расположение, где будут размещены файлы на Android-устройстве, может отличаться в зависимости от модели девайса и версии ОС, поэтому не нужно использовать заданные пути
Пространство внутренней памяти устройства ограничено, и если требуется сохранить большой объём данных, лучше использовать другой тип хранения.
СОВЕТ. Хотя приложения и устанавливаются по умолчанию в Internal Storage, в файле манифеста можно указать атрибут android:installLocation, после чего программу можно установить и на External Storage. Эта возможность выручает, когда файл слишком большой.
Как управлять файлами и папками в Storage emulated 0
Storage emulated 0 является виртуальным хранилищем на устройствах Android, предназначенным для хранения пользовательских данных. В этой статье мы рассмотрим, как управлять файлами и папками в Storage emulated 0.
1. Навигация в Storage emulated 0
Чтобы начать работу с Storage emulated 0, откройте файловый менеджер на своем устройстве. Перейдите в раздел «Внутренняя память» или «Хранилище» и найдите папку с именем «emulated» или «sdcard». Внутри этой папки вы найдете папку «0», которая представляет Storage emulated 0.
2. Создание папок
Чтобы создать новую папку в Storage emulated 0, нажмите правой клавишей мыши внутри папки «0» и выберите опцию «Создать папку» или аналогичную опцию в вашем файловом менеджере. Введите имя новой папки и нажмите «OK» или подобную кнопку, чтобы создать папку.
3. Перемещение файлов и папок
Чтобы переместить файлы или папки в Storage emulated 0, просто перетащите их из текущего расположения в папку «0». Вы также можете использовать опцию «Вырезать» и «Вставить» в контекстном меню вашего файлового менеджера для перемещения.
4. Удаление файлов и папок
Чтобы удалить файлы или папки из Storage emulated 0, выберите их и нажмите кнопку «Удалить» или аналогичную опцию в вашем файловом менеджере. Удаленные файлы и папки перемещаются в корзину и можно восстановить, если это потребуется. Чтобы окончательно удалить файлы и папки, очистите корзину вашего файлового менеджера.
5. Просмотр файлов и папок
Чтобы просмотреть содержимое ваших файлов и папок в Storage emulated 0, просто откройте папку «0» и выберите нужный файл или папку. При необходимости вы также можете открыть файлы с помощью соответствующих приложений на вашем устройстве.
6. Работа с подпапками
Вы можете создавать подпапки внутри папки Storage emulated 0 для более удобной организации своих файлов. Просто следуйте тем же шагам, описанным в пункте 2, чтобы создать новую папку внутри Storage emulated 0. Вы также можете перемещать и удалять подпапки так же, как и обычные файлы и папки.
В заключение
Теперь вы знаете, как управлять файлами и папками в Storage emulated 0. Это полезное виртуальное хранилище на устройствах Android, которое поможет вам хранить и организовывать ваши файлы. Используйте эти инструкции для более удобной работы с вашими данными на Android устройствах.
Где находится папка «Emulated»
Обычно, папка «Emulated» располагается по следующему пути: /storage/emulated/0/. Здесь «0» обозначает первый пользовательский профиль на устройстве.
В папке «Emulated» вы можете найти различные подпапки, которые представляют различные типы файлов, такие как фотографии, видео, музыка и документы. Вы также можете создавать собственные подпапки в этой директории для удобной организации файлов.
Важно отметить, что папка «Emulated» является эмуляцией и не существует физически на устройстве. Она предоставляет интерфейс для работы с файлами и папками на устройстве, как если бы они были размещены на разных директориях
Where is File Storage Emulated 0 in Android?
ES File Explorer is a useful third-party app that can be used to browse files in the /storage/emulated/0 folder on your Android device. To see what files are stored inside this folder, tap on ’emulated’ and you’ll see a message that reads ‘Empty Folder’. To delete this folder, you have to remove the app from your phone.
The emulation layer is located in Android storage/emulated/0 directory. The contents of this folder are mirror images of the real data stored on your device. Using the Files app, navigate to this directory to view your files and folders. Once you’ve done this, you’ll be prompted with a prompt to delete the real folder. If you choose to keep this folder, you’ll have to delete the original Android folder first.
The path to /storage/emulated/0 is the same as that of /storage/emulated/1/Download. The actual file is stored in the filesystem. The paths to both internal and external SD cards are the same. If you’re using the internal card, you’ll find that you have two paths to choose from. When creating a directory, choose the internal card or external one.
Where is Storage Emulated Folder in Android?#
Where is Storage Emulated Folder in an Android phone? It is located inside the root directory of your phone. Files and directories are stored inside this folder and the Android file explorer accesses them from there. This folder is called the storage emulation folder because it is linked to the internal storage for security reasons. When you want to use an emulation folder, you should root the phone first.
Where is Storage Emulated Folder in Android?What is Emulated Storage on Android?Where is Storage Emulated 0 Located Android?How Do You Access Storage on Android?What are Emulated Files?How Do I Access Whatsapp Emulated 999 Storage?What is Device Emulator?
To access this folder, first install the ADB shell, which gives you the ability to interact with the device. After installing the ADB shell, open File Explorer and navigate to /storage/emulated/0. Once you’re in the folder, you can examine its content by tapping it. If the folder is empty, it’s not filled with anything. If you’re looking for the files in this folder, tap the /storage/emulated/0 folder and you’ll see that they’re ’empty’.
The storage emulation folder is identical to the original folder. You can navigate through the files in it, but you can’t modify or delete them. Moreover, you cannot rewrite the original data in the folders. Once you’ve deleted them, they’ll remain on the phone. It’s important to know that the emulation folder in Android is not an actual file.
How To Access /storage/emulated/0 on Android ?
Your device will have a command shell after you plug it in and run adb shell. You don’t have permission to access /storage/emulated/, but because you already know it’s in subfolder 0, you can just cd there to browse and interact as normal.
Downloading a third-party File Explorer like ES File Explorer is the simplest approach to gain access to /storage/emulated/0 on an Android device. However, we should warn you up front that pretty much all you can do is browse the folder. If you open the ES File Explorer homepage and select “Local,” you will notice a folder with the name “emulated.” The notice “Empty Folder” will appear if you tap the folder, though.
On the other hand, ES will bring you to a directory that contains all of the folders in the Internal Storage if you touch on that option. The route at the top will read “/ >storage> emulated> 0” if you check there. If you tap on “emulated” while on the journey,
ХРАНЕНИЕ АНДРОИДОВ:
* >S> Для линка, >E> для эмулировать и >B> для связывания монтирования * USER-ID текущего пользователя в случае Multiple Users или Work Profile , как правило , 0 то , что от владельца устройства * VIEW является одним из read (для приложений с permission.READ_EXTERNAL_STORAGE) или write (permission.WRITE_EXTERNAL_STORAGE) или default (для процессов , запущенных в корне / global namespace т.е. т.е. вне zygote) * В предыдущих версиях Android были незначительные различия, но концепция эмуляции с тех пор была реализована. * Для получения более подробной информации о реализации пространства имен монтирования Android см. Этот ответ .
Короче говоря, /sdcard и /storage/emulated/0 — которые представляют файловую систему FAT / vFAT / FAT32 — указывают на /data/media/0 (или /mnt/expand//media/0 в случае приемлемого хранения ) сквозной FUSE или sdcardfs эмуляции.
Будучи не специфичным для Android, но в основном связанным с Linux, symlink и bind mount (см. «Создание bind mount») выходят за рамки этого вопроса, поскольку речь идет в основном о части эмуляции.
Способ 2: Используйте файловые менеджеры Android
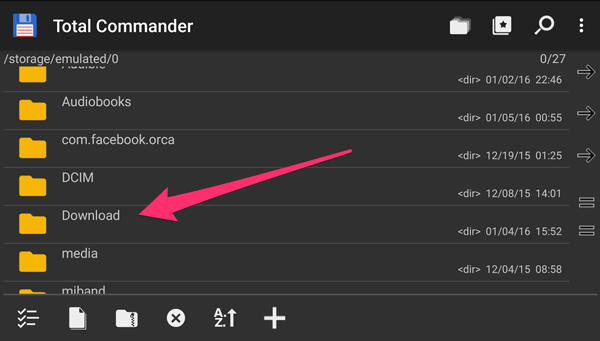
Другой способ получить доступ к папке загрузок заключается в использовании дополнительных приложений файловых менеджеров, аналогично тем, которые доступны для Mac или PC. Некоторые Android устройства поставляются с предварительно установленными файловыми менеджерами.
Однако, если у Вас нет файлового менеджера, тогда вы можете скачать его из Google Play Store. Один из моих любимых файловых менеджеров для Android называется Total Commander.
Чтобы найти список всех загруженных файлов с помощью файлового менеджера, просто откройте приложение и перейдите в раздел «Память смартфона», «Внутренняя память» или «SD карта» (иногда каталог называется /sdcard).
После того, как Вы перешли в необходимый каталог, Вам необходимо найти папку под названием Downloads. Откройте папку и Вы увидите список всех загруженных файлов.
Method 1: Using Context.getExternalFilesDir()
To access the directory in Android using , follow these steps:
- Get a reference to the object:
- Call on the object, passing in as the argument:
- Check if the directory exists and create it if it doesn’t:
- Get a reference to the directory by calling on the object:
- Check if the directory exists and create it if it doesn’t:
- You can now use the object to access the directory:
Here’s the complete code:
Note that returns a directory that is specific to your app and is automatically deleted when your app is uninstalled. If you want to access a directory that is shared by all apps, you can use instead. However, this method is deprecated in API level 29 (Android 10) and higher.
[Конкурс] Android изнутри или просто о сложном
Введение
Общаясь на форумах и являясь куратором нескольких тем, часто сталкиваюсь с полным непониманием новичков об устройстве андроида. «Ну, а зачем обычному пользователю знать это?» — скажете вы. И тут я с вами соглашусь, задав встречный вопрос: «А зачем тогда обычный пользователь лезет в дебри прошивок, root доступа и твиков системы, не понимая в этом ничего?». Именно это и натолкнуло меня на написание данной статьи, в которой я попытаюсь, обычным и понятным языком, донести сложные вещи. Материал направлен, в первую очередь, на обычных пользователей. Поэтому здесь будет представлена сжатая и поверхностная информация без технических углублений и нюансов.
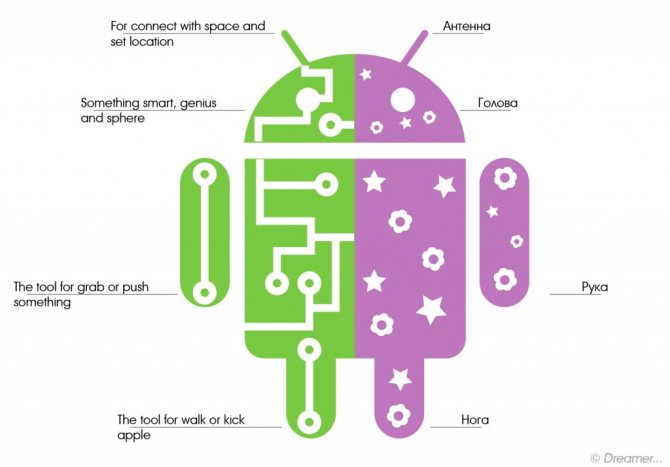
- Разделы внутренней памяти.
- Bootloader,recovery,adbиfastboot
- Внутренности системы.
- Root.
3 ответа
Папка «/ storage / emulated /» на самом деле не существует. Это то, что можно назвать «символической ссылкой» или, проще говоря, ссылкой на то, где хранятся реальные данные. Вам нужно будет найти фактическое физическое местоположение на вашем устройстве, где оно хранится. Поскольку он находится в /storage/emulated/0/DCIM/.thumbnails, он, вероятно, находится в / Internal Storage / DCIM / .thumbnails /
Обратите внимание, что эта папка, вероятно, содержит только «миниатюры», которые представляют собой очень маленькие версии реальных файлов. Возможно, ваши настоящие файлы ушли навсегда, если ваша SD-карта невосстановима
Изменить: «Никогда не говори никогда» Ссылка на самом деле относится к эмулированной SD-карте на вашем устройстве. Получите доступ к данным «напрямую» * в качестве SD-карты, и у вас будет доступ ко всем данным на этой карте. * Файл Airdroid «приложение» позволит это. И, если память обслуживается, доступ через USB-кабель для передачи данных также будет.
Я мог бы восстановить мои файлы, перейдя в «Настройки – > Хранение и usb – > Изображения – > Камера. Если вы выберете фотографию, то в правом верхнем меню изменится значение« Выбрать все »и« Копировать в .. »Сначала выберите все, затем скопируйте в папку« Загрузка »или в зависимости от того, что видно в проводнике. После копирования в нужную папку Скопируйте из этой папки в папку« Компьютеры ».
У меня была аналогичная проблема, только папка не начиналась с . . Что для меня решило сбросить Media Manager.
Перейдите в Settings -> Apps , убедитесь, что в меню указано Show System , найдите Media Store или что-то в этом роде, щелкните по нему и Clear Data . Затем перезагрузите телефон и подождите, пока Media Store не восстановит себя.
Перестройка занимает несколько минут. Вы можете проверить, выполняется ли это путем мониторинга использования данных в том же месте, где вы его очистили. Как только он перестает расти в течение пары минут, это делается. Например, мой остановился на 21 МБ.




























