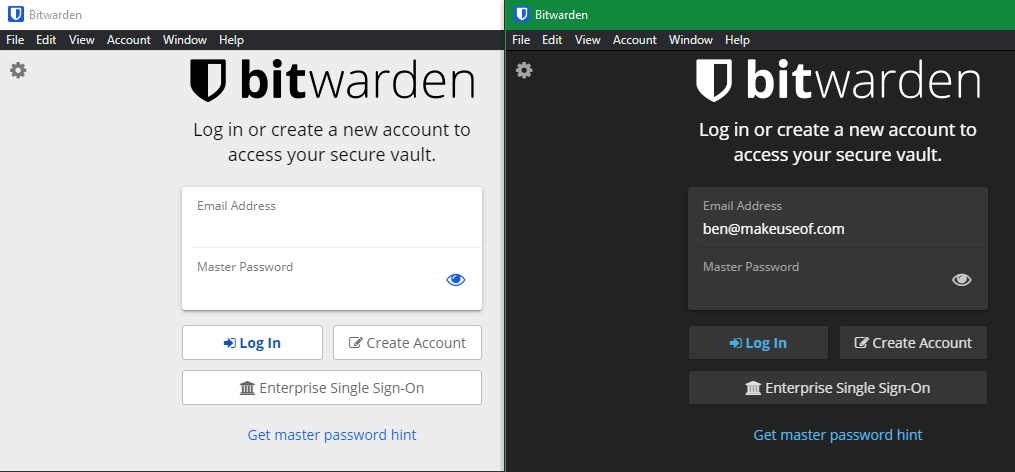Регистры процессора
Регистры — это маленькие, очень быстрые устройства хранения данных, находящиеся непосредственно в процессоре. Они используются для хранения информации, которая нуждается в быстром доступе во время выполнения инструкций. В контексте архитектуры компьютера, регистры — это наиболее быстродействующие устройства памяти.
Размер регистров обычно измеряется в битах и варьируется в зависимости от архитектуры процессора. Например, в 32-битных архитектурах используются регистры размером 32 бита, в то время как 64-битные архитектуры используют регистры размером 64 бита.
Основное назначение регистров — хранение промежуточных результатов вычислений и управление выполнением инструкций. Например, при выполнении математической операции, процессор может использовать регистры для временного хранения входных данных, промежуточных результатов и конечного результата.
Регистры играют важную роль в ускорении работы компьютера, так как доступ к регистрам обычно быстрее, чем к другим видам памяти, таким как ОЗУ или постоянная память. Однако их количество ограничено, поэтому эффективное использование регистров является важным аспектом процесса проектирования и оптимизации программного обеспечения.
Как получилось, что 0,1 + 0,2 не равно 0,3
Сегодня мы поговорим о вещественных числах. Точнее, о представлении их процессором при вычислении дробных величин.
struchkov.devStruchkov Mark

Типы регистров и их роли
Процессоры используют различные типы регистров, каждый из которых выполняет свою уникальную функцию. Понимание этих функций поможет вам лучше понять, как работает процессор. Давайте рассмотрим некоторые из наиболее распространенных типов регистров:
Аккумуляторные регистры: Это регистры общего назначения, которые используются для временного хранения промежуточных результатов арифметических и логических операций. В большинстве процессоров есть несколько аккумуляторных регистров, чтобы упростить параллельное выполнение инструкций.
Регистры индексов: Они используются для изменения значений операндов в процессе выполнения программы. Они могут содержать смещение или индекс, который добавляется к адресу операнда для получения фактического адреса в памяти.
Регистры счетчиков команд: Этот тип регистра хранит адрес следующей инструкции, которую следует выполнить процессором. Когда инструкция выполнена, значение в регистре счетчика команд автоматически обновляется.
Регистры состояния/флагов: Эти регистры используются для хранения состояния процессора и информации о результате последней операции. Например, они могут указывать, было ли последнее арифметическое вычисление положительным, отрицательным или вызвало переполнение.
Регистры базового указателя стека (BP) и указателя стека (SP): Эти регистры используются для управления стеком программы. Указатель стека (SP) указывает на вершину стека, а базовый указатель стека (BP) служит точкой отсчета для доступа к переменным и аргументам функции.
Важно отметить, что точное количество и типы регистров могут значительно отличаться в зависимости от архитектуры процессора. Однако основные функции, описанные здесь, встречаются в большинстве процессоров
Запуск еще одной копии программы
При работе на компьютере иногда требуется запустить еще одну копию уже запущенной программы. Некоторые программы позволяют запускать несколько копий программы работающих одновременно.
Такой возможностью, например, обладают браузеры, различные текстовые редакторы, некоторые плееры
Еще раз обращаю внимание, что запуск еще одной копии программы возможен только для некоторых программ
При работе на ПК, случаются разные ситуации, когда необходимо открыть два окна одной программы.
Для чего нужно запустить копию программы
Запуск еще одной копии программы может понадобиться для различных целей. Например, вы пишите что-то в документе Word, в это время вам необходимо скопировать какой-то фрагмент текста в новый документ Word, не закрывая документ с которым вы работаете.
Для запуска второй копии программы вам нужно будет свернуть документ Word, с которым вы сейчас работаете.
Далее вы запускаете второй документ Word с ярлыка программы на Рабочем столе или из меню «Пуск». Подобные манипуляции придется совершать для запуска любой другой копии программы, в которой запуск нескольких копий возможен.
Это не очень удобно и в операционной системе Windows существует несколько способов запуска еще одной копии программы, если запуск такой копии программы возможен.
Быстрый запуск копии программы (1 способ)
Быстрый запуск еще одной копии программы осуществляется достаточно просто:
- При нажатии левой клавиши «Shift» на клавиатуре, щелкните по значку выбранной программы на Панели задач.
- Если это возможно, то будет запущена еще одна копия выбранной вами программы.
Запуск копии программы (2способ)
Для того, чтобы запустить копию программы, необходимо выполнить следующие действия:
- Наведите курсор мыши на значок программы на Панели задач.
- После этого нужно щелкнуть колесиком (средней кнопкой) мыши по значку приложения.
- Еще одна копия программы будет запущена, повторяю, если это возможно.
Закрытие другого окна работающей программы
Если у вас запущено несколько копий одной программы, то вы можете закрыть эти окна не сворачивая активное окно, а потом нажать на кнопку «Выключить» в нужных окнах приложения.
Для закрытия запущенного другого окна программы нажмите на крестик в миниатюре этого окна программы на Панели задач.
Это окно можно также закрыть, если подвести курсор мыши к миниатюре этого окна и щелкнуть колесиком (средней кнопкой) мыши.
Выводы статьи
При необходимости, пользователь может запустить одну или несколько копий открытой программы, если имеется поддержка этой функции в данном приложении. Пользователь может воспользоваться несколькими способами, для открытия окно одной программы.
Быстрый запуск еще одной копии программы (видео)
Похожие публикации:
Основные компоненты виртуальной памяти
Виртуальная память — это особая технология, используемая операционными системами, которая обеспечивает каждому процессу на компьютере доступ к большей, чем физическая, памяти. Она позволяет компьютеру справляться с задачами, требующими больших объемов памяти, даже если устройство имеет ограниченное физическое пространство.
Виртуальная память состоит из нескольких основных компонентов:
- Виртуальные адреса: Виртуальная память использует виртуальные адреса для адресации данных. Каждый процесс имеет свое собственное адресное пространство, в котором он работает, и все адреса, с которыми он взаимодействует, являются виртуальными адресами. Виртуальные адреса переводятся в физические адреса при доступе к данным в памяти. Таким образом, процесс не заботится о физическом расположении данных в памяти.
- Страницы: Виртуальная память разделяется на небольшие блоки, называемые страницами. Каждая страница имеет фиксированный размер, например, 4 КБ. Виртуальная память и физическая память также разбиваются на страницы одинакового размера. Это позволяет легко управлять данными и их перемещением между виртуальной и физической памятью.
- Таблица страниц: Операционная система использует таблицу страниц для отображения виртуальных адресов на физические. Когда процесс обращается к виртуальному адресу, операционная система просматривает таблицу страниц, чтобы найти соответствующий физический адрес, по которому находятся данные. Таблица страниц помогает операционной системе эффективно управлять виртуальной памятью и контролировать доступ к данным.
- Файл подкачки: Файл подкачки — это специальный файл на жестком диске, который используется для хранения данных, которые временно не помещаются в физическую память. Если процесс обращается к данным, которые находятся в файле подкачки, операционная система загружает эти данные из файла в физическую память. Файл подкачки позволяет компьютеру работать с большими объемами данных, не требуя большого физического пространства.
Благодаря основным компонентам виртуальной памяти, компьютер может управлять большими объемами данных и обеспечивать каждый процесс собственным адресным пространством. Виртуальная память играет важную роль в эффективной работе операционных систем и позволяет максимально использовать ресурсы компьютера.
Что такое виртуальная память и для чего эта часть программного обеспечения?
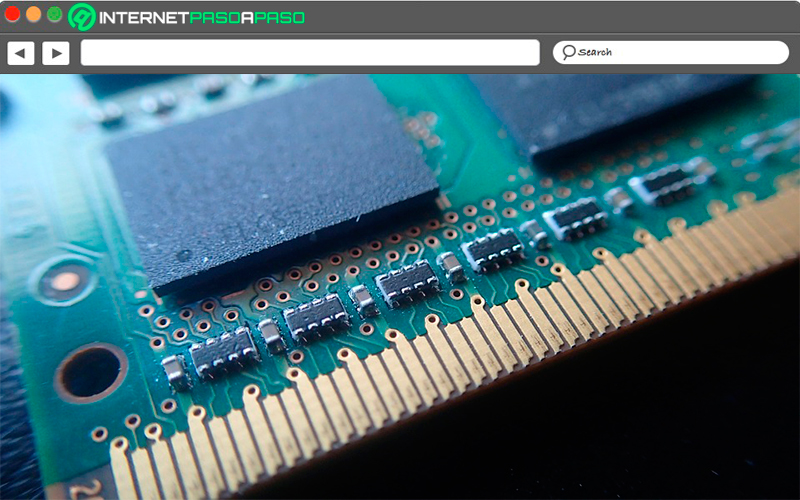
Когда вы говорите о виртуальная память на вычислительных устройствах это просто относится к тому, что польза от ОЗУ компьютера с комбинацией жесткого диска, Это означает, что когда команда имеет мало или мало оперативной памяти, Так что виртуальная память действовать перемещение существующих данных из оперативной памяти в пространство, которое называется «файл подкачки».
Все это сделано для того, чтобы оно могло создать дополнительное пространство в оперативной памяти, что-то вроде увеличить его размер так что вы можете выполнять каждую из задач, которые вы делаете, более легко. Учитывая, что если будет тесно его производительность может стать очень низкой, что принесет неудобства при использовании оборудования.
Это означает, что виртуальная память используется дляидеально имитировать, что больше ОЗУ, таким образом позволяя ему собрать большее количество данных без последствий. Как есть Большой баран на устройстве сделает это иметь Увеличена возможность запуска приложений с полными данными.
Тем не менее, важно отметить, что, несмотря на отлично симулирует что такое оперативка, виртуальная памятьОн обычно не быть в безопасности, как ОЗУ, так как он может представить некоторые ошибки в исполнении, Но без сомнения, это поможет вам не позволяйте вашему компьютеру работать медленно и создавать трудности при запуске некоторых приложений или программ в системе, Обратите внимание, что в то время как чем меньше ОЗУ, тем больше проблем на устройстве,
Отключение запуска и синхронизации OneDrive
OneDrive – это облачное хранилище от Microsoft, позволяющее синхронизировать все выбранные вами файлы на всех устройствах Windows. При этом OneDrive достигает этой цели путем постоянной синхронизации файлов между облачным хранилищем и вашим компьютером. Хотя современные ПК вполне справляются с этой задачей, для некоторых старых машин это может оказаться излишне ресурсоемкой задачей. Поэтому давайте сначала проверим, является ли OneDrive виновником замедления работы вашего компьютера.
Сначала нажмите на значок “облако”, расположенный в системном трее.
Теперь нажмите на опцию “Справка и параметры” на панели OneDrive.
Затем нажмите на опцию “Приостановить синхронизацию”. После этого выберите желаемое время, чтобы приостановить синхронизацию папки OneDrive на выбранное время. Если в течение этого времени вы почувствуете заметную разницу в производительности, значит помогло отключение синхронизации OneDrive. То есть пришло время отключить ее, чтобы ненамного, но увеличить скорость работы вашего ПК.
Чтобы полностью отключить OneDrive, нажмите на пункт “Параметры” в меню “Справка и параметры”.
На панели настроек Microsoft OneDrive перейдите на вкладку “Учетная запись”, а затем нажмите на опцию “Отвязать этот ПК”. А чтобы совсем запретить автозапуск этого приложения, на вкладке “Параметры” нужно снять флажок с опции “Автоматически запускать OneDrive при входе в Windows”.
Как работает виртуальная память?
В современном мире виртуальная память стала довольно распространенной. Он используется всякий раз, когда некоторые страницы необходимо загрузить в основную память для выполнения, а память недоступна для этих многих страниц.
Таким образом, в этом случае, вместо того, чтобы предотвращать попадание страниц в основную память, ОС ищет пространство ОЗУ, которое минимально используется в последнее время или которое не используется во вторичной памяти, чтобы освободить место для новых страниц в памяти. основная память.
Давайте разберемся управление виртуальной памятью с помощью одного примера.
Например
Предположим, что ОС требуется 300 МБ памяти для хранения всех запущенных программ. Однако в настоящее время в оперативной памяти хранится только 50 МБ доступной физической памяти.
- Затем ОС установит 250 МБ виртуальной памяти и будет использовать программу под названием Virtual Memory Manager (VMM) для управления этими 250 МБ.
- Итак, в этом случае VMM создаст на жестком диске файл размером 250 МБ для хранения необходимой дополнительной памяти.
- Теперь ОС перейдет к адресной памяти, поскольку она учитывает 300 МБ реальной памяти, хранящейся в ОЗУ, даже если доступно только 50 МБ.
- Задача VMM — управлять 300 МБ памяти, даже если доступно всего 50 МБ реального пространства памяти.
Альтернативные решения проблемы выбора нескольких файлов мышкой
Выбор нескольких файлов одновременно с помощью мыши может быть не всегда удобным или эффективным способом. В некоторых ситуациях, таких как крупномасштабная загрузка или удаление файлов, альтернативные способы выбора файлов могут оказаться более предпочтительными.
Одним из таких альтернативных решений может быть использование клавиатуры для выбора нескольких файлов. Во многих файловых менеджерах и приложениях существуют сочетания клавиш, позволяющие выделить несколько файлов сразу. Например, в операционной системе Windows можно использовать комбинацию клавиш Shift + стрелка вверх или стрелка вниз, чтобы выделить несколько файлов подряд. А комбинация клавиш Ctrl + щелчок мыши позволяет выбирать отдельные файлы без снятия предыдущего выделения.
Другим вариантом может быть использование специализированных программных средств для выбора нескольких файлов. Некоторые приложения предлагают расширенные функции выбора, позволяющие выбирать файлы с помощью фильтров или условий. Например, подходящим вариантом может быть использование командной строки или скриптового языка, чтобы автоматизировать процесс выбора и выполнить операции с несколькими файлами одновременно.
Также существуют специализированные программы-утилиты, которые позволяют выбирать несколько файлов сразу. Эти программы обычно предлагают более удобный и гибкий интерфейс, чем стандартные файловые менеджеры операционной системы. Они позволяют выбирать файлы из разных папок одновременно и применять различные фильтры или условия к выбору файлов.
Таким образом, выбор нескольких файлов мышкой не всегда является оптимальным решением. Если вы сталкиваетесь с проблемой выбора нескольких файлов, рассмотрите возможность использования альтернативных способов выбора, таких как использование клавиатуры, специализированных программных средств или утилит. Это может помочь вам упростить и ускорить процесс выбора файлов, особенно в ситуациях, когда требуется работа с большим количеством файлов.
Выгоды использования виртуальной памяти
1. Эффективное использование физической памяти:
Виртуальная память позволяет эффективно использовать ресурсы компьютера, так как она позволяет загрузить в оперативную память только те части программ, которые действительно необходимы в данный момент. Остальные части программы хранятся на жестком диске или других носителях.
2. Увеличение доступного адресного пространства:
Виртуальная память позволяет увеличить доступное адресное пространство для программ. Вместо ограничения адресного пространства физической памятью компьютера, виртуальная память позволяет программам использовать адресное пространство, значительно превышающее объем физической памяти.
3. Поддержка многозадачности:
Виртуальная память является неотъемлемой частью многозадачной операционной системы. Она позволяет разным программам работать одновременно, загружая их данные в оперативную память по мере необходимости. Благодаря виртуальной памяти операционная система может эффективно управлять ресурсами и обеспечивать плавную работу всех активных программ.
4. Защита данных:
Виртуальная память обеспечивает защиту данных и программ от несанкционированного доступа. Путем использования механизмов защиты памяти, операционная система обеспечивает разделение адресных пространств между разными программами и контролирует доступ каждой программы только к своим данным.
5. Удобство разработки программ:
Виртуальная память облегчает разработку программ, так как позволяет программистам работать с большими объемами памяти и упрощает использование различных библиотек и функций. Программисты могут разрабатывать программы, основываясь на доступном виртуальном адресном пространстве, не беспокоясь о том, что физическая память может быть ограничена.
6. Избегание пересылки данных:
Виртуальная память позволяет избегать необходимости пересылки данных между жестким диском и оперативной памятью. Когда программа запущена и ей требуется доступ к данным, не находящимся в оперативной памяти, операционная система автоматически загрузит эти данные из виртуальной памяти на жесткий диск, и наоборот. Это позволяет ускорить работу программ и снизить временные затраты на передачу данных.
7. Улучшение производительности:
Виртуальная память позволяет оптимизировать производительность компьютера. Она позволяет активным программам работать быстрее, так как данные, необходимые им для выполнения задач, находятся непосредственно в оперативной памяти. Виртуальная память также позволяет операционной системе незаметно для пользователя загружать и выгружать программы и данные в оперативную память по мере необходимости, поддерживая высокую производительность системы.
BIOS и флэш-ПЗУ
BIOS (Basic Input/Output System) и ПЗУ (Постоянное Запоминающее Устройство), специфически флеш-ПЗУ, играют важную роль в загрузке и функционировании компьютерной системы. Посмотрим на каждый из этих компонентов подробнее.
BIOS
BIOS – это набор программ, хранящихся на микросхеме ПЗУ материнской платы. Это первая программа, которую запускает компьютер при включении. BIOS отвечает за инициализацию и тестирование аппаратного обеспечения системы, а затем передает управление операционной системе.
При старте системы, BIOS выполняет следующие основные функции:
- POST (Power-On Self Test): Это серия диагностических тестов, которые проводятся для проверки основного оборудования, такого как процессор, память и видеоадаптер.
- Bootstrap Loader: BIOS обнаруживает, загружает и передает управление операционной системе, находящейся на загрузочном устройстве (чаще всего это жесткий диск или SSD).
- BIOS Setup: BIOS предоставляет меню настройки, в котором можно изменить параметры системы, такие как порядок загрузки, настройки разгона, настройки энергосбережения и другие.
Флеш-ПЗУ
Флеш-ПЗУ – это вид постоянной памяти, который можно переписывать и стирать. В отличие от традиционного ПЗУ, данные в флеш-ПЗУ можно обновить без замены всей микросхемы.
В контексте загрузки системы, BIOS обычно хранится на флеш-ПЗУ, что позволяет легко обновлять программное обеспечение BIOS. Такие обновления могут включать исправления ошибок, улучшения совместимости и новые функции.
Таким образом, BIOS и флеш-ПЗУ вместе обеспечивают критически важный процесс инициализации и загрузки операционной системы на компьютере.
Управление виртуальной памятью
Все способы управления памятью преследуют одну и ту же цель, а именно, сохранить в памяти мультипрограммный набор, необходимый для мультипрограммирования. Стандартные способы предполагают, что все программное приложение перед его исполнением должно быть размещено в основной памяти. Виртуальная память является технологией, позволяющей осуществлять процесс, который может лишь фрагментарно находиться в основной памяти. Это означает, что виртуальная память предоставляет возможность выполнения программы, объем которой превышает размеры физического адресного пространства.
Понятие «адрес памяти» можно рассматривать с разных точек зрения. С одной стороны, при формировании любой программы программист или должен явно указать, по каким адресам должны быть размещены переменные и команды, что необходимо при программировании на языке ассемблера, или же назначение конкретных адресов может быть доверено системе программирования. Тот набор адресов памяти, которые указаны в программе, принято именовать виртуальными адресами.
С другой стороны, всем ячейкам памяти персонального компьютера должен соответствовать ее адрес, который обязан размещаться на шине адреса при любом обращении к ячейке. Такой набор адресов принято называть физическими адресами. Сегодня программирование в области физических адресах используется только в достаточно специализированных случаях. Обычно ни программисты, создающие программы, ни программы компиляции, транслирующие ее в машинные коды, не рассчитывают на применение конкретных физических адресов.
Переход от использования виртуальных адресов к физическим адресам может осуществляться разными способами. В системах, которые не рассчитаны на применение специального аппаратного обеспечения для преобразования адресов, подмена виртуальных адресов физическими может выполняться лишь программным путем. Это необходимо сделать до начала использования программы, то есть, или на этапе осуществления компоновки программы, или (в более поздних системах) при выполнении загрузки программы из файла в память.
В передовых системах, которые предназначены для работы на процессорах с сегментной или страничной структурной организацией памяти, программа может даже после загрузки в память содержать виртуальные адреса. Переход к физическим адресам должен выполняться при считывании каждой команды из памяти, при обращении к ячейкам данных, то есть, при любом применении адреса. Естественно, это может быть реализовано лишь в том случае, когда есть специальное оборудование, которое позволяет преобразовать адреса фактически без потери времени. На рисунке ниже представлена структурная организация виртуальной памяти.
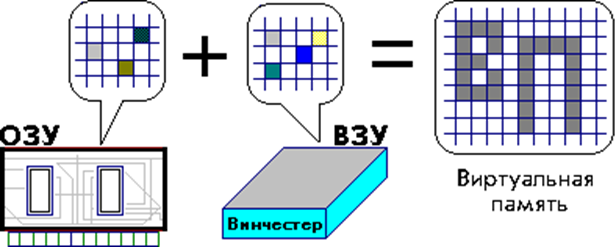 Рисунок 1. Структурная организация виртуальной памяти. Автор24 — интернет-биржа студенческих работ
Рисунок 1. Структурная организация виртуальной памяти. Автор24 — интернет-биржа студенческих работ
По существу, виртуальная память является не такой уж сложной структурой, то есть, недостаток оперативной памяти здесь может компенсироваться имеющимся свободным дисковым пространством, которое выступает в роли оперативной памяти. Следует понимать, что фрагменты программ, которые не поместились в оперативной памяти из-за ее недостаточного объема, должны будут размещаться на диске, что будет являться эквивалентном размещения в оперативной памяти. Виртуальная память состоит из совокупности всех ячеек памяти, то есть, оперативной и внешней, которые имеют сквозную нумерацию от нуля до конечного значения адреса. Системы виртуальной памяти способны создать для процессов иллюзию присутствия больших объем оперативной памяти, чем реально имеющиеся в компьютере.
Виртуальная память наиболее часто формируется на основе страничной организации памяти, которая совмещена со свопингом, то есть, подкачкой страниц. Свопингу должны подвергаться лишь те страницы, которые требуются процессору. Таким образом, передвижение страниц по запросам означает, что:
- Программа может исполняться центральным процессором, когда отдельные страницы расположены в основной памяти, а остальная их часть находится во внешней памяти.
- В процессе исполнения новая страница не должна перемещаться в основную память до того момента, пока в ней не возникла потребность.
Для того чтобы организовать учет распределения страниц между внешней и основной памятью, все строки таблицы страниц должны быть дополнены битом местоположения страницы (valid/invalid bit). В том случае, когда процессор совершает попытку использования страницы, которая помечена значением invalid, происходит событие, именуемое страничной недостаточностью (paging fault).
Быстрые советы, как ускорить работу компьютера Windows
Теперь, когда вы знаете, каковы основные причины замедления работы вашей системы и как сделать ее быстрее, ознакомьтесь с некоторыми нашими советами:
- Не устанавливайте лишнее ПО – Некоторые программы, которые вам нужны, предлагают также установить другие программы, которые могут даже работать в фоновом режиме; не позволяйте их устанавливать.
- Удаляйте временные файлы и кэш как можно чаще – Само собой разумеется, что эти файлы могут замедлять работу системы, поэтому не ждите, пока они засорят систему, будьте проактивны.
- Закрывайте ненужные программы – память вашего компьютера ограничена, и если вы запускаете слишком много процессов, ваша система будет работать медленно, независимо от того, насколько она чиста; вы также можете ограничить использование оперативной памяти для некоторых программ.
- Проверьте настройки вашего антивируса – Некоторые антивирусы потребляют много ресурсов при полном сканировании; это понятно, но настройте его так, чтобы он делал это, когда вы не используете компьютер, и, таким образом, на вас это не повлияет.
- Проверьте запущенные процессы – Иногда некоторые программы могут внезапно использовать слишком много ресурсов, даже вызывая повышение температуры процессора. Следите за ними в Диспетчере задач.
Как видите, мы отобрали те варианты, которые позволят ускорить работу Windows 11, повысив ее производительность до максимального уровня. В принципе эти советы универсальны для любой версии Windows.
Кэш-память
Переходим к более специфическому виду памяти — кэш-памяти. Это особый тип памяти, служащий для увеличения скорости обработки данных. Следующие два раздела детально расскажут об основах кэш-памяти и о способах её работы и типах.
Основы кэш-памяти
Кэш-память — это вид компьютерной памяти, обеспечивающей высокоскоростной доступ к данным. Это небольшой объем очень быстрой памяти, расположенной непосредственно на или рядом с процессором. Она создана для хранения и быстрого доступа к часто используемым данным и инструкциям.
Кэш-память является одним из ключевых элементов, определяющих производительность системы, поскольку она уменьшает необходимость обращения процессора к относительно медленной оперативной памяти (ОЗУ). Вместо этого процессор может получить необходимые данные из кэша, что происходит значительно быстрее.
Концепция кэш-памяти основывается на принципе локальности, который гласит, что программы имеют тенденцию переиспользовать данные и инструкции, которые они недавно использовали или используют в данный момент. В связи с этим, кэширование таких данных и инструкций может значительно увеличить производительность системы.
Обратите внимание, что кэш-память не должна путаться с термином «кэш» в контексте программного обеспечения, где он часто означает временное хранение данных на диске для быстрого доступа.
Работа и типы кэш-памяти
Кэш-память часто организуется в несколько уровней (L1, L2, L3), каждый из которых имеет различную скорость, размер и близость к процессору. L1-кэш — это наиболее быстрый и находится ближе всего к ядрам процессора, но его размер обычно самый маленький. L2 и L3 кэши больше и медленнее, но все еще быстрее, чем ОЗУ.
Процесс заполнения и вытеснения данных в кэш-памяти определяется политикой кэширования. Одной из наиболее распространенных политик является (Least Recently Used), которая вытесняет наименее недавно использованные данные при необходимости освободить место для новых данных.
Также стоит упомянуть о кэше ассоциативности. Кэш-память может быть прямого отображения (каждый блок памяти может быть сохранен только в определенном месте в кэше), полностью ассоциативной (любой блок памяти может быть сохранен в любом месте в кэше) или ассоциативной по наборам (средний вариант между первыми двумя).
Используйте веб-приложения для запуска нескольких экземпляров приложений
Поскольку многие приложения теперь доступны в виде веб-версий, возможность запуска нескольких экземпляров учетной записи через браузер легко упускается из виду. Например, вы можете использовать настольное приложение Discord для одной учетной записи, а затем открыть Discord в своем браузере, чтобы войти в другую учетную запись.
Если вы часто используете этот метод, инкогнито или приватный просмотр более полезен. который обеспечивает «чистое» окно браузера, в котором не сохраняется никакой информации для входа или другой идентифицирующей информации. Таким образом, вы можете использовать приватное окно для одновременного входа в несколько учетных записей для таких служб, как Facebook, Gmail или веб-версий приложений, таких как Skype. Вам также не придется выходить из своей основной учетной записи.
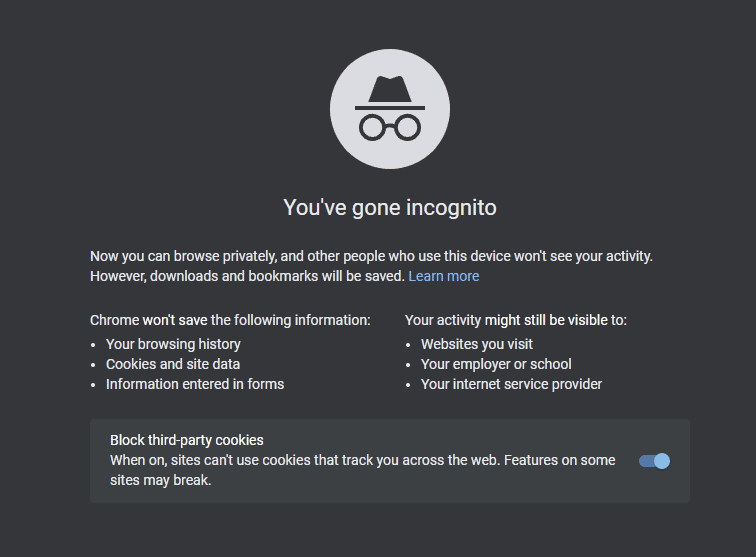
Помните, что когда вы закроете окно в режиме инкогнито, ваш браузер удалит все данные из этого сеанса. Лучший вариант для учетных записей, которые вы регулярно используете, — это встроенный в Google Chrome инструмент смены профиля. Это позволяет открывать новое окно Chrome под другой учетной записью пользователя, что упрощает переключение между некоторыми наиболее часто используемыми конфигурациями.
Как запустить несколько копий приложения от имени другого пользователя
Когда вы открываете приложение в Windows, операционная система создает новый процесс для этого приложения под вашей учетной записью пользователя. Если в вашей системе несколько пользователей, вы можете создавать новые экземпляры одного и того же приложения под другим пользователем.
Вы можете убедиться в этом сами, открыв диспетчер задач (Ctrl + Shift + Esc), и нажав подробнее При необходимости отобразите вкладку التفاصيل. Столбец имени пользователя содержит пользователя, запустившего каждый процесс.
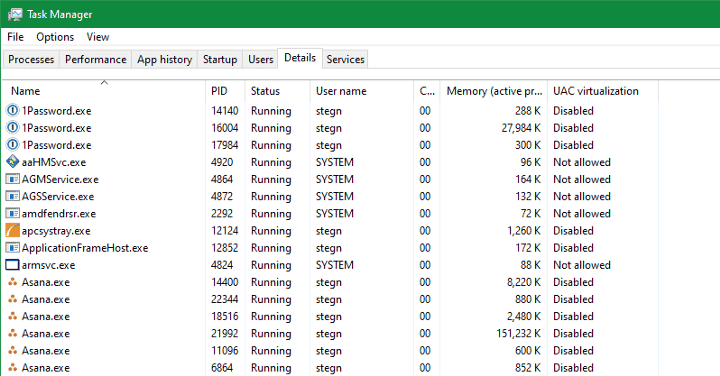
Конечно, постоянное переключение между учетными записями пользователей для использования двух версий приложения было бы утомительным и напряженным. Однако есть лучший способ: вы можете запустить конкретное приложение от имени другого пользователя и при этом войти в свою существующую учетную запись.
Если на вашем компьютере еще нет хотя бы одного пользователя, вы можете создать новую локальную учетную запись Windows, которая будет просто фиктивным профилем. Самый простой способ сделать это — открыть приложение «Настройки», затем перейти к Учетные записи -> Семья и другие пользователи -> Добавить кого-то еще на этот компьютер.
Когда вас попросят ввести адрес электронной почты человека, коснитесь У меня нет данных для входа в систему для этого человека вместо этого внизу. Вам не нужно использовать учетную запись Microsoft для входа, поэтому нажмите Добавить пользователя без учетной записи Microsoft внизу следующего окна.
Установите имя пользователя и пароль для учетной записи. Мы рекомендуем упростить ввод данных (но не используйте слабый пароль!), если вы планируете часто использовать эту функцию. Если не задать пароль, возможность запуска другого экземпляра приложения под этой учетной записью не будет работать.
Для достижения наилучших результатов новая учетная запись также должна быть установлена в качестве администратора. Если вы этого не сделаете, он сможет открыть только установленное вами приложение для всех пользователей. Вы увидите сообщение об ошибке, если стандартная учетная запись попытается открыть приложение, которое установлено только для другой учетной записи.
Дублировать приложение Windows под другой учетной записью
Теперь, когда у вас есть две учетные записи, вы можете запускать приложения под любой из них. Когда вы запускаете приложение, как обычно, оно по умолчанию открывается под вашей учетной записью. Чтобы запустить его как второго пользователя, найдите его с помощью меню «Пуск». Щелкните правой кнопкой мыши имя приложения, затем выберите местонахождение открытого файла Чтобы открыть его исполняемый файл в проводнике.
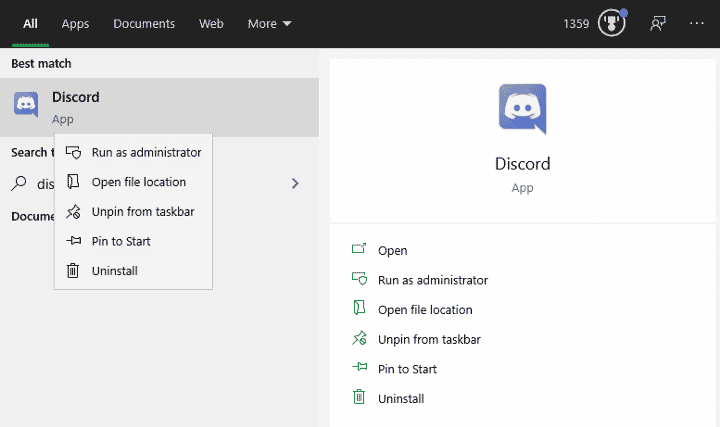
Теперь нажмите и удерживайте Shift При щелчке правой кнопкой мыши по значку приложения. Это откроет контекстное меню с большим количеством опций, чем обычно. Нажмите Запуск от имени другого пользователя В списке вы увидите окно входа с просьбой войти с другой учетной записью. Введите данные для входа в только что созданную учетную запись, и приложение запустит вторую версию под этим пользователем.
Это решение также работает для значков приложений, которые уже находятся на панели задач. Нажмите и удерживайте Shift Щелкните правой кнопкой мыши имя приложения, чтобы открыть аналогичное меню. Если это не сработает, щелкните правой кнопкой мыши значок один раз, затем нажмите и удерживайте Shift И снова щелкните правой кнопкой мыши имя приложения в появившемся всплывающем окне.
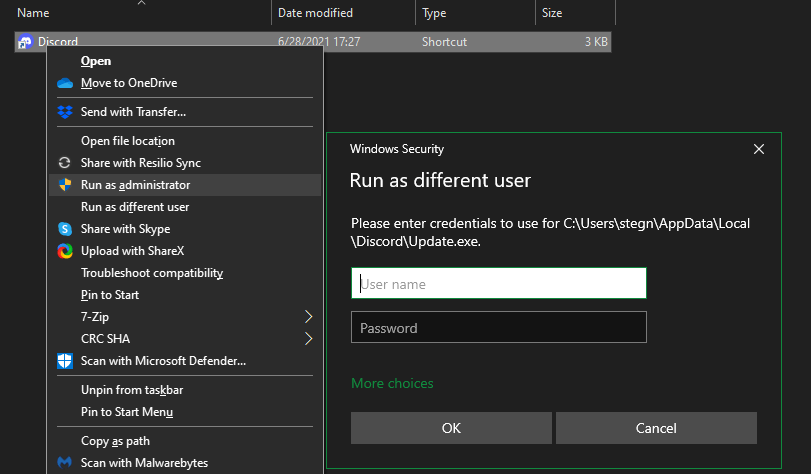
Если вы видите ошибку о том, что Windows не может получить доступ к указанному устройству, пути или файлу, выбранная вами учетная запись пользователя не имеет разрешения на открытие приложения. Скорее всего, вы пытаетесь использовать стандартную учетную запись, чтобы открыть приложение, которое было установлено только для вашей основной учетной записи пользователя. Попробуйте обновить дополнительную учетную запись до администратора и сделать это снова. Если вы не хотите этого делать, проверьте, можете ли вы переустановить приложение и сделать его доступным для всех пользователей.
Этот метод не совершенен. Иногда вам нужно запустить приложение в качестве дополнительного пользователя, прежде чем вы откроете его с помощью своей обычной учетной записи, чтобы две копии работали правильно. Не все приложения позволяют запускать две версии одновременно. Это ничего не делает для приложений Microsoft Store.
Поэтому стоит попробовать запустить два экземпляра одного приложения, но это может не сработать в зависимости от приложения.