4 способа исправить недоступность службы установщика Windows
Здесь, в этой части, мы покажем вам 4 способа решения ошибки 1719. Служба установщика Windows недоступна в деталях. Собственно, каждый метод прост в использовании.
Решение 1. Удалите более раннюю версию программного обеспечения.
Чтобы решить проблему с недоступностью доступа к службе установщика Windows, рекомендуется удалить предыдущую версию программного обеспечения, поскольку старая версия программного обеспечения всегда вызывает некоторые неожиданные проблемы. Кроме того, удаление предыдущей программы всегда является эффективным способом решения проблемы с недоступностью доступа к службе установщика Windows.
Кроме того, этот метод довольно прост в использовании. Если вы не знаете, как удалить программу, прочтите следующие инструкции:
Шаг 1: введите Панель управления в поле поиска Windows 10 и щелкните его, чтобы войти в его основной интерфейс.
Шаг 2: нажмите Программы и особенности продолжать. Затем выберите программу, которую хотите удалить, и щелкните ее правой кнопкой мыши, чтобы выбрать Удалить из контекстного меню.
После того, как вы успешно удалили предыдущую версию программного обеспечения, вы можете переустановить программу, чтобы проверить, устранена ли ошибка 1719. Служба установщика Windows недоступна.
Решение 2. Запустите службу установщика Microsoft вручную
Если первый метод не работает, вы можете перейти ко второму решению. Попробуйте вручную запустить службу установщика Microsoft, чтобы исправить проблему с неработающим установщиком Windows 10 в Windows 10. Установщик Microsoft — это служебное приложение в операционной системе Windows, которое используется для установки, обслуживания или удаления программного обеспечения.
Итак, когда вы обнаружите, что служба установщика Windows недоступна, вы можете попробовать проверить, остановлен ли установщик Windows. Здесь мы покажем вам, как запустить службу установщика Microsoft шаг за шагом.
Шаг 1: нажмите кнопку Windows ключ и р ключ вместе, чтобы запустить Бежать диалог. Затем введите services.msc в поле ‘Выполнить’ и щелкните Хорошо или ударить Войти продолжать.
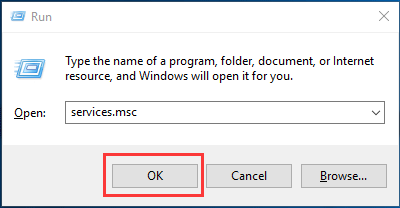
Шаг 2: Затем обслуживание появится окно. Вам нужно выбрать Установщик Windows продолжать.
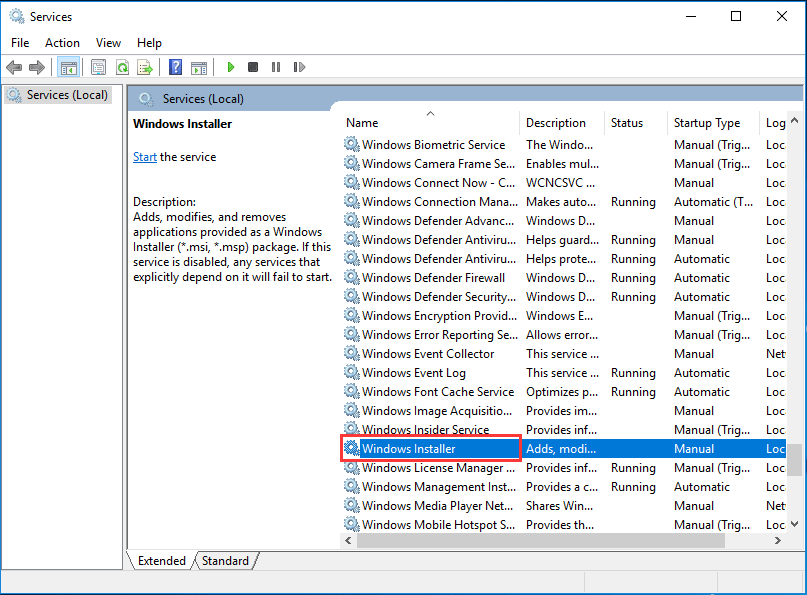
Шаг 3. Дважды щелкните службу установщика Windows, чтобы перейти к Свойства установщика Windows окно. Вам нужно изменить Статус услуги из Остановлен к Бег нажав на Начало кнопка. Затем нажмите Хорошо продолжать.
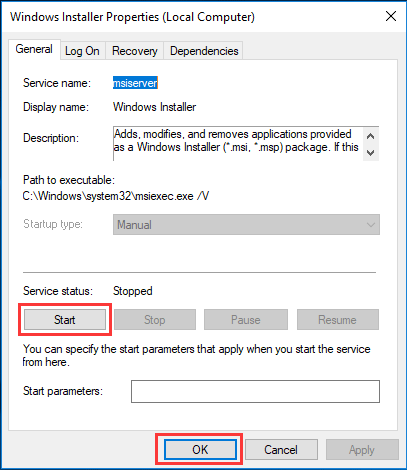
После этого вы можете перезагрузить компьютер, чтобы проверить, решена ли проблема, с которой не удается получить доступ к службе установщика Windows.
Решение 3. Перерегистрируйте службу установщика Microsoft.
Теперь вы можете перейти к третьему методу, чтобы исправить ошибку установщика Windows, если два вышеуказанных метода не дали результата. Затем вы можете попытаться повторно зарегистрировать службу установщика Microsoft. Затем подробные операции по перерегистрации службы Microsoft Installer следующие:
Шаг 1: введите cmd в поле поиска Windows 10 и выберите Командная строка продолжать.
Шаг 2: В окне командной строки вам нужно ввести следующие команды и нажать Войти после каждой команды продолжить:
% windir% system32 msiexec.exe / отменить регистрацию % windir% system32 msiexec.exe / regserver % windir% syswow64 msiexec.exe / отменить регистрацию % windir% syswow64 msiexec.exe / regserver
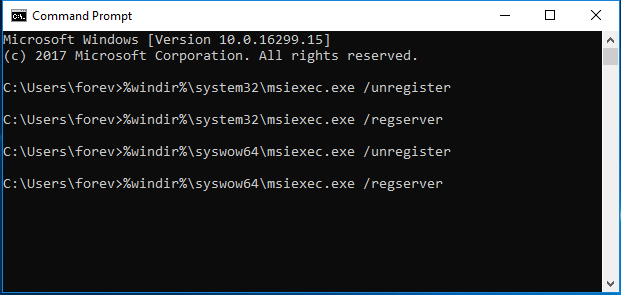
Шаг 3. Вы можете ввести Выход команда, чтобы закрыть окно командной строки.
После того, как вы выполнили вышеуказанные шаги, вы можете перезагрузить компьютер и переустановить программу, чтобы проверить, решена ли проблема, с которой невозможно получить доступ к службе установщика Windows.
Решение 4. Переустановите установщик Windows.
Теперь перейдем к четвертому способу. Чтобы решить проблему с установщиком Windows, вы можете попробовать переустановить установщик Windows. Мы подробно расскажем, как переустановить установщик Windows.
Шаг 1: нажмите кнопку Windows ключ и р ключ вместе, чтобы запустить Бежать диалог. Затем введите cmd в поле и щелкните Хорошо или ударить Войти продолжать.
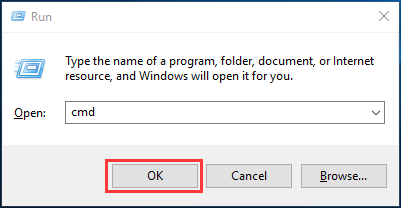
Шаг 2: Затем вам нужно ввести следующую команду и нажать Войти после каждой команды продолжить:
cd% windir% system32 ren msi.dll msi.old ren msiexec.exe msiexec.old ren msihnd.dll msihnd.old
Шаг 4. После установки последней версии установщика Windows вы можете перезагрузить компьютер и установить нужную программу, а также проверить, решена ли проблема, из-за которой установщик Windows не работает в Windows 10.
ZipSoft
ZipSoft — программа для установки программ на компьютер. В библиотеке приложения находится более 160 утилит. Софт разделен по категориям: интернет, безопасность, офис, хобби, знания, мультимедиа и т.д.
Программа полностью совместима с операционной системой Windows 7 и новее (32 и 64 бит). Для загрузки доступна русская версия. Модель распространения утилиты ZipSoft — бесплатная.
После скачивания программы не требуется установка: достаточно запустить загруженный ярлык и откроется главное окно софта. В левой части интерфейса расположены различные категории. Первый доступный раздел — «Рекомендуемые».
Здесь расположены все рекомендуемые утилитой программы для установки на компьютер: антивирусы, плееры, браузеры, удаленный доступ, администрирование и т.д. Чтобы посмотреть самые популярные среди пользователей приложения, необходимо перейти в раздел «ТОП-50».
У каждого приложения из списка есть рейтинг, по которому формируется место в топе. Также пользователям доступна информация о том, какая версия ПО будет установлена на Windows. Чтобы установить нужную утилиту, достаточно нажать кнопку «Добавить в установку».
Таким образом можно добавить сразу несколько приложений из разных категорий. Добавленные программы отображаются в самом верху списка — в разделе «Выбранное». Когда пользователи составили список из софта для инсталляции, необходимо нажать кнопку «Установить».
Откроется окно, в котором отображается текущий прогресс загрузки установочного файла. Все программы скачиваются с официальных сайтов разработчиков. Благодаря этому пользователи могут не переживать за безопасность систем. По завершению скачивания утилиты автоматически запустится процесс установки ПО на компьютер.
В главном окне есть встроенный поиск. С помощью этого инструмента можно найти нужное приложение для установки. Все, что необходимо сделать — это ввести название софта в строке поиска. Если утилита есть в программе ZipSoft, то оно отобразится в результатах поиска.
Преимущества программы ZipSoft:
- удобный интерфейс с поддержкой русского языка;
- бесплатная модель распространения;
- большой выбор программ из разных категорий;
- встроенный инструмент поиска.
Недостатки:
нет поддержки операционной системы Windows XP.
https://youtube.com/watch?v=ko6sJC-NKp0
https://youtube.com/watch?v=rdajE3lsxio
Версии[ | ]
| Название (овое название ), варианты | номер версии | первый выпуск | последний выпуск / |
| Windows NT 3.1 (NT OS/2) | 3.1.528 | 27 июля 1993 | SP3 (10 ноября 1994) |
| Workstation, Advanced Server | |||
| Windows NT 3.5 (Daytona ) | 3.5.807 | 21 сентября 1994 | SP3 (21 июня 1995) |
| Workstation, Server | |||
| Windows NT 3.51 (Tukwila ) | 3.51.1057 | 30 мая 1995 | SP5 (19 сентября 1996) |
| Workstation, Server | |||
| Windows NT 4.0 (Cairo) | 4.0.1381 | 29 июля 1996 | SP6a (30 ноября 1999) |
| Workstation, Server, Server Enterprise (Granite ), Terminal Server (Hydra ), Embedded (Impala ) | |||
| Windows 2000 (NT 5.0 ) | 5.0.2195 | 17 февраля 2000 | SP4 (26 июня 2003) |
| Professional, Server, Advanced Server, Datacenter Server | |||
| Windows XP (Whistler ) | 5.1.2600 | 25 октября 2001 | SP3 (6 мая 2008) |
| Home, Professional, Media Center (eHome ), Tablet PC, Starter, Embedded (Mantis ), N; Windows Fundamentals for Legacy PCs (Eiger ) | |||
| Windows Server 2003 (Whistler Server ,Windows .NET Server ) | 5.2.3790 | 24 апреля 2003 | SP2 (13 мая 2007) |
| Standard, Enterprise, Datacenter, Web, Small Business Server (Bobcat ), Compute Cluster Server, Storage Server; Windows XP Professional x64 | |||
| Windows Vista (Longhorn ) | 6.0.6000 | 30 января 2007 | SP2 (25 мая 2009) |
| Starter, Home Basic, Home Premium, Business, Enterprise, Ultimate, N Home Basic, N Business; x64-варианты всех, кроме Starter | |||
| Windows Home Server | 6.0.2423 | 16 июля 2007 | Power Pack 3 (24 ноября 2009) |
| Windows Server 2008 (Longhorn Server ) | 6.0.6001 | 27 февраля 2008 | SP2 (27 мая 2009) |
| Standard, Enterprise, Datacenter, HPC, Web, Storage, Small Business (Cougar ), Essential Business (Centro ), Itanium; x64-варианты всех, кроме HPC | |||
| Windows 7 (Blackcomb ,Vienna ) | 6.1.7600 | 22 октября 2009 | SP1 (KB976932) (22 февраля 2011) |
| Начальная, Домашняя базовая, Домашняя расширенная, Профессиональная, Корпоративная, Максимальная, Windows 7 N, Windows 7 E; x64-варианты всех, кроме Начальной | |||
| Windows Server 2008 R2 | 6.1.7600 | 22 октября 2009 | SP1 (KB976932) (22 февраля 2011) |
| Standard, Enterprise, Datacenter, HPC, Web, Storage, Small Business , Itanium; все версии — только 64-разрядные | |||
| Windows Home Server 2011 | 6.1.7657 | 6 апреля 2011 | |
| Windows 8 (Red ) | 6.2.9200 | 26 октября 2012 | Pro (26 октября 2012) |
| Windows 8, Windows 8 RT, Профессиональная, Профессиональная N, Профессиональная WMC, Корпоративная, Корпоративная N; x64-варианты всех, кроме Windows RT | |||
| Windows Server 2012 | 6.2.9200 | 26 октября 2012 | RTM (1 августа 2012) |
| Foundation, Essentials, Standard, Datacenter; все версии — только 64-разрядные | |||
| Windows 8.1 (Blue ) | 6.3.9600 | 18 октября 2013 | Update (2 апреля 2014) |
| Windows 8.1, Windows 8.1 RT, Профессиональная, Профессиональная N, Профессиональная WMC, Корпоративная, Корпоративная N; x64-варианты всех, кроме Windows RT | |||
| Windows Server 2012 R2 | 6.3.9600 | 18 октября 2013 | |
| Foundation, Essentials, Standard, Datacenter; все версии — только 64-разрядные | |||
| Windows 10 (9 ) | 10.0.10240 | 29 июля 2015 | |
| Домашняя, Профессиональная, Мобильная, Корпоративная, для образовательных учреждений, мобильная корпоративная, IoT Домашняя; x86, x86-64 и ARM | |||
| Windows Server 2020 (Server vNext ) | 10.0.14393 | 29 сентября 2016 | |
| Essentials, Standard, Datacenter; все версии — только 64-разрядные | |||
| Windows Server 2019 | 10.0.17763 | 2 октября 2018 | |
| Essentials, Standard, Datacenter; все версии — только 64-разрядные |
Oшибка установщика Windows Installer, решение проблемы +видео
Довольно распространённая проблема среди пользователей операционной системы Windows любых версий – ошибка msi при установке программ из файла с расширением .msi. В этой статье я опишу часто встречаемые проблемы с установщиком Windows 7/10/XP и варианты их решения, а также сделаю видео по текущему вопросу.
Файлы с расширением .msi это обычные пакеты установки (дистрибутивы) из которых ставится программа. В отличии от обычных «setup.exe», для запуска файла msi система использует службу Windows Installer (процесс msiexec.exe). Говоря простыми словами, установщик Windows разархивирует и запускает файлы из дистрибутива. Когда Windows Installer не работает, то появляются различные ошибки.
Вообще, меня это жутко бесит, т.к. после глупого сообщения об ошибке совсем непонятно что делать дальше. Microsoft специально разработали установщик Windows Installer для расширения возможностей установки программ (в основном это касается системных администраторов), но не позаботились должным образом о безглючной работе этой службы или хотя бы об адекватных сообщениях о проблемах. А нам теперь это разгребать
Альтернативные методы исправления ошибки 1719
Ошибка 1719 Windows 10 при установке может быть довольно раздражающей и приводить к задержке в работе компьютера. Однако существуют альтернативные методы, которые могут помочь исправить эту ошибку и вернуть вашу систему в рабочее состояние.
Один из способов исправления ошибки 1719 заключается в использовании инструмента Windows Installer Cleanup Utility. Этот инструмент поможет вам удалить любые поврежденные или некорректные файлы Windows Installer, которые могут быть причиной ошибки. Для использования этого инструмента просто скачайте его с официального сайта Microsoft и выполните инструкции по установке.
Еще одним способом исправления ошибки 1719 является проверка реестра Windows. Поврежденные записи в реестре могут быть причиной возникновения этой ошибки. Чтобы исправить реестр, вы можете воспользоваться инструментом Восстановление системы или вручную отредактировать реестр. Однако перед внесением изменений в реестр рекомендуется создать резервную копию данных, чтобы избежать дополнительных проблем.
Также стоит проверить наличие всех необходимых служб, связанных с установщиком Windows. Некоторые службы могут быть отключены или иметь неправильные настройки, что может вызывать ошибку 1719. Чтобы проверить и включить службы, перейдите в «Службы» в меню «Пуск» и убедитесь, что все службы, связанные с установщиком Windows, работают правильно.
В случае, если все вышеперечисленные методы не помогли исправить ошибку 1719, можно попробовать выполнить перезагрузку компьютера в безопасном режиме. В безопасном режиме запускаются только самые основные службы и драйверы, что может помочь избежать конфликтов и ошибок при установке программ. Чтобы перезагрузить компьютер в безопасном режиме, нажмите клавишу F8 перед тем, как появится логотип Windows при загрузке компьютера.
Causes of Error 1719. Windows Installer service could not be accessed.?
Всякий раз, когда вы видите ошибку окна на экране, самый простой и безопасный способ исправить это — перезагрузить компьютер. Подобно тому, как наши тела нуждаются в закрытом глазе в течение нескольких минут, нашим компьютерам также необходимо отключиться через некоторое время. Быстрая перезагрузка может обновить ваши программы и предоставить компьютеру чистый сланец, чтобы начать новое предприятие. Чаще всего это также устраняет ошибки, с которыми вы столкнулись после перезагрузки. Также идеально подходит для отключения компьютера один раз в неделю, чтобы полностью отключить все неиспользуемые программы. Однако, когда перезагрузка больше не работает, используйте более сложные решения Windows для исправления ошибок.
Инструкция по лечению
Интересная ситуация – вирусы препятствуют установке антивирусника! Замкнутый круг? К счастью, эту ситуацию можно «разрулить». Для этого необходимо воспользоваться продуктом от разработчиков-конкурентов:
После этого стоит попробовать ранее прерванную процедуру и проверить, будет ли возникать ошибка при установке драйвера mklif sys_x86_nt600. Если да, то действовать дальше на основе следующей инструкции:
- Перейти через кнопку «Пуск» и раздела «Панель управления» к подразделу «Установка и удаление программ». В десятой версии Виндовс он называется «Программы и компоненты»;
- Откроется список всех установленных продуктов;
- Внимательно ознакомиться с перечнем. Если в нем присутствует какая-либо программа, прямо или косвенно связанная с Касперским – деинсталлировать ее.
Иногда при обнаружении такого ПО система пишет, что он как бы уже удален. Но в списке же присутствует! Следовательно, не до конца. Что делать:
Если нет, перейти к очередному этапу процедуры лечения:
Вот после этого этапа нужно будет обязательно перезапустить компьютер. После включения, посетить диск с системой и убедиться в том, что ранее удаленная или переименованная папка опять появилась на своем привычном месте.
Если по каким-то причина этого не произошло –папки нет на месте, то следует скачать одно из обновлений Windows:
- 935791 – для Windows Vista.
- 968849 – Для Семерки или Виндовс Сервер 2008.
Установить, перезапустить оборудование, обнаружить папку, повторить процедуру установки программы и убедиться, что ошибка с драйвером klim5_m inf_x86 устранена полностью.
Ошибка при установке «Касперского» 1719: простейшие методы исправления
Что означает ошибка при установке «Касперского» 1719?
Прежде чем принимать решение об устранении проблемы, рассмотрим природу самого сбоя. Тут нужно четко понимать, что тот же бесплатный «Касперский» здесь абсолютно ни при чем. Ошибка 1719 может появиться и при инсталляции других программных продуктов.
На самом деле ошибка при установке «Касперского» 1719 (или любого другого программного обеспечения) связана исключительно с неправильной работой установщика Windows или даже с отсутствием «Мастера установки» в системе как такового. Исходя из этого, можно предложить два несложных решения, выполнение которых займет всего лишь несколько минут.
Проверка регистрации службы Msiexec
Допустим, у пользователя произошла ошибка 1719 при установке «Касперского» (Windows 10 возьмем в качестве примера). За инсталляцию любого программного продукта в системе отвечает специальная служба в виде исполняемого файла msiexec.exe, наличие которого в каталоге System32 основной директории Windows сначала и нужно проверить.
Можно использовать визуальный метод, введя в поле поиска меню «Пуск» название файла, а затем, кликнув по нему правой кнопкой, в меню свойств на вкладке «Общие» проверить расположение. Такой метод пригодится, если указанный файл располагается в другом месте (такое тоже может быть).
Здесь имеется подпапка msiserver. В правой части находим ключ ImagePath и двойным кликом вызываем окно редактирования параметра. Значение в поле пути расположения искомого файла должно совпадать с тем, что было показано в его свойствах.
Если там стоит другое значение, его нужно просто изменить на корректное.
После этого следует перегрузить систему в безопасном режиме, запустить командную строку с правами админа, где прописать команду msiexec /regserver. Теперь остается просто перезапустить систему в нормальном режиме. Ошибка должна исчезнуть.
What Causes Error 1719 Windows Installer Service Could Not Be Accessed?
Error 1719 is a Windows Installer Service error that occurs when the Windows Installer service cannot be accessed. Several factors can contribute to this problem, including:
- Corrupted Windows Installer Files: Over time, Windows Installer files may become corrupted or damaged, making it impossible to access the service.
- Disabled Windows Installer Service: In some cases, users may accidentally or intentionally disable the Windows Installer service through the Services window, rendering it inactive.
- Missing Registry Entries: Certain crucial registry entries linked to the Windows Installer service might be missing, causing it to malfunction.
- Outdated Windows Installer Version: An outdated or incompatible version of the Windows Installer on your system can hinder its proper functioning.
- Virus or Malware Infection: A virus or malware infection could potentially compromise Windows Installer files, preventing them from operating correctly.
To resolve Error 1719, you’ll need to identify the root cause and apply the appropriate solution.
Run System File Checker
System File Checker is designed to detect faulty or missing system files and restore them. In some cases for the files to be restored you might be asked to insert your Windows installation disk.
- Press Windows key and type cmd.
- Find and right-click cmd entry, select ‘Run as administrator’.
- Enter administrator password should you be prompted.
- Copy and paste the following command:
sfc /scannow - Wait for the process to complete. If the command won’t run, or System File Checker is unable to repair corrupt files, copy and paste the command:
DISM /Online /Cleanup-Image /RestoreHealth
Hit Enter and wait for the process to finish (this will take several minutes). Then repeat Step 4. - Restart the computer and check if this helped to get rid of 1719 error in your Windows 10.
Повторная регистрация службы Windows Installer
При различных сбоях могут произойти проблемы с регистрацией установщика Windows, из-за которых служба перестанет работать. В такой ситуации рекомендуется повторно зарегистрировать Windows Installer по следующей инструкции:
Нажмите на клавиатуре одновременно клавиши Windows+R, чтобы запустить строку «Выполнить»;
В открывшемся окне введите команду MSIEXEC /UNREGISTER, обратите внимание на пробел перед слешем. Когда команда будет введена, нажмите «ОК»
Операционная система Windows выполнит указанное действие в фоновом режиме без дополнительных сообщений о срабатывании команды;
Далее вновь запустите строку «Выполнить» и введите команду MSIEXEC /REGSERVER, после чего нажмите «ОК».
Данные команды должны провести перерегистрацию службы Windows Installer, что поможет устранить проблему с ошибкой 1719, возникающей при установке программ.
Служба установщика windows 7, 8, 10 недоступна или не отвечает
Сканирование системных файлов
Итак, увидев на экране подобное сообщение, следует сразу просканировать системные файлы. Чтобы запустить средство сканирования необходимо запустить командную строку от имени администратора, жмем Пуск
на рабочем столе – введим в поиске cmd
, нажмаем на соответствующей иконке командной строки правой кнопкой мыши и выбираем — Запуск с правами администратора. В открывшемся окне командной строки пропишите задачу sfc/scannow
и нажмите Enter
. После завершения проверки ваша проблема может быть решена.
Наличие установщика windows
Откройте Пуск – Выполнить
. В открывшемся окне введите задачу services.msc
.
В новом окне найдите пункт Установщик Виндоус.
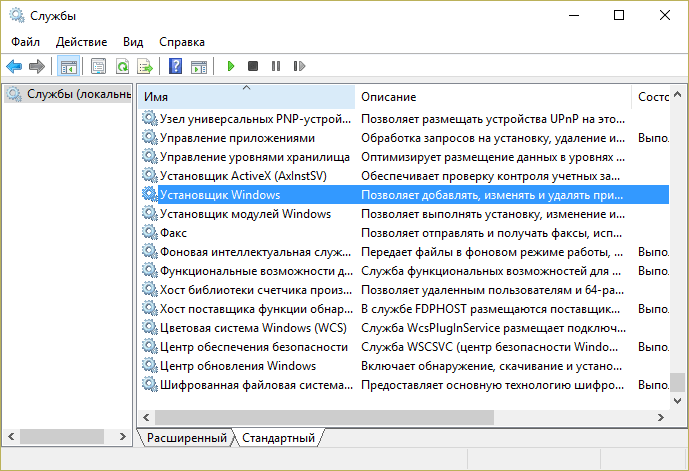
Дважды кликните на иконке. В окошке найдите параметр Тип запуска и убедитесь, что напротив него выбрано Автоматически или Вручную. После этого выберите Запустить и нажмите ОК. Далее нужно перезагрузить компьютер, чтобы изменения вступили в силу и попробовать заново установить требуемую программу.
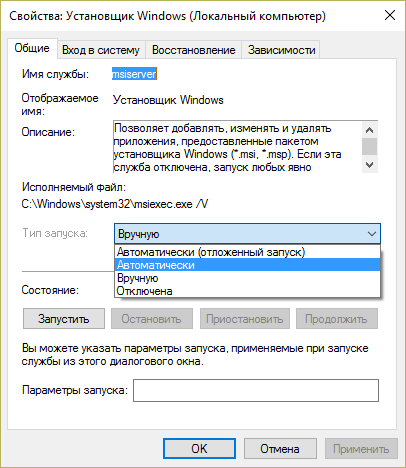
Запустить установщик также можно через Командную строку. В ней нужно прописать net start MSIServer
и нажать Enter
. После этого вы увидите соответствующее оповещение, что служба запущена.
Удаление и повторная регистрация службы
Если после проделанных махинаций ошибка все равно возникает, попробуйте перерегистрировать установщик. Это можно сделать двумя способами: при помощи Командной строки и с помощью службы Выполнить.
Рассмотрим первый вариант. Уточните, какая версия операционной системы установлена на ваш компьютер 32 или 64-разрядная. Для этого перейдите в Мой компьютер, и правой кнопкой мышки кликните на пустом месте. Выберите пункт Свойства. Во всплывшем окне вы найдете требуемую информацию.
Войдите в Командную строку под именем администратора (как это сделать описано выше). Для 32-битной системы наберите команду msiexec /unregister
, которая деактивирует установщик. Нажмите Enter
и затем введите msiexec /register
, которая вновь внесет его в систему.
Если ваша система 64-разрядная, то команды будут следующие:
%windir%\system32\ msiexec.exe /unregister
%windir%\system32\ msiexec.exe /regserver
%windir%\system64\ msiexec.exe /unregister
%windir%\system64\ msiexec.exe /regserver
После этого перезагрузите машину.
Второй вариант подразумевает использования службы Выполнить, которую можно открыть через меню Пуск. В строке введите msiexec /unregister
и нажмите ОК. Затем введите msiexec /regserver
. Не переживайте, если вы не наблюдаете никаких изменений на экране. Ваша проблема, тем не менее должна после этого исчезнуть.
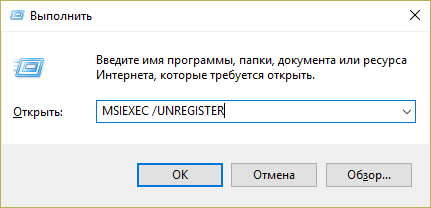
Изменения в реестре
Более радикальный метод – изменение параметров в реестре. В службе Выполнить вводим команду regedit
. Откроется окно редактора реестра. В нем необходимо перейти по ветке:
Найдите пункт ImagePath и убедитесь, что его значение соответствует следующему: %systemroot%\system32\msiexec.exe /V
. Если показатель отличается, кликните дважды левой кнопкой мыши на названии пункта и в появившемся окне введите требуемые параметры. После этого необходимо запустить службу services.msc, как описано .
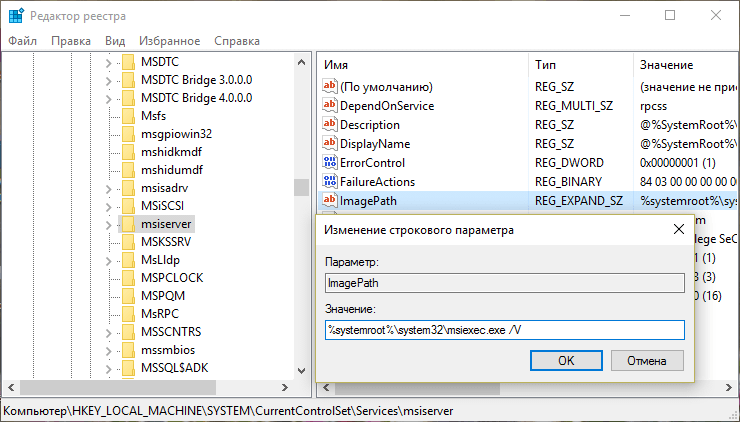
Здравствуйте. Сегодня хочу поднять тему, которая успела наболеть. Не знаю, как вы, а я в последнее время по работе довольно часто сталкиваюсь с проблемами установщика Windows – ошибками msi
. Причем, данный вопрос бывает актуальным как для старой доброй Windows XP, так и для относительно «свежих» Windows 7 и Windows 8. Давайте разберем этот вопрос подробно, так как тема очень серьезная и если проблема возникла один раз, то поверьте, жизнь она вам осложнит – однозначно.
Причины ошибки 27300 при установке
Антивирус Касперского надежная, но местами «капризная» программа, часто ошибки появляются именно при установке, в дальнейшей работе программа — признанный мировой лидер. Из причин можно выделить несколько основных:
- Остаточные и лишние файлы прошлых версий программы — такие файлы могут остаться даже после полного удаления программы в файловой системе Windows.
- Оставшиеся записи в реестре операционной системы.
- Конфликт Каперского с другими программами установленными на компьютере.
- Вирусы — частая проблема, при которой вредоносный код пытается подавить антивирус еще «в зародыше» именно на начальном этапе установки.
Что делать, если не помогло?
Да, подобное тоже возможно. К счастью, есть еще один вариант – обращение в техподдержку компании-разработчика.
Что нужно предоставить, чтобы заявка была рассмотрена:
С помощью My Kaspersky:
- Зайти в собственную учетную запись на сайте My Kaspersky;
- Осуществить переход в раздел «Поддержка»;
- В Окошке Центра кликнуть на «Создать запрос»;
- Перед отправкой ранее подготовленных файлов нужно будет заполнить четыре блока: указать тип операционной системы, используемый продукт компании, разновидность проблемы и ее описание.
Второй вариант – с помощью Центр управления Kaspersky Small Office Security. Подходит только для одноименного ПО. Разница заключается только в том, что для подготовки запроса потребуется посетить страницу Центра управления, зайти в свою учетную запись и дальше следовать также, как в предыдущем варианте.
Заключение
Как видно из всего вышесказанного, устранение сбоя с номером 1719 является достаточно простым процессом. Единственное, о чем нужно помнить, так это о запуске инструментария с правами Администратора (в противном случае система произвести изменения просто не даст, соответственно, и эффект окажется нулевым).
Остается добавить, что это — два фундаментальных решения по устранению такой ошибки. К сожалению, других вариантов на сегодняшний день не существует, конечно, если не считать полной переустановки системы. Можно попытаться скопировать оригинальный файл с установочного диска, но, если такового в наличии нет, данные способы гарантируют устранение сбоя на все сто.
Вы можете столкнуться с сообщением об ошибке 1719 (1721) при установке при повреждениях службы или файлов установщика Windows.
Вы можете устранить ошибку 1719 (1721), используя методы, описанные ниже:
Способ 1. Запустите службу установщика Windows.
1. Нажмите «Пуск», введите «Services.msc
» и нажмите {ENTER}
2. Дважды нажмите Windows Installer
3. Установите тип запуска Windows Installer в Manual
4. Нажмите «Пуск
», чтобы запустить службу.
5. Нажмите «ОК». Попробуйте снова установить
Способ 2. Отмените регистрацию и повторите регистрацию установщика Windows.
1. Нажмите кнопку Пуск, выберите пункт Выполнить, введите MSIEXEC / UNREGISTER
и нажмите кнопку ОК.
2. Нажмите кнопку Пуск, выберите пункт Выполнить, введите MSIEXEC / REGSERVER
и нажмите кнопку ОК.
3. Попробуйте снова установить . При повторении ошибки переходите к следующему способу.
Способ 3. Повторите регистрацию библиотек установщика Windows.
1. Создайте в блокноте Windows новый текстовый файл *.txt
Cкопируйте и вставьте в файл строки:
- Net stop msiserver
- Regsvr32 /u /s %windir%\System32\msi.dll
- Regsvr32 /u /s %windir%\System32\msihnd.dll
- Regsvr32 /u /s %windir%\System32\msisip.dll
- Regsvr32 /s %windir%\System32\msi.dll
- Regsvr32 /s %windir%\System32\msihnd.dll
- Regsvr32 /s %windir%\System32\msisip.dll
- Net start msiserver
2. Сохраните файл, изменив расширение на.bat, например, script.bat
3. Двойным щелчком запустите файл.
4. Попробуйте снова установить . При повторении ошибки переходите к следующему способу.
Добрый день уважаемые читатели блога и гости канала, в прошлый раз мы с вами победили ошибку: запуск этого устройства невозможен. (код 10) , там у нас были проблемы с установкой оборудования, сегодня же разберем проблему с установкой или удалением программы в десятке. Ситуация такая у вас есть ОС windows 10 или предыдущая редакция, вы пытаетесь установить, например обновление Skype или же удалить какую-то программу с вашего ПК, но в процессе получаете ошибка windows 1719: windows installer service could not be accessed
, и в итоге установка или удаление завершается неудачно. Ниже я вам расскажу причину данной проблемы, и мы ее победим на сто процентов.



















![[fixed] error 1719 windows installer service could not be accessed code](http://mtrufa.ru/wp-content/uploads/0/4/5/045cc1d53758cc3715c6d833eafe6c0e.png)








