Обратитесь за помощью к специалисту
Если при использовании программы возникла внутренняя ошибка extract temporary file size и вы не можете решить проблему самостоятельно, настоятельно рекомендуется обратиться к специалисту. Технические проблемы могут быть сложными и требовать специализированных знаний, поэтому только опытный специалист сможет помочь вам разобраться с ситуацией.
Чтобы найти квалифицированного специалиста, вы можете обратиться к авторизованному сервисному центру или к профессионалам, имеющим опыт в работе с программным обеспечением. Они смогут проанализировать проблему и предложить эффективное решение, чтобы вы снова могли пользоваться программой без проблем.
При обращении к специалисту полезно подготовить ответы на возможные вопросы, которые могут быть заданы. Например, уточните, когда возникла ошибка и какие действия предшествовали ей. Подготовьте краткое описание проблемы и предоставьте все доступные сведения, которые могут быть полезны для диагностики и устранения проблемы.
Не пытайтесь самостоятельно вносить изменения в программу или системные файлы, так как это может привести к еще большим проблемам и потере данных. Доверьтесь опыту и квалификации специалистов, которые могут эффективно решить проблему и избежать дополнительных ошибок.
1152: Ошибка извлечения файлов во временное расположение.
Ошибка 1152 , Ошибка при извлечении файлов во временное расположение(, Error extracting files to the temporary location) обычно возникает, если есть некоторые «плохие» временные файлы из предыдущих неудачных установок. Очистка этой папки и повторная попытка — это путь. Это означает, что если вы снова и снова извлекаете файл в одну и ту же папку, это может быть причиной проблемы, или проблема заключается в поврежденном файле во временной папке Windows . Что вы можете сделать, это:
- Очистите папку извлечения или используйте другое место
- Очистить временную папку Windows
- Проверить права доступа к папке
- Чистая загрузка(Boot) для ошибок установки программы .(Program)
При выполнении этих шагов убедитесь, что у вас есть права администратора.
1] Очистить временную папку Windows
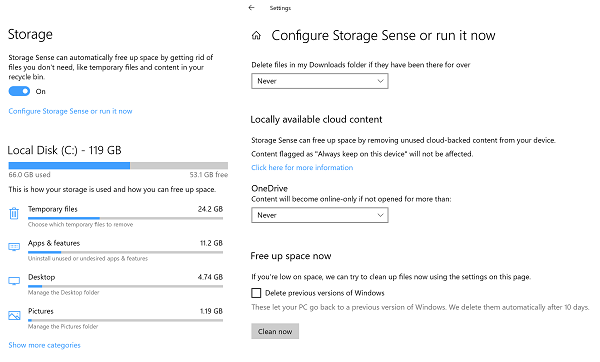
Windows предлагает встроенный инструмент для очистки временного хранилища . ( clear temporary storage.)Вы можете использовать его для очистки всех плохих или поврежденных файлов, которые могли помешать извлечению этих файлов. Любой установщик может использовать временную папку Windows(Windows Temp) , так что вы найдете много файлов в этом месте. Storage Sense очистит другие папки вместе с временной папкой, но в конце вы можете выбрать, какую из них очистить.
Перейдите в « Settings > System > Storage > Configure Storage Sense или запустите его сейчас. Если у вас недостаточно места для хранения, этот инструмент также исправит это.
Можно удалить все в папке Windows Temp напрямую, но если какой-либо из файлов заблокирован, они не будут удалены. Инструмент Storage Sense или Disk Clean up или любое другое приложение для очистки ненужных файлов(other junk file cleaning app) обязательно решит эту проблему.
2] Очистите папку извлечения или используйте другое место
Если вы извлекаете zip-файл в другую папку и получаете ту же ошибку, лучше всего удалить все внутри него. Иногда, если предыдущая установка не была завершена, это могло привести к повреждению. Вы также можете использовать другое место для извлечения файлов и посмотреть, работает ли оно.
Если есть небольшая вероятность того, что в папке с временными файлами уже есть плохая копия из предыдущей установки, лучше всего повторно загрузить программу и попробовать.
3] Проверить разрешение на папку
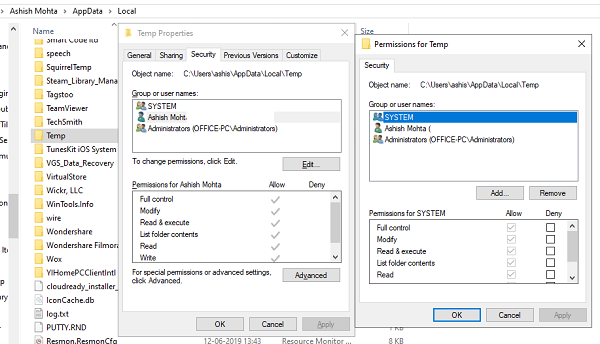
Когда вы временно теряете права доступа к папке, вы не можете извлекать в нее файлы. Если по какой-то причине вы потеряли разрешение на папку, в которую вы извлекаете, то это не удается. Итак, вот что вы должны сделать:
- Щелкните правой кнопкой мыши папку> Свойства( Properties)
- Перейдите на вкладку «Безопасность»(Switch to Security Tab) и проверьте, указаны ли вы в группе пользователей. Выберите свое имя пользователя и проверьте, есть ли у вас права на чтение, запись и выполнение.
- Нажмите кнопку(Click) « Изменить(Edit) », и мы предлагаем вам удалить все разрешения, а затем добавить их снова(remove all permission and then add it again) . Это гарантирует, что у вас есть правильное разрешение в конце.
После этого вручную скопируйте файлы в эту папку и удалите файлы, чтобы проверить, работает ли это.
4] Чистая загрузка(Clean Boot) для ошибок установки программы(Program)
Если ничего не помогает, то последний выход — использовать Clean Boat . Если есть что-то, кроме места для хранения или поврежденных временных файлов, вызывающих проблему, это будет исправлено здесь.
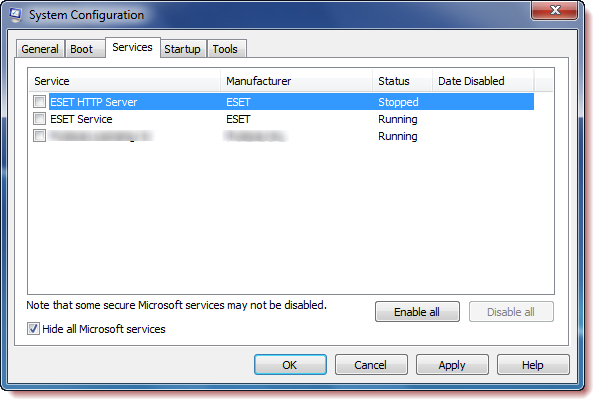
Выполните чистую загрузку(Clean Boot) , а затем извлеките или установите файл. Чистая загрузка(Boot) не позволяет запускать сторонние процессы, и это может помочь. Не забудьте скрыть все службы Microsoft при настройке чистой загрузки(Boot) .
Мы надеемся, что один из этих советов смог решить вашу проблему с ошибкой при извлечении файлов(Error extracting files) , и им было легко следовать.
- Исправление кодов ошибок InstallShield 1607 или 1628
- Код ошибки InstallShield 1722 при установке программы MSI(InstallShield Error code 1722 while installing MSI program) .
Method 3. Clear the Temporary Files Folder
Fix it now!
Fix it now!
To repair damaged system, you have to purchase the licensed version of Fortect Mac Washing Machine X9.
- Click on the magnifying glass icon on the taskbar to open Windows 11’s search tool. In the search box, type Storage Sense as the keyword.
- From the search results, select Turn on Storage Sense.
- Click the toggle switch to turn on Storage Sense.
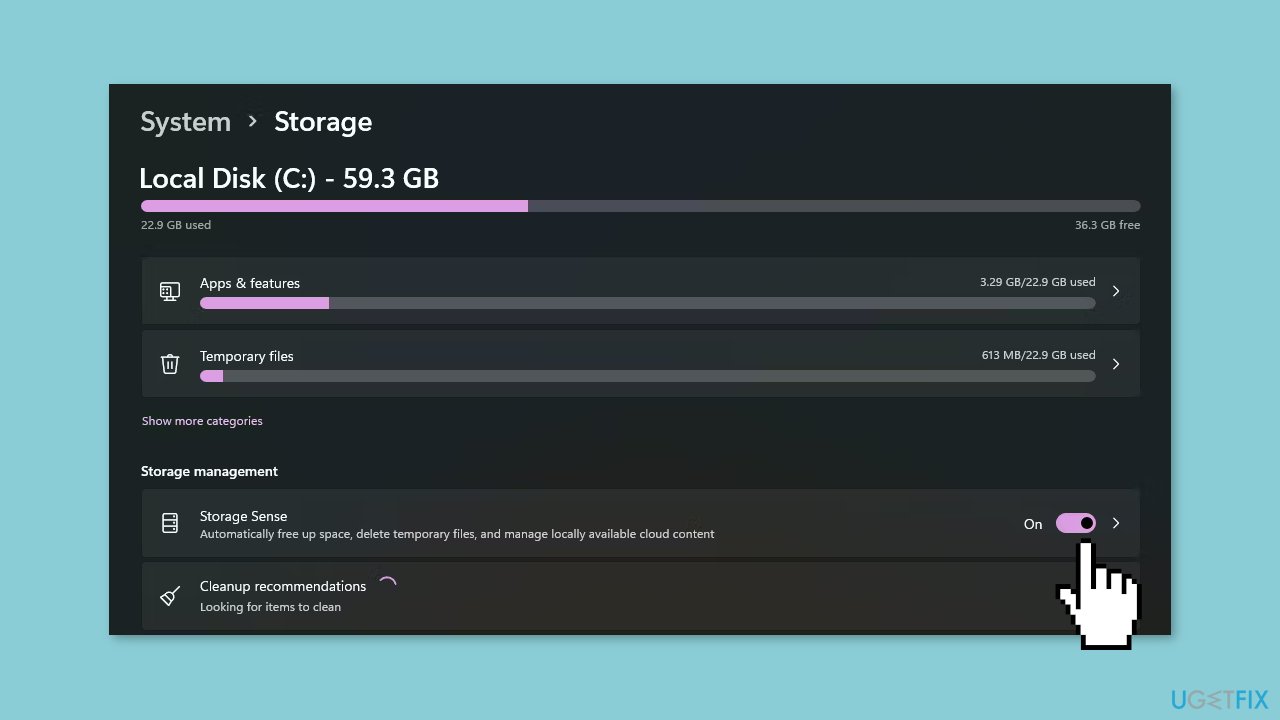
- Click the > arrow located next to the Storage Sense option to access the settings below.
- Select the Keep Windows running smoothly by automatically clearing up temporary system and app files checkbox.
- Enable the Automatic User Cleanup content option.
- Click the Run Storage Sense drop-down menu to choose an automatic cleanup schedule for deleting temporary files.
- Select the Every day option for the most frequent scheduling.
- To manually delete temporary files using Storage Sense, press the Run Storage Sense now button.
Repair your Errors automatically
ugetfix.com team is trying to do its best to help users find the best solutions for eliminating their errors. If you don’t want to struggle with manual repair techniques, please use the automatic software. All recommended products have been tested and approved by our professionals. Tools that you can use to fix your error are listed bellow:
Offer
Fortect — a patented specialized Windows repair program. It will diagnose your damaged PC. It will scan all System Files, DLLs and Registry Keys that have been damaged by security threats.Mac Washing Machine X9 — a patented specialized Mac OS X repair program. It will diagnose your damaged computer. It will scan all System Files and Registry Keys that have been damaged by security threats.This patented repair process uses a database of 25 million components that can replace any damaged or missing file on user’s computer.To repair damaged system, you have to purchase the licensed version of Fortect malware removal tool.To repair damaged system, you have to purchase the licensed version of Mac Washing Machine X9 malware removal tool.
1152: Error extracting files to the temporary location
The 1152, Error extracting files to the temporary location error usually occurs if there are some ‘bad’ temporary files from previous failed installations. Cleaning up that folder and trying again is the way to go. It means if you are extracting a file to the same folder again, and again, it could be causing the issue, or the corrupt file in the Windows temporary folder is the problem. What you can do is:
- Clear up extraction folder or use another location
- Cleanup Windows Temporary folder
- Check Folder Permission
- Clean Boot for Program installation failures.
When performing these steps, make sure you have admin privileges.
1] Cleanup Windows Temporary folder
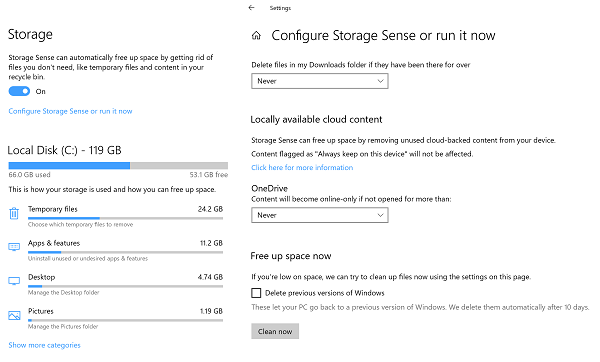
Windows offer an inbuilt tool to clear temporary storage. You can use it to clear all bad or corrupt files that could have been preventing from extracting those files. Any installer can use the Windows Temp folder so you will find a lot of files in that location. Storage Sense will clean up other folders along with a temporary folder, but you can choose at the end which one to clear.
Go to Settings > System > Storage > Configure Storage Sense or run it now. If you were running on low storage space, then this tool will fix that too.
It is possible to delete everything in the Windows Temp folder directly, but if any of the files are locked, they will not be deleted. Storage Sense or Disk Clean up a tool or any other junk file cleaning app will make sure to override that issue.
2] Clear up extraction folder or use another location
If you are extracting a zip file into another folder and receiving the same error, its best to delete everything inside it. Sometimes if the previous installation wasn’t complete, it could result in corruption. You can also use a different location to extract files and see if it works.
If there is a slight chance that the temporary files location has a bad copy already from a previous install, then its best to re-download the program and give it a try.
3] Check Folder Permission
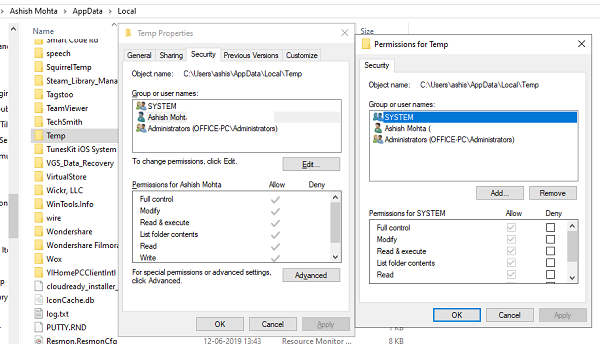
When you temporarily lose permission to a folder, then you cannot extract files into this. If for some reason you have lost the permission to the folder in which you are extracting, then it fails. So here is what you should do:
- Right-click on the folder > Properties
- Switch to Security Tab, and check if you are listed under the user group. Select your user name and check if you have permission to read, write, and execute.
- Click on Edit button, and we suggest you remove all permission and then add it again. It will make sure you have the right permission at the end.
Once done, manually copy files into that folder, and delete files to check if it works.
4] Clean Boot for Program installation failures
If everything else fails, then the last way out is using Clean Boat. If there is anything apart from storage space or corrupt temporary files causing the problem, then it will be fixed here.
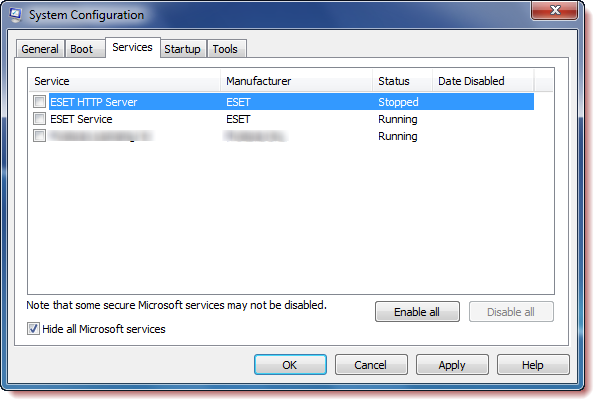
Perform a Clean Boot, and then extract or install the file. Clean Boot does not allow 3rd-party processes to start, and this can help. Make sure to hide all Microsoft services when you configure Clean Boot.
We hope one of these tips was able to resolve your Error extracting files issue, and they were easy to follow.
- Fix InstallShield Error Codes 1607 or 1628
- InstallShield Error code 1722 while installing MSI program.
Типы временных файлов
Некоторые пользователи ошибочно считают, что временные файлы появляются только при работе с интернетом (Temporary Internet Files), когда браузер сохраняет их на жесткий диск для ускорения доступа к ранее посещенным страницам. Но это только частный случай.
Условно все объекты можно классифицировать по следующим основным типам:
- временные файлы системы;
- создаваемые и удаляемые объекты при инсталляции приложений;
- временные объекты, связанные с работой прикладных программ;
- файлы интернета (кэш, куки, миниатюры страниц и т.д.).
Таким образом, вопросы удаления таких объектов должны решаться исключительно в зависимости от типа. Некоторые файлы удаляются автоматически (например, файлы инсталляторов или объекты, создаваемые при работе с некоторыми программами).
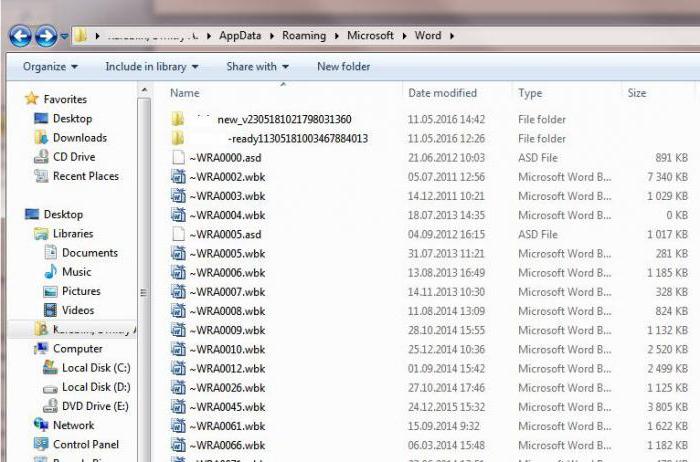
В этом смысле поможет еще один взгляд на объекты Temporary Files. Что это с точки зрения программных компонентов, лучше всего можно понять на примере открытия документов текстового редактора Word
Обратите внимание, что в момент открытия в той же папке, где находится оригинальный файл, создается его временная копия с названием, начинающимся с символа «
» (иногда такие объекты могут быть скрытыми). После того, как работа с документом будет завершена, а сам он закрыт, временный файл удаляется автоматически.
То же самое касается и случаев, когда завершение работы редактора было произведено некорректно. Из временного объекта программа и предлагает произвести восстановление документа, который был аварийно закрыт (конечно, если включена функция автосохранения с указанием какого-то промежутка времени, через который оно должно производиться).
Иногда при установке игр или каких-то репаков могут возникать сбои вроде «Внутренняя ошибка Extract Temporary File» со ссылкой на библиотеки isdone.dll, islogo.dll, isgsg.dll или с сообщениями о возврате определенного кода службой Unarc.dll. В большинстве своем такие сообщения генерируются из-за того, что какие-то процессы блокируются антивирусом (чаще всего это проявляется в Comodo Antivirus). Но устранить такие сбои можно внесением программ в списки доверенных. В сообщении говорится о том, что нужно проверить оперативную память, однако чаще всего к ОЗУ эта проблема никакого отношения не имеет.
Неожиданный конец архива — как исправить
Эта ошибка говорит только об одном — контейнер просто был не до конца закачан. Скорее всего закачка прервалась на каком-то моменте и теперь вы видите такую ошибку.
При желании воспользуйтесь способами из первой главы и все-таки вытащить хоть что-то из поврежденного контейнера, но лучше перекачать его заново. Чтобы не возникало таких проблем используйте специальные программы загрузчики, например, скачайте download master и загружайте с помощью него.
В заключение
Восстанавливать поврежденные данные тяжело, если у есть возможность перекачать все заново — лучше сделайте это, возможно это будет даже быстрее, чем само восстановление, тем более, что ПО для таких целей не панацея, а лишь способ вернуть хоть часть запакованных данных.
Рассказать друзьям
Довольно часто возникают проблемы при открытии архивов, скачанных из Интернета.
При открытии скачанных файлов появляется сообщение об ошибке, которое может выглядеть так: «Неожиданный конец архива или неизвестный формат», «неправильный формат файла или неправильный размер» или же выводится сообщение о повреждении архива.
Причин возникновения подобных ошибок несколько и давайте их рассмотрим.
Что делать при ошибке «Неожиданный конец архива или неизвестный формат»
Самая распространенная причина заключается в том, что при скачивании файла произошел сбой, и файл архива был загружен на компьютер не полностью.
Какой конкретно сбой произошел не важно, так как причин может быть тысяча: это могли быть временные проблемы на сайте, на котором находится скачиваемый файл, проблемы на стороне провайдера, через которого вы выходите в интернет или что-то произошло на вашем компьютере, что повлияло на процесс закачки файла…
В общем, не важно, что произошло, важно, что в этом случае решением проблемы будет повторная закачка файла архива. Ну, а чтобы не допустить подобные повреждения повторно, я рекомендую использовать программы менеджеры загрузок, вроде Download Master, пишет Андрей Сухов
Во-первых, подобные программы позволяют несколько сократить время загрузки, а во-вторых, как правило, они позволяют вернуться к загрузке файла позже, и даже временные проблемы с интернетом в этом случае не приведут к повреждению файла архива, и вы сможете его впоследствии легко разархивировать
Ну, а чтобы не допустить подобные повреждения повторно, я рекомендую использовать программы менеджеры загрузок, вроде Download Master, пишет Андрей Сухов. Во-первых, подобные программы позволяют несколько сократить время загрузки, а во-вторых, как правило, они позволяют вернуться к загрузке файла позже, и даже временные проблемы с интернетом в этом случае не приведут к повреждению файла архива, и вы сможете его впоследствии легко разархивировать.
Ну и, также не стоит забывать еще об одной причине возникновения подобных проблем. Если вы скачиваете файл с файлообменника, то существует вероятность (хоть и небольшая), что данный файл уже находится на файлообменнике в поврежденном состоянии. В этом случае вряд ли можно сделать что-то, разве что обратиться к создателю файла, что далеко не всегда бывает возможным.
В общем, если вы скачиваете архив какой-то программы с официального сайта разработчика и возникают проблемы, описанные выше, то, во-первых, убедитесь, что размер скачанного файла соответствует оригиналу (размер файла обычно указывается на странице, откуда вы его скачиваете) и, если это не так, то скачайте файл снова. Ну и, если повторное скачивание не помогло, то обновите программу-архиватор.
Если вы нашли ошибку, пожалуйста, выделите фрагмент текста и нажмите Ctrl+Enter.
Очень часто многие пользователи сталкиваются с проблемой, которая связана с тем, что при попытке распаковки скопированного откуда-то или загруженного из интернета файла с упакованными данными в формате RAR или ZIP программа выдает ошибку с сообщением об обнаружении неожиданного конца архива. Как исправить такую ситуацию, знают далеко не все рядовые пользователи. Поэтому предлагаем рассмотреть несколько основных методик, которые помогут в решении этого вопроса. Если полностью восстановить архив у вас не получится, то с большой долей вероятности вы сможете извлечь файлы без потери их целостности.
Related posts
-
InstallShield Error code 1722 При установке MSI program
-
Windows не может проверить цифровую подпись (Code 52)
-
Исправить архив либо в неизвестном формате или поврежденной ошибке
-
Эта функция требует съемных носителей — Password Ошибка сброса
-
Fix Microsoft Store вход error 0x801901f4 на Windows 11/10
-
Error 2738, Could не доступ VBScript runtime для custom action
-
Fix Error Code 30038-28 при обновлении Office
-
Fix Logitech Setpoint Runtime error на Windows 10
-
Произошла ошибка, применяя атрибуты в файл в Windows 10
-
Fix Explorer.exe application Ошибка на Windows 11/10
-
Fix Bdeunlock.exe Bad image, System Error или не отвечает ошибкам
-
Приложение не может найти Scanner — WIA_ERROR_OFFLINE, 0x80210005
-
Fix ShellExecuteEx не удалось; код error 8235 на Windows10
-
Версия не поддерживает эту версию file format, 0xC03A0005
-
System error 6118, список серверов для этой рабочей группы недоступен
-
Этот компьютер не может быть обновлен до Windows 10 из-за пробелов Parity Storage
-
Error 1327 Invalid Drive При установке или удалении программ
-
Setup не смог создать новый system partition error на Windows 10
-
SFC не удалось Repair and DISM показывает error 0x800f081f в Windows 10
-
Program не может начать, потому что AppVIsvSubsystems32.dll отсутствует
Что значит «Неожиданный конец архива»
Для начала давайте сосредоточимся на том, что собой представляет такой непредвиденный сбой. В большинстве случаев его, как и похожую ошибку данных CRC, можно трактовать, как файл с нарушенной целостностью, например, вследствие прерванной загрузки. То есть при несовпадении контрольных сумм он является неполным, а программе для продолжения извлечения требуются отсутствующие в архиве компоненты.
Как разархивировать файл ZIP на компьютер?
Для тех, кто не знает ответа на этот вопрос, можно дать совет воспользоваться либо встроенным средством Windows, которое имеется во всех последних версиях системы, либо сторонним программным обеспечением WinRAR или 7-Zip. Открыть архив можно либо в таких приложениях, либо просто произвести двойной клик на архиве в любом файловом менеджере (в том же «Проводнике»).
How do I fix the Cannot complete the extraction error?
1. Copy the zip to another location where you have full access
The destination file couldn’t be created – this usually happens because you don’t have permission to create the destination file.
This means the zip folder exists in a protected location, for example, the root folder of the C drive or the Program Files folder. You can fix this issue simply by copying the zip to another location where you have full access.
This can be the Desktop, Documents, or wherever you keep your files.
2. Make the path less than 260 characters
The filename(s) would be too long for the destination – this one happens when the zip folder contains a file that has a long name or it contains a long string of folders inside one another.
Windows Explorer only accepts paths that are less than 260 characters (including the file name); it will refuse to handle longer ones by throwing an error.
There is an easy way to fix this: restructure the folders in such a way that no path is longer than 260 characters.
3. Fix by using third-party software
The compressed (zipped) folder is invalid error may also be fixed by using another program instead of the built-in Windows zip extractor.
While the built-in program is useful, there is no denying it that it can’t stack up to some third-party archive handling software or recovery and repair programs out there.
Even better, there is one tool that can perform all of these actions effortlessly.
This is a powerful all-in-one file manager that can help you zip/unzip, repair, protect, and share all your files quickly and effortlessly.
This award-winning compression utility is as powerful as it is versatile, seamlessly blending with all Windows versions from Vista to Windows 10.
Moreover, WinZip does not confine you to performing your tasks strictly on the PC, you can also run it securely via the network and cloud and also pair with popular apps such as OneDrive, Dropbox, or Google Drive.
Let’s quickly look at its key features:
- Best-in-class file compression technology
- Supports all major file formats for zipping/unzipping
- Military-grade encryption to protect your confidential files
- Zip files to reduce email attachment size
- Versatile shareware features by social media, email, and cloud
- Integrated watermarking option
⇒ Get WinZip
4. Change the location of the zip file
Sometimes, changing the location of the zip file works too.
The problem is most likely caused when your file is located in a place with a similar pathway:
Moving it to a location with a shorter path will save you some characters and might solve your problem.
5. Configure Windows to support longer paths
- Open the Registry. The easiest way to do that is by pressing Windows+ R and typing regedit.
- Use the left navigation to go to this address HKEY_LOCAL_MACHINESYSTEMCurrentControlSetControlFileSystem.
- Double click on LongPathsEnabled.
- Make sure the Value Data is set to one.
- Restart your computer.
You can also increase the maximum path length allowed in Windows Explorer by configuring the Registry. There is a catch, although.
This method introduces some compatibility issues with old 32bit applications, so if you are using or planning to use those applications, the first method might be safer for you.
6. Redownload the archive file
The compressed (zipped) folder is invalid – this error can occur when trying to extract or open a zipped folder. It is the most ambiguous of the errors and the hardest to fix.
Perhaps the easiest thing to do is redownload the archive. Your download manager could’ve faced an internal error or your internet connection messed up during the downloading process.
This could’ve led to you downloading a corrupt file. Redownloading the file, if the size is small, would be really easy to do and wouldn’t require any substantial effort.
No method other than redownloading can help you with a thoroughly corrupt file.
7. Find another source to get the file
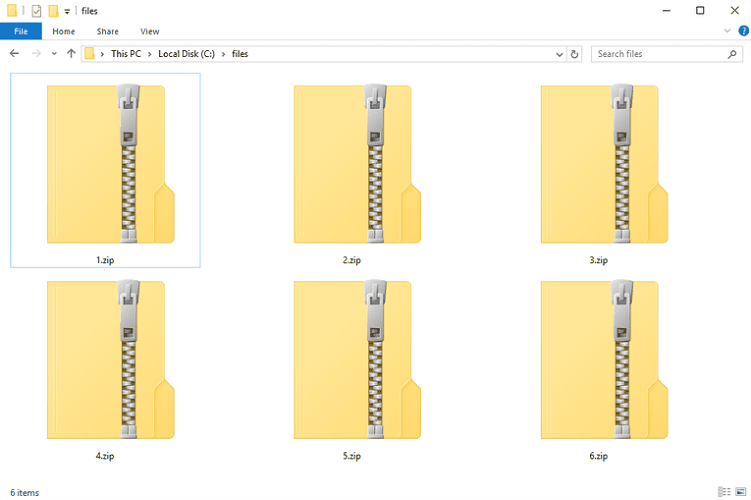
No matter the error you’re getting, if you’ve obtained the archive from the internet, you should try to find an alternative source to download the archive.
Sometimes there is no way around it, the archive was uploaded to their system significantly corrupted, and no tool can help with that.
Thankfully, it is very rare that you can find a file only on one server, and in most cases, if you look hard enough, you should be able to get the file from another source.
We went over the most common errors you’ll face when handling a zip archive on Windows including the commonplace Windows cannot complete the extraction and its variations.
We hope you’ve found this article useful and informative. Please tell us in the comment section if we’ve missed any specific error, or if there is a better and easier way to handle one of these errors.
Обновление и переустановка программного обеспечения
При использовании компьютера и установке различного программного обеспечения могут возникать проблемы, такие как ошибки, несовместимость или неправильная работа программ. Для решения этих проблем может потребоваться обновление или переустановка программного обеспечения. В этом разделе мы рассмотрим, как правильно выполнить эти действия.
Обновление программного обеспечения
Обновление программного обеспечения является важной процедурой для поддержания стабильной работы компьютера и безопасности данных. Обновления могут включать исправления ошибок, добавление новых функций или улучшение производительности
Для обновления программного обеспечения следуйте этим шагам:
- Откройте программу, которую вы хотите обновить.
- В меню программы найдите раздел «Обновление» или «Настройки».
- Проверьте наличие доступных обновлений и выполните их установку. Обычно программы автоматически проверяют наличие обновлений при запуске.
- При установке обновлений следуйте инструкциям на экране. Это может потребовать подтверждения установки, перезагрузки компьютера или установки других зависимостей.
- После завершения установки обновлений перезапустите программу и проверьте, что она работает корректно.
Примечание: У некоторых программ может быть отключена автоматическая проверка и установка обновлений. В таком случае вам необходимо самостоятельно проверять наличие обновлений на официальном сайте разработчика программы.
Переустановка программного обеспечения
Если у вас возникли серьезные проблемы с программным обеспечением, обычное обновление может не помочь. В этом случае рекомендуется переустановить программу следующим образом:
- Удалите программу с вашего компьютера. Для этого перейдите в раздел «Панель управления» -> «Программы и компоненты» (в Windows) или используйте специальные инсталляционные программы (например, «Uninstall» в Linux).
- Загрузите последнюю версию программы с официального сайта разработчика. Обычно она доступна для скачивания бесплатно.
- Установите программу, следуя инструкциям на экране. Обычно вам потребуется выбрать директорию для установки и принять условия лицензионного соглашения.
- После завершения установки программы, убедитесь, что она работает корректно и отсутствуют ошибки.
Переустановка программы также может понадобиться при необходимости удаления всех настроек или восстановления программы в исходное состояние.
Заключение
Обновление и переустановка программного обеспечения — важные процедуры, которые помогают решить проблемы с работой программ и обеспечить стабильную работу компьютера. При возникновении проблем с программами, не стесняйтесь проводить обновление или переустановку, чтобы избежать потери данных или дальнейших ошибок.
Описание ошибки и возможные причины
Ошибка «внутренняя ошибка extract temporary file the» может возникать при установке программного обеспечения. Чаще всего это связано с проблемами при извлечении временных файлов, которые используются в процессе установки.
Одной из возможных причин возникновения этой ошибки может быть использование устаревшего или поврежденного файла «unarcdll». Если этот файл не удалось найти или он поврежден, то могут возникнуть проблемы при извлечении временных файлов. Также ошибка может быть вызвана использованием другого файла «isskindll» вместо «isdonedll», что приводит к конфликту в процессе установки.
Кроме того, проблемы с извлечением временных файлов могут возникать в случае, когда процессы или службы, связанные с установкой, работают в фоновом режиме или скрыты от пользователя. Например, некоторые антивирусные программы могут блокировать или удалять временные файлы, что приводит к возникновению ошибки. Также возможны проблемы при работе с файлами, расположенными в папке временных файлов, или при наличии ограничений доступа к этим файлам.
Еще одной возможной причиной ошибки может быть неправильное использование или зависимость от файлов в Интернете. Если программа требует загрузки файлов из Интернета, то проблемы с подключением или их недоступностью могут вызвать ошибку. Также могут возникать проблемы при распаковке или использовании файлов, загруженных из Интернета.
В общем, если вы столкнулись с ошибкой «внутренняя ошибка extract temporary file the», вам рекомендуется проверить следующие обстоятельства:
1. Проверьте наличие и правильность файлов
— Убедитесь, что все необходимые файлы для установки программы находятся в правильном месте. Если файлы отсутствуют или повреждены, то их необходимо удалить и скачать заново.
2. Проверьте процессы и службы
— Проверьте, работают ли какие-либо процессы или службы, которые могут вмешиваться в установку программы. Если есть подозрения, что какие-то процессы могут вызывать проблемы, рекомендуется закрыть их или отключить перед установкой.
3. Проверьте настройки антивируса
— Убедитесь, что антивирусная программа на вашем компьютере не блокирует установку или удаляет временные файлы, связанные с установкой программы. Если необходимо, временно отключите антивирусную программу перед установкой.
4. Проверьте подключение к Интернету
— Проверьте, работает ли ваше подключение к Интернету и доступны ли все необходимые файлы, которые требуются для установки программы. Если есть проблемы с подключением или доступом к файлам, попробуйте использовать другие источники файлов или загрузить их снова.
Если вы все проверили и проблема не устраняется, рекомендуется обратиться за помощью к производителю программы или в сообщество пользователей для более конкретной помощи по данной ошибке.





















![[fixed] 1152: error extracting to the temporary location](http://mtrufa.ru/wp-content/uploads/2/7/e/27e58a4375d20c97878dcc6cc7bb50c3.jpeg)







