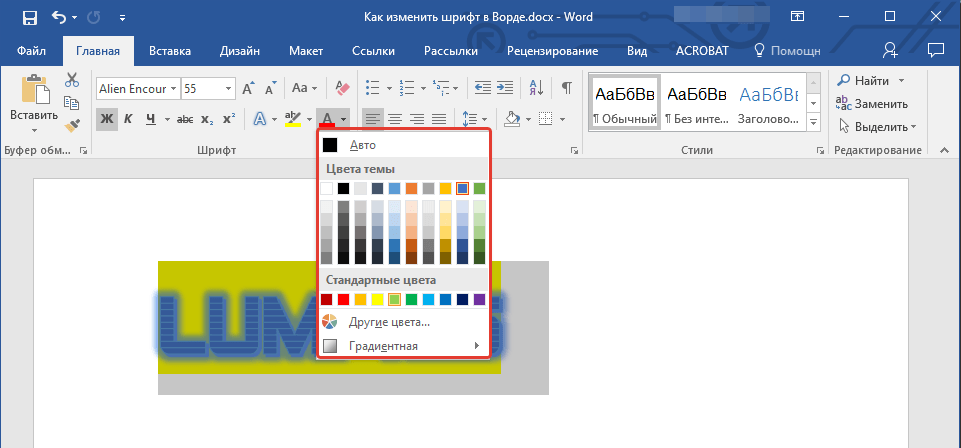Превращение цветной печати в черно-белую
Для превращения цветной печати в черно-белую в Word можно воспользоваться несколькими способами.
1. С помощью команды «Печать»:
- Откройте документ в Word.
- Нажмите на вкладку «Файл» в верхнем левом углу экрана.
- Выберите «Печать» в меню слева.
- В разделе «Принтер» выберите принтер, через который вы будете печатать.
- В разделе «Параметры печати» найдите опцию «Цвет» или «Общие настройки» и выберите черно-белую печать.
- Нажмите на кнопку «Печать».
2. С использованием опций печати:
- Откройте документ в Word.
- Нажмите на вкладку «Файл» в верхнем левом углу экрана.
- Выберите «Параметры» в меню слева.
- В разделе «Дополнительно» найдите опцию «Печать в черно-белом режиме» и установите флажок.
- Нажмите на кнопку «ОК», чтобы сохранить изменения.
- Теперь, когда вы нажмете на кнопку «Печать», документ будет напечатан в черно-белых тонах.
3. Использование черно-белого принтера или уменьшение числа используемых картриджей:
- Приобретите черно-белый принтер или установите только черный картридж в свой текущий принтер.
- Когда вы будете печатать документ в Word, он автоматически будет напечатан в черно-белых тонах.
Следуя этим простым шагам, вы сможете легко превратить цветную печать в черно-белую в Word и экономить тонер или чернила при печати документов.
Адаптируйте фотографии в документ Word
Но может быть и так, что мы ищем несколько более специфический тип лечения. Именно об этом мы и будем говорить в этих же строках. В частности, мы имеем в виду возможность модификации исходного изображения в этой программе и преобразования его в черно-белую фотографию.
Во-первых, первое, что может прийти в голову, — это получить доступ к месту на диске, где мы его сохранили, и открыть его с помощью определенного фоторедактора. Далее и после использования некоторых его функций у нас будет то, что нас интересует. Таким образом, у нас будет возможность добавить его позже в уже измененный документ Word. Однако на этом этапе также интересно узнать, что мы можем изменить дополнительное изображение в текстовой программе прямо на черно-белое в Word. Очевидно, что все это без необходимости выхода из приложения Office как такового и без использования сторонних программных решений.
Инструменты и функции программы Word
Программа Word известна своими многочисленными инструментами и функциями, которые позволяют создавать и редактировать документы различных типов и форматов. Некоторые из наиболее полезных инструментов и функций программы Word включают:
|
С помощью различных функций форматирования в Word можно изменять шрифт, размер текста, выравнивание, отступы, цвет и другие свойства текста. Также можно добавлять списки, таблицы, изображения и другие элементы для создания более интерактивных документов. |
Word предлагает функцию автоматической проверки орфографии и грамматики, помогая исправить ошибки в тексте. Также можно использовать функцию поиска и замены для быстрого изменения конкретных слов или фраз в документе. |
|
Word позволяет нескольким пользователям работать над одним документом одновременно. Это особенно полезно при коллективной работе над проектами или при обратной связи и редактировании текста. |
Шаблоны и темыС помощью готовых шаблонов и тем в Word можно быстро создавать профессионально оформленные документы с минимальными усилиями. Просто выберите шаблон или тему, внесите свои данные и ваш документ будет выглядеть стильно и профессионально. |
Это только некоторые из функций и инструментов, доступных в программе Word. Независимо от вашего опыта использования Word, вы обязательно найдете нужные вам инструменты и функции для создания качественных и профессиональных документов. Word является незаменимым инструментом для многих пользователей и постоянно развивается, чтобы оставаться на шаг впереди ваших потребностей и требований.
Как в ворде убрать фон за текстом
Как я говорил выше, фон за текстом может присутствовать в разных элементах. Среди них буква, слово, абзац, весь текст или элемент в таблице (ячейка, столбец или строка).
Удаление фона страницы
Для удаления фона страницы сделайте следующее:
- Для Word 2007-2010 в открытом документе в верхней части Ворд выбираете раздел «Разметка страницы», для Word 2013 вам надо выбрать раздел «Дизайн». Я использую Word 2013 и изображения привожу для этой версии.
- В разделе находите панель «Фон страницы» в которой необходимо нажать на кнопку «Цвет страницы»
- В выпадающем меню нажмите на ссылку «Нет цвета»
Убираем фон текста
Кроме задания фона всей страницы, возможен вариант с выделением отдельного текста фоном. Чтобы убрать это выделение:
- Курсором выделите весь текст, фон которого необходимо убрать или изменить
- Откройте вкладку «Клавная» в верхней части документа
- Найдите иконку с изображением ведра с краской и нажмите на него
- В выпадающем списке выберите нет цвета. Фон выделенного вами текста исчезнет.
- Еще один инструмент чтобы убрать фон текста — это маркер. С его помощью можно выборочно отмечать нужные слова, а так же выборочно убирать фон. Вы просто выбираете этот инструмент, выбираете цвет выделения (если необходимо выделить) или пункт «Нет цвета» (если необходимо убрать цвет фона и просто выделяете интерактивно выборочный текст. Можно так же выделить весь текст.
Удаление фона всей таблицы
Увидеть ярко выделенные ячейки или вовсе всю таблицу тоже не редкость. Многие финансовые документы выглядят как праздничные открытки школьников. Чтобы избавиться от этого проделайте следующее:
- Наведите курсор над таблицей (должен появиться в левом верхнем углу таблицы крестик) и нажмите на крестик правой кнопкой мыши. Появиться контекстное меню
- Нажмите на ведро с заливкой.
- В выпадающем списке выберите «Нет цвета».
Фон отдельных ячеек изменить или убрать не сложнее чем фон всей таблицы. Для этого:
- Выделяете несколько ячеек правой кнопкой мыши (не отпуская ее), после выделения должно появиться всплывающее меню. Если не появилось, нажмите правой кнопкой мыши на выделенных ячейках. Для одной ячейки сразу нажимайте на ней правой кнопкой мыши.
- Нажмите на иконке с ведром.
- В выпадающем списке выберите «Нет цвета»
Очень часто при работе с текстом приходится выделять и копировать найденный в интернете текст. При этом когда вы вставляете текст в Ворд, он сохраняет все атрибуты и форматирование, которое было указано на интернет странице и текст фона далеко не все, что вы перенесете в документ. Это может быть шрифт, размер, цвет и многое другое. Для того чтобы избавиться от фона и от всего форматирования вообще необходимо проделать следующее:
- Выделите текст, который вы вставили.
- Перейдите на вкладку «Главная», найдите иконку «Удалить все форматирование» с изображением ластика и буквой на его фоне. Нажмите на нее и Ворд уберет все форматирование и фон текста в том числе. Еще одним вариантом не «Заносить» ненужное форматирование в документ — это перед вставкой в Ворд использовать блокнот (входит в стандартный пакет Windows). Блокнот не воспринимает форматирование. Вы вставляете текст в блокнот, потом копируете этот текст из блокнота в Word.
Переключите внешний вид изображений, когда они уже вставлены в Word, PowerPoint и другие
Изображения улучшают текст в программах Microsoft Office. Когда вы настраиваете дизайн документа, вы можете настроить цвет или тон изображения.
Настройте параметры цвета и цвета изображения, которые уже вставлены в Word, Excel, PowerPoint и другие программы, выполнив следующие действия.
Это может позволить вам лучше контролировать насыщенность, тон и прозрачность. Вот как можно перекрасить или адаптировать исходное изображение.
Вот как
Откройте программу Microsoft Office, а также документ с вставленными изображениями.
Если у вас еще нет вставленных изображений, перейдите в раздел Вставка – Картинка или Картинки . В зависимости от версии Office выберите один из следующих способов. Либо щелкните правой кнопкой мыши изображение и выберите Формат изображения – Картинка (значок горы) – Цвет изображения , либо щелкните левой кнопкой мыши изображение, затем выберите Формат – Цвет – Параметры цвета изображения . (вам может потребоваться нажать стрелку в нижней части этого диалогового окна, чтобы найти эту опцию) – Изображение (значок горы) – Цвет изображения .
Вы можете использовать готовые предустановки коррекции, которые отображаются (или перейти к шагу 7, чтобы получить больше контроля с помощью параметров цвета изображения). Предустановки, которые вы видите, будут различаться в зависимости от того, в какой программе и версии вы работаете, но должны включать насыщенность, тон и перекрасить. Для получения более подробной информации о подобном наборе предустановок, ознакомьтесь с разделом Как применять художественные эффекты к изображениям в Microsoft Office.
Насыщенность относится к глубине цвета, применяемой к вашему изображению
Обратите внимание, как эти предустановки располагаются в диапазоне глубины цвета. Если вы видите тот, который будет хорошо работать для вашего проекта, выберите его здесь, среди значений от 0% до 400%.
Тон относится к теплу или прохладе цвета изображения, и этот пресет также предлагает выбор по спектру
Вы заметите, что эти значения имеют разные температурные рейтинги, обозначающие, насколько теплый или холодный тон изображения.
Перекрасить относится к цветовой палитре, помещенной над изображением. Это означает, что ваше изображение будет рассматриваться как черно-белое, но с другими вариантами для «белого». Это означает, что цвет заливки или фона, а также некоторые тона в самой штриховой графике примут этот цвет. Пресеты обычно включают в себя Sepia, Grayscale, Washout, Gold Tone и другие параметры.
Либо нажмите Параметры цвета изображения. Отрегулируйте насыщенность цвета с помощью диска или цифрового ввода. Насыщенность цвета относится к уровню присутствия или интенсивности изображения.
Отрегулируйте цветовой тон с помощью циферблата или числового ввода, помня, что цветовой тон регулируется в зависимости от температуры и относится к тому, насколько теплым или холодным выглядят оттенки изображения.
Если хотите, измените цвет всего изображения с помощью выпадающего меню.
Дополнительные советы
- Если вам нужны дополнительные параметры «Перекрасить», попробуйте выбрать Формат – Цвет – Дополнительные варианты . Это позволяет более точно настроить цветовой оттенок.
- Интересный инструмент для нажатия под предустановками цвета в инструменте Задать прозрачный цвет , который позволяет сделать цвет на выбранном изображении прозрачным. После выбора этого инструмента при нажатии на определенный цвет изображения все остальные пиксели этого цвета также станут прозрачными.
- Время от времени мы сталкивались с парой изображений, которые просто не реагировали бы на эти инструменты. Если у вас много проблем, попробуйте протестировать другое изображение, чтобы увидеть, может ли это быть проблемой. Возможно, вам придется найти другой формат изображения или использовать другое изображение, если проблема не устранена.
Как изменить изображение на черно-белое в Word
Как вы понимаете, в этих же строках мы покажем вам самый простой способ добиться этого, который мы обсудим в несколько шагов. Поэтому, чтобы изменить изображение в Word на черно-белое, первое, что мы делаем, — это открываем документ, содержащий изображение. Это, как мы упоминали ранее, достигается через меню «Вставка» программы в разделе «Изображения».
Это будет тогда, когда он будет загружен в документ, над которым мы работаем. Затем, как только он появится на экране, чтобы отметить его, нам просто нужно щелкнуть по нему, чтобы он был выбран.
В этот момент мы увидим, что, отметив это, в верхней части Word интерфейс появится пункт меню с несколькими примерами, который называется «Инструменты изображения». Фактически, по умолчанию мы обнаруживаем, что так называемые Формат отмечен, что как раз и интересует нас в данном случае.
Таким образом, мы можем увидеть, как в этом разделе отображается набор параметров и настроек, принадлежащих той же программе Microsoft. Что ж, среди них в разделе Adjust мы находим раздел под названием Цвет .
Таким образом, щелкнув раскрывающийся список, который появляется рядом с этой кнопкой, которую мы комментируем, мы увидим, что ряд параметров отображается как образцы. Это те, которые позволяют нам изменять насыщенность и цветовой тон текущего выбранного изображения. Все это позволит нам выбирать между несколькими тонами, чтобы совершенно по-другому взглянуть на Фото обсуждаемый.
Изменить внешний вид фотографий в Word
Таким образом, среди всех этих вариантов, которые мы комментируем, тот, который нас интересует в данном случае, — изменить изображение на черно-белый , так называемый Насыщенность цвета . При этом среди этих образцов мы увидим несколько из них, в том числе черно-белое фото, что нас и интересует в данном случае. Чтобы дать нам представление, лучше всего в этом случае щелкнуть по первому, начиная слева. Если мы поместим на него курсор, мы увидим, что он предлагает нам насыщение 0%, что позволяет нам достичь цели, которую мы ищем в этом случае.
Поэтому, когда мы нажмем на эту опцию, мы увидим, что нам автоматически удается изменить изображение в черно-белое немедленно.
Преобразование цветов рисунка в оттенки одного цвета
Цветной рисунок в Publisher можно упростить, сократив количество цветов рисунка. Это позволяет уменьшить размер файла рисунка и снизить стоимость печати. Применение единого цвета к рисункам в публикации также может привести к единообразным формам.
Изменение оттенков одного цвета рисунка
- Выберите рисунок, который вы хотите изменить.
- На вкладке «Формат» нажмите кнопку «Перекрасить» и выберите нужный цвет. Чтобы увидеть другие варианты цветов, нажмите кнопку «Другие варианты».
Восстановление исходных цветов рисунка
Сведения об исходных цветах рисунка сохраняются вместе с ним, поэтому вы можете их восстановить в любой момент.
Щелкните рисунок, перейдите на вкладку «Формат» и нажмите кнопку «Восстановить рисунок».
Изменение оттенков серого или черно-белого рисунка
- Выберите рисунок, который вы хотите изменить.
- На вкладке «Формат» нажмите кнопку «Перекрасить»и выберите «Оттенки серого».
Восстановление исходных цветов рисунка
Сведения об исходных цветах рисунка сохраняются вместе с ним, поэтому вы можете их восстановить в любой момент.
Щелкните рисунок, перейдите на вкладку «Формат» и нажмите кнопку «Восстановить рисунок».
Уменьшить количество цветов на рисунке можно одним из трех способов:
- Измените оттенки одного цвета рисунка.
- Измените цвет рисунка на оттенки серого.
- Измените изображение на черно-белый.
Примечание: Изображения в инкапсулированных PostScript (EPS) можно изменить на черно-белый или в оттенках серого.
Изменение оттенков одного цвета рисунка
- Щелкните правой кнопкой мыши рисунок, который вы хотите изменить, и выберите в меню пункт «Формат рисунка».
- Перейдите на вкладку «Рисунок».
- В области «Изображение»щелкните «Перекрасить».
- В диалоговом окне Перекрашивание картинки щелкните стрелку списка Цвет и выберите необходимый цвет. Чтобы отобразить дополнительные цвета, нажмите кнопку Другие цвета, выберите нужные варианты и нажмите кнопку ОК.
Примечание: Если в публикации используются плашечные цвета, пункт Другие цвета будет недоступен.
- Выберите Перекрасить всю картинку, чтобы перекрасить все изображение в оттенки выбранного цвета.
- Выберите Оставить черное черным, чтобы перекрасить в оттенки выбранного цвета все части изображения, за исключением черных и белых областей.
Восстановление исходных цветов рисунка
Сведения об исходных цветах рисунка сохраняются вместе с ним, поэтому вы можете их восстановить в любой момент.
- Щелкните рисунок правой кнопкой мыши и выберите в меню пункт «Формат рисунка».
- Перейдите на вкладку «Рисунок».
- Нажмите кнопку «Перекрасить».
- В диалоговом окне «Перекрашивать рисунок» нажмите кнопку «Восстановить исходные цвета».
Изменение оттенков серого или черно-белого рисунка
- Щелкните правой кнопкой мыши рисунок, который вы хотите изменить, и выберите в меню пункт «Формат рисунка».
- Перейдите на вкладку «Рисунок».
- В списке «Цвет»выберите «Оттенки серого» или «Черно-белый».
Восстановление исходных цветов рисунка
Сведения об исходных цветах рисунка сохраняются вместе с ним, поэтому вы можете их восстановить в любой момент.
- Щелкните рисунок правой кнопкой мыши и выберите в меню пункт «Формат рисунка».
- Перейдите на вкладку «Рисунок».
- В области «Изображение»в списке «Цвет» выберите «Автоматически».
Действия по изменению цвета изображения на черно-белый в Word
Чтобы изменить цвет изображения на черно-белый, вам не нужны никакие сторонние программы или некоторые из альтернативы Adobe Photoshop для редактирования изображений ; Начиная с Word, с помощью нескольких простых шагов вы можете редактировать изображения, которые вы вставляете в свои документы. Есть два способа изменить цвет вашего изображения на черно-белый: первый на панели инструментов, а второй — при щелчке правой кнопкой мыши:
Панель инструментов
- Откройте документ Word, содержащий изображение, цвет которого вы хотите изменить.
- Оказавшись внутри документа выбрать изображение щелкнув по нему, если вы не нажмете на изображение, вы не сможете внести необходимые корректировки.
- Когда вы выберете изображение, вы увидите, что панель инструментов Word, расположенная в верхней части документа, изменится на Раздел «Формат» . В этом разделе вы сможете увидеть ряд параметров, которые позволят вам внести необходимые корректировки для изменения изображения.
- В этом разделе найдите раздел «Настроить» и нажмите кнопку стрелка раскрывающегося списка для параметра «Цвет» .
- Появится меню, в котором вы можете изменить насыщенность, цветовой тон изображения, выбрать другие варианты и многое другое.
- Вариант, который вам нужно выбрать, чтобы изменить изображение на черно-белое, будет «Насыщенность цвета» .
- В опции «Насыщенность цвета» вы увидите изображение, выбранное в 7 различных примерах насыщенности; чтобы изменить изображение на черно-белое, вам нужно щелкнуть по первому квадрату с 0% насыщенность .
- Ваше изображение автоматически изменит цвет на черно-белый.
Имейте в виду, что на протяжении всего процесса вы должны сохранять выбранное изображение, чтобы был виден раздел «Формат» в Word и вы могли изменить цвет.
Если вы хотите вернуть изображение в исходное состояние, вам просто нужно выбрать его снова, чтобы появился раздел «Формат».> Теперь перейдите в раздел «Настройки» и нажмите «Сброс». Сторона «Художественные эффекты» справа> Ваше исходное изображение сразу же вернется.
Щелкните правой кнопкой мыши
- Выберите изображение в документе Word, цвет которого вы хотите изменить.
- Сделать щелчок право на рисунке.
- Когда отображается меню, выберите «Формат изображения» .
- Затем вы увидите в документе боковое меню в правой части экрана под названием «Соотношение сторон».
- В этом сером поле вы увидите 4 значка, выберите значок «Картина» .
- Теперь вы увидите три варианта, выберите «Цвет изображения» .
- Затем появятся несколько параметров, которые позволят вам настроить изображение.
- Но поскольку в данный момент нас интересует изменение изображения на черно-белое; переместить переключатель Вариант «Насыщенность» влево пока не достигнет 0%.
- Изображение сразу изменит цвет и приобретет новый вид.
Если вы хотите, чтобы изображение вернулось к своему исходному стилю, вам нужно увеличить насыщенность до максимального значения в процентах; Другими словами, переместите переключатель вправо, чтобы достичь максимального процента.
Как изменить цвет картинки в программе Word
Когда вы работаете с программой Word, иногда возникает необходимость изменить цвет картинки, чтобы она соответствовала оформлению документа или передавала нужное настроение. Для этого в Word есть несколько способов изменения цвета изображения. Давайте рассмотрим эти способы подробнее:
-
Использование инструмента «Изменение цвета»
Для начала выделите картинку, цвет которой вы хотите изменить, щелкнув по ней один раз. После этого на вкладке «Формат» найдите группу инструментов «Коррекция» и кликните на кнопку «Изменение цвета». В появившемся меню выберите желаемый цвет или настройте значения яркости, контрастности и насыщенности с помощью ползунков.
-
Применение схемы цветов
Еще один способ изменить цвет картинки — это применить готовую схему цветов. Для этого выделите картинку и найдите вкладку «Формат». Перейдите в группу инструментов «Коррекция» и выберите пункт «Схемы цветов». В появившемся меню выберите одну из готовых схем цветов, чтобы применить ее к картинке.
-
Настроенное изменение цвета в режиме редактирования графики
Если вы хотите более точно настроить цвет картинки, вы можете войти в режим редактирования графики. Для этого дважды кликните по картинке, чтобы открыть вкладку «Формат». Далее перейдите в группу инструментов «Изменение цвета» и выберите пункт «Изменение цвета фона». В появившемся меню вы сможете выбрать цвет фона и настроить его яркость и прозрачность.
Теперь вы знаете несколько способов изменения цвета картинки в программе Word. Выберите наиболее подходящий для вас метод и улучшите визуальное оформление своих документов!
Преобразование цветного рисунка в черно-белый
В программе Word есть простой способ преобразовать цветной рисунок в черно-белый. Это может быть полезно, если вы хотите создать черно-белую версию рисунка для печати или других целей.
Для начала, откройте документ, в котором находится цветной рисунок. Выделите нужный рисунок, щелкнув по нему один раз.
Затем, откройте вкладку «Формат» в верхней панели инструментов Word. В этой вкладке вы найдете различные инструменты для форматирования рисунков.
На верхней панели инструментов есть кнопка «Изображение». Щелкните по ней и выберите пункт меню «Цвет».
В появившемся меню выберите опцию «Черно-белый». После этого ваш цветной рисунок будет автоматически преобразован в черно-белый.
Если вы захотите вернуть рисунок в исходное состояние, повторите вышеуказанные шаги и выберите опцию «Цветной» в меню.
Теперь вы знаете, как превратить цветной рисунок в черно-белый в программе Word. Это простой и быстрый способ создания черно-белой версии рисунка для использования в различных целях.
Как использовать настройки яркости и контрастности для создания черно-белого эффекта в Microsoft Word
Для начала, откройте в программе Microsoft Word документ, в котором вы хотите применить эффект черно-белого изображения. Затем, вставьте нужное изображение в документ, выбрав опцию «Вставить» в верхнем меню программы и выбрав изображение из файла.
Как только изображение будет вставлено, выделите его, щелкнув по нему один раз. Затем, нажмите правую кнопку мыши, чтобы открыть контекстное меню, и выберите пункт «Формат изображения».
В окне «Формат изображения» найдите вкладку «Яркость и контрастность». Нажмите на нее, чтобы открыть дополнительные настройки для регулировки яркости и контрастности изображения.
Для создания черно-белого эффекта, сначала установите ползунок «Яркость» в крайнее левое положение, чтобы сделать изображение максимально темным. Затем, установите ползунок «Контрастность» в крайнее правое положение, чтобы усилить разницу между чёрными и белыми тонами на изображении.
После того, как вы настроили параметры яркости и контрастности по своему желанию, нажмите кнопку «ОК», чтобы применить изменения на изображении. Вы увидите, что изображение стало черно-белым.
Вы также можете экспериментировать с другими настройками для достижения необходимого эффекта. Например, вы можете изменить уровень освещенности, тон и насыщенность изображения, чтобы достичь желаемого черно-белого эффекта.
В результате использования регулировки яркости и контрастности в Microsoft Word вы сможете легко создать черно-белое изображение, который изначально было цветным. Этот метод идеально подходит для создания эффекта старинных фотографий или добавления элегантности в документы и презентации.
Сохранение настроек печати для последующего использования
Для удобства работы с черно-белой печатью в Microsoft Word можно сохранить настройки печати и использовать их в дальнейшем. Это позволяет вам быстро переключаться между различными настройками печати без необходимости каждый раз их настраивать заново.
Чтобы сохранить настройки печати, следуйте простым инструкциям:
| 1. | Откройте документ в Microsoft Word и выберите раздел «Файл» в верхнем меню. |
| 2. | В выпадающем меню выберите пункт «Печать». |
| 3. | Настройте нужные параметры печати: выберите черно-белую печать, установите необходимые поля и масштаб, выберите нужный принтер и т.д. |
| 4. | После настройки параметров печати нажмите кнопку «Сохранить настройки». |
| 5. | В появившемся окне введите название для сохраненных настроек печати и нажмите кнопку «Сохранить». |
После сохранения настроек печати вы сможете легко применять их для любых документов. Для этого выполните следующие действия:
| 1. | Откройте документ, который требуется распечатать в черно-белом формате. |
| 2. | Выберите раздел «Файл» в верхнем меню и перейдите к пункту «Печать». |
| 3. | В выпадающем списке «Настройки печати» выберите ранее сохраненные настройки. |
| 4. | Нажмите кнопку «Печать» для печати документа с выбранными черно-белыми настройками. |
Теперь вы можете удобно сохранять и использовать настройки черно-белой печати в Microsoft Word, что сэкономит ваше время и упростит процесс работы с документами.
Применение «Аэробика»
Применение аэробики имеет множество положительных эффектов на организм:
- Улучшение работы сердечно-сосудистой системы и повышение ее эффективности;
- Укрепление мышц, особенно ног и ягодиц;
- Сжигание калорий и улучшение общего обмена веществ;
- Повышение уровня энергии и общей физической выносливости;
- Улучшение координации движений и гибкости;
- Снятие стресса и повышение настроения.
Аэробика может быть использована в качестве самостоятельной физической тренировки или включена в комплекс силовых упражнений для достижения более полного эффекта. Ее упражнения могут быть разнообразными — от простых шагов и поворотов до сложных комбинаций и движений с дополнительными приспособлениями, такими как гантели или эспандеры.
Начать заниматься аэробикой можно в специализированных фитнес-клубах, студиях или просто дома, с помощью видеоуроков или онлайн тренировок
Важно помнить о согревающих упражнениях перед началом тренировки и о постепенном увеличении интенсивности движений для избежания травм
Включение аэробики в ежедневную жизнь может значительно повысить физическую форму и общее самочувствие. Будьте активными и наслаждайтесь движением!
Как скопировать фон текста в Word
При копировании текста, сохраняются все элементы форматирования, присущие ему. Поэтому, копируя текст, при вставке его в новое место, выделение фона текста сохранится. Для копирования и вставки текста в новое место можно использовать команды «Копировать» и «Вставить» контекстного меню (правая кнопка мыши) или ленты меню раздела «Главная».
Но, если нужно не копировать текст, а взять только цвет фона, в этом случае нужно физически посмотреть, какого цвета интересующий фон. Сделать это можно следующим образом:
- Выделите участок текста с интересующим фоном.
- Во вкладке «Главная», нажмите на стрелочки вниз кнопки «Заливка».
- В выпадающем меню, на цветовой палитре будет отмечен заданный цвет, но можно более подробно уточнить код цвета. Для этого нажмите кнопку «Другие цвета».
- В окне «Цвета», указатель в виде перекрестия будет установлен на используемом цвете, а ниже, записан код в формате RGB (красный, зеленый и синий).
В графических редакторах для этой цели существует кнопка «Пипетка», которая более удобна, но все же Word текстовый редактор. Есть задача, найдем решение.
Заключение
Возможности текстового редактора Microsoft Word очень обширны, описать их все в одной статье невозможно. К тому же, применение функционала программы зависит от задач конкретного пользователя при работе с текстами. Я привел примеры использования некоторых инструментов приложения, которые помогают упростить и ускорить работу в редакторе. Часть из них доступна начинающим юзерам, другие инструменты требуют более глубокого погружения в свойства программы. Главное, экспериментируя с Ворд, не забывайте создавать бэкапы важных документов. Настройте автоархивирование или почаще пользуйтесь “волшебной дискеткой” в левом верхнем углу графического интерфейса.
Post Views: 2 627