Установка «динамической» даты запрета
Описанный выше способ не всегда удобен: он требует постоянного администрирования. То есть каждый месяц/квартал/год дату нужно будет устанавливать вручную.
В 1С есть способ упрощения — установка «динамической» даты запрета. То есть программу можно настроить так, что система автоматически будет «передвигать» дату запрета. Пример — на конец года, месяца, квартала, недели, дня.
Настроить это нетрудно. Как вы, наверное, заметили, во всех настройках выше есть поле «Дата запрета». Как раз оно и отвечает за данную настройку.
Общая дата для всех пользователей:
Или же индивидуальная настройка:
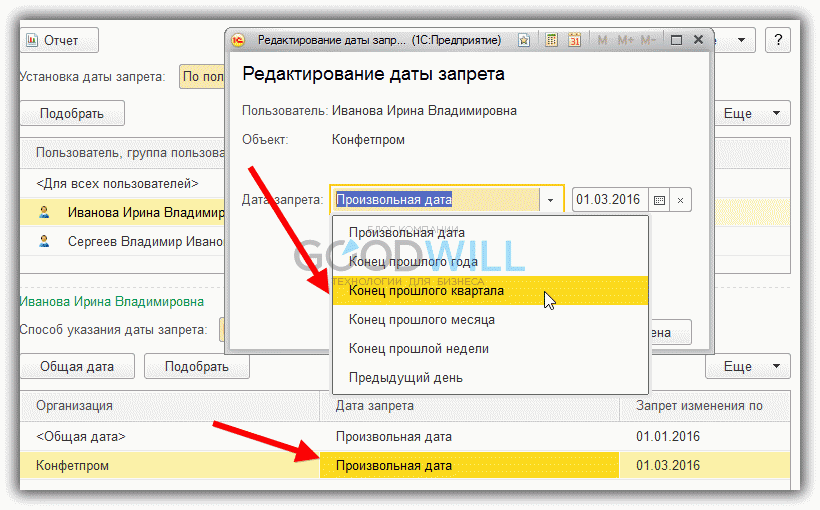
Создание и установка прав пользователей 1С 8.2
В зависимости от конфигурации пользователи вводятся либо в конфигураторе, либо в режиме пользователя. Практически все современные конфигурации поддерживают ввод пользователей в режиме 1С: Предприятие 8. Также в режиме 1С: Предприятие, как правило, вводятся дополнительные параметры пользователей.
Однако, независимо от конфигурации, первый пользователь с административными правами всегда вводится в режиме конфигуратор. Поэтому мы рассмотрим оба режима ввода пользователей.
Ввод пользователей в Конфигураторе
Для входа в режим 1С Конфигуратор необходимо в списке выбора баз выбрать вариант Конфигуратор:
После входа необходимо выбрать в меню пункты Администрирование — Пользователи. Откроется список пользователей, если Вы заводите первого пользователя, он будет пуст. Добавим нового пользователя «Администратор»:
На этой странице Вы должны указать настройки пользователя:
- Имя и Полное имя — наименование пользователя.
- Если установлен флаг Аутентификация 1С: Предприятия, то станут доступны пункты Пароль (пароль, который используется для входа в 1С), Пользователю запрещено изменять пароль (делает доступным возможность смены пароля пользователем в пользовательском режиме), Показывать в списке выбора (делает доступным выбор пользователя в списке, в противном случае имя пользователя необходимо вводить вручную).
- Аутентификация операционной системы — флаг, отвечающий за возможность авторизации с помощью имени пользователя операционной системы. Пользователь — имя пользователя информационной системы (например, \domkirill, где dom — домен сети, а kirill имя пользователя ОС). 1С при запуске сначала проверяет авторизацию через ОС, а потом авторизацию 1С 8.2.
- Аутентификация OpenID — включение возможности авторизации с помощью технологии OpenID. OpenID — это открытая децентрализованная система, которая позволяет пользователю использовать единую учётную запись для аутентификации на множестве не связанных друг с другом сайтов, порталов, блогов и форумов.
Получите 267 видеоуроков по 1С бесплатно:
На вкладке Прочее нужно указать соответствующие роли для пользователя (подробней о ролях). В нашем случае мы укажем для администратора Полные права. Для других пользователей здесь можно отметить флагами требующиеся роли. Права пользователей суммируются из доступных объектов разных ролей. Т.е. если у пользователя выбрано две роли, в одной есть доступ к справочнику «Номенклатура», а у второй роли нет, доступ будет. Для любого пользователя без «Полных прав» обязательна установка роли «Пользователь»(если она присутствует).
Также на этой вкладке можно указать Основной интерфейс (работает только для обычных форм). Язык по умолчанию — если конфигурация разработана на нескольких языках. Режим запуска — управляемое или обычное приложение.
Создание пользователя в 1С Бухгалтерия 2.0
После того как в системе зарегистрирован пользователь с полными правами, пользователей можно вводить в режиме 1С: Предприятие. Для примера создадим пользователя в самой распространенной конфигурации — Бухгалтерия предприятия 8.2.
Для этого в меню необходимо выбрать пункт Сервис — Управление пользователями и доступом. Откроется справочник «Пользователи». Создайте нового пользователя:
Занесите информацию о пользователе и его основные настройки 1С, нажмите кнопку «ОК»: система предложит создать автоматически пользователя БД:
Необходимо согласиться, отобразится форма нового пользователя базы данных:
Где необходимо указать нужные настройки авторизации и роли пользователя.
Вот и всё! Создание пользователя и назначение ему прав завершено.
Как решить ошибку «Данные были изменены или удалены другим пользователем» в 1С?
В процессе работы с программой 1С:Предприятие вы можете столкнуться с ошибкой «Данные были изменены или удалены другим пользователем». Эта ошибка возникает, когда несколько пользователей одновременно пытаются изменить одну и ту же запись в базе данных. Чтобы решить эту проблему, следуйте нижеприведенным шагам:
- Проверьте активные сеансы пользователей
Перед тем, как решать проблему, необходимо узнать, какие пользователи в данный момент работают с базой данных. Для этого воспользуйтесь функцией 1С, которая позволяет просмотреть активные сеансы пользователей. Проверьте, есть ли в списке активных сеансов конкретный пользователь, который может вызывать данную ошибку.
Определите, какие данные были изменены или удалены
После того, как вы определили активные сеансы пользователей, необходимо понять, какие данные были изменены или удалены. Для этого просмотрите журнал операций в программе 1С или воспользуйтесь функцией отслеживания изменений в базе данных.
Свяжитесь с другим пользователем
Если вы обнаружите, что данные были изменены или удалены другим пользователем, необходимо связаться с этим пользователем и узнать, что произошло. Возможно, это была ошибка или случайное удаление данных. Попытайтесь восстановить данные при помощи резервной копии, если таковая имеется.
Используйте режим блокировки записей
Если повторная ситуация с ошибкой «Данные были изменены или удалены другим пользователем» происходит регулярно, можно использовать режим блокировки записей. Этот режим позволяет предотвратить одновременные изменения данных, блокируя записи для редактирования другими пользователями.
Обновите программу 1С
Если все вышеперечисленные шаги не помогли решить проблему с ошибкой, попробуйте обновить программу 1С до последней версии. Иногда ошибки связаны с проблемами в старых версиях программы, которые исправляются в более новых выпусках.
Все эти шаги помогут вам решить ошибку «Данные были изменены или удалены другим пользователем» в программе 1С. Однако, для минимизации риска возникновения подобных ситуаций, рекомендуется разрабатывать правила доступа к базе данных и внедрять практики совместной работы с данными, чтобы избежать конфликтов между пользователями.
Завершение сеансов непосредственно из программы
Большинство стандартных продуктов фирмы 1С восьмой версии имеют в своем наборе механизм, позволяющий без особого труда удаленно завершить работу пользователя, и обеспечить администратору монопольный доступ к базе. Это обработка «Блокировка соединений с информационной базой».
Найти ее можно по одному из двух адресов:
- В одном из подменю раздела «Сервис»;
- Зайдя в раздел Операции->Обработки.
Рис.2
Внешний вид обработки представлен на Рис.2.
Особенности данной обработки:
- Установка и снятие флажка, и нажатие кнопки «Записать» включает и выключает блокировку пользователей, удаляя сеансы и препятствуя созданию новых подключений;
- Время окончания блокировки не может быть пустым или меньше времени её начала;
- В случае, когда задан параметр «Код разрешения», его можно прописать в строку запуска, для игнорирования блокировки, перед кодом указав «/UC»;
- Если «Код разрешения» не указать, то до истечения срока блокировки попасть в базу будет проблематично (в файловом варианте работы можно попробовать из папки базы удалить файл 1CVcdn);
- Если вместо параметра «/UС» и пароля через пробел указать «/CРазрешитьРаботуПользователей», где С – латинская, можно полностью отключить блокировку для всех пользователей;
- Нажатие кнопки «Активные пользователи, вызывает окно с полным списком пользователей (рис.3), откуда можно открыть «Журнал регистрации» или завершить сеанс каждого конкретного пользователя.
Рис.3
Два вышеизложенных варианта прекрасно работают как в файловом, так и в клиент-серверном режиме. Дальше мы будем рассматривать случаи характерные только для серверной работы.
Разные релизы в параметрах запуска 1С Предприятие
Если вы убедились, что на всех компьютерах присутствует версия платформы, которая запускается на основном компьютере (см. п. 1), но ошибка все равно появляется, возможно, что в параметрах запуска 1С на других компьютерах установлен релиз платформы, отличный от того, который запускается на втором компьютере. Грубо говоря, факт наличия нужного релиза на компьютере не гарантирует, что именно он используется при открытии базы. Проверить это можно двумя способами:
Если вы убедились, что на всех компьютерах присутствует версия платформы, которая запускается на основном компьютере (см. п. 1), но ошибка все равно появляется, возможно, что в параметрах запуска 1С на других компьютерах установлен релиз платформы, отличный от того, который запускается на втором компьютере. Грубо говоря, факт наличия нужного релиза на компьютере не гарантирует, что именно он используется при открытии базы. Проверить это можно двумя способами:
1. Открывать базу на разных компьютерах по очереди. После открытия базы нажимать на i в правом верхнем углу и смотреть номер релиза, как показано в правой части картинки п. 1.
2. Проверить настройки 1С Предприятие. Для этого нажмите на ярлык 1С: Предприятие, выберите базу и нажмите «Изменить». В появившимся окне нажмите «Далее», и попадете на окно, показанное на рисунке ниже. Проверьте, что записано в поле «Версия 1С: Предприятие». Если оно не заполнено, то при запуске будет использоваться самая актуальная имеющаяся на компьютере версия 1С. Для подстраховки рекомендуем прописать там версию платформы, необходимую для запуска.
Например, на основном компьютере база запускается с релизом платформы № 8.3.2. На втором компьютере имеются релизы № 8.3.1, № 8.3.2 и № 8.3.3. Если поле «Версия 1С: Предприятие» оставить незаполненным, то запускаться автоматически будет 8.3.3. Именно поэтому рекомендуем заполнить поле вручную, записав туда нужный релиз платформы (8.3.2 в примере). Помните, что перед этим нужно убедиться, что нужный релиз установлен на компьютере (см. п. 1).
Как закрыть активных пользователей 1С
Зачастую администратору или бухгалтеру среди рабочего дня нужен монопольный режим 1С для выполнения регламентных операций: обновления программы, изменения конфигурации, удаление объектов, группового перепроведения документов и др. При этом специалист, который должен провести регламентные операции сталкивается с проблемой «как закрыть активных пользователей». Штатными средствами не всегда возможно решить этот вопрос. В таком случае. как принудительно выбросить пользователей из программы? Сделать это можно следующими способами.
ФАЙЛОВАЯ БАЗА ДАННЫХ
Меню Сервис – Пользователи – Блокировка установки соединений с информационной базой
Если по этому пути вы не обнаружили обработку закрытия активных пользователей, посмотрите в меню Операции – Обработки — Блокировка установки соединений с информационной базой. Там она точно будет. Данная обработка появилась в платформе 1С 8.2.14. В более ранних версиях ее может не быть. Это единственный для файловой базы данных способ получить монопольный доступ. Детально рассматривать как работать с обработкой не будем. В общем то она простая и понятная.

В новых конфигурациях на управляемых формах (BAS — в Украине) появилась долгожданная волшебная кнопка завершения работы пользователя, которая доступна в Журнале активных пользователей. В BAS Бухгалтерия журнал регистрации открывается следующим образом:
Меню: Администрирование — Обслуживание — Активные пользователи
Также можно воспользоваться системными средствами ОС Windows и с помощью диспетчера задач завершить процессы других пользователей, в частности закрыть приложение 1с8.exe. Но только для этого у пользователя должны быть права администратора системы.
Существует еще один альтернативный вариант выбросить пользователей с файловой БД. Специальная программная обработка может: 1. Просто выводить информационное окно о необходимости закрыть программу или другое сообщение 2. Выводить сообщение и завершать сеансы пользователей. 3. Переводить 1С в монопольный режим. 4. Запрещать пользователям вход, когда включен монопольный режим. Данная обработка не штатная. Стоимость и функционал смотрите в наших проектах. Выглядит обработка так:
Информационное окно для пользователей
СЕРВЕРНАЯ БАЗА ДАННЫХ
Для серверной базы данных возможностей чуть больше. Доступен первый способ, а также можно удалять активных пользователей с консоли сервера 1С. Для этого необходимо в ветке найти информационную базу, ветку «Сеансы» и удалить активные сеансы пользователей. Данный способ не совсем гуманный с точки зрения внезапного прекращения работы пользователя без предупреждения, но зато очень эффекивный и быстрый. Минус в том что после удаления сеансов пользователи могут снова пытаться входить в программу. Поэтому рекомендуется незамедлительно после удаления активных сеансов из консоли приступить к выполнению намеченных заданий.
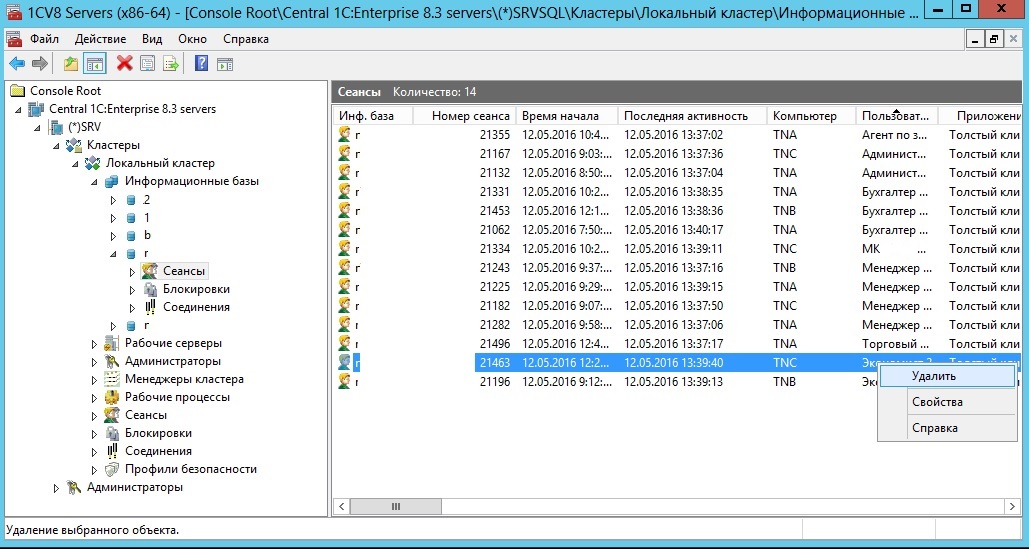
3. Перезагрузка ПК. Есть и третий вариант быстро и эффективно выбросить всех пользователей с 1С — перезагрузить ПК или сервер, на котором находится база данных 1С. Этот способ несколько грубоват, потому что не позволяет предупредить пользователей, не дает им время корректно завершить работу и т.д., но весьма эффективный, когда монопольный доступ нужен очень срочно или когда предыдущих два способа кажутся вам «темным лесом».
«Эффективные способы завершения работы в программе 1С: руководство по закрытию сессии без проблем»
Изображение курсов 1C
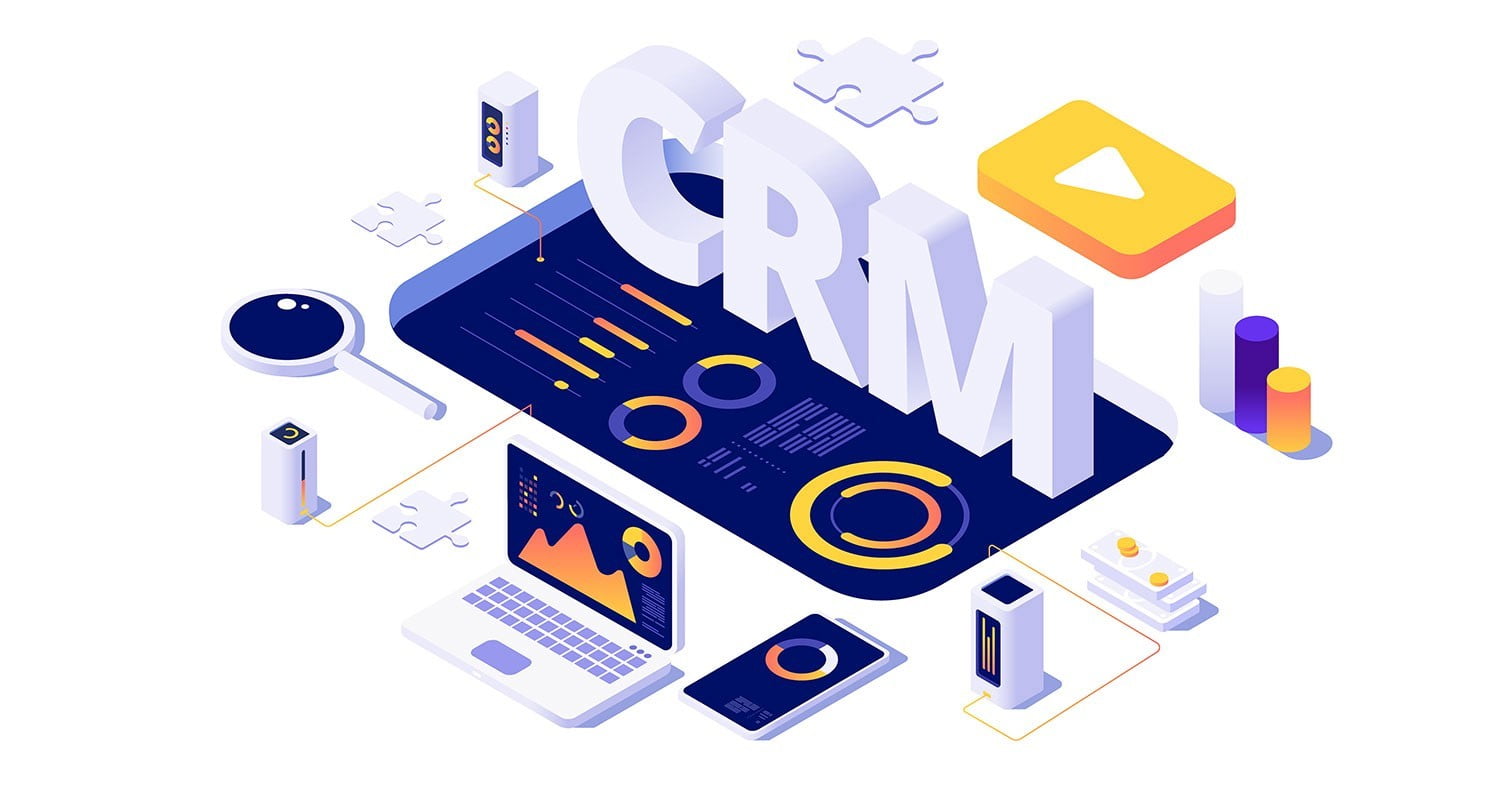
Программа 1С является одним из самых популярных инструментов для автоматизации бизнес-процессов в различных организациях. Она предоставляет широкие возможности для учета и анализа данных, а также позволяет оптимизировать работу сотрудников. Однако, чтобы правильно завершить работу в программе 1С, необходимо знать несколько эффективных способов.
Зачем нужно правильно завершать работу в программе 1С?
Корректное завершение работы в программе 1С позволяет избежать различных проблем и ошибок. Неправильное закрытие сессии может привести к потере данных, некорректной работе программы или даже сбою системы
Поэтому важно следовать определенным правилам и использовать эффективные способы завершения работы в 1С
Как завершить работу в 1С?
Чтобы правильно завершить работу в программе 1С и избежать возможных проблем, можно использовать следующие способы:
1. Закрытие программы с сохранением данных
Первый и наиболее распространенный способ завершения работы в 1С — закрытие программы с сохранением данных. Для этого необходимо выполнить следующие шаги:
- Сохраните все изменения в документах, с которыми вы работаете. Для этого используйте команду «Сохранить» или сочетание клавиш Ctrl + S.
- В меню программы выберите пункт «Файл» и затем «Закрыть».
- Подтвердите закрытие программы, если вас об этом попросят.
2. Закрытие активных сеансов
Если вы работаете с множеством открытых сеансов 1С, то для правильного завершения работы необходимо закрыть все активные сеансы. Для этого выполните следующие действия:
- В меню программы выберите пункт «Сервис» и затем «Завершить сеанс».
- Подтвердите закрытие активного сеанса, если вас об этом попросят.
- Повторите эти шаги для каждого активного сеанса, пока все сеансы не будут закрыты.
3. Использование команды «Завершение работы»
Еще один эффективный способ завершения работы в программе 1С — использование команды «Завершение работы». Эта команда позволяет принудительно закрыть все активные сеансы и завершить работу программы без сохранения данных. Для этого выполните следующие действия:
- В меню программы выберите пункт «Файл» и затем «Завершение работы».
- Подтвердите завершение работы программы, если вас об этом попросят.
Эти способы завершения работы в программе 1С позволяют избежать проблем и сохранить данные. Однако не стоит забывать о том, что перед завершением работы необходимо сохранить все изменения в документах.
Заключение
Правильное завершение работы в программе 1С — это важный этап процесса работы с этой программой. Корректное закрытие сессии позволяет избежать проблем и потери данных. При использовании эффективных способов завершения работы в 1С вы можете быть уверены в стабильной работе программы и сохранности ваших данных.
-
Профессия «Программист 1С»
-
Профессия «Аналитик 1С»
-
Бесплатный онлайн вебинар «Стань разработчиком 1С»
Завершение сеансов пользователей, как работает, чем осуществляется
Необходимость в принудительном завершении работы пользователя в основном возникает в следующих случаях:
- Обновление информационной базы;
- Добавление нового объекта метаданных в конфигурацию;
- Проведение профилактических и ремонтных работ на сервере;
- Зависший сеанс пользователя, препятствующий повторному запуску приложения.
В этой статье мы постараемся рассказать, как завершить сеанс пользователя, какие инструменты для выполнения этой задачи есть в арсенале администратора, какие варианты завершения предусматривает файловый, а какие клиент-серверный вариант работы 1С.
Закрытие сеансов из конфигуратора
Когда в структуру базы данных вносятся изменения, обновление конфигурации в динамическом режиме становится недоступно. И на экране появляется информационное окно (Рис.1).
Последовательность действий в этом случае очевидна:
- Необходимо нажать кнопку «Завершить сеансы и повторить»;
- Дождаться окна рестуктуризации базы;
- Нажать «ОК».
Следует отметить, что изменения, вносимые в код программы, не требуют завершения работы пользователей, однако без перезапуска приложения на каждом конкретном компьютере они на этом устройстве срабатывать не будут.
Завершение сеансов непосредственно из программы
Большинство стандартных продуктов фирмы 1С восьмой версии имеют в своем наборе механизм, позволяющий без особого труда удаленно завершить работу пользователя, и обеспечить администратору монопольный доступ к базе. Это обработка «Блокировка соединений с информационной базой».
Найти ее можно по одному из двух адресов:
- В одном из подменю раздела «Сервис»;
- Зайдя в раздел Операции->Обработки.
Внешний вид обработки представлен на Рис.2.
Особенности данной обработки:
- Установка и снятие флажка, и нажатие кнопки «Записать» включает и выключает блокировку пользователей, удаляя сеансы и препятствуя созданию новых подключений;
- Время окончания блокировки не может быть пустым или меньше времени её начала;
- В случае, когда задан параметр «Код разрешения», его можно прописать в строку запуска, для игнорирования блокировки, перед кодом указав «/UC»;
- Если «Код разрешения» не указать, то до истечения срока блокировки попасть в базу будет проблематично (в файловом варианте работы можно попробовать из папки базы удалить файл 1CVcdn);
- Если вместо параметра «/UС» и пароля через пробел указать «/CРазрешитьРаботуПользователей», где С – латинская, можно полностью отключить блокировку для всех пользователей;
- Нажатие кнопки «Активные пользователи, вызывает окно с полным списком пользователей (рис.3), откуда можно открыть «Журнал регистрации» или завершить сеанс каждого конкретного пользователя.
Два вышеизложенных варианта прекрасно работают как в файловом, так и в клиент-серверном режиме. Дальше мы будем рассматривать случаи характерные только для серверной работы.
Удаление пользователей из rdp
Важно помнить, что отключение сеансов пользователей с серверов возможно только при наличии определенных прав на это действие. Второй вариант использование диспетчера задач – удаленное подключение с возможностью управления к каждому конкретному сеансу и осуществление выхода из программы по всем правилам
Этот способ долгий, и никто не гарантирует, что пока выполняется выход одного пользователя, не будет осуществлен запуск программы каким-либо другим работником
Второй вариант использование диспетчера задач – удаленное подключение с возможностью управления к каждому конкретному сеансу и осуществление выхода из программы по всем правилам. Этот способ долгий, и никто не гарантирует, что пока выполняется выход одного пользователя, не будет осуществлен запуск программы каким-либо другим работником.
Удаление пользователей через консоль сервера
Обладая правами Администратора для кластера серверов 1С, необходимо:
- Запустить консоль администрирования сервера 1С (Рис. 4) ; Рис.4
- В ветке «Информационные базы», найти базу, в которой будут удаляться пользователи;
- Открыв ее, зайти в ветку «Сеансы» ;
- Щелкнув правой кнопкой мыши по имени пользователя, выбрать пункт «Удалить».
Очень часто при работе в серверном режиме зависшие сеансы пользователей не видны средствами платформы, их возможно удалить только через консоль.
Самый радикальный способ прерывания сеансов
Ситуация, когда вышеописанные способы не сработали, случается крайне редко. Но в случае ее возникновения есть еще один радикальный способ прервать соединения с базой: физическая перезагрузка сервера.
Безусловно, пользователи, не успевшие закончить работу и сохранить данные, будут крайне возмущены таким беспардонным отношением, однако это быстро и это крайне эффективно.
Принцип работы
В операционной системе Windows присутствует и постоянно функционирует клиентская служба управления ключами. Она работает на фоне постоянно и незаметно для пользователя. Она регулярно отправляет данные на сервер, где информация считывается. Это все можно назвать проверкой подлинности, которая успешно проходит если ОС лицензионная. Если же вы используете пиратскую версию, то многие возможности и функционал Windows будут ограничены.
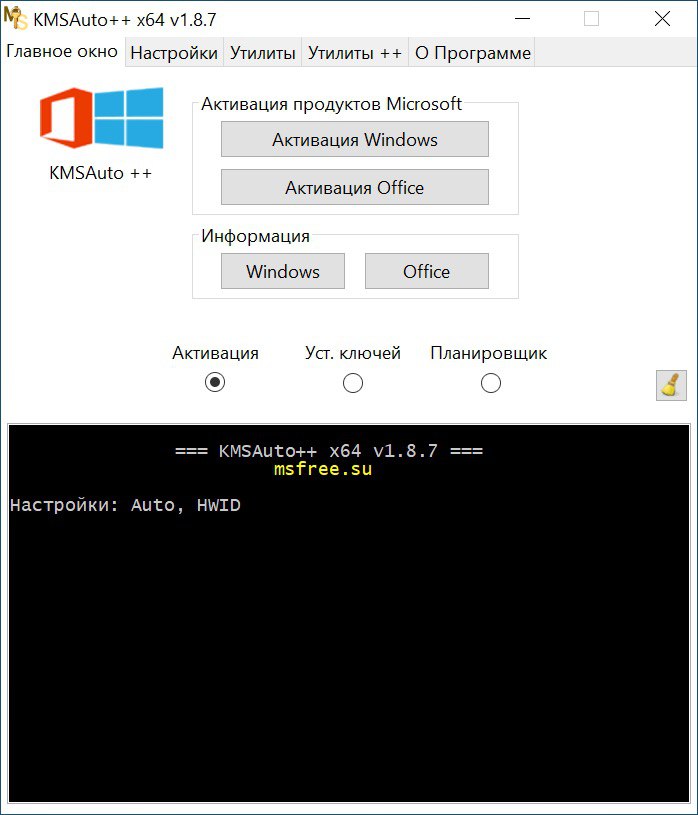
Также крайне важен и тот факт, что данный процесс проверки подлинности от KMSAuto работает на фоне и никак не влияет на производительность системы.
Инструкция
Необходимость временного отключения работающего (активного) пользователя
появляется при эксплуатации сетевой версии программы. Непременным условием для подключения режима временной блокировки активного пользователя
является защищенный паролем вход в программу.
Список активных пользователей в программе 1С доступен для просмотра через «Монитор пользователей». Найдите в главном меню программы «Сервис». Далее в подменю «Монитор пользователей» пункт «Активные пользователи».
Каждая строка открывшегося списка содержит сведения о пользователя
х, работающих в данный момент в программе 1С. Кроме фамилии пользователя
можно видеть время начала работы в программе и компьютер локальной сети, на котором работник запустил программу 1С.
Если пользователю нужно на время покинуть рабочее место, он может не закрывать программу. Удобнее использовать режим временной блокировки. Для входа нажмите на панели инструментов значок «Временная блокировка», название всплывает при подведении курсора к значку. Или выберите в меню «Сервис» пункт «Временная блокировка». Откроется диалоговое окно с именем активного пользователя
. Режим временной блокировки пользователя
включен. Никакие действия в программе в этом режиме невозможны.
Для отмены временной блокировки необходимо ввести пароль пользователя
, чье имя обозначено в диалоговом окне. Пароль должен быть тем же, с которым пользователь входил в программу в начале работы. После ввода пароля нажмите «ОК». Режим временной блокировки отключен. При включенном режиме временной блокировки компьютер сотрудника по-прежнему находится в списке активных.
Для вызова списка активных пользователей следует выбрать пункт «Активные пользователи»
из подменю «Монитор пользователей»
меню «Сервис»
главного меню программы.
При обращении к этому режиму появляется окно, содержащее список пользователей, работающих в настоящий момент с данной информационной базой.
Просмотр списка пользователей
Каждая строка списка соответствует отдельному запуску 1С:Предприятия конкретным пользователем. Например, если один пользователь запустил 1С:Предприятие одновременно и в режиме «Конфигуратор»
, и в режиме «1С:Преднриятие»
, то в списке для данного пользователя будет выводиться две строки.
В левой части каждой строки выводится пиктограмма, отображающая режим запуска 1С:Предприятия. Особой пиктограммой (с восклицательным знаком) отмечается монопольный режим запуска 1С:Предприятия.
В каждой строке выводится следующая информация:
- имя пользователя;
- дата и время начала работы пользователя;
- наименование компьютера пользователя.
Наименование компьютера является именем компьютера в локальной сети. Если компьютер не подключен к локальной сети, то имя компьютера может быть пустое. Имя компьютера позволяет определить, с какого компьютера пользователь запустил 1С:Предприятие.
В нижней части окна выводится количество подключений, то есть количество работающих пользователей с учетом различных режимов запуска.
Навигация по списку пользователей выполняется с помощью клавиш и мыши, аналогично табличным частям форм 1С:Предприятия. Так же, как и в других формах с табличной частью, в списке пользователей доступен произвольный поиск.
Обновление списка пользователей
Список активных пользователей может автоматически обновляться с некоторой периодичностью. При обновлении список заполняется заново, при этом в нем отражается актуальный на текущий момент состав пользователей. Режим обновления и частота задаются в режиме «Настройка параметров системы»
(пункт «Параметры»
из меню «Сервис»
главного меню программы, закладка «Монитор»
).
Для принудительного обновления списка пользователей следует выбрать пункт «Обновить»
меню «Действия»
, или нажать клавишу F5
, или нажать соответствующую кнопку панели инструментов.
Просмотр действий пользователя
При просмотре списка активных пользователей существует возможность открыть журнал регистрации с фильтром по текущему пользователю, то есть тому, на котором установлен курсор в списке. Фактически, это позволяет просмотреть историю действий конкретного пользователя. Для этого нужно выбрать пункт «История работы пользователя»
в меню «Действия»
, или нажать соответствующую кнопку панели инструментов, или дважды щелкнуть мышкой по строке списка активных пользователей.
Что делать?
Существует несколько возможных алгоритмов действий, выбор какого-либо из них зависит от разных факторов: квалификации и полномочий пользователя, зоны ответственности за администрирование 1С и др.
Игнорировать изменения
Если не вносили никаких изменений в основную конфигурацию, но необходимо продолжать работу в программе 1С Предприятие 8, в том числе и до того момента, когда ответственный за обновление завершит свою работу, то есть выполнит 2-й этап. Или же пока не выяснятся причины произошедшего и не внесутся исправления, то можете игнорировать данное сообщение с ошибкой.
Просто каждый раз при запуске информационной базы соглашайтесь с предложением продолжить, нажимая кнопку «Да». Функциональность приложения от этого не изменится, останется прежней:
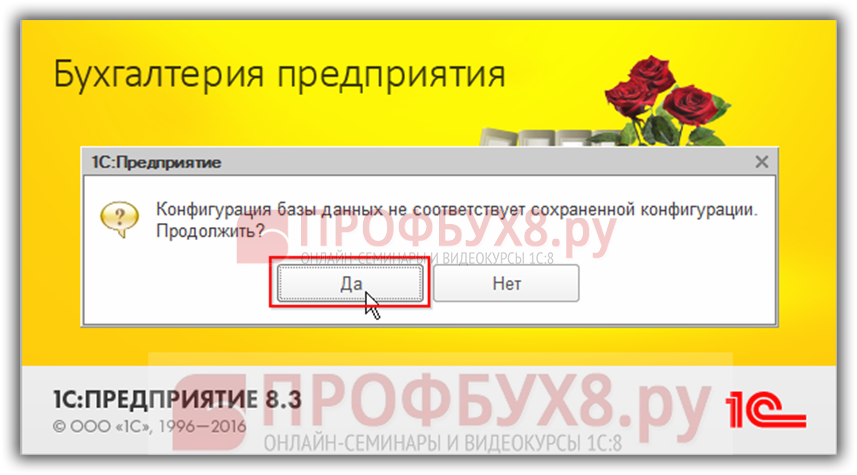
Можно и вовсе принудительно убрать это сообщение, прописав ключ /DisableStartupMessages в параметрах запуска информационной базы:
В окне программы запуска (пометка «А») выделяем нашу базу данных и нажимаем кнопку Изменить, после чего откроется окно редактирования свойств ИБ (пометка «Б»):
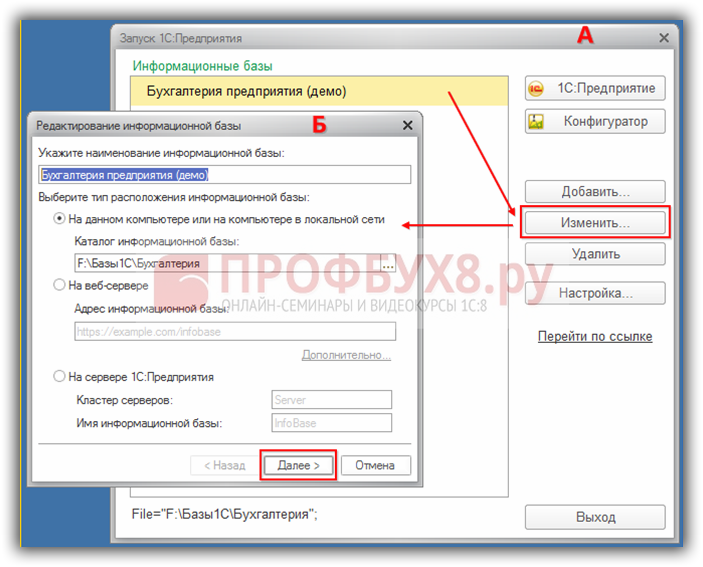
Нажатием кнопки Далее перелестнём первую страницу свойств и перейдём к следующей странице, где можно указать параметры запуска ИБ. В свойстве Дополнительные параметры запуска прописываем параметр /DisableStartupMessages:
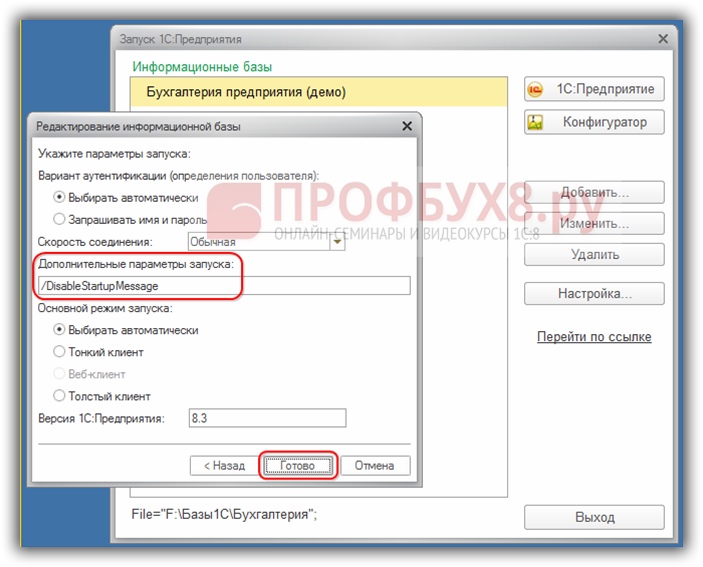
Нажимаем кнопку Готово и возвращаемся к окну программы запуска, где запускаем ИБ по кнопке 1С:Предприятие:

Теперь при запуске базы данных 1С 8.3 не будете видеть стартовое сообщение: «Конфигурация базы данных не соответствует сохраненной конфигурации» и программа 1С Предприятие будет запускаться в привычном порядке.
- “Возможностей Вашего компьютера недостаточно для редактирования справки по конфигурации. Для редактирования справки необходимо установить Microsoft Internet Explorer версии 7.0 или выше”;
- “Возможностей Вашего компьютера недостаточно для редактирования html-документов, в том числе разделов справки. Для редактирования html-документов необходимо установить Microsoft Internet Explorer версии 7.0 или выше. В данном запуске редактирование html-документов будет недоступно”.
Принять изменения
Если твёрдо уверены, что следует сохранить изменения и обновить конфигурацию базы данных, осознаёте последствия и несёте за это ответственность, то осуществить процедуру можно в конфигураторе несколькими равнозначными способами:
- Воспользоваться командой главного меню: Конфигурация – Обновить конфигурацию базы данных;
- Нажать клавишу F7 клавиатуры;
- Нажать на специальную кнопку панели инструментов (см. изображение ниже);
- В процессе отладки (для информации; в статье рассматриваться не будет):
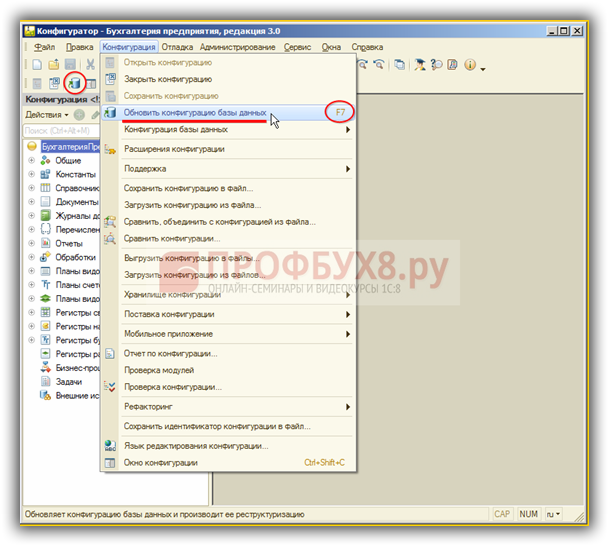
Через некоторое время после команды обновления появляется финальное диалоговое окно «Реорганизация информации», служащее последним предупреждением о необратимости изменения конфигурации базы данных. В окне перечислены изменения, которые вступят в силу после нажатия кнопки Принять:
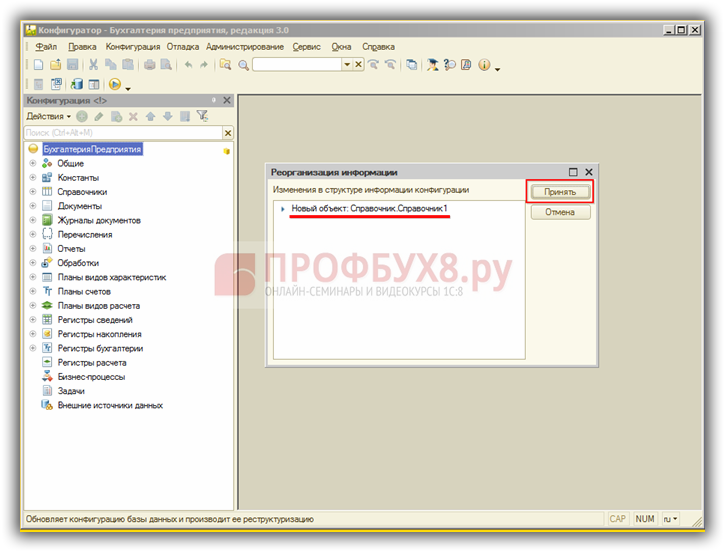
Отклонить изменения
При ровно тех же условиях, перечисленных в первом абзаце предыдущей главы, можете принять решение сделать откат изменений основной конфигурации, то есть убрать их, привести эту конфигурацию к состоянию, соответствующему состоянию конфигурации базы данных.
Для этого надо выполнить команду главного меню: Конфигурация – Конфигурация базы данных – Вернуться к конфигурации БД:
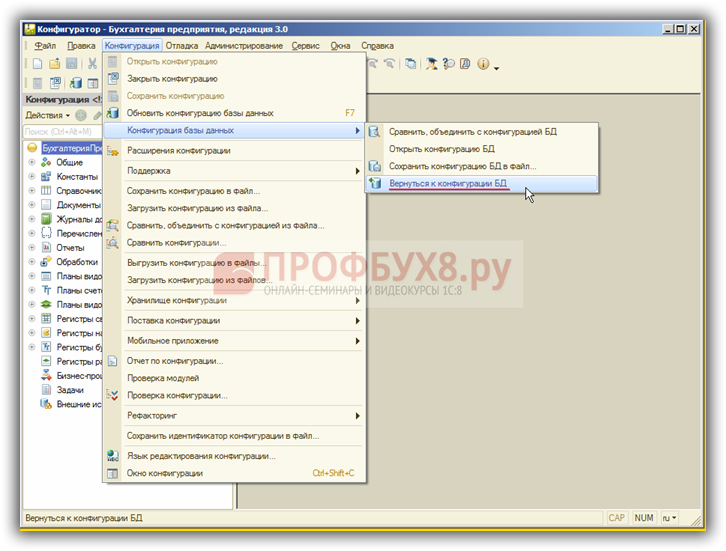
Далее появляется диалоговое окно с предупреждением о потере сделанных в основной конфигурации изменений в случае нажатия кнопки Да:
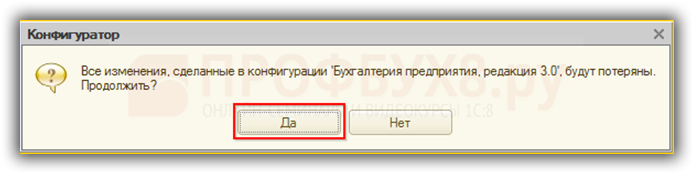
Итак, согласившись продолжить, мы откатываем О.К. к конфигурации базы данных.
На сайте ПРОФБУХ8 можно ознакомиться с другими бесплатными статьями и видеоуроками по конфигурации 1C Бухгалтерия 8.3.
Чтобы научиться работать в программе 1С, изучить весь функционал и стать профессиональным пользователем программы 1С 8.3 приглашаем на наши курсы и семинары. Подробнее о курсе смотрите в следующем видео:
Поставьте вашу оценку этой статье:




























