Первый этап
- Подключите один конец обжатого провода в принтер, а другой непосредственно в системный блок компьютера. После этого нажмите на оргтехнике кнопку, которая отвечает за печать конфигурации устройства. Благодаря этому вы получите распечатанный на листе бумаги IP-адрес.
- Далее вам нужно будет открыть меню «Пуск» и перейти в «Панель управления». Там откройте раздел с устройствами и принтерами, которые подключены к компьютеру.
- На верхней панели нажмите на «Добавление устройства», после чего перед вами откроется окно мастера установки принтера. В нем вам следует выбрать первый пункт, т.е. «Добавить локальный принтер», рядом с которым написано, что использовать данный параметр можно только в том случае, если отсутствует USB-принтер. Кликните на «Далее».
- Теперь перед вами должно открыться окошко с предложением выбора порта для принтера. Вам следует отметить второй пункт, т.е. «Создать новый порт». В раскрывающемся списке выберите данный вариант: «Standart TCP/IP Port». Решив данную задачу, нажмите «Далее». В появившемся запросе вам нужно ввести IP-адрес, после чего кликнуть на «Ок».
- Затем появится окно с предложением установки драйвера оргтехники. Укажите откуда брать его, нажав на кнопку «Обзор». При необходимости нажмите на «Центр обновления Windows», благодаря чему система сама загрузит соответствующее программное обеспечение для подключенного к компьютеру принтера. Но учтите, что интернет-соединение в этом случае должно находиться в активном состоянии.
- Кроме того, желательно изменить IP с автоматического на ручной. Для этого вам потребуется войти в веб-интерфейс своего принтера, предварительно открыв любой веб-браузер и вписав туда текущий IP-адресу устройства, к примеру, «https://192.168.1.2/». Затем вам следует перейти в настройке («Printer Settings») и найти вкладку с соответствующим пунктом и строкой. Но учтите, что сам IP-адрес менять уже не стоит, главное, произведите смену значения «автоматический» на «ручной».
- Откройте свойства своего девайса и перейдите во вкладку доступ. Там вам следует отметить пункт, подразумевающий предоставление общего доступа к данному устройству.
Pantum p2500w подключение к Wi-Fi
Пользователи, недавно купившие МФУ, сталкиваются с вопросом, как Pantum 2500w можно подключить к Wi-Fi. Процесс проходит по аналогичной схеме, что и с более ранними моделями принтеров от той же компании-производителя.
Технические характеристики
- Печать: лазерная, черно-белая.
- Количество страниц в месяц: 15000 A4.
- Максимальное разрешение для ч/б печати: 1200×1200 dpi.
- Скорость печати: 22 стр./мин (ч/б А4).
- Время выхода первого отпечатка: 7,80 cекунды (ч/б).
- Вместимость лотка для подачи бумаги: 150 листов.
- Вместимость лотка для вывода бумаги: 100 листов.
- Плотность бумаги: 60-163 г/м².
- Печать на: карточках, пленках, этикетках, глянцевой бумаге, конвертах, матовой бумаге.
- Ресурс ч/б картриджа/тонера: 1600 страниц.
- Тип картриджа/тонера: PC-211EV.
- Объем памяти: 128 МБ.
- Частота процессора: 600 МГц.
- Интерфейсы: USB 2.0, Wi-Fi (802.11n).
- Шрифты и языки управления: поддержка PostScript.
- Поддержка ОС: Windows, Mac OS, Android.
- Потребляемая мощность (при работе): 370 Вт.
- Потребляемая мощность (в режиме ожидания): 38 Вт.
- Уровень шума при работе: 52 дБ.
- Уровень шума в режиме ожидания: 30 дБ.
- Стартовый картридж: PC-210E (700 страниц, перезаправляемый).
- Вес, габариты: 4,75 кг, 337×178×220 мм.
Принтер поставляется в небольшой симпатичной коробке, на которой отмечается возможность печати по Wi-Fi и самостоятельной заправки картриджей. В комплекте идет две инструкции — для установки драйверов и для беспроводной печати со смартфона, а также кабель питания, кабель данных USB и диск с драйверами.
Стартовый картридж уже вставлен в принтер (для экономии пространства в коробке), но для его использования необходимо выполнить несколько несложных подготовительных действий. В первую очередь его нужно извлечь из недр принтера, а для этого нужно открыть верхнюю крышку, вытащить транспортировочную распорку и аккуратно потянуть вверх за ручку картриджа. Сидит он в ложементе достаточно туго, поэтому придется приложить определенное усилие, после чего картридж уверенно проскользит по специальным салазкам наружу.
Согласно инструкции, в первую очередь нужно вытащить ленту, находящуюся сбоку, слегка пошатать картридж в горизонтальном направлении влево-вправо, а затем аккуратно снять защитную бумагу с селенового барабана, стараясь не касаться его пальцами. После этого картридж можно устанавливать обратно в принтер.
Как работает и печатает принтер
При нажатия на кнопку включения принтеру нужно примерно 20 секунд на выход в рабочий режим. Звук запуска турбины охлаждения и работы моторов достаточно тихий и не режет слух. До момента подключения принтера к домашней Wi-Fi-сети на панели управления мигает соответствующая лампочка. При полной готовности принтера к работе мигает лишь нижний индикатор
Вместимость лотка для подачи бумаги по паспорту составляет 150 листов. Ради эксперимента я расположил в нем все эти листы, и до упоров еще осталось свободное пространство. Страницы даже при полном лотке захватываются механизмом подачи уверенно, без пропусков, что заслуживает похвалы. Но, при двусторонней печати, когда напечатанные листы уже имеют загиб вниз, захват страницы часто не происходит.
Выход бумаги выполняется на верхний двойной откидной лоток, однако из-за высокой температуры нагрева листов они ни загибаются и ровно не укладываются, так и норовя упасть с него, сдвигаемые последующими выходящими документами. Чтобы избежать этого, лучше всего хотя бы в начале печати вручную придерживать бумагу в принимающей полке.
При печати сам принтер практически не нагревается, а горячий воздух выдувается с тыльной стороны. Но сама бумага при длительной печати нагревается примерно до 50 градусов, что вызывает подозрение на чрезмерный нагрев лазерного блока при большом объеме печати (более 30 страниц). Однако, тестовая печать 50 страниц текста подряд прошла без сбоев, что говорит о высокой надежности системы охлаждения принтера.
Pantum M6500W — подключение по WiFi, настройка удаленной печати
Современные модели МФУ могут подключаться к персональному компьютеру не только через обычный USB-кабель, но и при помощи беспроводной сети. В роли основного интерфейса используется технология вай-фай, что дает возможность устанавливать устройство не в непосредственной близости от ПК, а в любом удобном месте. При приобретении нового принтера, пользователи задаются вопросом, как проходит с Pantum m6500w подключение по Wi-Fi и что для этого требуется.
Pantum m6500w подключение по Wi-Fi к ноутбуку
МФУ Пантум м6500
Как можно подключить МФУ Pantum m6500w к компьютеру через Wi-Fi? Производитель предлагает два варианта присоединения устройства:
- через режим инфраструктуры — совмещение происходит при помощи беспроводного маршрутизатора;
- через прямой вход — принтер соединяется с ноутбуком или ПК напрямую, при помощи вай-фай.
Важно! Разработчики заостряют внимание на том, что при выборе любого из указанных режимов, гаджет будет взаимодействовать только с одним персональным компьютером. Одновременное включение нескольких девайсов невозможно, только последовательное
Подключение через режим инфраструктуры
Как подключить принтер Pantum m6500 к ноутбуку через Wi-Fi? Если роутер совместим с функцией WPS, то подсоединение производится через клавиши на корпусе устройства. Компьютер в отладке участия не принимает. Процедура проходит по следующему алгоритму:
- МФУ нужно включить и подождать сигнал о готовности к работе.
- На панели управления нажимают кнопку соединения с вай-фай.
- Жмут на клавишу «WPS» на маршрутизаторе — перед манипуляцией от него необходимо отсоединить сетевой кабель.
Важно! Автоматическая установка связи произойдет в любом случае, даже если точка доступа не транслирует в сеть SSID и работает с зашифрованным типом трафика. Выбор метода присоединения. Выбор метода присоединения
Выбор метода присоединения
Прямое подключение через USB для настройки Wi-Fi
При подсоединении через USB-кабель принтера Pantum m6500w настройка Wi-Fi требует провести подключение и по нижеуказанной схеме произвести отладку:
- Запускают инструмент настройки.
- На дисплее появится несколько вариантов сети, из них выбирают необходимую. Если имя точки доступа в реестре нет, то его вводят ручным способом.
- Выполняют авторизацию — вводят пароль и выбирают тип шифрования сети.
- Если процедура прошла успешно, то на экране возникнет окно с информацией о подключении.
Важно! На неправильное соединение система отреагирует выводом сообщения об ошибке. Пользователь должен проверить сведения для входа в беспроводную сеть и после исправления повторить попытку
Pantum p2500w подключение к Wi-Fi
Пользователи, недавно купившие МФУ, сталкиваются с вопросом, как Pantum 2500w можно подключить к Wi-Fi. Процесс проходит по аналогичной схеме, что и с более ранними моделями принтеров от той же компании-производителя.
Вай-фай соединение принтера Pantum
Как настроить Wi-Fi на Pantum m6550nw
Пользователи сталкиваются с вопросом, как правильно настроить принтер Pantum m6500w через Wi-Fi. Схема проходит при помощи двух методик.
Как подключить принтер к ноутбуку?
Рассмотрим все действия более подробно.
Подключение принтера
Установка проводного принтера начинается с его подключения к источнику электропитания, а также к ноутбуку или компьютеру. Для этих целей устройство комплектуется двумя соответствующими кабелями. Установив соединение с компьютером через USB-порт, принтер следует включить, нажав кнопку питания на корпусе.
В большинстве случаев Windows автоматически определяет новое устройство в системе и устанавливает необходимое программное обеспечение для работы с ним. Однако, если этого не произошло, владельцу ноутбука или ПК нужно выполнить следующие действия:
В Windows 10:
В Windows 7 и 8:
Найти в меню «Пуск» раздел «Устройства и принтеры».
Нажать кнопку «Установка принтера». Кликнуть на опцию «Добавить локальный принтер» в открывшемся диспетчере.
На странице «Выберите порт принтера» нажать «Использовать существующий и рекомендуемый».
Установка драйверов
Для корректной работы устройства печати требуются драйвера. Обычно они содержатся на диске, который вместе с кабелями прилагается к принтеру при покупке. Для установки драйверов нужно поместить носитель в дисковод своего ноутбука и дождаться автоматического запуска. Если диск не открывается сам, следует сделать это вручную через «Мой компьютер», дважды кликнув по названию дисковода с драйвером.
Программа установки запускается через файл «Setup.exe», «Install.exe» или «Autorun.exe». Ее интерфейс отличается у разных производителей принтеров, однако общая структура в большинстве случаев остается неизменной — владельцу компьютера необходимо внимательно следовать инструкциям системы для инсталляции драйверов. Программа попросит согласиться с условиями использования, выбрать метод подключения принтера, указать папку для установки файлов.
Настройка печати
После успешного подключения принтера к ноутбуку остается выполнить настройку печати. Эта процедура осуществляется через панель управления компьютера. От пользователя требуется:
Войти в «Панель управления» и выбрать категорию «Устройства и принтеры».
Найти название своей оргтехники в списке, кликнуть по нему правой кнопкой и нажать «Настройка печати».
В открывшемся окне задать подходящие параметры: размер бумаги, ориентацию страниц, количество копий, качество изображения, источник бумаги и т.д. Нажать кнопку «Применить», чтобы изменения вступили в силу. Указанные настройки будут использоваться при печати документов с ноутбука.
Особенности подключения по Wi-Fi
Это один из самых удобных и распространённых способов подключения. Большая часть печатных устройств (исключим самый бюджетный сегмент рынка и устаревшие модели) имеет встроенный Wi-Fi адаптер, который и позволяет синхронизировать принтер с мобильным девайсом.
- Подключить все необходимые кабели (питание, соединение с ПК при необходимости) и установить картриджи.
- Включить печатное устройство.
- Запустить маршрутизатор (роутер), если он не был включен.
- Включить Wi-Fi модуль на принтере. Это можно сделать либо отдельной клавишей на передней панели, либо через меню на экране. Если возникли затруднения, то лучше всего ознакомиться с руководством по эксплуатации, идущим в комплекте.
- Подключить принтер и мобильный девайс к сети.
Теперь необходимо определить, каким образом будет подключен смартфон (планшет). Это можно сделать следующими способами:
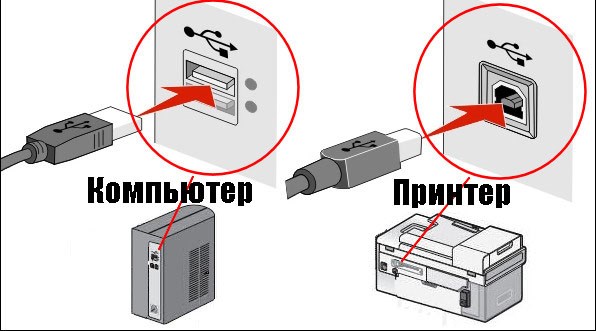
Подключение по Wi-Fi принтера Pantum M6500W: простые инструкции
Многие современные принтеры и многофункциональные устройства (МФУ) подключаются к компьютерам и ноутбукам не через классический USB, а посредством беспроводных технологий. В качестве такого интерфейса привычно используется Wi-Fi, особенно в офисах и на небольших предприятиях, где необходимо предоставить к печатающему устройству общий доступ. Рассмотрим, как подключить принтер Pantum M6500W по Wi-Fi и настроить его на оптимальную работу.
Pantum подключается к сети двумя способами:
- в режиме инфраструктуры – коммутация осуществляется через беспроводной маршрутизатор,
- в режиме прямого подключения – принтер соединяется с ноутбуком напрямую через Wi-Fi.
При любом подключении одновременно девайс будет работать только с одним компьютером!
Обзор и настройка печати на МФУ Pantum тут:
Режим инфраструктуры
Для случаев совместимости роутера с WPS, устройство подключается и конфигурируется при помощи нажатия единой клавиши на корпусе без участия компьютера:
- Для этого нажмите и удерживайте кнопку для соединения по Wi-Fi на панели управления МФУ.
- Зажмите WPS на беспроводном роутере (перед этим обязательно отключите сетевой кабель от маршрутизатора).
Устройства автоматически установят связь, даже если точка доступа вещает зашифрованный трафик и не транслирует SSID в сеть.
- Для Wi-Fi настройки Pantum M6500W откройте элемент Пуска или Панели управления «Устройства и принтеры».
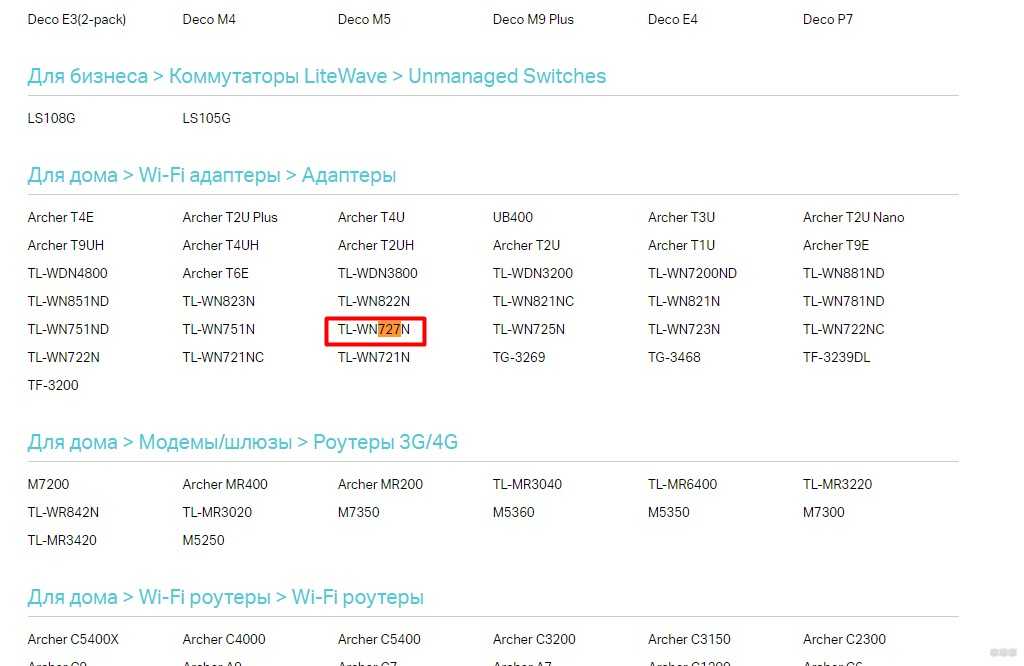
- Под адресной строкой кликните «Добавление принтера» (в Windows 7 – «Установка…»).
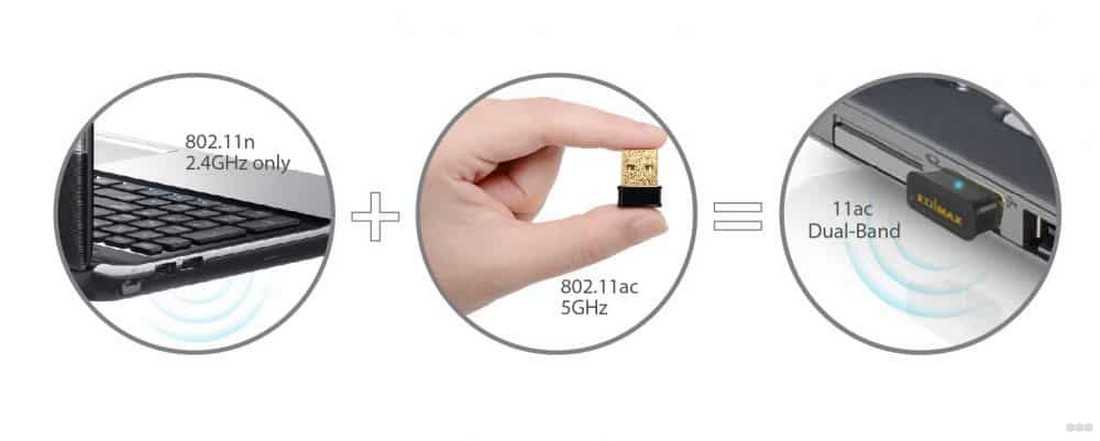
- В открывшемся окне выберите «Добавить сетевой, Bluetooth или беспроводной…». Если список пуст, кликните по надписи ниже, укажите тип «Устройство TPC/IP» и введите его IP адрес и номер порта, к которому тот подключен.

- Выберите «Особое» и перейдите в раздел изменения параметров.
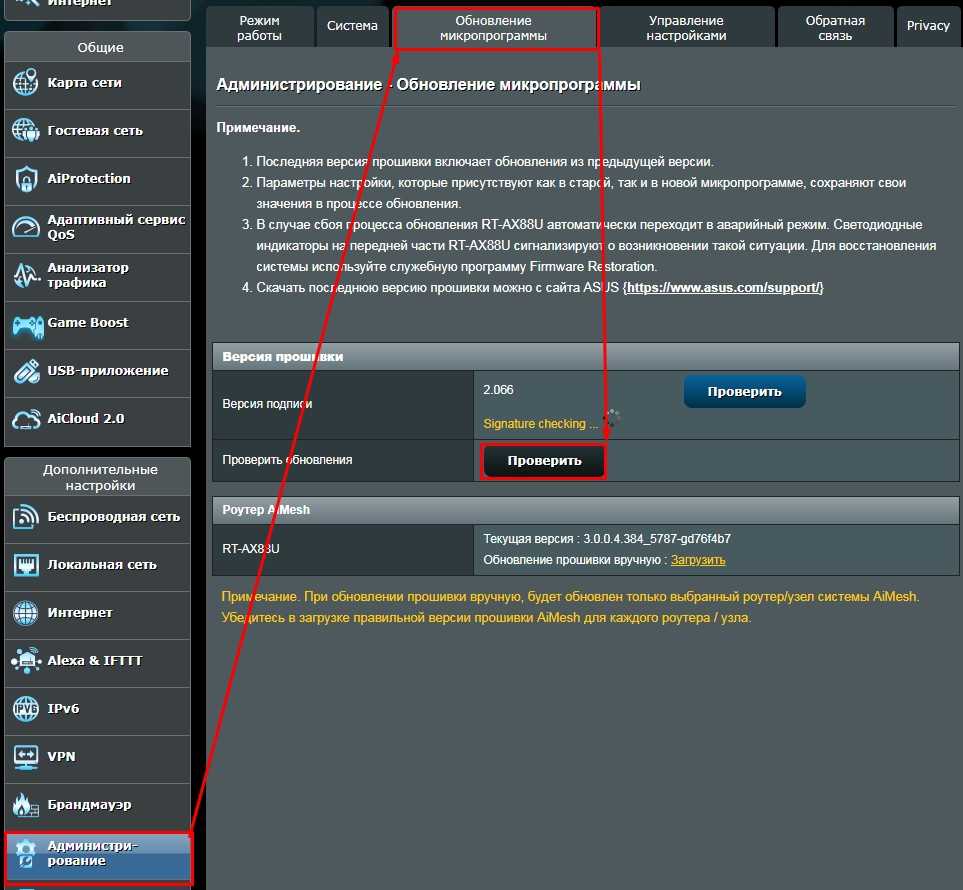
- Введите свои данные и укажите протокол «LPR».
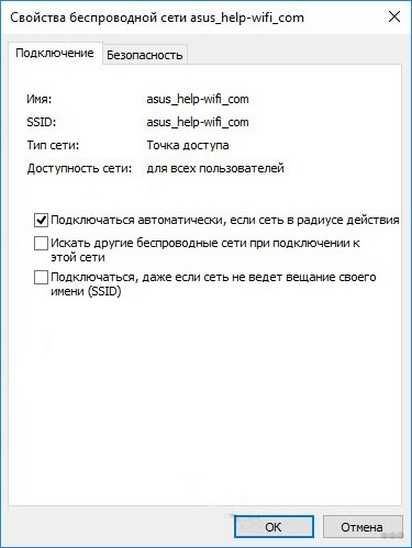
- Установите драйверы или дождитесь, пока Windows сделает это автоматически.
- Обязательно обновляйте драйвер.

- Назовите МФУ и откройте общий доступ к нему в случае необходимости.

- Если на 5-м шаге в списке есть нужный девайс, выберите его.
- После инсталляции драйверов принтер можете выбрать как используемый по умолчанию.
Прямое подключение
Как подключить любой принтер к ноутбуку, смотрите тут:
При подключении принтера к ПК через USB-кабель следует соединить их и запустить инструмент для настройки подключения Pantum M6500W через Wi-Fi:
- Выберите нужную сеть, если в списке их отобразится несколько.
В случае, когда имя точки доступа не транслируется, его можете ввести вручную!
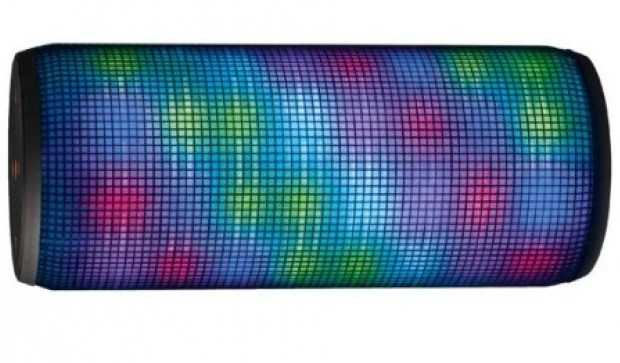
- Выполните авторизацию – введите пароль и выберите тип шифрования сети.
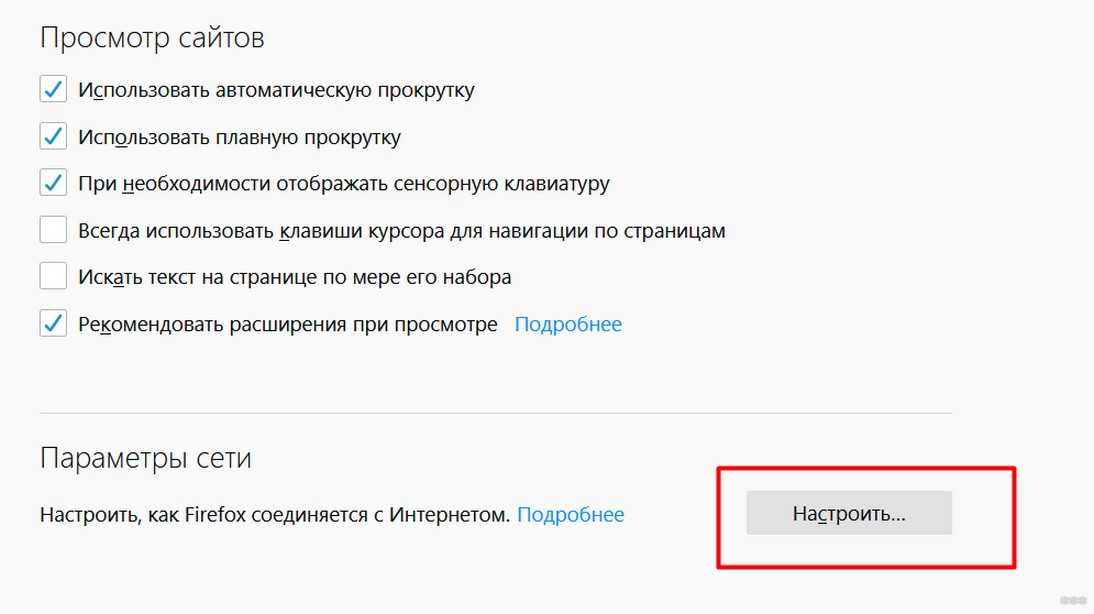
- В случае успеха появится окно со сведениями о подключении.
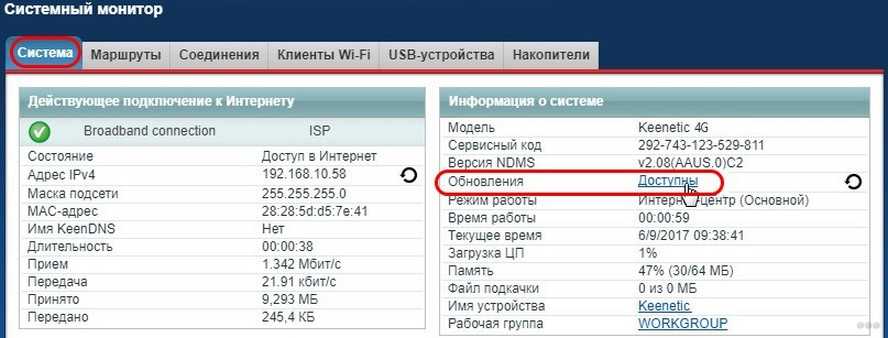
- При ошибке увидите подобное сообщение.
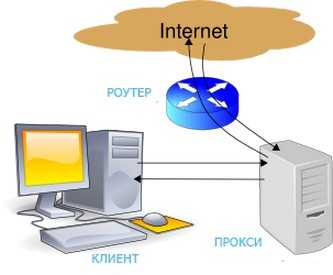
- Проверьте данные для входа в беспроводную сеть и повторите попытку.
При прямом подключении принтера Pantum M6500W к ноутбуку через Wi-Fi пользователи могут соединяться с печатающим устройством без ввода пароля, отыскав его в сети. Имя сети будет указано как «Pantum-AP-XXXXXX», где вместо XXXXXX будут указаны цифры MAC-адреса.
Думаю, сложностей у наших читателей не возникнет. Но в любом случае всегда можете написать в комментарии и задать любой вопрос!
Прямое подключение
Здесь все зависит непосредственно он девайса. Многие современные модели позволяют не использовать сторонние приложения, а могут соединяться и печатать напрямую с мобильного устройства без использования компьютера. Достаточно соединить устройства в одну сеть с помощью маршрутизатора, запустить поиск доступных сетей на смартфоне или планшете и выбрать нужную аппаратуру.
И хотя все больше производителей старается уйти в сторону универсальности, некоторые аппараты по-прежнему отказываются работать с определенными моделями смартфонов напрямую. Чаще всего это касается техники Apple и особенностей сертификации в соответствии с их проприетарными стандартами.
Из-за этого у многих производителей соединение предусмотрено через отдельные приложения, например, HP Smart, Canon Print и т. д. Помимо них есть общие приложения, работающие с различными девайсами.
Как печатать через приложение Canon Print, смотрите в следующем видео:
Итак, как распечатать фото или документы с телефона или планшета на принтере через Wi-Fi:
Если нужен файл, хранящийся во внутренней памяти гаджета, например, документ, книга или таблица, то ищите его в разделе «Документы».
Инструкции по использованию приложения PrinterShare смотрите здесь:

Если принтер – в локальной сети, убедитесь, что мобильное устройство также зарегистрировано в этой локальной сети. Далее на примере фото рассмотрим, как сделать печать с Android телефона на принтер с помощью облачного хранилища Google и приложения Виртуальные принтеры. Первым делом, необходимо скачать драйвера для принтера Pantum P2500W по гиперссылкам, которые размещены в верхней части данной страницы.
Перепрограммирование чипа
Если после заправки принтер Пантум м6500 пишет, что картридж закончился, проведите обнуление чипа. Сделать это можно несколькими способами:
Подобная функция есть только в устройствах Canon, другие производители не оснастили свои устройства возможностью деактивировать контроль за краской.
Когда в одном из картриджей закончится краска, на экране появится предупреждающее сообщение. Вы можете остановить печать (стоп/сброс) или продолжить (ок). В зависимости от того, какой вариант выберите, документ будет распечатан или операция отменится.
После того, как закончится краска еще в одном картридже, вновь выйдет оповещение, предлагающее его заменить. Если в вашем принтере встроенный картридж, в течение тридцати секунд удерживайте кнопку Стоп/Сброс. Так вы деактивируете функцию контроля за уровнем чернил.
Подобное действие никак не скажется на работе принтера Pantum m6500, качество печати не ухудшится. Для устройств с несколькими чернильницами подобное действие проводиться по отдельности для каждой.
«Отказаться» от автоматического контроля за чернилами можно непосредственно на компьютере. Через панель управления зайдите в раздел «Принтеры», щелкните на пиктограмме нужного устройства и выберите «Свойства». Появится окно, выберите в нем категорию «Обслуживание», далее «Сведения о состоянии принтера» — «Параметры».
Уберите галочку напротив строки «Выводить предупреждение автоматически». Система отключиться, а проверять остаток чернил придется самостоятельно, периодически заглядывая под крышку принтера Пантум м6500. Помните, что печать большого количества страниц с пустым картриджем может привести к повреждению печатной головки.
Конечно, замена картриджа не самая сложная процедура, но шанс повредить чип или аппарат высок, поэтому проведение обнуления чипа лучше доверить профессионалам.
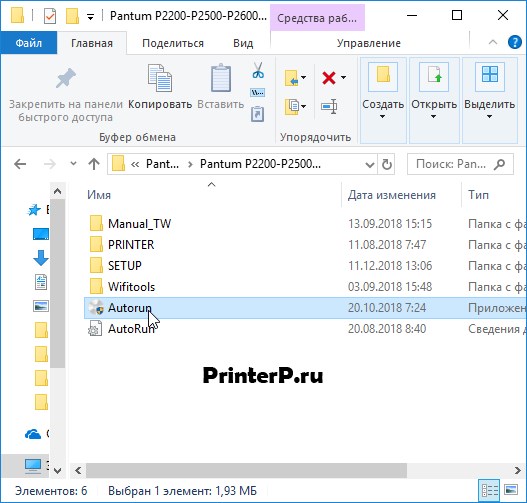
Как подключить телефон к принтеру pantum
Знакомимся с юридическими условиями соглашения о лицензии, которая описывает права пользователя на использование оборудования и программных компонентов. Жмем по кнопке «Я согласен».
Модельный ряд
P2200
Принтеры этой серии относятся к начальной категории. Их позиционируют как отличный выбор для домашних хозяйств и малого бизнеса. Устройство занимает сравнительно немного места. Превосходно подойдет для печати писем, личных документов и заявлений, рефератов.
Основные технические свойства:
- лазерный печатный элемент;
- скорость печати – до 20 страниц в минуту;
- предельный месячный ресурс – до 15000 страниц;
- интерфейс USB 2.0 высокоскоростной;
- рабочее разрешение – до 1200 dpi;
- ручной режим двусторонней печати;
- выход начальной страницы менее чем за 7,8 секунды;
- ресурс черного картриджа – до 1600 страниц;
- выходной лоток до 100 листов.
P2500
Эта серия принтеров отличается повышенными техническими характеристиками. Пользователей точно порадует наличие беспроводного интерфейса и компактность корпуса. Можно будет распечатывать до 22 страниц за минуту. Двусторонняя печать возможна только в ручном режиме. Месячный пик нагрузки может достигать 15 тысяч страниц.
Стартовый перезаправляемый картридж рассчитан на 700 страниц. Устройство выполнено с лаконичным дизайном. Режим цветной печати не предусмотрен. Емкость податчика может достигать 150 листов.
P3010
Эта модель позиционируется как отличный помощник для людей, которым нужно печатать много. Реализовано подключение по технологии Wi-Fi и использование сетей Ethernet. При этом радует довольно щадящая цена.
Прочие характеристики подвида Pantum P3010D:
- лазерная черно-белая печать;
- формат А4;
- разрешение до 1200х600 точек на дюйм;
- возможность автоматической печати на двух сторонах;
- месячная пиковая выработка – 25000 страниц;
- ресурс картриджа – 3000 страниц;
- печать на бумаге плотностью от 0,06 до 0,2 кг на 1 кв. м;
- подача до 250 листов;
- лоток на выходе емкостью 120 листов;
- печать на толстой бумаге, этикетках, почтовых конвертах, картоне и прозрачной пленке;
- интерфейс USB 2.0;
- мобильные режимы печати не поддерживаются.
P3300
Это продвинутая линейка принтеров Pantum. Изготовитель утверждает, что они производительны, экономичны и функциональны одновременно. Никаких компромиссов делать не придется. Предусмотрен режим дуплексной печати и отличный сетевой интерфейс. Стоимость владения сведена к минимуму.
Модель P3300DN печатает до 33 страниц за минуту. Месячный предел — 25000 страниц. Масса устройства не превышает 6,8 кг. Ждать выхода первой страницы придется около 8 секунд. Стартовый перезаряжаемый картридж рассчитан на 6000 страниц.
P5000
Это флагманская линейка принтеров от Pantum. Производитель обещает печать до 42 страниц за минуту, и до 120 тысяч в месяц. Предельное разрешение равно 1200х1200 dpi. Первая страница выводится за 6,5 секунды. Реализованы двусторонняя печать, Ethernet 10/100/1000 Base TX.
Другие характеристики версии P5000DN:
- работа с раздельными драм- и тонер-картриджами;
- ресурс драм-картриджа – 60 тысяч отпечатков;
- 250 листов в приемном и 100 в многоцелевом лотке;
- опциональное расширение накопителей – до 2000 листов.
Общие рекомендации по эксплуатации принтера Pantum M6500w
Следуйте инструкциям производителя: Для оптимальной работы и долговечности принтера Pantum M6500w важно внимательно ознакомиться с инструкцией по эксплуатации, предоставленной производителем. В ней содержатся рекомендации по установке, подключению и обслуживанию принтера. Выберите правильный тип бумаги: Перед печатью необходимо убедиться, что выбранный тип бумаги соответствует требованиям принтера Pantum M6500w
Неправильная бумага может привести к замятию, заклиниванию или иным проблемам при печати
Выберите правильный тип бумаги: Перед печатью необходимо убедиться, что выбранный тип бумаги соответствует требованиям принтера Pantum M6500w. Неправильная бумага может привести к замятию, заклиниванию или иным проблемам при печати.
Чистите принтер регулярно: Для поддержания качества печати и продления срока службы принтера рекомендуется регулярно очищать его. Это включает очистку тонерного картриджа, печатающего барабана и других частей принтера.
Обновляйте драйверы: Для оптимальной совместимости и производительности принтера Pantum M6500w стоит следить за обновлением драйверов. Это позволяет исправить ошибки, добавить новые функции и улучшить совместимость с операционной системой компьютера.
Используйте оригинальные расходные материалы: Для достижения наилучшего качества печати и увеличения срока службы принтера рекомендуется использовать оригинальные расходные материалы, такие как тонерные картриджи и бумага, предлагаемые производителем Pantum.
Проверяйте уровень тонера: Регулярно контролируйте уровень тонера в принтере Pantum M6500w. Он должен быть достаточным для печати, чтобы избежать неполного заполнения страниц. При необходимости заменяйте тонерный картридж.
Не открывайте принтер во время печати: Во избежание поломок и неисправностей не рекомендуется открывать крышку принтера во время печати. Подождите, пока принтер завершит печать и остановится, прежде чем совершать любые манипуляции с устройством.
Регулярно выполняйте тестовую печать: Для контроля качества печати и обнаружения возможных проблем рекомендуется периодически выполнять тестовую печать. Это поможет выявить и устранить дефекты, такие как растекание или засветление изображения.
В случае проблем обращайтесь к производителю: Если у вас возникли вопросы или проблемы с принтером Pantum M6500w, важно обратиться в службу поддержки производителя. Они смогут предоставить необходимую помощь и решить вашу проблему
Настройка параметров печати
Печать документов с принтером Pantum M6500W может быть настроена в соответствии с вашими требованиями и предпочтениями. Чтобы настроить параметры печати, выполните следующие действия:
1. Выберите режим печати:
PringOpt предлагает несколько режимов печати, которые можно выбрать в зависимости от типа и содержания документов. Некоторые из популярных режимов печати включают «Экономичный режим», «Стандартный режим», «Мода качества» и «Быстрый режим». Они отличаются по качеству печати и скорости печати. Выберите подходящий режим в зависимости от ваших потребностей.
2. Установите разрешение печати:
Разрешение печати определяет количество точек на дюйм (dpi), которые будут использованы при печати документа. Чем больше dpi, тем выше будет качество печати. Однако, более высокое разрешение также требует больше времени и ресурсов принтера. Выберите наиболее подходящее разрешение для вашего документа в зависимости от его характеристик и требований к качеству печати.
3. Измените размер и ориентацию бумаги:
Вы можете настроить размер и ориентацию бумаги для печати вашего документа. Различные размеры бумаги, такие как A4, Letter, Legal, и другие, могут быть выбраны в зависимости от ваших требований. Также вы можете выбрать портретную или альбомную ориентацию в зависимости от направления контента документа.
4. Установите масштабирование:
Если вам нужно изменить масштаб печати вашего документа, вы можете указать конкретные значения в процентах. Некоторые параметры масштабирования, такие как «По ширине» или «По высоте», также доступны для быстрой настройки размера печати.
5. Настройте цвет печати:
Если ваш принтер поддерживает цветную печать, вы можете выбрать режимы цветности, такие как «Цветная печать» или «Черно-белая печать». Выберите подходящий режим в зависимости от типа и содержания документа.
После настройки параметров печати вы можете проверить их работу, распечатав тестовую страницу или небольшой документ. Если результат соответствует вашим ожиданиям, вы можете сохранить настройки, чтобы использовать их в дальнейшем.
Установка драйверов принтера на компьютер
Прежде чем начать сканирование на принтере Pantum M6500, вам необходимо установить соответствующие драйверы на ваш компьютер. Драйверы позволяют компьютеру взаимодействовать с принтером и передавать команды для печати и сканирования.
Шаг 1: Подключите принтер к компьютеру
Убедитесь, что принтер Pantum M6500 подключен к вашему компьютеру с помощью USB-кабеля. Установите принтер на стабильной поверхности и подключите его одним концом к принтеру и другим концом к компьютеру.
Шаг 2: Найдите драйверы на официальном сайте
Вы также можете воспользоваться поиском на сайте или ввести в поисковой системе запрос «драйверы Pantum M6500» для более точного и быстрого результата.
Шаг 3: Скачайте и установите драйверы
На странице загрузки драйверов найдите соответствующий драйвер для вашей операционной системы. Обычно есть отдельные драйверы для Windows и Mac. Щелкните на ссылке для скачивания драйвера и дождитесь завершения загрузки.
После завершения загрузки дважды щелкните по файлу драйвера, чтобы запустить процесс установки. Следуйте инструкциям на экране, чтобы завершить установку драйверов на ваш компьютер.
После установки драйверов компьютер должен успешно обнаружить принтер Pantum M6500, и вы сможете приступить к сканированию документов.
Различия в подключении в различных ОС
На рынке операционных систем можно встретить три основных направления: дистрибутивы Linux, серия Windows и серия MacOS. Каждое из них, в свою очередь, делится на различные версии и релизы, установка на ноутбук в которых может отличаться. Давайте разберемся, как происходит этот процесс в разных системах.
Как подключить принтер к ноутбуку на Windows 7
Операционные системы семейства Windows очень широко распространены среди пользователей. Именно простота установки и обращения с системой сильно повлияла на это. То же самое касается и принтера. Очень часто при его подключении драйвера могут «подхватиться» сами и аппарат сразу же будет готов к использованию.
Рабочий стол Windows 7
Если же автоматическая установка не удалась, то вставляем диск и устанавливаем с него. Если и его нет, то нужно зайти в «Устройства и принтеры». Этот пункт в Windows 7 может находиться сразу в меню «Пуск». Сверху открывшегося окна должна располагаться кнопка «Установка». После нажатия на неё появится новый диалог, который предложит выбрать тип подключения. Если нужно сделать это с помощью USB, то выбираем локальный, если другие способы — второй пункт. Далее нужно либо выбрать известную системе модель из списка, либо установить из центра обновления Windows. Второй способ помогает крайне редко, поэтому выбираем готовый драйвер из списка. Затем пишем имя устройства, если надо — выбираем сетевой доступ. На этом можно считать установку завершённой.
Как подключить принтер к ноутбуку на Windows 10
В операционную систему Windows 10 было внесено несколько изменений в интерфейс. Поэтому установка устройств в ней немного отличается. В частности, добавление нового аппарата производится не через «Панель управления», а через «Параметры» в меню «Пуск». Далее нужно перейти в «Устройства» и здесь найти «Принтеры и сканеры». Чтобы добавить новое устройство нужно нажать «Добавить принтер или сканер». Далее, аналогично Windows 7, выбирается модель, имя, доступ и всё это сохраняется.
Внешний вид Windows 10
Установка на MacOS
Практически на всех версиях MacOS этот процесс происходит одинаково. Для начала физически соединяем оба устройства кабелем USB. Также понадобятся драйвера для правильной работы. Скачать их можно на официальном сайте производителя или с диска в комплекте. Хотя софт для Mac на принтерных дисках встречается довольно редко.
Затем в Dock-панели надо найти «Системные настройки». Дальше перейти в «Принтеры и сканеры». В новом окне нажимаем на «плюсик» для добавления и выбираем своё устройство из списка.
Как выполнить установку на Ubuntu
Это, наверное, самое интересное подключение. Начинать его стоит задолго до покупки принтера, так как Ubuntu поддерживает не все устройства. Нужно будет убедиться на сайте производителя, присутствуют ли драйвера на конкретный аппарат для Ubuntu. Затем нужно дополнительно поискать информацию об успешных запусках у других пользователей.
После того как вы убедились что всё необходимое имеется, нужно найти инструкцию как установить конкретный бренд, так как способы и варианты разные. В одном придётся менять конфигурационные файлы, в другом — просто установить пару приложений из репозитория. Найти общие полезные советы и инструкции для наиболее известных марок можно здесь — https://help.ubuntu.ru/wiki/принтеры_сканеры_мфу.



























