2 комментария
Алгоритм полнотекстового поиска реализован в самописной конфе. Проблема заключается в сложной системе настройки прав к объектам (через регистр сведений), т.е. автоматом не убираются документы на которые у пользователя нет прав. По сути вопроса: РезПоиска = ПолнотекстовыйПоиск.СоздатьСписок(СтрокаПоиска, РазмерПорции); далее определяем где именно искать и размеры порций. В результате есть список найденных документов в переменной РезПоиска. Затем я проверяю права на полученные документы в РезПоиска, в итоге мне нужно отсеять те документы из общего списка на которые у тек. пользователя нет прав. Подскажите, как это можно реализовать? СПс.
В 1С есть возможность обратиться к реквизитам и свойствам тех объектов, которые были найдены в результате полнотекстового поиска. Опираясь на это, можно разработать алгоритм отбора. На сайте есть статья, в которой на простом примере описан принцип подобной фильтрации.
Система 1с предприятие изначально не предполагает прямое удаление каких-либо объектов из базы данных, например элементов справочников, документов, отчетов и т.д. Конечно все же можно настроить роль пользователя таким образом чтобы он сразу удалял из 1с какой-нибудь объект, без пометки на удаление , но делать этого крайне не рекомендуется. Также хотим отметить тот факт, что если даже у пользователя роль настроена на прямое удаление объектов (интерактивное удаление), все равно это не позволит удалять ему некоторые объекты в предприятии 1с, и сделать это можно будет только через пометку на удаление .
Механизм сортировки
Для чего нужен механизм сортировки? Во-первых, он, как следует из названия, позволяет отсортировать список по нужному критерию.
Во-вторых, в платформе «1С:Предприятие 8.1» активно используется механизм быстрого поиска. Этот механизм позволяет быстро найти в каком-либо списке нужный элемент, набрав первые символы (рис. 2). Но в динамических списках (например, список элементов справочника или список документов) быстрый поиск работает только по реквизитам, по которым доступна сортировка.
Рис. 2
Посмотреть все доступные для сортировки реквизиты списка можно, открыв окно «Отбор и сортировка». Это окно, как правило, доступно на панели действий (рис. 3) либо в контекстном меню списка, открывающемся правой кнопкой мыши (рис. 4). В окне «Отбор и сортировка» нужно перейти на закладку «Сортировка», где показаны все доступные реквизиты, по которым возможна сортировка.
Рис. 3
Рис. 4
На рисунке 3 видно, что для списка документов «Реализации товаров и услуг» доступна сортировка по двум реквизитам: «Дата» и «Номер». Однако информативность окна сортировок этим не ограничивается. Здесь можно посмотреть, какая сортировка включена в данный момент (левая часть окна) и список всех доступных для сортировки реквизитов (правая часть). Тут же можно настроить нужную сортировку и ее порядок
Обратите внимание: текущий реквизит сортировки будет помечен в списке специальным символом — стрелочкой, обозначающей направление сортировки. Три примера различной сортировки (в т
ч. комбинированной) и способы ее отображения в списке показаны на рисунке 5.
Рис. 5
Заметим, что нижний пример иллюстрирует возможность использования комбинированной сортировки (одновременно по нескольким реквизитам). В нашем случае, это сортировка по дате по убыванию (самые старые даты внизу) и по номерам по возрастанию (самые большие номера внизу).
В каждом списке можно индивидуально сохранить нужную сортировку. Достаточно включить галочку «Использовать эту настройку сортировки при открытии» и нажать «ОК». Система запомнит настройку и при следующем открытии этого списка установит сохраненную сортировку.
Быстро отсортировать список по нужному реквизиту можно, щелкнув мышкой по шапке с названием этого реквизита.
Необходимость своевременного удаления помеченных на удаление объектов в 1с . Как удалить объекты помеченные красными галочками ?
Рассмотрим пример на конфигурации «Бухгалтерии предприятия». У нас есть документ «Принятие к учету ОС», в нем соответственно указывается основное средство (например компьютер) и множество других параметров, но они нас в данный момент не интересуют. Если мы захотим удалить это ОС из нашей базы данных, то без дополнительных действий у нас ничего не выйдет. Наше ОС (компьютер) будет помечено красной галочкой при попытки его удаления. Почему? А ведь наш документ «Принятие к учету ОС» имеет ссылку на то ОС которое мы сейчас хотим удалить! Когда мы щелкнем на него в списке объектов , то увидим все объекты которые ссылаются на наше ОС, и прежде чем удалить это ОС, нам нужно сначала зайти во все эти объекты и удалить ссылки. В нашем случае это означает что нужно отменить проведение документа «Принятие к учету ОС», и удалить это ОС из документа, после чего записать документ. Теперь документ более не ссылается на наше ОС, и мы можем его удалить. Из всего этого следует одно правило, удалять объекты помеченные на удаление в 1с нужно своевременно ! Иначе потом избавиться от них может быть очень и очень проблематичным делом, ввиду того что между объектами будет большое количество ссылок. Кстати своевременное удаление объектов из 1с также имеет несколько очевидных плюсов:
- Увеличивается производительность системы
- Уменьшается вероятность ошибок пользователей
- Уменьшается размер вашей базы данных
- Не возникает «захламленности интерфейса», когда в системе имеется много помеченных на удаление объектов, проведенных документов, а также не проведенных.
В нашей компании Вы всегда получите первоклассное обслуживание программы 1С по очень приятным ценам!
Настройка параметров полнотекстового поиска в 1С
Настройка параметров полнотекстового поиска в 1С осуществляется в группе «Поиск данных» (Администрирование — Общие настройки), для использования полнотекстового поиска необходимо установить флаг «Полнотекстовый поиск данных».
При установленном флаге «Полнотекстовый поиск данных» становится доступна гиперссылка «Настроить» для вызова формы «Управление полнотекстовым поиском и извлечением текстов», которая используется для настройки построения индекса полнотекстового поиска.
Особенности управления полнотекстовым поиском и извлечением текстов:
- Если в программе есть непроиндексированные данные, то в форме выводится сообщение «Требуется обновление» и становится доступна кнопка «Обновить индекс».
- Кнопка «Проверить индекс» — в любой момент времени проконтролировать состояние индекса (проверка индекса занимает некоторое время).
- Кнопка «Очистить индекс» — удалить индексные файлы, если работа ППД по каким-то причинам нарушена. После удаления индекса необходимо заново его построить, используя кнопку «Обновить индекс».
- Флаг «Ограничить максимальный размер индексируемых данных» позволяет ограничить размер индекса (по умолчанию 1 Мб) (если ресурсы компьютера, на котором установлена программа, ограничены).
- Группа «Автоматическое извлечение текстов» содержит команды для настройки автоматического извлечения текстов:
- все рабочие станции работают под управлением ОС Windows – в этом случае становится доступной гиперссылка «Настроить расписание», автоматическое обновление индекса ППД будет запускаться по расписанию;
- одна или несколько рабочих станций работают под управлением ОС Linux – обновление индекса ППД может выполняться только в тонком клиенте на рабочей станции под управлением ОС Windows. В этом случае становится доступна гиперссылка «Запустить извлечение текстов».
Структура справочника
Справочник обычно описываются следующим набором данных:
- Пользовательские реквизиты — при проектировании пользователь определяет какие данные, какого типа будут храниться в справочнике. Например у справочника Банковские счета будут определены реквизиты: номер счета, банк и тд, для справочника контрагенты ИНН, КПП и тд.
- Предопределенные реквизиты — любой справочник обладает набором предопределенных реквизитов.
- Табличные части — справочник может любое количество табличных частей.
Предопределенные реквизиты
У каждого справочника есть номер и наименование. В принципе их можно отключить, указав длину 0. Так же код может быть числовым или текстовым, если код текстовый для удобства сортировки система дополняет код лидирующими нулями на всю длину кода, например если у справочника указана длина кода 9 и справочнику был присвоен код 3 то система дополнит нулями до такого вида: «000000003». Также в случае если имеется распределенная база в код обычно добавляется префикс той базы в которой был создан элемент, например: «ЦН0000003». Нужно учитывать эту особенность если вы соберетесь указывать числовой код, этот объект не сможет корректно работать в распределенной базе. У справочника есть и другие предопределенные реквизиты:
- – Имеет смысл только для иерархических справочников. Указывает на то что элемент является группой.
- — Имеет смысл только для иерархических справочников. Указывает на группу или элемент который является родителем для этого справочника.
- – Имеет смысл только для подчиненных справочников. Указывает на владельца данного справочника.
- – атрибут с типом булево, указывает помечен ли элемент на удаление или нет.
- – это самый главный атрибут, справочник потому и называется ссылочным типом, потому, что у него есть уникальная ссылка, которая хранится в этом атрибуте.
- – атрибут с типом булево указывает на то, что элемент создан в конфигураторе.
Программный интерфейс
Используются следующие прикладные объекты:
- МенеджерПолнотекстовогоПоиска
- СписокПолнотекстовогоПоиска
- ЭлементСпискаПолнотекстовогоПоиска
МенеджерПолнотекстовогоПоиска имеет методы для построения индекса поиска, проверки его актуальности, а также создания списка поиска типа СписокПолнотекстовогоПоиска по заданному запросу.
МенеджерПолнотекстовогоПоиска доступен как свойство глобального контекста ПолнотекстовыйПоиск.
СписокПолнотекстовогоПоиска предоставляет доступ к результатам поиска. Кроме того, можно указать область поиска в виде массива элементов метаданных конфигурации.
Результатом поиска является ЭлементСпискаПолнотекстовогоПоиска.
Операторы строки поиска
В строке ввода допускается использование следующих поисковых операторов:
И (AND или #) — поиск данных, содержащих все слова; пример: «запись И документ» — в реквизитах должны быть и «проведение» и «документ» (с учетом морфологии);
ИЛИ (OR или | или ,) — поиск хотя бы одного слова из перечисленных; пример: «запись ИЛИ документ» — в реквизитах должно быть хотя бы одно из слов «запись» или «документ»;
НЕ (NOT или ~) — поиск данных, в реквизитах которых есть первое слово, но нет второго; пример: «закрытие НЕ месяц» — будут найдены все, содержащие «закрытие», но не содержащие слова «месяц». Использование «~» в начале строки не допускается;
РЯДОМ/n (NEAR/[+/-]n) — поиск данных, содержащих в одном реквизите указанные слова с учетом морфологии на
расстоянии n слов между словами.
Знак указывает, в каком направлении от первого слова будет искаться второе слово («+» – после первого; «-» – до первого слова).
Если знак не указан, то будет найдены данные, содержащие указанные слова на дистанции n слов друг о друга.
Порядок слов не имеет значения.
- «фен РЯДОМ/3 воздух» — будут найдены данные, в которых «воздух» находится не более 3-х слов до или после «фен»;
- фен РЯДОМ/+3 воздух — будут найдены данные, в которых «воздух» находится не более 3-х слов после «фен»;
- фен РЯДОМ/-3 воздух — будут найдены данные, в которых «воздух» находится не более 3-х слов перед «фен».
РЯДОМ(NEAR) — упрощенный оператор дистанции: оба слова расположены не далее, чем в 8-ми словах друг от друга; пример: «проведение РЯДОМ документ»;
«» (текст в кавычках) — поиск точной с учетом морфологии фразы , пример: «проведение документа» — эквивалентно: проведение /1 документа;
() — группировка слов (сколько угодно уровней вложенности); пример: «(проведение | выписка) # (счета, документа)»;
* — поиск с использованием группового символа (замена окончания слова). Должно быть введено более 1 значащего символа; пример: «доку*» — найдет «документ», «документировать», «документальный» и др.;
# — нечеткий поиск слов с заданным количеством отличий от указанного (если не указано, то = 1); пример: запрос «#Система» найдет «систама», «сивтема»; запрос «Система#2» найдет «ситтама», «сеттема»;
! — поиск с учетом синонимов русского, английского и украинского языков. «!» ставится перед соответствующим словом; пример: поиск «!красный кафель», найдет еще и «алый кафель» и «коралловый кафель».
Если не указано никаких операторов (слова набраны через пробел), то программа осуществляет поиск всех слов из запроса с использованием оператора И.
|
Написание операторов И (AND), ИЛИ (OR), НЕ (NOT), РЯДОМ (NEAR) допускается только в верхнем регистре |
|
Операторы не используются как унарные (в начале строки поиска). Например, нельзя сделать выбор всех глав, в которых отсутствует указанный текст |
Примеры
СписокПоиска = ПолнотекстовыйПоиск.СоздатьСписок("", 20);
СписокПоиска.ПолучатьОписание = Истина;
...
МассивМД = Новый Массив();
МассивМД.Добавить(Метаданные.Справочники.Товары);
МассивМД.Добавить(Метаданные.Документы.КассовыйЧек);
СписокПоиска.ОбластьПоиска = МассивМД;
СписокПоиска.СтрокаПоиска = ПолеВводаПоиска;
СписокПоиска.РазмерПорции = РазмерПорции;
СписокПоиска.ПерваяЧасть();
Если СписокПоиска.ПолноеКоличество() = 0 Тогда
Если СписокПоиска.СлишкомМногоРезультатов() Тогда
Предупреждение("Слишком много результатов, уточните запрос.");
КонецЕсли;
Возврат;
КонецЕсли;
Колво = СписокПоиска.ПолноеКоличество();
СтрHTML = СписокПоиска.ПолучитьОтображение(ВидОтображенияПолнотекстовогоПоиска.HTMLТекст);
Сообщить(СтрHTML);
Для каждого индекс=0 По СписокПоиска.Количество-1 Цикл
элемент = СписокПоиска.Получить(индекс);
Сообщить(элемент.Представление);
КонецЦикла;
Особенности
Полнотекстовый поиск работает по всему массиву данных, поэтому при использовании надо обязательно пропускать результат через фильтр безопасности.
Например, в мультибазной системе нужно отсекать объекты других баз.
Решение
Если есть в комплекте шнурок на RS-232 (com) — пользоваться им, если нет — перевести сканер в режим эмуляции COM. Обычно со сканером идет мануал (либо бумажка, либо на диске), в котором есть «управляющие» штрихкоды, которыми перепрограммируется сам сканер. В настройка подключаемого оборудования вместо разрыва клавиатуры указать соответствующий com-порт.
Добавлено через 4 минуты в (вашем) случае «клавиатурного» сканера при считывании ШК эмитируются нажатия клавиш клавиатуры. в случае com — обрабатывается внешнее событие (поиск позиции в списке, либо подбор)
Как убрать окно консолиВсем привет! Посмотрите как можно убрать черное окно чтобы осталась только окно диалога.
как убрать это окно??это штука выскакивает каждые 10-30 минут!! что мне делать. пожалуйста помогите!! это вирус?? как.
Как убрать окно консолиПриветствую всех! Друзья, подскажите пожалуйста кто знает. Во время поиска файлов с.
Как вызвать окно поиска IEРаньше, кажется, где-то встречал, а сейчас не могу найти, поэтому мой вопрос следующий: Как на.
В программах 1С есть разные способы поиска информации. Один из них — Полнотекстовый поиск. При работе с поиском у пользователей 1С зачастую возникает вопрос: «Индекс ППД 1С 8.3 — что это?» Если коротко объяснить, индекс позволяет определить, где хранятся те или иные данные в базе 1С.
Рассмотрим, как настроить полнотекстовый поиск и обновить индекс ППД на примере 1С:Бухгалтерия предприятия.
Быстрый поиск в 1С Бухгалтерии 8.2
В версиях 1С Бухгалтерии с 8.0 по 8.2
функция предназначена именно для перехода
к нужной части списка. Для примера посмотрите на окно плана счетов , приведённое на рисунке.
В окне выделена некоторая строка
Обратите внимание малозаметный треугольник из полосок, на который указывает красная стрелка. Как и в других программах Windows, где есть списки (например, в Проводнике), положение этого маркера (треугольника) определяет сортировку списка в целом — в какой колонке установлен маркер, по той и будет отсортирован весь список.
На рисунке маркер стоит в колонке Код , следовательно счета в плане счетов будут отсортированы по коду
Маркер можно перемещать с одной колонки на другую, щёлкая на нужной колонке (на ЗАГОЛОВКЕ колонки!
) мышкой. Если маркер и так уже стоит в текущей колонке, то щелчок приведет к изменению направления сортировки на противоположное (т.е. от большего к меньшему или наоборот).
Это стандартное поведение для любых программ Windows. В чем же особенность этого маркера в 1С Предприятии и как это связано с быстрым поиском?
Быстрый поиск в списках 1С Предприятие 8 осуществляется по колонке, в которой стоит маркер.
В данном случае быстрый поиск в плане счетов будет осуществляться по колонке Код.
Тут была важная часть статьи, но без JavaScript её не видно!
Как пользоваться быстрым поиском в 1С?
Легко! Просто начните печатать то, что хотите найти в ДАННОЙ колонке
, т.е. там, где стоит маркер. В примере на рисунке выше следует вводить номер счета. Например, вы хотите найти счет 50 Касса . В таком случае введите (мышкой щелкать никуда не нужно!
) число 50 с клавиатуры и если в данной колонке есть счет с таким номером (а он, конечно, есть), то список прокрутится до этой строки, а сама строка окажется выделенной. Результат показан на скриншоте плана счетов ниже.
сайт_
Текст, на который указывает стрелка, стирать потом не нужно
— он сам исчезнет.
Если в приведенном примере начать вводить слово «Касса», то текст в нижней части окна будет вводится, а затем стираться. Происходит это потому, что как только начало
вводимой строки быстрого поиска перестает совпадать с началом хотя бы одной строки в данной колонке, 1С Предприятие делает вывод, что искомая строка не найдена и автоматически её стирает. В связи с этим следует запомнить два правила
.
В 1С Предприятии 8 быстрый поиск производится по началу строки, т.е. в колонке ищется совпадение вводимого текста с началом одной из строк этой колонки.
Отсюда вытекает важная рекомендация: при вводе данных в справочники именуйте элементы так, чтобы их было удобно искать при помощи быстрого поиска. Например, название контрагента лучше писать как «ИмяФирмы ООО», чем «ООО ИмяФирмы». И тем более не стоит использовать в названии кавычки и прочие ненужные символы (речь идет о заполнении поля Наименование в формах).
Если вы начали вводить текст, а он стирается — то, что вы ищете, отсутствует в данной колонке!
В этом случае проверьте язык ввода, а также колонку в которой производится быстрый поиск. Типичная ошибка — выбрана не та колонка. Например, маркер установлен в колонке Код, а поиск производится по названию счета.
Шаг 2: Настройка параметров индекса поиска
После того как вы создали индекс поиска, необходимо настроить его параметры для оптимального функционирования.
1. Выбор сущностей для индексирования:
Перед началом настройки параметров индекса, вам нужно выбрать какие сущности (таблицы и/или реквизиты) вы хотите индексировать. Для этого вам нужно открыть «Журнал регистрации индексации» и в разделе «Содержимое журнала» выбрать нужные сущности, поставив галочки напротив них. После выбора сущностей, нажмите кнопку «Запустить индексирование».
2. Выбор полей для поиска:
Выберите какие поля в выбранных сущностях будут участвовать в поиске. Вы можете выбрать поля, содержащие текстовую информацию (например, название товара или описание заказа). Для этого откройте «Вид списка полей индексации» и отметьте галочками нужные поля.
3. Настройка полей поиска:
После выбора полей для поиска, вы можете настроить их параметры. Вам доступны следующие параметры: «Вес поля», «Вес начала строки», «Вес конца строки», «Профессиональный поиск», «Включить поиск по иерархии». Вы можете настроить эти параметры для каждого поля в списке полей индексации.
4. Настройка фильтров поиска:
Вы можете настроить фильтры поиска для более точного и удобного поиска. Вам доступны следующие фильтры: «Тип сущности», «Поле», «Метод поиска», «Значение». Вы можете настроить фильтры для каждого поля в списке полей индексации.
5. Настройка параметров поиска:
В этом разделе вы можете настроить дополнительные параметры поиска, такие как «Максимальное количество найденных записей», «Максимальное количество символов для отображения», «Минимальная длина слова для поиска», «Минимальное количество найденных слов для поиска». Выберите значения этих параметров в зависимости от ваших требований.
6. Сохранение настроек индекса:
После того как вы настроили все параметры индекса поиска, не забудьте сохранить их. Для этого нажмите кнопку «Сохранить настройки». Также вы можете сохранить настройки в файл для последующей загрузки.
Теперь вы готовы использовать индекс поиска с настроенными параметрами. Удачной работы!
Пример полнотекстового поиска данных
Определение переменной СписокПоиска
Код 1C v 8.х Перем СписокПоиска;
Кроме этого в процедуре обработки события ПриОткрыии формы определим, что эта переменная будет содержать список полнотекстового поиска, с помощью которого мы и будем осуществлять поиск в данных
Код 1C v 8.х Процедура ПриОткрытии()
СписокПоиска = ПолнотекстовыйПоиск.СоздатьСписок();
КонецПроцедуры
Теперь для события нажатия на кнопку Найти напишем код, который позволит нам выполнять поиск в соответствии с тем выражением, которое задано в поле ПоисковоеВыражение
Код 1C v 8.х Процедура НайтиНажатие(Элемент)
СписокПоиска.СтрокаПоиска = ПоисковоеВыражение;
Попытка
СписокПоиска.ПерваяЧасть();
Исключение
Предупреждение(ОписаниеОшибки());
КонецПопытки;
Если СписокПоиска.ПолноеКоличество() = 0 Тогда
ЭлементыФормы.СообщениеОРезультате.Значение = «Не найдено»;
ЭлементыФормы.РезультатПоиска.УстановитьТекст(«»);
Иначе
ВывестиРезультатПоиска();
КонецЕсли;
КонецПроцедуры
Сначала в этой процедуре мы устанавливаем поисковое выражение, введенное пользователем, в качестве строки поиска для полнотекстового поиска. Затем выполняем метод ПерваяЧасть(), который собственно запускает полнотекстовый поиск и возвращает первую порцию результатов. По умолчанию порция содержит 20 элементов. После этого мы анализируем количество элементов в списке поиска. Если он не содержит ни одного элемента, то мы выводим в форму соответствующее сообщение. В противном случае вызывается процедура ВывестиРезультатПоиска(), которая отображает полученные результаты пользователю.
Создадим в модуле формы процедуру с таким именем и напишем в ней код,
Код 1C v 8.х Процедура ВывестиРезультатПоиска()
ЭлементыФормы.СообщениеОРезультате.Значение = «Показаны » + Строка(СписокПоиска.НачальнаяПозиция() + 1) + » — » + Строка(СписокПоиска.НачальнаяПозиция() +СписокПоиска.Количество()) + » из » + СписокПоиска.ПолноеКоличество();
Результат = СписокПоиска.ПолучитьОтображение(ВидОтображенияПолнотекстовогоПоиска.HTMLТекст);
ЭлементыФормы.РезультатПоиска.УстановитьТекст(Результат);
ДоступностьКнопок();
КонецПроцедуры
Действия, выполняемые в этой процедуре, просты. Сначала мы формируем сообщение о том, какие элементы отображены и сколько всего элементов найдено. Затем получаем результат полнотекстового поиска в виде HTML-текста и выводим этот текст в поле HTML-документа, расположенное в форме.
В заключение передаем управление в процедуру ДоступностьКнопок() для того, чтобы сделать доступными или, наоборот, запретить доступ к кнопкам Предыдущая порция и Следующая порция (в зависимости от того, какая порция полученных результатов отображена). Текст этой процедуры представлен в Коде
Код 1C v 8.х Процедура ДоступностьКнопок()
ЭлементыФормы.СледующаяПорция.Доступность = (СписокПоиска.ПолноеКоличество() — СписокПоиска.НачальнаяПозиция()) > СписокПоиска.Количество();
ЭлементыФормы.ПредыдущаяПорция.Доступность = (СписокПоиска.НачальнаяПозиция() > 0);
КонецПроцедуры
Теперь необходимо создать обработчики событий нажатия на кнопки ПредыдущаяПорция() и СледующаяПорция().
Код 1C v 8.х Процедура ПредыдущаяПорцияНажатие(Элемент)
СписокПоиска.ПредыдущаяЧасть();
ВывестиРезультатПоиска();
КонецПроцедуры
Процедура СледующаяПорцияНажатие(Элемент)
СписокПоиска.СледующаяЧасть();
ВывестиРезультатПоиска();
КонецПроцедуры
Заключительным «штрихом» будет создание обработчика события onclick поля HTML-документа, расположенного в форме. Дело в том, что результат полнотекстового поиска, представленный в виде HTML-текста, содержит гиперссылки на номера элементов списка поиска. И нам хотелось бы, чтобы при переходе пользователя на эту ссылку система открывала бы форму того объекта, который содержится в этом элементе списка. Для этого мы будем перехватывать событие onclick HTML-документа, содержащегося в поле HTML-документа, получать номер элемента списка из гиперссылки и открывать форму соответствующего объекта. Текст обработчика события onclick поля HTML-документа представлен в коде
Код 1C v 8.х Процедура РезультатПоискаonclick(Элемент, pEvtObj)
htmlElement = pEvtObj.srcElement;
// Проверить идентификатор элемента
Если (htmlElement.id = «FullTextSearchListItem») Тогда
// Получить имя файла (номер строки списка поиска),
// содержащегося в гиперссылке
НомерВСписке = Число(htmlElement.nameProp);
// Получить строку списка поиска по номеру
ВыбраннаяСтрока = СписокПоиска;
// Открыть форму найденного объекта
ОткрытьЗначение(ВыбраннаяСтрока.Значение);
pEvtObj.returnValue = Ложь;
КонецЕсли;
КонецПроцедуры
Делаем выводы
Таким образом, быстрый поиск в 1С Бухгалтерии 8.2 и более ранних версиях предназначается для прокрутки списка к нужной строке, а в 1С Бухгалтерии 8.3 быстрый поиск работает как обычный фильтр, скрывая ненужную вам часть списка.
В новой версии 1С 8.3.5 улучшена работа с настройками списков.
Теперь настройки выглядят проще
, пользоваться ими удобнее
и, самое главное, теперь настройки списков сохраняются
.
Также для облегчения работы пользователей настройка списков максимально похожа на настройку отчётов.
А условия, по которым выполняется отбор списка, дополнительно автоматически отображаются отдельными строками в нижней части настроек. Это позволяет быстро включать и выключать отдельные элементы отбора. Существует возможность автоматически включать эти же настройки в основную форму списка. При желании пользователь может самостоятельно указать, какие настройки он хочет видеть (какие он использует чаще всего) в форме списка.
Как было сказано выше, все настройки списков (отборы, сортировка, группировка и условное оформление) теперь сохраняются автоматически. Но кроме этого настройки
теперь можно сохранить и вручную
, задав для них какое-нибудь понятное имя. В результате для одного и того же списка пользователь может хранить несколько вариантов его настройки. Такая возможность будет весьма полезной для сложных списков, в которых используются различные варианты условного оформления.
Поиск в списках.
Был переработан механизм поиска в списках. Поиск стал более удобным и понятным
.
Первое внешнее отличие заключается в том, что теперь в командной панели формы присутствуют два новых элемента
: «Строка поиска» и «Управление поиском».
Как и раньше, чтобы найти что-то, достаточно просто начать набирать на клавиатуре искомые слова. Курсор автоматически перейдет в строку поиска, и в ней будут отображаться набираемые символы. При этом платформа будет искать во всех колонках списка одновременно по нескольким значениям (фрагментам строк). Для того чтобы было проще ориентироваться в результатах поиска, платформа подсвечивает
найденные фрагменты строк.
Очень удобной возможностью нового поиска является поиск по номеру без учёта лидирующих нулей
. Например, чтобы найти накладную с номером 000000011, достаточно набрать на клавиатуре (или в строке поиска) «11»:
В платформу возвращена команда «Поиск по текущему значению»
. Теперь возможно легко найти все строки таблицы, в которых содержится то же значение, что и в выделенной ячейке. А над таблицей отображаются те значения, по которым найдены строки таблицы. Стало наглядно видно
, что таблица показывает не все данные, а только некоторую часть. И значения, по которым выполнен поиск, вы теперь можете легко удалить или изменить
на другие значения.
Также удобным моментом является то, что платформа запоминает текущие значения, по которым выполнялся поиск. Эти значения сохраняются в истории поиска
, которая доступна через кнопку управления поиском. Поэтому в любой момент возможно вернуться обратно к тем значениям поиска, которые использовались раньше.
Расширенный поиск.
Механизм поиска, существовавший в платформе раньше, остался, и называется теперь «Расширенный поиск». Немного изменился внешний вид его диалога и была добавлена возможность поиска по началу строки.
Для вызова расширенного поиска есть отдельная команда и, кроме этого, платформа использует его тогда, когда меняются значения, по которым уже выполнен поиск.
Выбор периода.
Переработан диалог выбора периода. Этот диалог используется в отчётах, для задания периода, за который должны быть показаны данные. А также этот же диалог используется в списках документов для поиска документов, относящихся к определенному периоду.
Отбор списка документов по периоду можно считать одним из способов их поиска — поиск по дате. Поэтому команду установки периода размещена в управлении поиском.
При первом открытии диалог предлагает выбрать один или несколько месяцев текущего, предыдущего или последующего года. Можно выбрать
несколько месяцев, выделив их мышью
. А также можно з, указав дату начала и дату окончания или же можно перейти на другую страницу диалога и выбрать один из стандартных периодов, имеющихся в платформе. А для того чтобы было легче ориентироваться периоды сгруппированы по интервалам: день, неделя, декада и т.д..

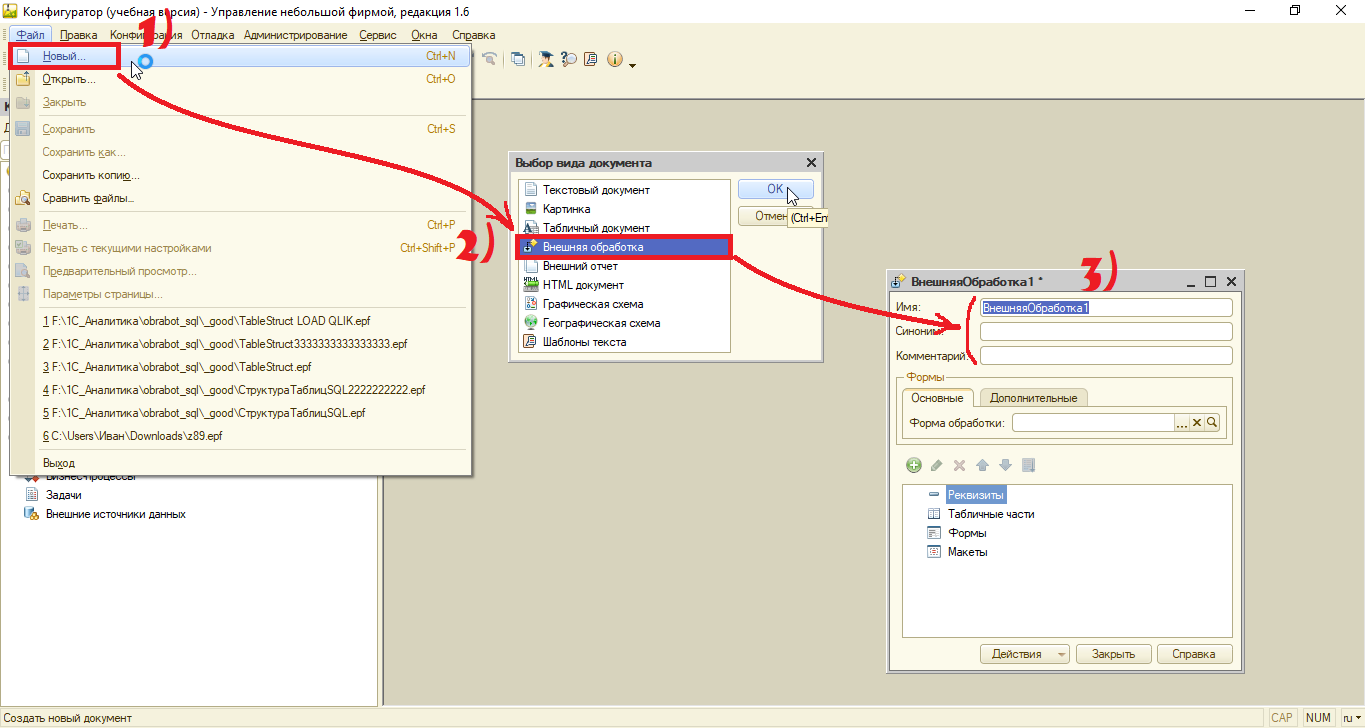













![1c:объекты:справочники [wiki-1c]](http://mtrufa.ru/wp-content/uploads/2/2/6/226e45188c2bac6f33bf858a55edebf4.png)













