Отправление сообщения в Вайбере
Существуют разные типы сообщений, которые можно отправлять онлайн:
- тексты, которые набираются с помощью клавиатуры;
- медиафайлы – фотографии, картинки, видео;
- стикеры и смайлы – анимационные изображеия для отображения чувств;
- геометки – координаты местоположения;
- голосовые сообщения – доступны на любой платформе, для десктопной – при наличии подключенного микрофона.
Опишем способы, как отправить сообщение по вайберу на мобильных и компью-терных версиях.
На телефоне с андроидом
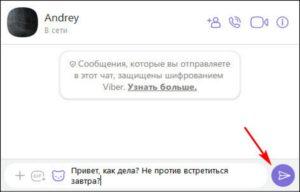
Отправление сообщения в Вайбере на Андроиде.
При первом запуске приложения предлагается создать новый диалог.
Вот как это делается:
- Надо нажать на иконку чата в нижнем правом углу. Откроются контакты. Чтобы выбрать из них тот, кому вы хотите написать, прокрутите до нужного или введите в строке с лупой вверху экрана имя (номер).
- Проще найти пользователя через раздел «Вызовы». Там собраны все номера телефонной книги. Рядом с абонентами, не использующими мессенджер, находится пометка «Пригласить». При нажатии на кнопку «Viber» будут показаны только те, кто установил программу. Определитесь с контактом, откройте его профиль, под ним выберите «Бесплатное сообщение».
- Запустится пустое окно диалога. Снизу находится строка ввода. После того, как вы наберете в ней пару букв, значок воспроизведения справа сменится на знак стрелки. Допишите текст и отправьте, нажав кнопку, выделенную фиолетовым кругом.
- В отправленном послании показывается получено, прочитано ли оно. Если отключены функции отслеживания последнего посещения, просмотра отправленных сообщений или вас поместили в «черный список», этот статус не отображается.
В дальнейшем при входе будут видны диалоги и группы, в которых вы общались.
Прокрутите до нужных или найдите их через поле поиска, тапните ранее начатую беседу. Для продолжения переписки отправьте сообщение.
Нижний ряд содержит кнопки, с помощью которых можно:
- отправить стикер или смайлик – первый значок слева;
- загрузить снимок или видеоролик – второй;
- сделать фото, видео напрямую через мессенджер – третий;
- добавить гифку – четвертый,
- поделиться ссылкой на товар из встроенного каталога онлайн-магазинов – пятый;
- нарисовать дудл (граффити), поделиться файлом, местоположением и контактом – троеточие.
Функции вызываются нажатием соответствующей иконки.
На айфоне

Отправление сообщения на Айфоне.
Чтобы написать сообщение в вайбере, из адресной книги выберите нужный контакт.
Новый чат создается нажатием иконки диалога в правом верхнем углу и отметкой на собеседнике из списка номеров. После выбора «Готово» остается набрать текст в поле «Напишите сообщение» внизу экрана.
Другой вариант – открыть профиль из вкладки «Вызовы», кликнуть «Бесплатное сообщение».
Третий – потянуть экран вниз к строке поиска, ввести имя контакта, открыть его аккаунт, выбрать кнопку переписки.
После выбора собеседника наберите письмо, нажмите кнопку со стрелкой. По желанию разбавьте диалог медиафайлами, прикрепляя их группой или отправляя отдельно.
С компьютера или ноутбука
При запуске программы открывается экран, разделенный на две части. Левая отображает все беседы, правая – их содержание.
Как и в мобильной версии, в поле поиска можно набрать имя или цифры номера. Сервис подберет подходящий по заданным параметрам контакт.
Кликните фотографию или номер. Откроется чат. Текст вводится в строке снизу, отправляется нажатием на стрелку.
Детальная инструкция видна на видео:
Важно: пока что нет однозначного ответа на то, можно ли в Вайбере восстановить удаленные сообщения. Теоретически, старые переписки содержаться в резервных копиях при наличии соответствующих настроек аккаунта
Если новое письмо было удалено случайно, вернуть его не получится. Эта проблема волнует не только пользователей, но и создателей мессенджера. Из-за большого количества запросов «Как в Вайбере восстановить удаленные сообщения» разработчики размышляют над созданием своеобразного буфера, который некоторое время будет хранить стертые файлы.
Вайбер на телефоне: основные возможности и преимущества
Основные возможности Вайбера на телефоне включают:
- Отправка текстовых сообщений: Вайбер позволяет отправлять текстовые сообщения одному или нескольким контактам одновременно.
- Голосовые и видеозвонки: Вайбер позволяет совершать бесплатные голосовые и видеозвонки на другие устройства с установленным Вайбером.
- Групповые чаты: Вайбер поддерживает создание и участие в групповых чатах, где можно обсуждать различные темы и делиться медиафайлами.
- Статус и истории: Вайбер позволяет установить статус, который видят ваши контакты, и делиться историями, которые исчезают через определенное время.
- Медиафайлы: Вы можете отправлять и получать фотографии, видео и документы через Вайбер.
- Стандартные и персонализированные стикеры: Вайбер предлагает широкий выбор стандартных стикеров, а также возможность создать персонализированные стикеры с вашими собственными изображениями.
- Безопасность и конфиденциальность: Вайбер обеспечивает защищенное шифрование сообщений, а также возможность установить настройки конфиденциальности для вашего аккаунта.
Преимущества использования Вайбера на телефоне включают:
- Бесплатные звонки и сообщения: Вайбер позволяет совершать бесплатные звонки и отправлять сообщения через интернет, что позволяет сэкономить на стоимости международных звонков и сообщений.
- Мультиплатформенность: Вайбер доступен на разных операционных системах, таких как iOS, Android, Windows Phone, а также на компьютерах.
- Интеграция с контактами: Вайбер автоматически синхронизируется с вашим списком контактов и позволяет устанавливать контакты и звонить через него.
- Поддержка медиафайлов: Вайбер позволяет отправлять различные медиафайлы, такие как фотографии, видео и документы.
- Дополнительные функции: Вайбер предлагает различные дополнительные функции, такие как стикеры, статусы, истории и многое другое, чтобы сделать ваши сообщения более интересными и разнообразными.
Как пользоваться чатами
В Вайбере каждый пользователь самостоятельно создает чаты с контактами из своей телефонной книги. Беседа может быть приватной. Инструкция, как работать в Вайбере с диалогами:
- Открыть приложение.
- В нижнем правом углу найти кнопку «Чаты» и нажать на нее.
- Внизу окна нажать на фиолетовую кнопку (знак с тремя полосками).
- Из списка собеседников выбрать нужного абонента.
- Отправить ему сообщение.
Пользователь может создать скрытый диалог. Для его обнаружения нужно ввести персональный код. Алгоритм действий:
- Запустить Viber.
- Перейти во вкладку «Чаты».
- Из списка диалогов выбрать нужный.
- Нажать пальцем на «шапку» чата, удерживать ее несколько секунд.
- Во всплывшем меню выбрать раздел «Скрыть диалог».
- Придумать персональный код и ввести его в соответствующее поле (4 цифры).
Скрытый чат ищут через поиск (в верхнем углу есть иконка с изображением лупы). В поле вводят персональный код, система выдает подходящие по параметрам диалоги. Сделать беседу видимой можно через пункт «Настройки», перейдя во вкладку «Сделать чат видимым».
Секретный чат поможет спрятать переписку от посторонних. Алгоритм создания беседы:
- Запустить Viber.
- Перейти во вкладку «Чаты».
- Из списка выбрать нужную беседу.
- Войти в нее.
- Нажать на кнопку «Контекстное меню» (3 вертикальных точки).
- Выбрать раздел «Сделать чат секретным».
Вести переписку одновременно с несколькими абонентами удобно в группах. Создать, назвать или изменить тематическое описание пользователь может самостоятельно. Также ему доступен просмотр участников. Новые абоненты могут присоединиться к группе по приглашению. Алгоритм создания:
- Запустить Viber.
- Перейти во вкладку «Чаты».
- Из списка выбрать пункт «Создать группу».
- В списке контактов поставить галочки напротив нужных абонентов.
- Подтвердить действие.
Пользователь, создавший группу, автоматически становится её администратором. Он придумывает тематическое описание и устанавливает логотип.
Основные функции Viber в телефоне
Viber — это популярное приложение для обмена сообщениями и звонков, которое доступно для большинства мобильных устройств, включая телефоны на базе операционной системы Android и iOS. Вот основные функции, которые предлагает Viber в телефоне:
- Обмен сообщениями: с помощью Viber можно отправлять текстовые сообщения, стикеры, фотографии, видео и аудиофайлы другим пользователям Viber.
- Групповые чаты: Viber позволяет создавать групповые чаты, в которых можно обмениваться сообщениями с несколькими контактами одновременно.
- Звонки и видеозвонки: с помощью Viber можно совершать голосовые и видеозвонки другим пользователям Viber по всему миру, не обязательно платить за международные звонки.
- Аудио- и видеосообщения: помимо обычных сообщений, Viber предлагает функцию отправки аудио- и видеосообщений, что позволяет передать эмоции и информацию в более наглядной и интересной форме.
- Создание и подключение ботов: Viber поддерживает функцию создания и подключения ботов, которые могут выполнять различные задачи, например, предлагать новости, предоставлять информацию о местах и т. д.
- Синхронизация контактов: Viber автоматически синхронизирует контакты с адресной книгой вашего телефона, что позволяет легко находить и общаться с другими пользователями Viber.
- Статус и профиль: Viber позволяет установить статус, который будет отображаться вашим контактам, а также настроить свой профиль, добавив фотографию и информацию о себе.
Это лишь некоторые из основных функций, которые предлагает Viber в телефоне. Приложение также имеет множество других полезных возможностей, таких как шифрование сообщений, возможность создания групповых звонков и трансляций, интеграция с социальными сетями и многое другое.
Как копировать сообщение или переадресовать его
Сообщение, которое уже было отправлено или получено, можно скопировать или переслать другому пользователю.
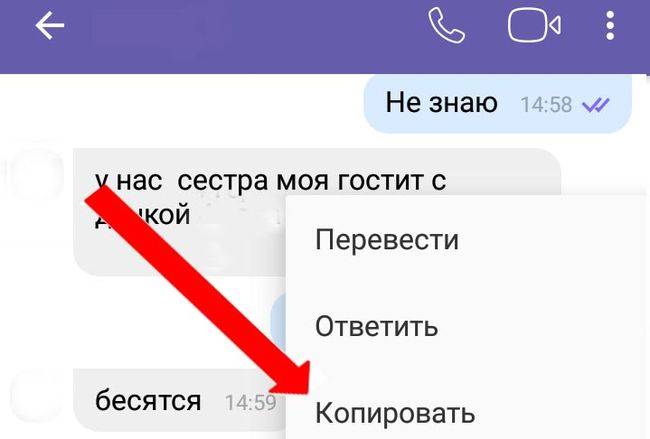
Чтобы скопировать сообщение:
- в чате выберите нужное сообщение и удерживайте его. В появившемся меню выберите «Копировать». Скопированный текст вставляется в текст SMS, отправляемого нужному собеседнику;
- заходим в меню чата, выбираем «Редактировать сообщения». В появившемся поле поставить галочку напротив нужной СМС (одной!) и нажать на иконку с двух сторон;
- вставить в новый.
Первый способ позволяет копировать отправленные и полученные сообщения. Второй — только что отправленный.
Для переадресации:
- выбрать и удерживать смс, нажать «Переслать через Viber», ввести респондента, нажать «Отправить»;
- в меню чата выберите «Редактировать сообщения», отметьте нужное, нажмите на стрелочку, введите подписчика и отправьте.
Как пересылать полученные сообщения
Важно!
На устройствах, управляемых разными операционными системами, манипуляции с переадресацией в Viber могут отличаться отдельными деталями, связанными с реализацией функции переадресации.
На айфонах, Android-смартфонах и в компьютерной версии мессенджера в зависимости от ситуации задачу можно решить несколькими способами:
- В чате с помощью функциональной кнопки «Вперед».
- Использование буфера обмена.
- Функциональность меню чата.
При этом функциональные кнопки, названия пунктов меню на гаджетах с разными операционными системами могут немного отличаться по своему расположению и способу активации. На мобильных телефонах навигация по экрану осуществляется путем прокрутки экрана и нажатия соответствующих значков. На компьютере с помощью мыши или сенсорной панели управления (при наличии).
Функциональная кнопка «Переслать»
В чате рядом с каждым медиасообщением есть кнопка в виде закругленной вправо стрелки: справа для входящего контента и слева для исходящего контента.
откройте чат, которым хотите поделиться. При нажатии на стрелку открывается экран «Переслать» со списком контактов, зарегистрированных в Viber. Установите флажки рядом с нужными людьми. Сделав свой выбор, нажмите кнопку «Отправить» в нижней части экрана. Сервис немедленно перешлет сообщение выбранным людям и автоматически откроет источник чата для пересылки.
Важно!
Вариант с кнопкой «Вперед» актуален, если пользователь хочет поделиться интересным медиасообщением: снимком, коротким видео, музыкальной композицией. Не подходит для отправки текстов.
Копирование и вставка из буфера обмена
Если вы хотите переслать текстовое сообщение другому человеку, следуйте инструкциям:
откройте чат — источник важной информации. Найдите нужное сообщение.
Нажмите и удерживайте выбранное сообщение, пока не появится контекстное меню.
В открывшемся меню выберите пункт «Копировать», чтобы скопировать корреспонденцию в буфер обмена для последующей вставки в поле ввода и редактирования перед отправкой.
Перейдите в чат с собеседником, которому хотите отправить выделенный текст
Нажмите на три точки в поле сообщения.
В окне появятся дополнительные ярлыки, в том числе иконка в виде распечатанного листа. Коснитесь ее.
Откроется содержимое буфера обмена. Нажмите на вкладку в виде кнопки с противоположной стороны от нужного фрагмента. Текст будет автоматически вставлен в поле ввода.
При необходимости отредактируйте и отправьте получателю.
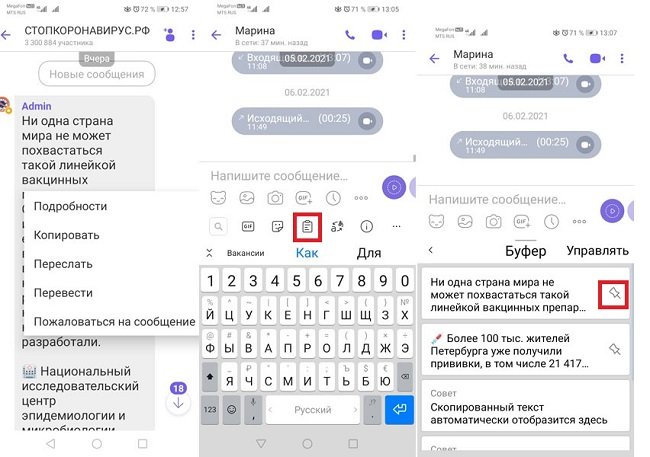
Функция переадресации любых мессенджей через меню чата
Вы можете пересылать сообщения контактам в Viber из меню чата. Алгоритм действий следующий:
- откройте чат с сообщением для пересылки.
- Войдите в настройки чата, нажав на вкладку с тремя вертикальными точками.
- Перейдите в «Выбрать сообщения».
- Выделите нужный контент и нажмите на наклонную стрелку вправо.
В следующем окне мессенджер предложит определить контакты и отправить получателям отмеченные сообщения.
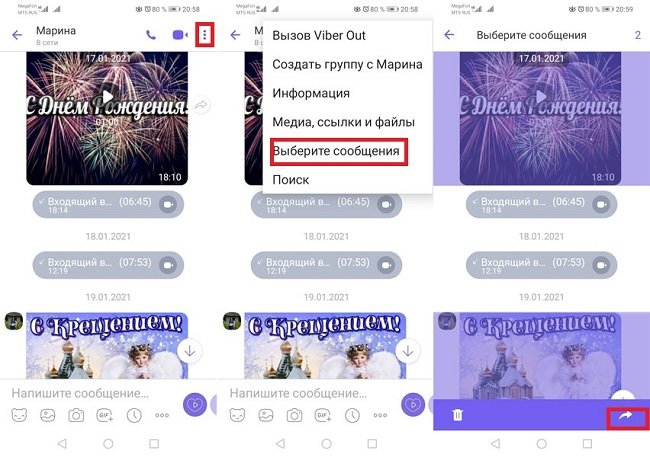
Создание списка контактов в приложении
Программа автоматически синхронизируется с телефонной книгой устройств. Однако, нужно будет добавить любого, кого ещё нет в уже существующей книге, это можно сделать в самом приложении.
Добавление контакта из информационного экрана Viber
Если человек, которого нужно добавить в контакты, уже использует приложение, можно открыть информационный экран Viber этого пользователя и включить его в список.
- Откройте в приложении информационный экран контакта.
- Нажмите кнопку «Добавить контакт» (знак плюса на устройствах iOS и силуэт человека со знаком плюса в Android).
- Введите необходимое имя для контакта, либо оставьте то, которое ввел пользователь в своём информационном поле.
- Нажмите « Флажок» в Android или нажмите «Сохранить» на iOS, чтобы добавить пользователя в список контактов.
Добавить контакт с устройства вручную
Если человек ещё не зарегистрирован в Viber, введите информацию о нём.
- Откройте список контактов в приложении.
- Нажмите кнопку « Добавить контакт» (знак плюса в iOS и человека со значком плюса на устройствах с Android).
- Введите информацию о человеке и номер телефона в международном формате (применив знак +). Viber использует телефонный номер человека, чтобы распознать его во всем мире.
- Нажмите «Продолжить» или «Готово».
- Выберите галочку в Android или кнопку «Сохранить» в iOS.
Если абонент не зарегистрирован в мессенджере, связь с абонентом в приложении будет недоступна, пока не воспользуетесь платной услугой Viber Out.
Пригласите друзей в приложение Viber
Абонента, который не использует приложение можно пригласить в сервис. Откройте журнал контактов в Viber, который показывает полный список всех зарегистрированных (и нет) пользователей. Выберите нужного абонента и откройте его страницу. Нажмите кнопку «Пригласить», после этого программа отправит приглашение с предложением установить приложение от вашего имени.
Другие способы добавления абонентов в список контактов
- Перейдите в меню « Дополнительные параметры» на устройстве. Выберите «Добавить контакт» и заполните информацию о контакте там.
- Попросите друга открыть QR-код на экране « Дополнительные параметры». Сканируйте QR-код друга, чтобы внести информацию о нём в свой журнал контактов.
- Откройте Viber на смартфоне с Windows 10 и нажмите кнопку « Добавить контакт». Нажмите значок плюса и введите необходимую информацию о собеседнике. Также можно ввести новый номер на клавиатуре телефона и сохранить его в список контактов Windows, нажав значок плюса.
Подробная инструкция по использованию
В этом разделе мы рассмотрим все функции и возможности, которые предлагает Вайбер в отправке сообщений. Следуйте этой подробной инструкции, чтобы научиться использовать Вайбер на все 100%.
Шаг 1: Загрузите и установите приложение Вайбер
Первым шагом для использования Вайбера вам нужно загрузить приложение на свое устройство. Вы можете найти его в App Store или Google Play. Установите приложение на свое устройство и запустите его.
Шаг 2: Создайте учетную запись
После запуска приложения Вайбер, вам будет предложено создать учетную запись. Введите свой номер мобильного телефона и следуйте инструкциям для создания учетной записи.
Шаг 3: Настройте профиль и контакты
После создания учетной записи вам будет предложено настроить свой профиль, включая фото профиля и информацию о себе. Также вы можете добавить контакты в список, чтобы начать общаться с другими пользователями Вайбера.
Шаг 4: Отправка сообщений
Теперь вы готовы отправлять сообщения с помощью Вайбера. Для этого выполните следующие действия:
- Откройте приложение Вайбер на своем устройстве.
- Выберите контакт или группу, с которыми вы хотите общаться.
- Нажмите на поле ввода сообщения для открытия клавиатуры.
- Введите текст сообщения и нажмите кнопку отправки.
Шаг 5: Использование дополнительных функций
Вайбер предлагает также ряд дополнительных функций, которые вы можете использовать при отправке сообщений. Некоторые из них включают:
- Отправка фотографий и видео. Вы можете прикрепить фотографию или видео к своему сообщению, нажав на значок прикрепления файла.
- Отправка голосовых сообщений. Вы можете записать голосовое сообщение и отправить его, нажав на значок микрофона.
- Отправка эмодзи и стикеров. Вы можете добавить эмодзи или стикеры к своему сообщению, нажав на соответствующие значки.
- Упоминание других пользователей. Чтобы упомянуть другого пользователя, введите символ ‘@’ и начните вводить его имя.
Шаг 6: Управление настройками и внешним видом
Вайбер также предлагает ряд настроек, которые вы можете настроить под свои предпочтения. Некоторые из них включают:
- Настройка уведомлений. Вы можете настроить уведомления о новых сообщениях и других событиях.
- Настройка звука и вибрации. Вы можете настроить звук и вибрацию приходящих сообщений.
- Настройка внешнего вида Вайбера. Вы можете выбрать тему оформления, изменить фон, размер шрифта и другие параметры.
| Действие | Клавиша или жест |
|---|---|
| Выделить текст | Зажмите палец на тексте и перетащите его, чтобы выделить его. |
| Копировать текст | Нажмите на выделенный текст и выберите «Копировать». |
| Вставить текст | Нажмите на поле ввода сообщения и выберите «Вставить». |
| Отправить фото или видео | Нажмите на значок прикрепления файла и выберите фото или видео из своей галереи. |
| Отправить голосовое сообщение | Нажмите на значок микрофона и начните запись голосового сообщения. |
Теперь вы знаете, как использовать Вайбер на полную мощность и наслаждаться всеми его возможностями. Не стесняйтесь экспериментировать и открывать новые способы использования Вайбера для общения с друзьями и коллегами!
Как пользоваться?
Сейчас мы с вами разберемся с функциями этого мессенджера. У него есть три основные странички: чаты, контакты и вызовы. Я думаю, понятно, что в чатах будут ваши диалоги, а в вызовах — информация о последних звонках.
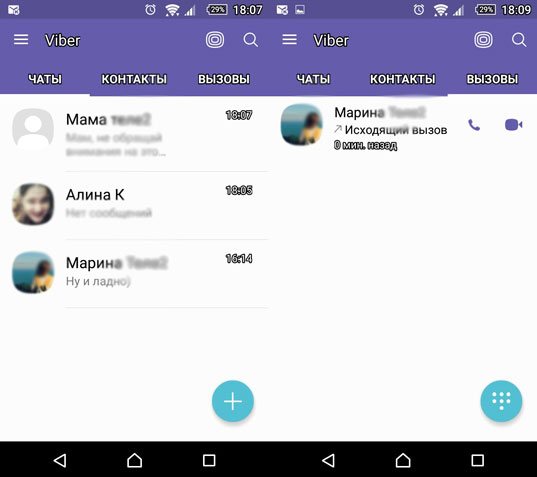
А вот начинается все с выбора контакта. Открыв эту страничку, вы увидите свою телефонную книгу. Рядом с именами людей, которые пользуются Viber будет его значок.
Чтобы начать диалог или позвонить, выбираем один из таких номеров.
Для звонка и видеовызова нужно нажать соответствующие кнопки и все. А вот о сообщениях нужно знать больше. Помимо обычного текста, можно отправлять стикеры — картинки, выражающие эмоции или какие-то повседневные, распространенные действия, фразы и даже .
Можете делиться фотографиями и видео из вашей галереи или сделанными через сам Viber. Есть тут и встроенная функция поиска видео с ютьюба и других сайтов с гифками, картинками и прочим.
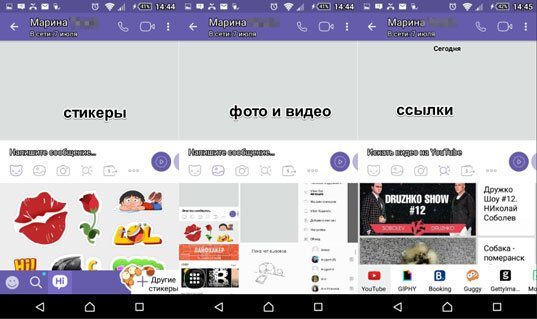
Есть возможность нарисовать незамысловатый рисунок или отправить текстовый документ, какое-то место на карте, перевести деньги и еще много всего интересного.
Несколько месяцев назад во многих мессенджерах и появились голосовые сообщения — удерживаете нужный значок и говорите, если передумали отправлять, то смахните его в сторону, а если сообщение готово к отправке, отпустите палец.
Сейчас набирают популярность видеособщения. Система здесь такая же, как с аудио, только будет видно ваше лицо. В общем, много всего полезного и интересного.
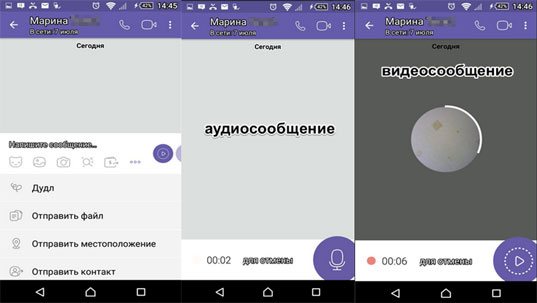
Как пригласить друга в Вайбер
Писать в Вайбере можно только тем людям, у которых тоже установлен мессенджер. Если приложения у собеседника нет, ему можно отправить приглашение. Друг прочитает приглашение и сможет установить Viber на свое устройство.
Вот как отправить приглашение в Вайбер человеку, у которого нет мессенджера:
- Тапните по разделу «Вызовы».
- В меню «Пригласить в Viber» есть карточки абонентов, нажмите на клавишу приглашения и отправьте СМС-сообщение.
- Если в рекомендациях нужного друга нет, найдите его в списке самостоятельно. Напротив карточки будет клавиша приглашения, нажмите на нее.
- Выберите способ, например «Сообщения».
- Сообщение сформируется автоматически, внутри будет ссылка на мессенджер.
Отправьте приглашение. Стоимость одного сообщения зависит от условий используемой мобильной связи и оплачивается согласно выбранной тарификации.
Инструкция для iPhone
Различия версий для iOS и Android минимальны и проявляются лишь в названиях кнопок.
Как переписываться на Айфоне:
- на странице чатов нажать кнопку «Создать» (правый верхний угол);
- поставить отметку на нужном собеседнике;
- выбрать «Готово».
Или во вкладке «Контакты» открыть профиль человека и выбрать «Бесплатное сообщение».
Что делать, если у друга нет Вайбера
Можно видеть, что у большинства номеров справа присутствует надпись «пригласить». Это значит у этих людей не установлено приложение на телефоне или ПК. Выбор этой опции даст возможность послать приглашение установить мессенджер через смс.
Групповое общение
Часто деловым людям или руководителям требуется оповестить о чем-то коллег или подчинённых. Для этого есть возможность массовой рассылки. Как ей воспользоваться:
Во вкладке «Чаты» нажать на голубой значок справа снизу;
После этого, откроется окно, в котором можно сделать рассылку множеству пользователей.
А полезная функция создания групп пригодится, например, матерям, чьи дети учатся в одном классе или просто лучшим друзьям для обмена фотографиями и приколами. Как ее включить:
в первой вкладке нажать на значок снизу справа;
отметить необходимых людей;
Если уже есть начатый диалог, и нужно присоединить к нему ещё кого-то, кнопка в правом углу в виде трех точек позволит сделать это. Тап по нему откроет меню, где достаточно выбрать «Создать группу с *Имя Контакта*».
Для добавления собеседников в существующую группу из двух и более пользователей, надо коснуться значка в правом углу наверху с крестиком.
Какие бывают виды сообщений
Приложение поддерживает не только отправку текста, но и изображений, видеороликов, стикеров, анимационных картинок (гифок), собственноручных рисунков (дудлов), файлов, контактов, местоположения. Все эти функции находятся под строкой набора текста.
Поиск чатов на главном экране
Напечатать СМС и отправить его через Viber получится бесплатно. Если переписка уже была начата ранее, ее можно найти через главный экран. Последние активные чаты отображаются вверху списка, если переписка была уже давно – иконка чата опускается вниз.
Как найти чат на главном экране? Просто пролистайте список. Если количество бесед слишком большое, действуйте по инструкции:
Как написать сообщение в группу в Вайбере? Действие не отличается от обычной переписки, найдите группу в списке последних бесед, перейдите в нее и напечатайте текст. Для отправки используйте привычную кнопку в форме бумажного самолета.
Запись и отправка голосового сообщения
Способы записи аудио зависят от типа устройств. Телефон для этого использует разговорный динамик.
- Откройте любой диалог.
- Смахните значок видеосообщения вправо. Он поменяется на микрофон.
- Нажмите иконку и протяните вверх до появления закрытого замочка. Можно больше не удерживать кнопку. На этом этапе прекращение записи делается функцией «Отмена».
- Наговорите сообщение.
- Нажмите кнопку остановки записи, которая появляется вместо замка после запуска секундомера. Теперь аудиоролик можно прослушать, отсюда же удалить или отправить респонденту.
Вот инструкция, чтобы сделать это пошагово:
- Перейдите к диалогу.
- Справа от строки ввода нажмите кружок с микрофоном.
- Надиктуйте послание.
- Нажмите «Стоп».
- Отошлите собеседнику аудиозапись.
Детальная инструкция видна на видео:
Как писать другу в Вайбере
Переписываться через Вайбер можно бесплатно. Деньги берутся только за использование мобильного интернета, если устройство подключено через Wi-Fi, абонентской платы нет.
Переписка в Вайбере доступна не только на мобильнике, но и на дополнительных устройствах: планшетах, компьютерах, ноутбуках. Написать человеку в Вибер можно в любое время. При поступлении нового сообщения на устройстве раздается сигнал. Увидеть статус отправленного СМС можно с помощью специального инструмента – галочек.
Вариант 1: через компьютер
Разберемся, как переписываться в Вайбере через ПК или ноутбук. Инструкция подойдет для владельцев ПК с Windows, Mac OS и Linux. При синхронизации контакты появляются на компьютере автоматически. Чтобы начать чат, достаточно найти собеседника и напечатать для него любой текст.
Руководство, как написать сообщение в Вайбере на компьютере:
Переключитесь на чаты с помощью соответствующей иконки. Новая беседа появится вверху списка.
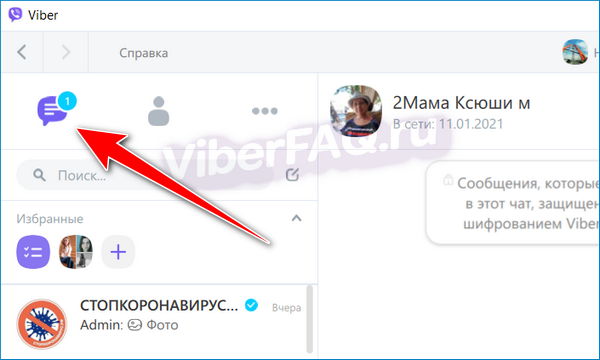

Вариант 2: через смартфон
Разберемся, как отправить сообщение через Вайбер на мобильном устройстве:
Если тебя заблокировали в Viber, писать СМС не получится. Получатель не увидит новое сообщение, уведомлений также не будет. Узнать о блокировке можно самостоятельно, для этого придется проанализировать косвенные признаки.
Видеозвонки
Благодаря программе можно не только написать текст и отправить звуковые послания. «Вайбер» позволяет совершать видеозвонки, делая вас ближе с собеседником. Для этого откройте чат с контактом. В верхнем правом углу будет значок в виде видеокамеры. Его нажатие свяжет вас с контактом по видеозвонку.
В том случае, если общение с контактом будет впервые, не беда. Зайдите во вкладку «Вызовы». В списке контактов найдите нужный. Рядом с каждым телефоном имеется два символа. Один – для видеовызова. Другой – для обычного звонка.
В том случае, если нужный контакт не сохранен в списке, откройте номеронабиратель. Введите номер вручную и нажмите кнопку вызова.
Использование десктопной версии
Приложение Viber было разработано для мобильных устройств, но впоследствии создатели программы ввели и возможность его установки на ПК, планшет или ноутбук. Чтобы успешно использовать десктопную версию Вайбера на русском языке, необходимо подключить устройство к интернету и выполнить несложную процедуру установки программы.
Обычная установка
Проще всего установить Вайбер на компьютер после того, как программа установлена и активирована на мобильном устройстве.
Руководство по установке представлено ниже:
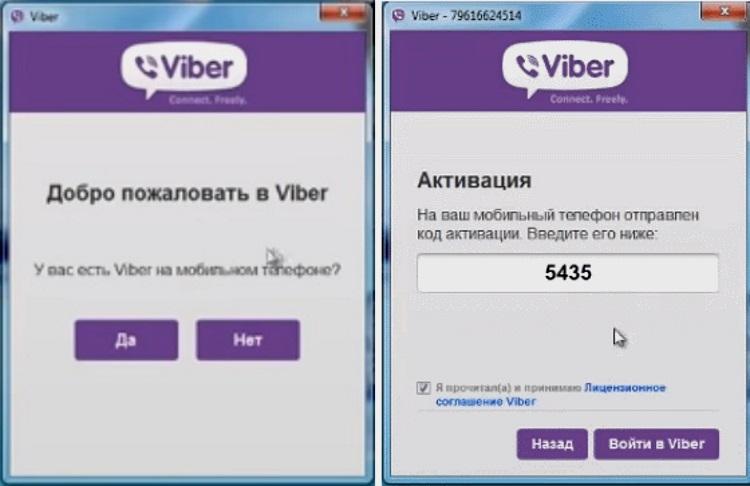
Активация приложения.
Установка без смартфона
Если у пользователя нет смартфона, то поставить мессенджер на компьютер можно с помощью программы эмулятора Блюстакс, которая является виртуальным прототипом операционной системы Android. Его можно бесплатно скачать на официальном сайте эмулятора, а затем установить на свой компьютер.
Инструкция установки Вайбера на ПК без смартфона описана ниже:
Детальная инструкция видна на видео:
Важно: чтобы установить вайбер на компьютер без телефона изначально скачайте эмулятор и только после этого инсталлируйте мессенджер
Особенности настройки
Функционал десктоп версии приложения ограничен по сравнению с мобильным мессенджером, но после установки Вайбера на ПК можно настроить программу под себя. Для этого нужно открыть Viber и нажать на кнопку настроек в виде шестеренки.
На экране появится список, содержащий такие разделы:
- учетная запись – здесь есть возможность включить автоматический запуск мессенджера при включении ПК, установить фон приложения или сменить язык, настроить автоматическую загрузку мультимедийных файлов;
- Viber Out – в этом разделе отображаются сведения о состоянии счета пользователя, есть кнопка пополнения баланса и ссылки на тарифы этой функции;
- аудио и видео – тут находятся настройки громкости микрофона и динамиков;
- конфиденциальность – раздел содержит информацию о политике конфиденциальности, кнопки для очистки верифицированных контактов, а также кнопку деактивации аккаунта Viber;
- уведомления – здесь можно настроить показ и звук оповещений для звонков и сообщений.
Почему возникают проблемы с отправкой личных сообщений в Viber
Иногда могут возникать проблемы с отправкой личных сообщений в Viber. Ниже приведены несколько возможных причин и способы их устранения:
- Проблемы с сервером: Если вы не можете отправить сообщение, это может быть вызвано временной неполадкой на сервере Viber. В этом случае вам просто нужно подождать, пока сервер восстановит работу.
- Проблемы с приложением: Иногда перезагрузка вашего телефона или удаление и повторная установка приложения Viber может помочь в решении проблем с отправкой сообщений.
- Неактуальная версия приложения: Если у вас устаревшая версия Viber, возможны проблемы с отправкой или получением сообщений. Регулярное обновление приложения поможет избежать таких проблем.
Сообщения в viber от ВТБ, о выигрыше денег, с неизвестного номера, сервисные, пустые
Разнообразие функций вайбера делает его популярным среди пользователей. Часто мессенджером пользуются мошенники для вытягивания денег. Так, может прийти уведомление от ВТБ или другого банка о необходимости завершить оплату некоторой операции с помощью банковской карты. Отвечать на него не нужно. Заблокируйте контакт и удалите sms. Аналогично нужно поступить с сообщением, полученным с неизвестного номера.
Частенько приходят и сервисные сообщения от бизнес-партнеров вайбера. Отличить их можно по «зеленой галочке». Отменить их получение можно, только отказавшись от подписки.
В редких случаях пользователи получают пустое смс. Это всегда ошибка приложения, которая возникает из-за использования устаревшей версии, старого телефона или конфликта вайбера с используемым устройством.
Как расшифровать и разблокировать сообщение в вайбер, ответить на него
В Viber есть несколько функций, обеспечивающих дополнительную защиту SMS.
Если на устройствах получателя и отправителя установлена новая версия viber, а также Windows 10 при работе на компьютере, SMS-сообщения автоматически шифруются. Для этого Viber использует технологию End-To-End шифрования. Значок «замок» указывает на ее присутствие».
В переписке также можно использовать скрытый чат. Сообщения в нем можно просмотреть только после ввода специального ключа.
Часто смс приходит от контакта, которого нет в списке. Чтобы прочитать, просто откройте его.
Если контакт заблокирован вами или занесен в черный список, вы не будете получать уведомления от этого контакта. Сначала абонент должен быть аннулирован или исключен из списка заблокированных контактов.
Для ответа на смс пишем обычный текст в соответствующее поле.
Как написать в личку?
Принцип такой: открой страницу человека, найди там кнопку «Написать сообщение», напиши и отправь. Смотри подробнее:
- Открой страницу человека (для этого нажми на его имя или на аватарку).
- Под главным фото (аватаркой) найди кнопку «Написать сообщение».
- Напиши свое сообщение. Будь вежлив.
- Нажми кнопку «Отправить» или Enter («Ввод» на клавиатуре).
Если кнопки «Написать сообщение» нет, значит, написать этому человеку в личку ты не можешь (читай об этом ниже). Если вместо этой кнопки есть только «Отправить подарок» (например), значит, личка у него закрыта.
А если ты писал ему раньше или он тебе, ты можешь найти диалог у себя в «Сообщениях» и написать оттуда — никакой разницы нет.
- Открой страницу человека (для этого нажми на его имя или на аватарку).
- Под главным фото (аватаркой) найди кнопку «Написать сообщение».
- Напиши свое сообщение. Будь вежлив.
- Нажми кнопку «Отправить» (оранжевый кругляшок) или Enter («Ввод» на клавиатуре).
Если кнопки «Написать сообщение» нет, значит, написать этому человеку в личку ты не можешь (читай об этом ниже).
А если между тобой и этим человеком в Одноклассниках уже были сообщения, можешь найти их у себя в «Сообщениях» и написать оттуда — никакой разницы нет.
А когда ты хочешь написать человеку, которому уже писал, просто зайди в свой раздел сообщений и найди там диалог с ним. Нажми на этот диалог, чтобы открыть его, напиши новое сообщение и отправь.






























