Расширение .exe Что за формат файлов?
Формат файла.EXE
представляет собой расширение исполнимых файлов, данный формат применяется в таких операционных системах как: DOS, Windows, Symbian. На самом деле расширение EXE нельзя точно назвать форматом, так как оно соответствует целому ряду различных форматов, что делает его очень удобным инструментом и позволяет запускать на исполнение различные программные компоненты, что в свою очередь облегчает работу как программистам, так и пользователям.
Простыми словами — EXE файл это установочный файл программы или компьютерной игры. Для его открытия программы не нужны…
Мы сталкиваемся с данным форматом в случае работы с различными программами и играми, чаще всего файл с расширением.EXE является установочным файлом, той или иной игры или же программы. Но также файлы этого расширения успешно применяются в операционной системе Windows.
Ещё одной особенностью данного типа файла является то что в нём может содержаться не только программный код (то есть сама программа), но также и целый ряд различных метаданных, например, таких как цифровая подпись, ресурсы, ярлыки и многое другое.
Если посмотреть на структуру файла, то можно выделить две части, первая часть это инструкции к выполнению программы, вторая часть сама программа. Наверняка многие сталкивались с этим, когда запускали такой файл, то на экране возникала инструкция, которая говорила нам что следует делать дальше. Это очень часто можно встретить в различных играх, а также в программах.
Как запустить файл EXE в Windows
Для этого не нужны программы, если у вас компьютер на операционной системе Windows — просто кликните два раза по exe файлу и начнется его установка.
Чем распаковать EXE файл?
Также файл.EXE можно рассматривать как самораспаковывающийся архив. А если exe является архивом, то открыть его можно любым архиватором, например WinZip или WinRar.
При помощи Resource Tuner
вы можете открывать исполняемые файлы, такие как.EXE, .DLL, .OCX, скринсейверы (.SCR) и многие другие. Открыв файл, вы получаете доступ к ресурсам файла и можете заменять иконы, курсоры и графику в различных форматах, изменять строчки в меню, диалоговых окнах и других элементах пользовательского интерфейса.
Однако стоит иметь в виду, что ресурсы в исполняемом файле отделены от программного кода, и изменяя интерфейс программы, вы не получаете доступ к коду программы. С помощью редактора ресурсов можно изменить управляющие элементы программы. Код программы с помощью редактора ресурсов изменить нельзя.
Для более серьёзных изменений (которые, впрочем, ни к чему хорошему не приведут без достаточного опыта в программировании приложений для Windows) рекомендуем использовать PE Explorer (редактор структуры PE файлов) или FlexHex (хекс-редактор для бинарных файлов).
Анализ кода в exe файле
Анализ кода в exe файле — это процесс изучения исполняемого кода, содержащегося в экзешнике. Это полезное упражнение для разработчиков, которые хотят лучше понять, как работает программа, или для исследователей безопасности, которые ищут потенциальные уязвимости.
Существует несколько методов анализа кода в exe файле. Рассмотрим несколько из них:
- Дизассемблирование — означает преобразование машинного кода в исходный код на языке сборки. Этот метод позволяет увидеть подробную структуру программы и понять, какие инструкции выполняются.
- Отладка — процесс понимания работы программы путем выполнения кода строки за строкой и контроля состояния памяти и регистров CPU. Отладчик позволяет отслеживать, какие функции вызываются и какие данные изменяются в процессе выполнения программы.
- Инструменты статического анализа — это программы, которые сканируют и анализируют код без его выполнения. Эти инструменты могут искать уязвимости безопасности, проверять соответствие стандартам кодирования и выполнять другие виды анализа.
Анализ кода в exe файле требует некоторых навыков и знаний, поэтому может потребоваться время для освоения этих методов. Однако, они могут быть очень полезными инструментами для понимания и анализа програмного кода.
Если вам интересно изучать исполняемые файлы, рекомендуется начать с чтения книг, участия в онлайн-курсах или получения аналогичного образования, чтобы освоить основы анализа кода.
Возможные проблемы с файлами .EXE
Стоит быть внимательными при открытии файлов этого типа – они могут содержать в себе вирусное программное обеспечение. Получив файл от неизвестного отправителя, скачав с непроверенного источника, не стоит открывать его и запускать инсталляцию.
Файлы .EXE могут не работать, если рассчитаны на другую версию ОС Windows. Решение – в разделе «Свойства» файла зайти в пункт «Совместимость» и вручную изменить версию ОС. Не в 100% случаев, но такие действия помогают.
Если при запуске файла .EXE выдается сообщение об ошибке или действий нет, причиной могут быть настройки реестра Windows. При их изменении файл откроется.
Что Вы подразумеваете под «исходными кодами»? Если просто набор байт, то в любом шестнадцатеричном редакторе (он же Hex редактор) , например WinHex, HexWorkShop и т. д. Так же есть плагины для far и TotalCommander. Если именно исх. код, то смотрите ниже.
Теперь по Вашему вопросу.Код можно попробовать восстановить с помощью дизассемблеров, т. е. программ, как раз и предназначенных для перевода из exe в asm. Перевести в код любого из языков высокого уровня (C, paskal, basic и т. д. ) невозможно 100%. Однако, даже с использованием дизассемблера asm код будет сильно избыточен. Для уменьшения избыточности и для повышения четкости кода существуют так называемые «интерактивные дизассемблеры». Условно, их действие можно описать так. Человек не умеющий читать (дизассемблер) идет по дорожке (программе) и доходит до развилки на которой стоит указатель «влево-деревня Кодево 50м, вправо деревня Кодево 15км» и останавливается (ставит указатель на «развилочный код») и спрашивает, куда ему идти. Мы говорим естественно налево. И так до конца, пока не пройдет всю программу.
В свете вашего вопроса, я могу с большой долей уверенности Вам сказать, что Вам этого сейчас не одолеть. Не зная ассемблера, пытаться что то дизассемблировать бессмысленно IMHO.
Исполняемый файл EXE является приложением Windows либо DOS систем. Такой тип файла может включать в себя самораспаковывающиеся архивы. Имеют невероятно широкое распространение.
Стоит отметить, что в операционных системах Windows, открыть файл .exe можно посредством двойного клика левой клавиши мыши. В прочих платформах Linux или Mac OS запустить рассматриваемое расширение возможно при помощи предварительно установленных на компьютер эмуляторов, к примеру VMware Workstation.
Формат .exe так же поддаётся редактированию, для этого необходимо воспользоваться утилитой на подобии Resource Hacker. Среди пользователей распространены случаи нарушения ассоциации файлов по типам, когда множество ярлыков в формате EXE могут иметь одинаковый внешний вид. При такой ситуации можно воспользоваться приложением Unassociate File Types, способным корректно восстановить ассоциации.
Расширение может являться сценарием программного обеспечения для активации процесса инициализации остальных файлов определенного разработчика в целях последующего исправного запуска той или иной утилиты. Вместе с расширением .exe может содержаться и справочная информация, способствующая соответствующему поиску и загрузке дополнительных компонентов.
Информация в расширении необходима для формирования надлежащей среды Microsoft DOS и системах Виндоус. Если открыть exe файлы как самораспаковывающийся архив, можно отметить факт того, что установка хранимого контента будет произведена в предварительно заданную директорию.
Как распаковать EXE-файлы на Mac

Распаковка в операционной системе Mac происходит совсем другим способом. Для того, чтобы достать сами файлы с EXE, вы можете использовать простой архиватор. Принцип распаковки такой же, как и с архивами. В статье показано, как распаковать EXE-файлы, чтобы после запустить программу на компьютере. Именно таким образом вы можете запускать программы Windows в операционной системе Mac.
Итак, для того, чтобы произвести заявленные действия, вам необходимо выполнить следующее:
- В операционной системе нажмите по иконке увеличительного стекла, которая расположена справа сверху.
- В появившемся поле введите «Ассистент Boot Camp».
- В результатах выберите одноименную строку.
- Следом запустится программа, в которой вам необходимо поставить отметку напротив пункта «Загрузить последнее ПО поддержки Windows от Apple».
- Вставьте в компьютер флешку — именно на нее будет загружено дополнительное программное обеспечение.
- Подготовьте на диске пустой раздел, на котором будет не менее 50 Гб места.
- Нажмите кнопку «Продолжить».
- Выберите заранее подготовленный раздел, на который будет установлена Windows.
- На этом этапе вам необходимо вставить диск с операционной системой Windows в дисковод и нажать кнопку «Начать установку».
- Компьютер перезагрузится — не беспокойтесь, это вполне нормально.
- Снова укажите тот раздел, который подготовили под Windows.
- Выберите тип файловой системы. Если вы устанавливаете Windows выше версии XP, то выбирайте NTFS.
- Следом запустится процесс форматирования раздела. Это может достаточно долго длиться.
- Вставьте в компьютер флешку, на которую загружали дополнительное ПО. Автоматически запустится процесс установки всех драйверов с флешки.
- Компьютер снова будет перезагружен.

После этого вы без проблем сможете запускать файл EXE. Далее запустится инсталлятор, а дальнейшие действия аналогичны тем, что были в Windows.
Как распознать содержимое exe-файла
Иногда вам может потребоваться узнать, что находится внутри exe-файла. Это может быть полезно, если вы хотите проверить, что файл безопасен, а также просмотреть или извлечь определенные файлы или данные из exe-файла. В этом разделе мы рассмотрим несколько простых шагов и доступных инструментов, которые могут помочь вам в распознавании содержимого exe-файлов.
- Используйте антивирусное программное обеспечение — одним из первых шагов при распознавании содержимого exe-файла является сканирование файла с помощью антивирусного программного обеспечения. Антивирусные программы могут обнаруживать и блокировать вредоносные программы и другие вредоносные компоненты, которые могут быть внедрены в exe-файл. Это поможет вам определить, безопасен ли файл или нет.
- Используйте дизассемблер или отладчик — дизассемблеры и отладчики позволяют вам взглянуть на исходный код exe-файла или его отдельные компоненты. Они позволяют вам просмотреть инструкции, функции и другие элементы кода, которые могут присутствовать внутри файла. Это может быть полезным, если вы хотите узнать, как работает определенный exe-файл или извлечь определенные данные из него.
- Используйте утилиты для извлечения ресурсов — некоторые exe-файлы содержат различные ресурсы, такие как изображения, иконки или звуки. Вы можете использовать специальные утилиты, такие как Resource Hacker, для извлечения и просмотра этих ресурсов. Это полезно, если вам нужно получить доступ к конкретным файлам или данным, которые могут быть внутри exe-файла.
- Используйте файловый редактор — другой способ просмотра содержимого exe-файла состоит в использовании файлового редактора. Вы можете открыть exe-файл в файловом редакторе и просмотреть его содержимое в виде шестнадцатеричного кода или текста. Это позволит вам просмотреть структуру файла и, возможно, обнаружить интересующие вас секции или данные.
Использование вышеупомянутых методов и инструментов позволит вам распознать содержимое exe-файла и выполнить нужные действия с ним — проверить на вредоносные программы, извлечь определенные файлы или данные или просмотреть внутреннюю структуру файла
Важно помнить, что манипуляции с exe-файлами могут представлять определенные риски, поэтому помните о безопасности и осторожности при работе с ними
Типы файлов EXE
Ассоциация основного файла EXE
.EXE
| Формат файла: | .exe |
| Тип файла: | Windows Executable File |
EXE fileis стандартного расширения файла, используемые программы для Windows, поэтому она считается одним из самых узнаваемых расширений файлов. В дополнении к исполняемому коду, EXE файлы могут также содержать различные другие данные, такие как значки программ.
| Создатель: | Microsoft Corporation |
| Категория файла: | Исполнимые файлы |
| Ключ реестра: | HKEY_CLASSES_ROOT\.exe |
Программные обеспечения, открывающие Windows Executable File:
7-Zip, разработчик — Igor Pavlov
Совместимый с:
| Windows |
| Android |
| Linux |
WinRAR, разработчик — Eugene Roshal
Совместимый с:
| Windows |
| Mac |
| Android |
| Linux |
Oracle VM VirtualBox, разработчик — Oracle Corporation
Совместимый с:
| Windows |
| Mac |
| Linux |
VMware Fusion, разработчик — VMware
Совместимый с:
| Mac |
Microsoft Windows, разработчик — Microsoft Corporation
Совместимый с:
| Windows |
Parallels Desktop for Mac, разработчик — Parallels
Совместимый с:
| Mac |
CrossOver, разработчик — Codeweavers
Совместимый с:
| Mac |
| Linux |
Ассоциации других файлов EXE
.EXE
| Формат файла: | .exe |
| Тип файла: | PortableApps.com Application |
EXE содержит пользовательские настройки на портативном устройстве, что позволяет программе работать на нескольких компьютерах.
| Создатель: | Open Source |
| Категория файла: | Исполнимые файлы |
Программы, открывающие файлы PortableApps.com Application :
PortableApps.com Platform, разработчик — Open Source
Совместимый с:
| Windows |
Какие файлы не имеет смысла открывать в редакторе ресурсов
Не смотря на то, что Resource Tuner предназначен для открытия и редактирования любых 32-/64-битных исполняемых файлов, существуют некоторые виды EXE файлов, в которых ресурсы практически отсутствуют.
1. Файлы, созданные при помощи Visual Basic.
В таких файлах в секции ресурсов ничего нет, кроме иконы и информации о версии. Строчки и диалоги в программах, написанных на визуальном бейсике, хранятся в своём собственном закрытом формате, и стандартная секция ресурсов в них не используется.
2. Файлы.EXE размером в гигабайт и более.
Поскольку Resource Tuner — это 32-битная программа, существуют естественные ограничения для размещения образа открываемого файла в виртуальной памяти в пределах первого гигабайта. Файл размером в гигабайт и более туда просто не поместится.
3. Самораспаковывающиеся архивы в виде EXE файлов.
В таких файлах в ресурсах ничего нет, кроме иконы и информации о версии, а может и этого не быть. По сути, это архивированные данные, снабжённые подпрограммой для распаковки.
4. Инсталляторы других программ.
В таких файлах в ресурсах ничего нет, кроме иконы и информации о версии. Очень похожи на п.3. Файл инсталлятора можно рассматривать как контейнер, внутри которого содержится другой.EXE файл в сжатом виде и подпрограмма для его извлечения. К тому же, программы для создания инсталляторов используют разные алгоритмы для хранения внутри себя архивированных данных.
Скачайте бесплатную ознакомительную версию!
Resource Tuner работает на всех версиях Windows
от 2000 и XP до 8 и 10.
Минимальные системные требования:
Процессор Intel Pentium или AMD K5 166 MHz
16 MB RAM
Вы здесь, потому у вас есть файл, который имеет расширение файла, заканчивающийся в.exe. Файлы с расширением.exe может быть запущен только некоторыми программами. Вполне возможно, что.exe являются файлами данных, а не документы или средства массовой информации, что означает, что они не предназначены для просмотра на всех.
что такое .exe файл?
Приложения и сценарии программное обеспечение, разработанное для систем Microsoft Windows, основанных на состоять из файла, используемого, чтобы начать процесс инициализации других файлов разработчика, необходимых для запуска этих программ, и эти файлы хранятся в формате EXE. Содержание в EXE файл может содержать код и справочные данные, которые могут быть использованы для поиска и загрузки файлов, связанных с разработчиков, включенных в соответствующем приложении. Эти EXE-файлы и другие программные файлы скрипта программного обеспечения также могут быть созданы для сред Microsoft DOS. Эти EXE-файлы прикреплены с .exe расширения, и многие приложения Microsoft Windows и использовать модули DLL (Dynamic Link Library), связанные с EXE-файл. Некоторые EXE-файлы кодируются и сжимаются как самораспаковывающихся архивов файлов и папок, что означает стартовых эти EXE файлы распаковывает архив и будет сохранять файлы и папки в предварительно сконфигурированной месте, как правило, в той же директории, где самораспаковывающийся EXE архив Файл хранится, хотя в некоторых случаях, пользователю будет предложено место, куда будет распаковать и хранить файлы и папки, включенные в самораспаковывающийся EXE-файл. Есть приложения, разработанные эмуляторов для Mac платформ, и эти программы могут реализовать поддержку инициализации и запуска этих исполняемых файлов, а пользователи систем Linux на основе можно использовать версию программного обеспечения Oracle VM VirtualBox для Linux.
как открыть.exe файл?
Запустите.exe файл или любой другой файл на своем компьютере, дважды щелкнув его. Если ваши ассоциации файлов настроены правильно, приложение, которое предназначается, чтобы открыть свой.exe файл будет открыть его. Возможно, вы, возможно, потребуется загрузить или приобрести правильное применение. Кроме того, возможно, что у вас есть правильное применение на вашем компьютере, но.exe Файлы еще не связанные с ним. В этом случае, при попытке открыть.exe файл, вы можете сказать, Окна, какое приложение является правильным для этого файла. С тех пор, открывая.exe файл откроется правильное применение.
Главная → FAQ → Как открыть exe файл архиватором
«.exe» — самый распространенный формат для установки программного обеспечения на пользовательский персональный компьютер. Также данный формат используется при создании самораспаковывающегося архивного файла в архиваторах WinRAR или 7 Zip.
Google Translate: Executable – исполнимый, выполняемый, выполнимый, исполнимый
Получив такого рода файл, пользователь рискует получить неприятный сюрприз в виде вируса, вредоносного или шпионского ПО, даже если этот файл скачан с надёжного и проверенного источника. Именно поэтому многие квалифицированные специалисты рекомендуют предварительно просматривать содержимое файлов с разрешением «.exe» перед запуском/ инсталляцией. Иным причинам тоже может быть место в необходимости открытия файла в формате «.exe». Это могут быть разного рода причины: просмотр содержимого для достоверности в правильном получении, внесение изменений в состав архивного файла, извлечение только необходимых объектов и так далее.
Как открыть exe файл архиватором
Для открытия и предварительного просмотра содержимого архивного файла в формате «.exe», а не извлечения содержимого или начала установки той или иной программы, рекомендуется использовать самые популярные программы-архиваторы WinRAR или 7 Zip. Оба продукта достойны звания самых популярных программных обеспечений среди всех своих аналогов.
Чтобы именно открыть файл для просмотра, а не запуска, необходимо выбрать в диалоговом окне правильную функцию. Например, в архиваторе ВинРАР, нажав правой кнопкой мыши на исполняемом файле, надо выбрать не «Открыть»,
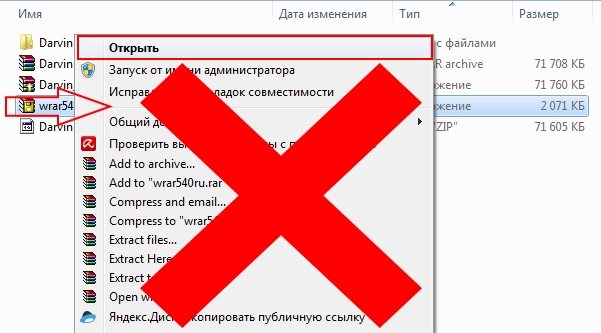
а опцию «открыть с помощью WinRAR».
Теперь можно безопасно просмотреть содержимое, добавить или удалить определённый файл, либо извлечь только интересующий объект.
В случае, когда пользователь интересуется непосредственно самим исполняемым кодом программы, можно воспользоваться сторонним опциональным специфическим инструментом. Во всемирной паутине можно найти и скачать множество таких утилит. В списке искомого могут быть:
Visual Studio от компании Microsoft с функционалом редактора исходного кода с технологией IntelliSense и элементарного перепроектирования кода.
Restorator — продукт от , для возможности редактировать файлы ресурсов.
ResHacker сокращение от Resource Hacker – этопрограмма-редактор, с помощью которой можно просматривать, извлекать и менять ресурсы в исполнимых файлах «EXE» для 32/64 битных версий Microsoft Windows OS.
ExeScope – утилита для предварительного просмотра и анализа содержимого файлов в формате «EXE», а также для возможности редактирования данных файлов.
Скачав и установив на своём персональном компьютере бесплатный архиватор 7-Zip или условно-бесплатный WinRAR, пользователь сможет решить поставленную перед ним задачу. Но не все файлы с разрешением «.exe» могут быть открыты для просмотра и редактирования содержимого. Поэтому не стоит останавливать свой выбор только на одном продукте. Для полноценной работы рекомендуется иметь целый арсенал разнофункциональных инструментариев.
Благо, благодаря многим энтузиастам практически любое программное обеспечение можно найти в сети абсолютно бесплатно, либо оно будет стоить символических денежных затрат. Большинство разработчиков предлагают своим пользователям демонстративный триальный период для свободного тестирования своего продукта. Интернет и мощный браузер вам в помощь, дорогие пользователи!
PE-Explorer
Под первым номером идет довольно распространенный редактор PE-Explorer. В отличие от своего собрата Resource Tuner, он способен редактировать не только ресурсы приложения, но и код. Несмотря на свой почтенный возраст, исправно работает даже в Windows 10. К сожалению, PE-Explorer умеет работать только с 32-битными файлами и при попытке открыть 64-битный бинарник сообщает об ошибке.
Утилита обладает богатой функциональностью: отображает все элементы заголовка РЕ, определяет, к каким DLL происходит обращение, предсказывает поведение программ и логику взаимодействия с другими модулями и даже открывает запакованные UPX, UPack или NSPack файлы. Кроме того, она позволяет просматривать и редактировать секции PE-файла, исследовать содержимое таблиц импорта и экспорта и проверять наличие и целостность цифровой подписи. В качестве «вишенки на торте» тут присутствует полноценный дизассемблер.
Но это только на словах, а на деле мы его сейчас проверим. Из-за того что продукт платный, я использовал триальную версию, готовую работать на протяжении 30 дней. Об урезанных функциях ничего сказано не было.
Запустим редактор и сразу же откроем наше подопытное приложение. PE-Explorer первым делом выводит информацию о заголовке PE-файла. Для получения сведений об остальных разделах достаточно пощелкать кнопки на панели инструментов. Жмем пиктограмму и открываем окно для выбора поддерживаемых инструкций: SSE, SSE2 и прочее. Указываем необходимые и начинаем процесс нажатием кнопки .
В открывшемся окне большую часть занимает область с дизассемблерным листингом, чуть ниже располагается шестнадцатеричный дамп. Если в заголовке нижней панели выбрать вкладку Strings, то отобразятся все строки в исследуемом приложении. Так что поиском можно найти и эталонный пароль. Однако для этого пришлось бы перебрать весь внушительный список доступных строк, так что отложим этот вариант до худших времен.
Так как мы с помощью отладчика нашли адрес инструкции, которая отвечает за ход выполнения программы, то попробуем проверить этот адрес в PE-Explorer: нажимаем Ctrl-F (или Search → Find) и вводим адрес для поиска: .
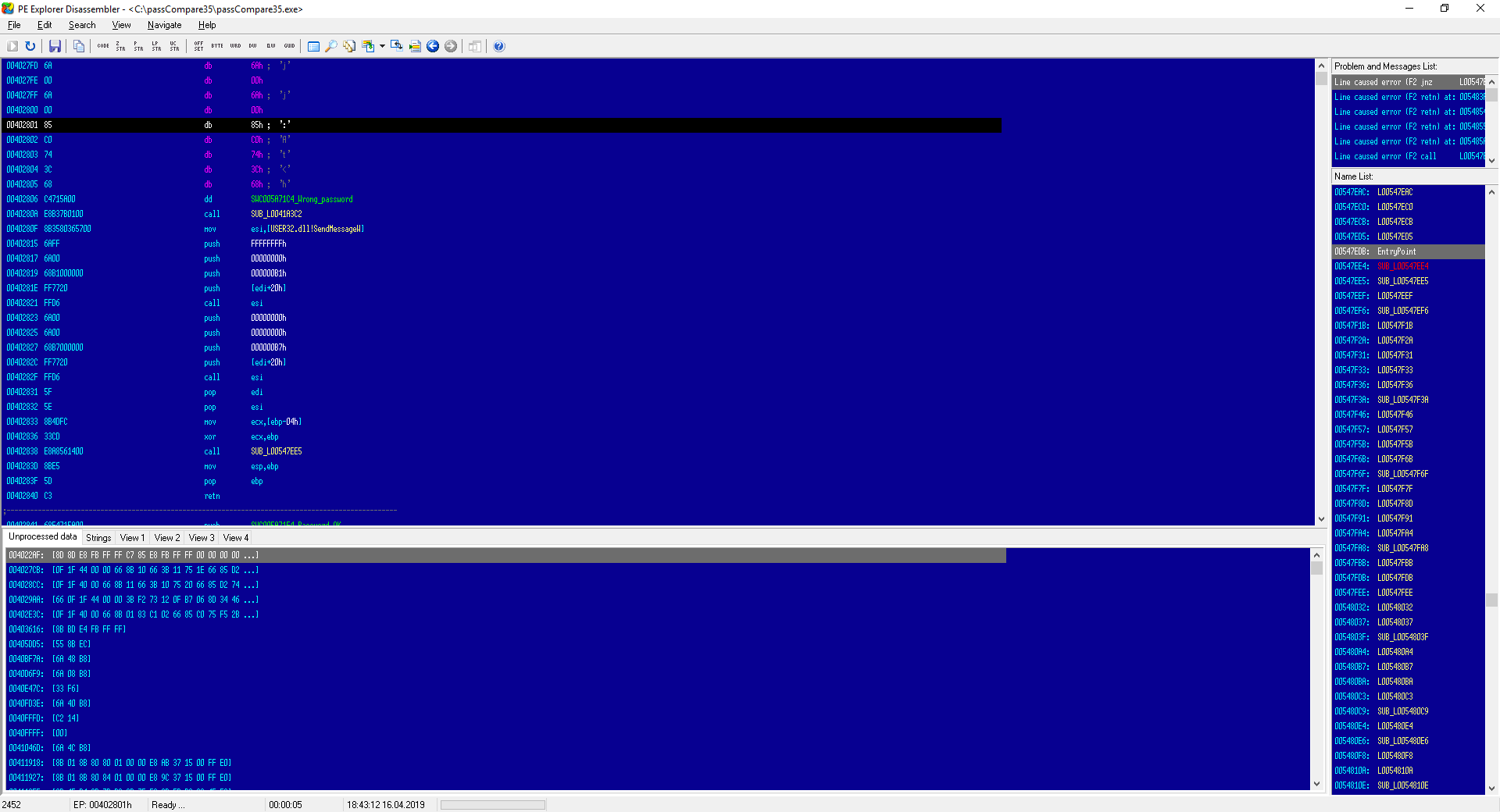
Что ж, я немного разочарован результатом дизассемблирования. Даже отладчик в этом месте показывает мне инструкцию , а здесь я вижу лишь начало ее шестнадцатеричного кода: . При этом я не могу редактировать код! Зачем мне все эти возможности, если утилита не позволяет делать самую базовую вещь?
Я даже не могу списать этот недочет на ограничения демоверсии, так как о ее отличиях от платной ничего толком не сказано. Допускаю, что с теми целями, для которых этот продукт предназначен (статическое изучение приложения и вектора его выполнения), он справляется хорошо. Однако нашим требованиям программа не соответствует, поэтому смело вычеркиваю PE-Explorer из списка кандидатов.
Чтение файлов
В большинстве случаев чтение файлов не доставляет особых проблем. Оно ничего не изменяет и выполняется локально, в отличие от сетевых запросов. Это значит, что при наличии необходимого файла и нужных прав, вероятность случайных ошибок крайне низка.
При тестировании функций, читающих файлы, должно выполняться ровно одно условие — функция должна позволять менять путь до файла. В таком случае достаточно создать файл нужной структуры в фикстурах:
В тестах читать /etc/passwd нельзя, потому что содержимое этого файла зависит от окружения, в котором запущены тесты. Для тестирования нужно создать файл аналогичной структуры в фикстурах и указать его при запуске функции:
Сохранение изменений в exe файле
Просмотр содержимого exe файла может быть полезным для анализа его функциональности или для редактирования его содержимого. После внесения необходимых изменений, возникает вопрос о сохранении этих изменений в самом exe файле.
Однако, редактирование и сохранение изменений непосредственно в exe файле может быть сложным и требовать особых знаний и инструментов. Вмешательство в бинарный код может привести к поломке файла или потере его целостности. Поэтому перед редактированием и сохранением exe файла рекомендуется сделать его резервную копию.
Наиболее безопасным способом сохранить изменения в exe файле является использование специальных инструментов и программ. Некоторые из них позволяют легко вносить изменения и сохранять их в exe файле:
- HxD Hex Editor — это мощный и бесплатный хекс-редактор, который позволяет просматривать и редактировать содержимое exe файлов. Он также имеет функцию сохранения изменений непосредственно в exe файле.
- Resource Hacker — это инструмент, предназначенный для редактирования ресурсов в exe и других исполняемых файлах. Он позволяет редактировать ресурсы, такие как иконки, изображения, текстовые файлы и другие элементы. Resource Hacker также позволяет сохранять изменения в exe файле.
- PE Explorer — это коммерческий инструмент, который предоставляет более продвинутые возможности для просмотра и редактирования exe файлов. PE Explorer позволяет просматривать и изменять различные атрибуты и ресурсы exe файла, а также сохранять изменения.
Прежде чем сохранять изменения в exe файле, необходимо убедиться, что все внесенные изменения корректны и не нарушают целостность файла. После сохранения изменений следует проверить работоспособность exe файла и убедиться, что все изменения вступили в силу.
Важно помнить, что сохранение изменений непосредственно в exe файле может потребовать административных привилегий или прав администратора. Это зависит от настроек безопасности операционной системы и файловой системы, поэтому при сохранении изменений следует быть внимательным и осторожным
В заключение, сохранение изменений в exe файле возможно с использованием специализированных инструментов, но требует аккуратности, предварительного резервного копирования и проверки работоспособности файла после внесения изменений.
Помощь
- Часто задаваемые вопросы (19)
- Правила (7)
- Безопасность (7)
- Абонементы и Стартмани (11)
- Профиль пользователя (15)
-
Публикации (30)
- Что такое публикация?
- Как оформить публикацию
- Механизм модерации
- Что учесть при создании коммерческой публикации
- Где найти мои публикации?
- Как заблокировать возможность добавления комментариев?
- Как назначить стоимость товаров в публикации
- Бесплатное размещение инструментов
- Как прикрепить к публикации файл (коммерческий продукт)?
- Как добавить в публикацию изображение?
- Как добавить YouTube видео в публикацию?
- Как вставить программный код в публикацию?
- Как добавить спойлер в публикацию?
- Как вставить специальный символ в публикацию?
- Как вставить таблицу в публикацию?
- Как вставить якорь в публикацию?
- Как вставить ссылку в публикацию?
- Как вставить цитату в публикацию?
- Как просмотреть html-код публикации?
- Как найти публикации, за которые был отдан голос?
- Как оценить публикацию?
- Как добавить комментарий к публикации?
- Как добавить вопрос к публикации?
- Продвижение публикации: блок «Продвижение», участие в проектах/акциях
- Как просмотреть все публикации автора?
- Может ли быть стоимость публикации в двух валютах
- Как открыть файл, который я скачал?
- Как загрузить текст и картинки из doc, docx, rtf, odt в публикацию?
- Как создать приемника товарной позиции в публикации?
- Ограничение размещения статей и решений, нарушающих лицензионное соглашение 1С в части прямого доступа к ИБ
- Сообщество (4)
- Форум (19)
- Фриланс (13)
- Библиотека (9)
- Бонусная программа (кешбек) (9)
- Компании (10)
- Партнерство (1)
- Раздел автора (ISP) (16)
- Раздел агента (IWP) (13)
- 1C-Store (10)
- Биржа труда (20)
- Договоры (12)
- Курсы (8)
- 1С:Предприятие (2)
- Вебинары (12)
- Видео (8)
- Конференция (10)
- Разработчикам (2)
- Техподдержка (6)
Способ второй: извлечение установочных файлов
Второй метод кардинально отличается от первого. Если в первом случае нужно было распаковать файлы программы для того, чтобы после этого запустить ее на компьютере, то в этом случае нужно извлечь файлы самого инсталлятора, чтобы произвести с ними манипуляции. В примере представлена специальная программа под названием ResourcesExtract. Работает она следующим образом:
- Скачайте, установите и запустите приложение.
- Появится окно, в котором вам в первую очередь необходимо указать EXE-файл, который вы будете распаковывать. Делается это в поле Filename.
- После этого понадобится указать папку, в которую будут распакованы файлы. Делается это в поле Destination Folder.
- После этого можно приступать к распаковке. Для этого нужно нажать кнопку Start.
- При желании вы можете задать дополнительные параметры. Например, указать, какие именно файлы распаковывать. Делается это в области под названием Resource types to extract.
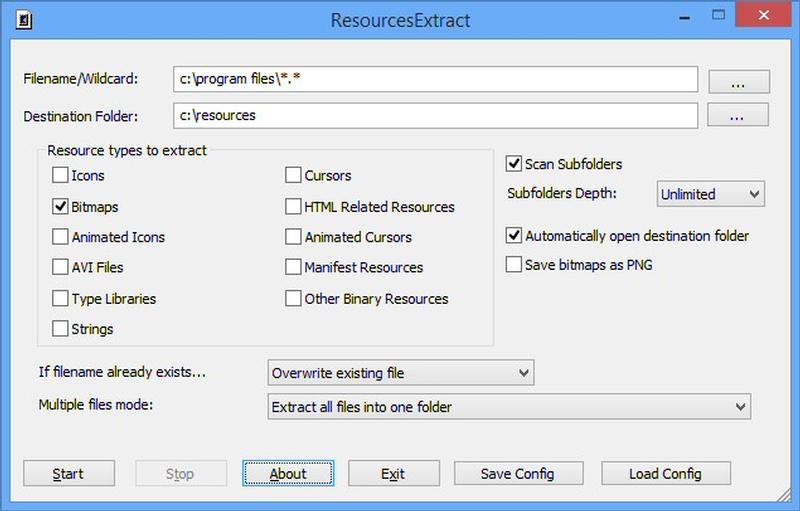
В итоге в указанной вами папке будут находиться файлы установщика. Вы сможете отредактировать их в любое время.
Основные инструменты для просмотра содержимого exe файла
Просмотр содержимого exe файла может быть полезным во множестве случаев, от отладки программ до проверки наличия вредоносного кода. Но каким образом можно просмотреть содержимое exe файла? В этой статье мы рассмотрим несколько основных инструментов, которые могут помочь вам выполнить эту задачу.
1. Hex-редакторы: Hex-редакторы позволяют просматривать и редактировать файлы в шестнадцатеричном виде. Они позволяют вам увидеть содержимое exe файла в виде набора байтов. Некоторые популярные Hex-редакторы включают HxD, Hex Fiend и WinHex.
2. Дизассемблеры: Дизассемблеры позволяют преобразовать содержимое exe файла из машинного кода в читаемый ассемблерный код. Они позволяют вам просматривать и анализировать инструкции программы. Некоторые популярные дизассемблеры включают IDA Pro, Radare2 и Binary Ninja.
3. Отладчики: Отладчики позволяют вам исследовать и анализировать работу программы в режиме реального времени. Они позволяют вам просматривать содержимое памяти, значения регистров и выполнение инструкций программы. Некоторые популярные отладчики включают OllyDbg, GDB и WinDbg.
4. Специализированные инструменты: Существуют также специализированные инструменты, разработанные для определенных типов файлов. Например, для просмотра содержимого PE-файлов (формата, используемого в Windows), можно использовать программу PE Explorer.
Важно отметить: Поскольку exe файлы являются исполняемыми, просмотр содержимого может быть сложным и опасным, особенно для файлов неизвестного происхождения. Всегда будьте осторожны при работе с такими файлами и не выполняйте непроверенный код на своем компьютере
В заключение, просмотр содержимого exe файла возможен с помощью различных инструментов, таких как Hex-редакторы, дизассемблеры, отладчики и специализированные программы. Выберите тот инструмент, который наилучшим образом соответствует вашим потребностям и будьте осторожны при работе с exe файлами.









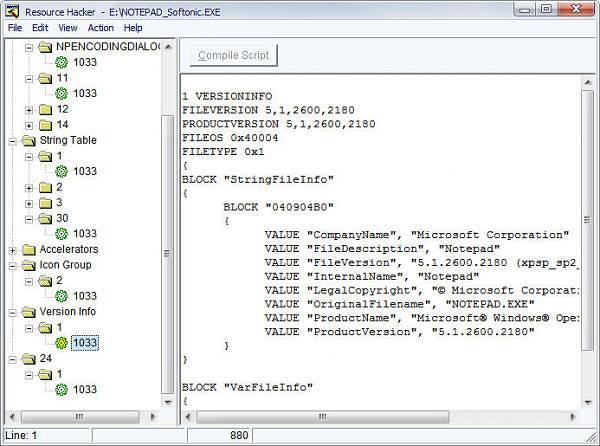


![Как извлечь содержимое exe-файла без его установки [safe]](http://mtrufa.ru/wp-content/uploads/5/c/0/5c0da7dd731c382111a4b7e96bc4815b.png)
















![Как извлечь содержимое exe-файла без его установки [safe]](http://mtrufa.ru/wp-content/uploads/a/0/0/a0084de0ed02fa3c3d40594d5e874ef2.jpeg)