Как создать Discord сервер
Серверы Discord можно создавать бесплатно. Таким образом, у вас есть возможность создать свой собственный сервер, который затем можно использовать для приглашения друзей.
Чтобы создать свой собственный сервер Discord, выполните следующие действия:
- Войти в Дискорд
- Нажмите зеленый плюсик слева и нажмите «Создать сервер».
- После создания вы можете щелкнуть символ плюса под «текстовыми каналами» и «голосовыми каналами», чтобы добавить новые каналы.
- Вы также найдете раскрывающееся меню вверху под именем сервера, где вы можете получить доступ к настройкам сервера.
Настройки сервера позволяют делать все что угодно. Отсюда вы можете создавать роли для участников, включая настройку прав администратора для доверенных друзей. Вы также можете установить уровни модерации, чтобы новые пользователи не рассылали спам в текстовом чате или не отправляли неприемлемые сообщения. Вы даже можете добавить пользовательские смайлики и создать виджет для своего сервера, которым вы также можете поделиться в другом месте.
После того, как ваш сервер Discord создан, щелкните правой кнопкой мыши текстовый или голосовой канал и нажмите «Пригласить», а затем отправьте своим друзьям приглашение или создайте ссылку, которая поможет другим присоединиться к вашему серверу. Вы можете установить срок действия, максимальное количество использований и даже поставить галочку, чтобы сделать членство временным, если хотите позаботиться о том, кто присоединится к вашему серверу.
Текстовые каналы Discord сервера
Текстовые каналы Discord полезны для самых разных целей. Вы можете настроить их для общего подшучивания, для обсуждения конкретных игр, для организации игровых сессий с друзьями или просто для того, чтобы делиться вещами, которые вы нашли в Интернете.
Discord голосовые каналы
Голосовые каналы — это чаты, которые вы можете использовать только для целей VOIP. Зайдите на канал и поговорите с друзьями, используя гарнитуру, и отлично проведите время.
Стоит отметить, что сервер предоставляет вам различные элементы управления в зависимости от того, создали вы сервер или нет. Вы можете делать простые вещи, например увеличивать или уменьшать громкость другого пользователя в голосовых каналах, просто щелкнув правой кнопкой мыши его имя и отрегулировав ползунок громкости. Есть также варианты отключения звука, исключения, бана и т. д., если вы настроили сервер или имеете соответствующие привилегии.
Находясь на сервере, вы также можете отключить звук и оглушить себя, чтобы вас не слышали или не слышали другие, когда вам нужно тихое время. В качестве альтернативы, обычно есть канал AFK (вдали от клавиатуры), когда он вам нужен.
Читайте правила
Если вы создаете сервер Discord и хотите, чтобы люди вели себя определенным образом, вы можете создать канал правил. Также можно гарантировать, что новые участники прочитают эти правила, прежде чем делать что-либо еще.
Вы можете получить доступ к этим настройкам из меню настроек вашего сервера, перейдя в настройки сервера> сообщество> проверка членства.
Варианты добавления тем
Пользователю предлагается несколько действенных методов, как поставить тему на Дискорд.
Способ №1
Используем утилиту Better Discord и знакомимся с пошаговой инструкцией:
- Устанавливаем вышеназванное ПО. Загрузить его можно с сайта https://betterdiscord.net/home/.
- Скачиваем понравившийся набор тем (themes), не забудьте их проверить на предмет вирусов. Ознакомиться с их коллекцией можно на странице https://betterdocs.net/collections/themes/.
- Действуем по описанной инструкции установки. Как правило, нужно скопировать css-код в поле Custom CSS из настроек программы.А потом нажать Update.
- Либо же нужно скопировать содержимое архива в папку Better Discord, а потом применить оформление из параметров расширения.
Способ №2
Юзер может создать собственный дизайн для Дискорда с помощью встроенного плагина. Для реализации задумок понадобится:
- Заходим в настройки Discord.
- Выбираем раздел, отвечающий за графическое оформление.
- Кликаем на вкладку Custom CSS, перед нами открывается среда разработки.
- Вписываем программный код, подтверждаем совершенные действия кнопкой Update.
Шаг 2: Создание категорий и каналов
Основное наполнение сервера в Discord — текстовые и голосовые каналы. Они всегда должны быть разделены по категориям, чтобы пользователи могли сворачивать ненужные для себя и держать открытыми требуемые. К тому же это позволяет разделить их по темам и никогда не путаться. Если понадобится изменить права доступа к конкретным каналам, все это можно будет сделать сразу для категории, чтобы ограничения или разрешения распространялись на все чаты в ней.
Если вы создали сервер по шаблону, удалите стандартные категории, поскольку они использоваться не будут
Кликните по каждой из них правой кнопкой мыши и из контекстного меню выберите пункт «Удалить категорию».
То же самое сделайте и с оставшимися стандартными каналами, только обратите внимание на то, что пункт в контекстном меню называется «Удалить канал».
Щелкните в области, где должны располагаться каналы, правой кнопкой мыши и создайте свою первую категорию.
Повторите действие, задавая для каждой из категорий тематическое название. Рекомендуется сделать категорию с уведомлениями и правилами, расположенную вверху, отдельную для голосовых каналов и остальные по темам, которые будут обсуждаться на сервере.
Справа от каждой категории есть кнопки с плюсом, которые предназначены для создания канала в ней
Это самый удобный вариант формирования чатов, поэтому предлагаем как раз использовать эти кнопки.
Пока что остановимся только на основной структуре сервера, поэтому выбирайте типы каждого канала и задавайте для них соответствующие названия, после чего переходите далее.
В итоге у вас должно получиться несколько категорий и необходимое количество чатов внутри них. Если какое-то особенное визуальное оформление не требуется, на этом можно завершить данный шаг.
Однако можно поступить точно так же, как и с наименованием сервера, — выбрать для каждого чата свои эмодзи или визуальные оформления. Наведите на канал курсор мыши и нажмите по появившемуся значку с шестеренкой.
Теперь переключитесь к браузеру, где снова воспользуйтесь выбранным вами сайтом с доступными эмодзи. Копируйте подходящие под темы каналов или категорий.
Затем вставьте смайлики в нужные места, используя для этого форму «Название канала» или «Название категории». Обязательно сохраните изменения.
Еще можете задать краткое описание для каждого канала, что поможет участникам разобраться в их использовании. Однако для чтения такого описания самому юзеру обязательно потребуется открыть его меню.
Продолжайте изменять внешне все нужные каналы, добиваясь подходящего для вас визуального отображения их названий.
Как уже было сказано, помимо эмодзи, можно найти на упомянутых выше сайтах разные знаки, символы, которые тоже могут сочетаться между собой и использоваться в названиях. Экспериментируйте, проверяйте разные элементы и смотрите, как от этого меняется общий вид сервера.
С помощью BetterDiscord
Эта программа значительно расширяет функциональность Discord за счет добавления скриптов. Смена темы — далеко не единственная возможность. Рассмотрим поэтапно.
Установка программы
Эта утилита распространяется бесплатно, кроме того, в сети опубликованы ее исходные коды, с помощью которых опытные пользователи могут дополнить функционал Discord.
Загрузка и установка:
- Нажмите «Скачать» на сайте».
- Он будет перенесен на портал GitHub, где вы нажмете ссылку «BandagedBD» для Windows.
- После скачивания запустите исполняемый файл, примите соглашение (кнопка «Принять»).
- В окне установки выберите первый пункт «Установить BandagedBD».
- Установите флажок рядом с «Установить в стабильной версии». Если на компьютере установлена пробная версия Discord, то «Установить на ПТБ».
- Дождитесь установки и нажмите «Выход».
Если все сделано правильно, в Discord появится уведомление о добавлении нового компонента. Если окно не появилось, перезапустите мессенджер.
В какую папку будут загружаться темы
Прежде чем мы установим тему, давайте взглянем на новые пункты меню, которые появились в Discord:
- Если компонент BetterDiscord установлен правильно, то на главном экране мессенджера в левом меню появится надпись «Общедоступный».
- Зайдите в настройки (значок шестеренки), прокрутите меню вниз, где увидите новый блок «Перевязанные BD», а там будет раздел «Темы».
- Когда вы нажмете на элемент, вы обнаружите, что окно пусто; прежде чем изменить тему, вы должны разместить ее. Нажмите «Открыть папку с темой».
- Откроется проводник: пустая папка. Пока не закрывайте его, давайте перейдем к шагу установки темы.
Где найти и как поставить тему
Процесс:
- Много красивых тем можно найти на сайте BetterDiscordLibrary: https://betterdiscordlibrary.com/.
- Найдите интересующий вас вариант, выберите его и нажмите «Скачать».
- Скачивается файл с расширением .css. Следуйте по пути, по которому она была сохранена, и перенесите ее в уже открытую папку темы.
- Когда вы откроете Discord, вы увидите, что появилась новая тема. Как изменить внешний вид: просто переместите ползунок.
- Вот так выглядит результат.
Tips for Creating a Good Discord Server Banner
There are a few tips from Discord themselves to help you create the best server banner possible — take a look at them below:
- Keep the top 28% of your graphic pretty simple. Avoid text, busy patterns, or light/white backgrounds, since this is where your server name appears (in white text). Keeping the top area of your banner simple makes it easier to read your server’s name.
- Avoid logos or text in your images and GIFs if possible. You’re allowed to use logos and text, but know that they may look conflicting within your small space. If you do use logos or text, make them large and easily legible even when the banner is shrunk down.
- Use imagery that showcase your interests, personality, and/or content. Again this isn’t necessary, but doing so is a great way of giving new arrivals an idea of who you are and what you do right away. For example, a game’s Discord server may want to use characters or images from their game in their banner background.
And, of course, remember to keep everything aligned with Discord’s terms of service — the last thing you want is for your server to get banned!
Why Learn How to Add a Banner to Your Discord Server?
Below, we’ll highlight 6 benefits or specific use cases for adding a banner to your Discord server. Here’s why you’ll want to read carefully as we walk you through the process:
- Branding: Banners can be used to display a server’s logo or other branding elements, which helps to create a consistent and recognizable identity for the server. This can be particularly useful for servers that are affiliated with a specific organization or brand.
- Promotion: Banners can be used to promote events, campaigns, or other initiatives that the server is involved in. This can help to raise awareness and generate interest among members of the server. You can even use banner to advertise produtts or services you sell elsewhere.
- Informational: Banners can be used to convey important information to members of the server. For example, a banner could be used to display the server’s rules or guidelines, or to provide information about the server’s moderators or administrators.
- Aesthetics: Banners can be used simply to add visual interest and appeal to the server’s main page. This can help to make the server feel more welcoming and engaging for members.
- Differentiation: Banners can be used to help distinguish one server from another. If there are multiple servers focused on a similar topic or interest, having a unique banner can help to make a server stand out and attract members.
- Seasonal or Special Occasions: Banners can also be used to celebrate special occasions or holidays. For example, a server could have a banner that features a festive theme during the holiday season.
All this considered, adding banners to Discord servers can be a valuable tool for server owners and administrators to create a unique identity for their server, promote events or initiatives, convey important information to members, and add visual appeal. But how do you make it happen? We’ll guide you step by step through the process below.
Что такое Discord и какие возможности он предоставляет?
Одной из ключевых особенностей Discord является возможность создания и управления серверами. Пользователи могут создавать собственные серверы или присоединяться к уже существующим. Каждый сервер может иметь несколько каналов для разных целей – обсуждение игр, музыки, фильмов и др.
Discord также предоставляет возможность создания групповых чатов, где пользователи могут общаться в режиме реального времени. В групповых чатах можно обмениваться текстовыми сообщениями, файлами, а также проводить голосовые и видео-конференции.
Discord поддерживает интеграцию со многими игровыми платформами, такими как Steam, Xbox Live, PlayStation Network и другими. Это позволяет пользователям видеть активность в играх и играть вместе с друзьями.
Кроме того, Discord имеет возможность настройки уведомлений и приватности, а также встроенный набор инструментов для администрирования серверов.
Discord предоставляет множество возможностей для общения и взаимодействия с другими людьми, делая его популярным выбором для игровых сообществ, стримеров, видеоблогеров и просто для всех, кто хочет находиться в контакте с друзьями и единомышленниками.
Возможности и особенности программы Discord
1. Голосовая связь: Discord обеспечивает высококачественную голосовую связь, позволяя общаться с другими участниками посредством голоса. Пользователи могут создавать голосовые каналы и приглашать других участников для общения в группе.
2. Чат: В Discord доступен текстовый чат, который позволяет обмениваться сообщениями и файлами. Чат может быть организован в виде отдельных каналов или встроен непосредственно в голосовой канал.
3. Выделенные сервера: Discord позволяет пользователям создавать и управлять собственными серверами, на которых можно создавать различные каналы, настраивать права доступа и администрирование. Это позволяет группам и сообществам организовывать себя для более удобного общения.
4. Интеграция с играми: Discord интегрируется с множеством популярных компьютерных игр, что позволяет пользователям видеть информацию об играх, активности друзей и присоединяться к игровым сессиям через платформу.
5. Боты и расширения: Discord поддерживает использование ботов и расширений, позволяя автоматизировать определенные задачи и добавить дополнительные функции к серверам и чатам.
6. Мобильное приложение: Discord имеет полноценное мобильное приложение для Android и iOS, что позволяет пользователям оставаться на связи даже вне дома или офиса.
7. Кросс-платформенность: Discord работает на различных операционных системах, включая Windows, macOS, Linux, Android и iOS. Это позволяет пользователям общаться и взаимодействовать без привязки к определенной платформе.
Все эти возможности делают Discord универсальной и удобной платформой для общения онлайн. Независимо от того, являетесь ли вы геймером или просто ищете удобный способ общения с друзьями или коллегами, Discord предоставляет все необходимое для эффективного и удобного общения в режиме реального времени.
Для чего используют Discord?
- Общение во время игр: Discord предлагает геймерам возможность общаться в режиме реального времени во время игры. Игроки могут создавать серверы, присоединяться к группам и обмениваться текстовыми сообщениями, голосовыми и видео вызовами. Это упрощает координацию и обмен информацией между членами команды.
- Сообщества и форумы: Discord также используется для создания сообществ и форумов по разным интересам. Люди могут создавать серверы и присоединяться к ним для общения с единомышленниками, обмена опытом и обсуждения интересующих их тем. Это позволяет объединить людей со схожими интересами и увлечениями.
- Командная работа: Многие команды и проекты используют Discord для коммуникации и координации своих усилий. Благодаря серверам и текстовым каналам, участники могут обмениваться идеями, файлами и информацией, а также устанавливать голосовые и видео связи для обсуждения проектов и планирования действий.
- Образование и учеба: Все больше преподавателей и студентов используют Discord для взаимодействия и обмена материалами в образовательных целях. Это может быть использовано для проведения онлайн-уроков, задания заданий и координации групповых проектов.
- Социальные сети: Discord также используется в качестве социальной сети, где люди могут создавать и присоединяться к серверам, общаться, делиться фотографиями и музыкой, обсуждать ивенты и многое другое.
В целом, Discord предоставляет удобный и многофункциональный способ общения и взаимодействия между людьми, независимо от их интересов и потребностей.
Использование ботов и настраиваемых команд
Discord предоставляет возможность использовать ботов для улучшения опыта работы с платформой. Боты — это компьютерные программы, которые могут выполнять разные задачи и автоматизировать рутинные действия.
Чтобы начать использовать бота на своем сервере Discord, необходимо установить его. Для этого можно использовать готового бота, предоставляемого разработчиками, или создать своего собственного, используя Discord API и различные программные библиотеки.
После установки бота на сервер, вы можете настроить его команды. Команды позволяют вам взаимодействовать с ботом и выполнять различные действия. Например, вы можете создать команду для отображения погоды, воспроизведения музыки или отправки случайной шутки.
Примеры настраиваемых команд:
- !погода Москва: бот выводит текущую погоду в Москве
- !воспроизвести песню: бот начинает воспроизводить выбранную песню
- !шутка: бот отправляет случайную шутку в чат
Команды могут быть настроены с использованием специального синтаксиса, который указывает боту, как реагировать на определенную команду. Некоторые боты также поддерживают использование аргументов, которые позволяют передавать дополнительную информацию в команду.
Помимо настраиваемых команд, Discord также позволяет использовать различные готовые боты. Некоторые из них предоставляют функции модерации, музыкальные возможности, системы уровней и другие интересные функции.
Важно помнить, что боты могут быть созданы любым пользователем. При добавлении бота на свой сервер, стоит удостовериться в его надежности и ознакомиться с правами, которые вы предоставляете этому боту
Использование ботов и настраиваемых команд в Discord помогает автоматизировать рутинные задачи, облегчает взаимодействие с сервером и добавляет разнообразие в опыт работы с платформой.
Выбор названия и изображения группы.
В этом разделе мы рассмотрим все, что вам нужно знать о том, как выбрать имя и изображение группы в Discord. Эти элементы имеют основополагающее значение для определения идентичности вашего сообщества и привлечения новых участников. Ниже мы дадим вам несколько рекомендаций, которые помогут вам принять обоснованные решения.
Выберите имя: Название группы должно быть отличительным и отражать тему или цель сообщества. Вот несколько советов, которые помогут вам выбрать хорошее имя:
– Оригинальность: избегайте общих названий, которые можно легко спутать с другими группами. Будьте изобретательны и ищите что-то уникальное, которое отражает суть вашего сообщества. – Ясность: убедитесь, что название легко понятно и не вызывает путаницы. При необходимости добавьте ключевые слова, чтобы подчеркнуть основную направленность группы. — Краткость: старайтесь, чтобы имя было кратким и легко запоминающимся. Избегайте использования слишком длинных или сложных имен, которые может быть трудно произнести или написать.
Выберите изображение: «Имидж группы» — это визуальное представление вашего сообщества. Вот несколько рекомендаций по выбору подходящего изображения:
– Актуальность: Убедитесь, что изображение отражаеттемуили цель группы. Вы можете использовать элементы, связанные с контентом, или символы, представляющие ценности вашего сообщества. – Качество: выберите высококачественное изображение, которое выглядит четким и без искажений. Избегайте размытых или пиксельных изображений, поскольку они могут создать неряшливое изображение. – Формат: убедитесь, что изображение соответствует требованиям Discord по разрешению и размеру. Обычно для достижения наилучших результатов рекомендуется использовать квадратные или круглые изображения.
Дополнительная настройка: Помимо имени и изображения, Discord позволяет вам ещё больше персонализировать вашу группу. Вы можете изменить тему группы, добавить приветственный канал или даже использовать ботов для автоматизации определенных функций. Помните, что персонализация — отличный способ выделить вашу группу и сделать ее уникальной.
Следуйте этим советам и найдите время, чтобы выбрать идеальное имя и изображение для своей группы Discord
Помните, что эти элементы составят первое впечатление пользователей о вашем сообществе, поэтому важно уделять им время и внимание. Получайте удовольствие от создания своей группы и ожидайте, что вы привлечете много энтузиастов!
Вопрос-ответ:
Что такое Discord и зачем он нужен?
Discord — это программа для голосового и текстового общения, разработанная специально для геймеров. Она позволяет создавать серверы, на которых люди могут общаться в группах или лично, а также обмениваться файлами и ссылками. Discord позволяет создать комфортную среду общения для игроков, координировать действия во время игры и просто наслаждаться обществом единомышленников.
Как создать свой сервер на Discord?
Для создания своего сервера на Discord нужно нажать на плюсик возле раздела «Сервера» в левой панели приложения. Затем следует выбрать «Создать сервер» и ввести его название. После этого можно настроить различные параметры сервера, такие как его иконка или регион. Подтвердив создание сервера, вы станете его администратором и сможете приглашать друзей и настраивать каналы общения.
Как добавить друзей на Discord?
Чтобы добавить друзей на Discord, нужно знать их уникальный идентификатор пользователя, так называемый «тег». Это комбинация имени пользователя и числового номера, записанная через решетку, например, «Имя#1234». Зная такой тег друга, можно нажать на иконку с головой и плюсиком в правом верхнем углу приложения, выбрать пункт «Добавить друга» и ввести его тег в соответствующее поле. После нажатия кнопки «Отправить заявку» другу придет уведомление о запросе на добавление в друзья.
Как вести текстовый чат на Discord?
Для ведения текстового чата на Discord нужно зайти на выбранный сервер и выбрать нужный канал общения в левой панели. Затем нужно нажать на текстовое поле внизу экрана или воспользоваться горячей клавишей «T». После этого можно начать вводить сообщение и нажать «Enter» или кнопку «Отправить», чтобы отправить его. В текстовом чате можно обмениваться сообщениями с другими участниками сервера, а также использовать эмодзи, вставлять изображения и ссылки.
Возможности загрузки готовых фонов
Discord предлагает несколько способов загрузки готовых фонов, которые можно использовать в своем профиле или при общении с другими пользователями. Вот некоторые из них:
|
1. Использование стандартных фонов Discord предоставляет набор стандартных фонов, которые можно выбрать из галереи. Чтобы загрузить один из них, откройте настройки профиля и нажмите «Фон» или «Внешний вид». Затем выберите вкладку «Стандартные фоны» и выберите желаемый фон из предложенного списка. |
2. Загрузка собственного фона Если вы хотите использовать свой собственный фон, вам нужно будет загрузить его на сервер Discord. Для этого откройте настройки профиля и перейдите на вкладку «Фон» или «Внешний вид». Затем выберите вкладку «Загрузить фон» и нажмите на кнопку «Выбрать файл». Выберите желаемый файл из вашего компьютера и нажмите «Открыть». Новый фон будет загружен и будет доступен для выбора. |
|
3. Использование настраиваемого фона Discord также предлагает возможность настройки фона с помощью HEX-кода цвета. Чтобы воспользоваться этой функцией, откройте настройки профиля и перейдите на вкладку «Фон» или «Внешний вид». Затем выберите вкладку «HEX-код» и введите одно значение HEX-кода цвета в поле ввода. После этого нажмите «Применить» и фон вашего профиля изменится на выбранный цвет. |
4. Покупка платных фонов Discord предлагает широкий выбор платных фонов, которые можно приобрести во внутреннем магазине приложения. Чтобы использовать платный фон, откройте настройки профиля и перейдите на вкладку «Фон» или «Внешний вид». Затем выберите вкладку «Платные фоны» и выберите желаемый фон из предложенного списка. Дальнейшие инструкции по приобретению фона и его использованию будут указаны на странице магазина. |
Выбирайте наиболее подходящий для вас способ загрузки фонов в Discord и наслаждайтесь уникальным внешним видом своего профиля или чата!
Как поставить новый фон в Дискорд: пошаговая инструкция
Если встроенных возможностей недостаточно, можно поменять фон в Discord иными способами — с применением специальной программы или своими силами. Для удобства приведем инструкцию для каждого из вариантов.
С применением Better Discord
Наиболее простой способ изменить фон в Дискорде — использовать функционал Better Discord. Возможности программы позволяют ставить разные плагины, менять темы, скачивать дополнительные наборы смайлов и т. д.
Чтобы поменять оформление в Дискорд, сделайте следующее:
https://youtube.com/watch?v=6dR-XiZwMLo
Таким способом можно сделать задний фон в Дискорд учетом собственных предпочтений. В частности, после установки темы можно найти ссылку на нужное изображение и заменить его или оставить имеющийся вариант (если он устраивает). По такому же принципу можно скачать иные виды оформления для Дискорд, а после установить их и подредактировать при наличии опыта.
Самостоятельно поменять фон Discord
Второй вариант, который подходит для разработчиков — написать CSS-код самому. Для этого необходимо понимать принципы CSS-верстки, ведь в ином случае сделать собственную тему не получится. Если такие знания имеются, сделайте следующие шаги:
- Загрузите и поставьте программу BetterDiscord по инструкции, которая рассмотрена выше.
- Напишите код, в котором продумайте оформление, и необходимый виртуальный фон.
- Войдите в приложение, а далее Настройки и Custom CSS.
- Введите написанный код.
- Жмите на ссылку Update.
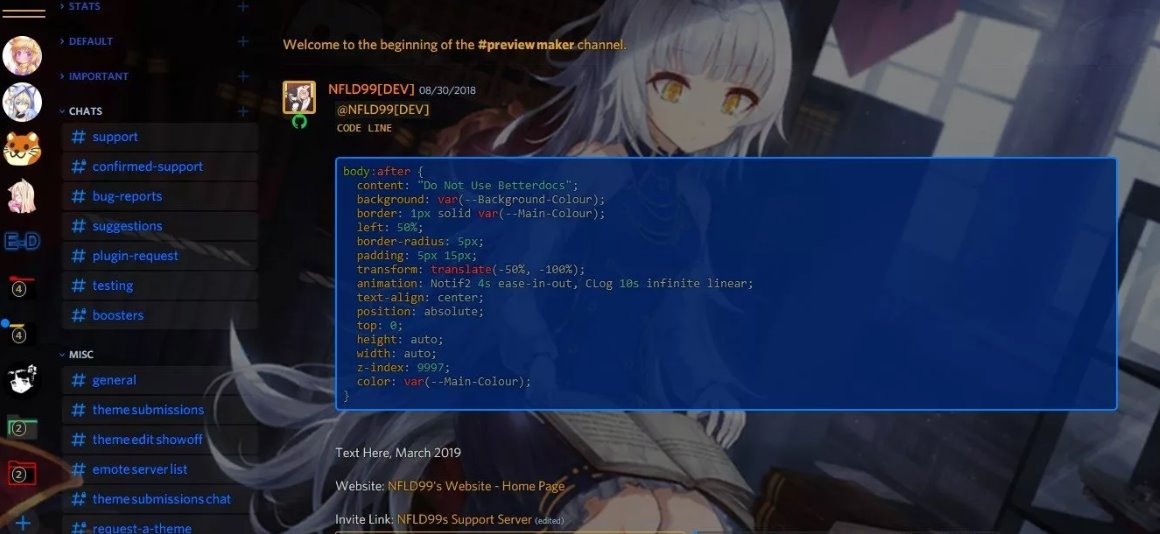 После выполнения этих действий изменения мгновенно вступают в силу. Если CSS-код написан правильно, вы получаете желаемую тему и, соответственно, задний фон. В дальнейшем можно вносить правки, меняя цвет, добавляя разные элементы и т. д.
После выполнения этих действий изменения мгновенно вступают в силу. Если CSS-код написан правильно, вы получаете желаемую тему и, соответственно, задний фон. В дальнейшем можно вносить правки, меняя цвет, добавляя разные элементы и т. д.
Как использовать
Основное использование Discord — создание серверов и доступ к выделенным серверам из сообщества Discord или группы друзей. Но для выполнения этих основных действий вы должны сначала зарегистрироваться в сообществе Discord, чтобы вас узнали в качестве пользователя. Раньше требовалась установка клиента, но в веб-версии ее можно было опустить. Не добавляя больше, вот шаги, которые необходимо выполнить для выполнения основных действий упомянул:
Комментарий créer un compte
- доступ Le главный сайт Discord и в правой части верхней панели нажмите кнопку «Связь» .
- Коснитесь синего слова «Регистр» расположен под синей кнопкой «Связь» .
- Заполните типичную форму регистрации учетной записи, указав адрес электронной почты учетной записи, имя пользователя и пароль.
- Интернет будет обновлен, и в нем отобразится небольшое окно предварительной конфигурации сервера. Поскольку вы не хотите сразу приступать к созданию серверов, вам нужно нажать кнопку «Игнорировать» для завершения регистрации аккаунта.
- Наконец, введите адрес электронной почты и откройте письмо, отправленное Discord, чтобы он мог проверьте учетную запись электронной почты.
Как присоединиться к серверу
- В главном меню профиля пользователя нажмите кнопку «+» расположен в левом поле экрана.
- Нажмите зеленую кнопку «Присоединиться к серверу» расположен справа от коробки. Введите приглашение сервера в соответствующее текстовое поле и нажмите кнопка верт «Присоединиться» .
- Если у вас нет специального приглашения на выделенный сервер, в Интернете есть несколько сайтов, которые предоставляют официальные каталоги серверов Discord, предоставляя код приглашения, необходимый для доступа к ним. Когда вы выбираете некоторые из отображаемых серверов, они автоматически отправляют приглашение, поэтому для продвижения вы должны нажать синюю кнопку «Принять приглашение» после прохождения теста Captcha.
- Вернитесь в главное меню пользователя и нажмите на добавленные серверы расположен в левом поле экрана, чтобы изучить различные доступные чаты.
- В качестве альтернативы, в левой части меню находится Кнопка «Изучить общедоступные серверы» , имеющий значок компаса и расположенный под кнопкой «+» . Эта кнопка ведет к новому порталу, где Discord напрямую предлагает различные публичные серверы своего глобального сообщества.
- Чтобы завершить запись на выбранном сервере, нажмите кнопку. «Присоединяйтесь к серверу» расположенный в нижней центральной части, или нажмите синюю кнопку вверху, которая называется, в данном случае, «Присоединяйтесь к Monstercat» .
Как создать сервер
- В главном меню профиля пользователя нажмите кнопку «+»
- Нажмите синюю кнопку с правой стороны «Создать сервер» .
- Назовите сервер в текстовом пространстве окна и, если хотите, добавьте образ локального диска, щелкнув синий кружок.
- Для предварительной настройки сервера необходимо нажать кнопку кнопка синий «Создавать» .
- Появится окно, в котором будет приглашение сервера создан, который следует транслировать среди контактной группы. Чтобы ссылка на приглашение не истекла, установите флажок в нижней панели окна и для его настройки нажмите кнопку со значком шестеренки.
- В правой части экрана находится столбец со списком текстовых каналов и голосовых каналов сервера. Чтобы добавить больше каналов любого типа, просто коснитесь значка «+» .
- Выберите текстовый канал или голосовой канал, напишите название канала в текстовом поле и нажмите кнопку Кнопка «Создать канал» .
- Сервер можно настроить, отобразив сжатое меню в нажатие стрелки .
- В варианте «Настройки сервера» Вы найдет расширенные конфигурации, которые могут быть сделаны для сервера, от изменения имени и изображения до электронной таблицы сервера и даже возможность удаления сервера.
Кастомизация сервера и его интерфейса
Discord — бесценная функция для тех, кто хочет создать уникальное и запоминающееся онлайн-сообщество. С Discord у вас есть возможность настроить каждый аспект вашего сервера и сделать его по-настоящему вашим. От изменения имени сервера до добавления собственных смайлов и создания тематических каналов — возможности настройки безграничны.
Один из самых популярных способов настройки вашего сервера Discord — создание ролей и назначение их разным участникам. Эти роли позволяют вам устанавливать определенные разрешения для каждого пользователя, обеспечивая точный контроль и организацию. Вы можете назначить каждой роли собственные цвета, что помогает быстро идентифицировать участников и дает им ощущение принадлежности к группе. Кроме того, роли могут иметь иерархию, позволяющую устанавливать уровни полномочий и привилегий на сервере.
Еще один интересный способ настроить ваш сервер Discord — использование ботов. Эти боты представляют собой компьютерные программы, которые могут выполнять самые разные задачи: от управления модерацией до воспроизведения музыки на сервере. Вы можете пригласить популярных ботов, таких как «MEE6» и «Dyno», для добавления дополнительных функций и команд на ваш сервер. Вы также можете создать и настроить своего собственного бота, используя API Discord, что дает вам полную свободу адаптировать его к вашим конкретным потребностям. Настройка вашего сервера Discord ограничена только вашим воображением!





























