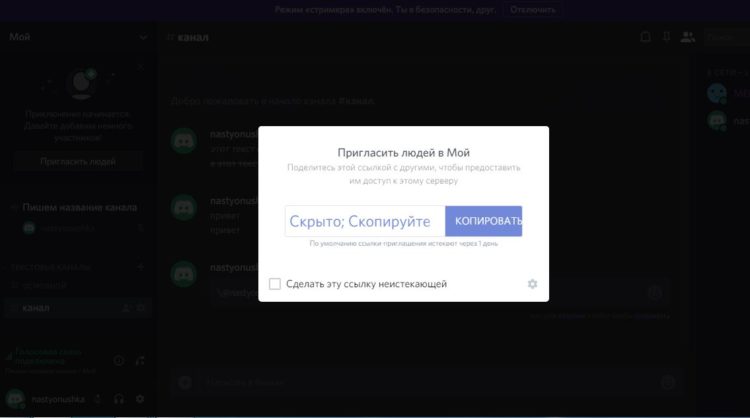Как сделать ссылку на сервер в Дискорде, способы кинуть приглашение
Дискорд – это одновременно место, где пользователь может найти сервера по интересу, вбив в поиск нужное слово, и место, где каждый сервер – это отдельная изолированная площадка. Чтобы добиться такого, разработчики создали продуманную систему настройки приватности, продвижения в поиске, а также добавили специальные ссылки-приглашения. Именно эти ссылки чаще всего и используются для подключения. Расскажем, как создать ссылку-приглашение на сервер Дискорда.
Как создать приглашение в Дискорде
Начнем с того, что в Discord ссылки-приглашения не постоянные (статические), а динамические. То есть они генерируются по запросу пользователя и удаляются (становятся недействительными) через некоторое время или количество подключений по ней. Конечно, это зависит от заданных настроек при создании ссылки, что делает последнюю более гибкой.
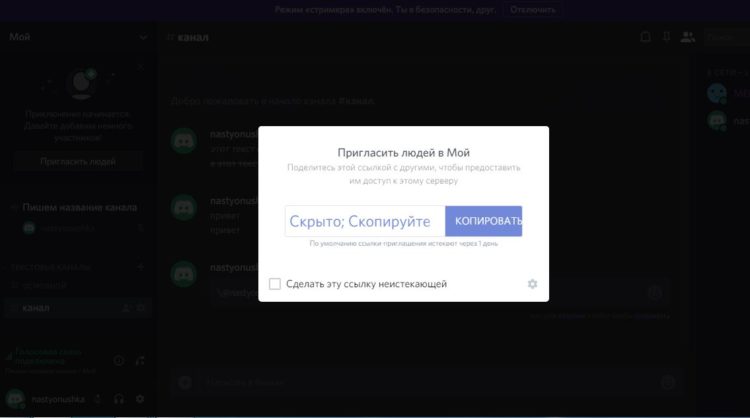
Давайте сначала разберемся со ссылками-приглашениями в сервера и каналы.
С телефона
Обычно люди редко администрируют сервера с телефона, а вот ссылки, наоборот, создаются чаще с мобильных устройств. Для того чтобы создать ссылку на сервер, следуйте алгоритму ниже:
Откройте мобильное приложение
Неважно, какая ОС стоит у пользователя, Android или iOS, алгоритм идентичен для обеих платформ
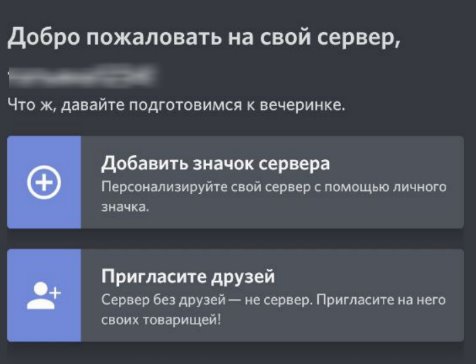
- Перейдите в нужный сервер.
- Кликните по значку названия сервера в верхней части окна.
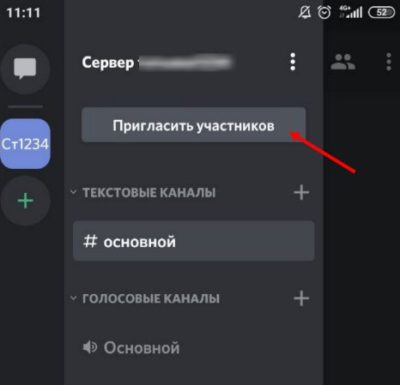
Нажмите на значок человека со знаком «+» и подписью «Пригласить».
В этом разделе будет список ваших переписок, а ниже появится ссылка, возле которой будет значок шестеренки. Так вот, по умолчанию созданная ссылка станет недействительной через 1 день. Чтобы исправить это, кликните по значку шестеренки. Там пользователю доступна настройка времени активности ссылки (есть даже режим «Без ограничений», позволяет сделать бесконечную ссылку), максимального количества и временного членства.
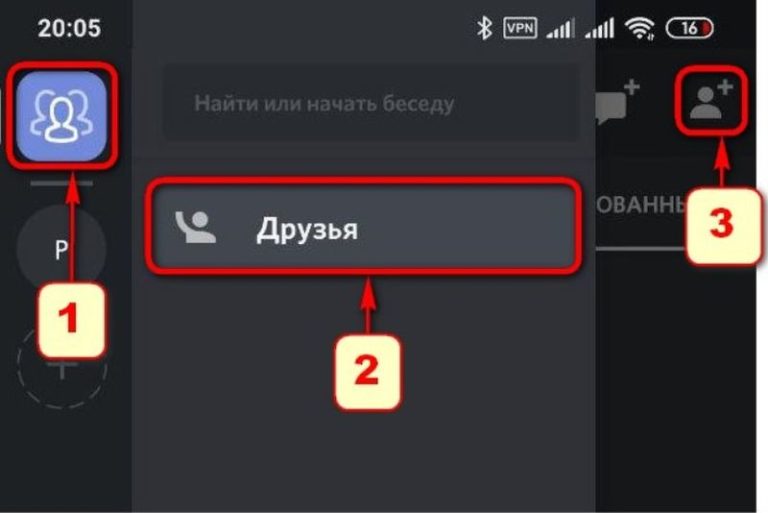
Если с первыми двумя понятно, то временное членство отвечает за автоматическое исключение из сервера. После сохранения изменений нажмите кнопку «Создать ссылку» и скопируйте ее. Теперь остается только скинуть полученную строку лично другу или в общую группу.
С компьютера
На компьютере алгоритм генерации линка практически идентичен, за исключением некоторых особенностей. Алгоритм действий:
- Откройте Дискорд.
- Кликните правой кнопкой мыши по значку сервера (или по названию канала) и нажмите кнопку «Пригласить людей».
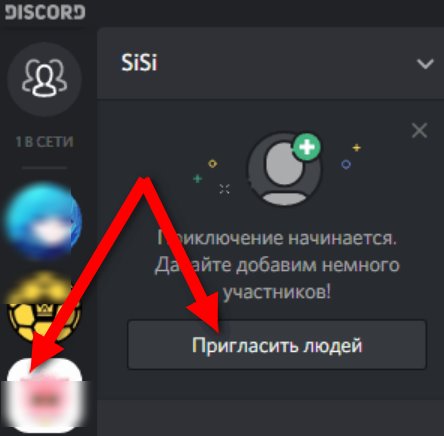
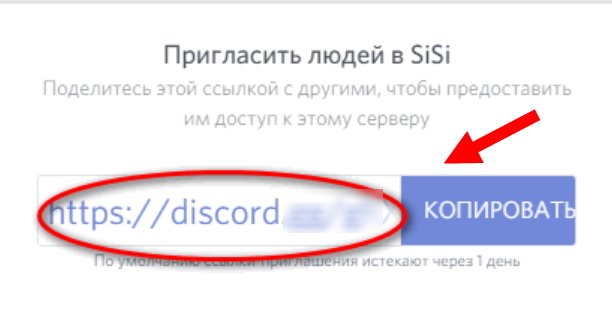
Не рекомендуется ставить бесконечное время действия. В случае, если данные попадут в общий доступ, приглашение придется отзывать через настройки.
Ссылка на профиль
С серверами разобрались, осталось научиться ссылаться на профиль аккаунта. На самом деле, в Дискорд ценят покой пользователей, а потому не позволяют каждому второму получить доступ к их профилю. Чтобы выйти на профиль отдельного пользователя, необходимо, чтобы последний либо состоял с вами в одном сервере, либо придется отправить ему запрос на дружбу.
Чтобы отправить запрос, необходимо перейти в раздел главной страницы, нажать кнопку «Добавить», а после ввести никнейм и идентификатор нужного пользователя. ID – это 4 цифры через решетку после логина. И только после принятия пользователем запроса на дружбу у вас появится новая строка в разделе «Друзья».
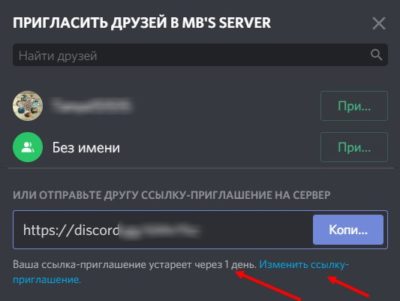
Выглядит немного сложно, но на деле такие лишние действия спасают от спама. Например, в том же ВКонтакте, каждый второй может отправить спам-сообщение в личку (если она не закрыта), а вот в Дискорде такое не получится.
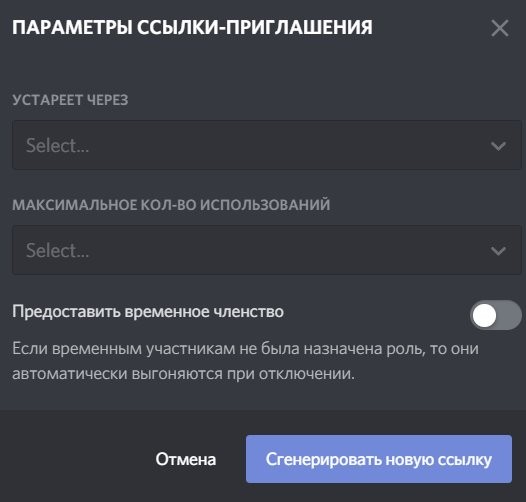
Как пригласить в игру через Discord
Так как Discord в первую очередь разрабатывался как игровой мессенджер, там должна быть функция приглашения в игру. Действительно, такая возможность предусмотрена. Чтобы создать приглашение в игру, достаточно выполнить следующие действия:
- Запустите саму игру.
- Перейдите в настройки Дискорда. Для этого кликните по значку шестеренки в левой нижней части окна.
- Перейдите в раздел «Статус активности».
- С помощью соответствующей кнопки найдите вашу игру и добавьте ее в список.
- Теперь вернитесь в общий чат и кликните по значку плюса, который отвечает за отправку файлов.
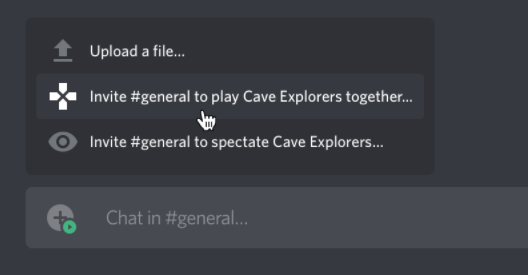
После нажатия должно открыться контекстное меню, а среди пунктов – появиться название игры. Нажмите на нее. Готово, теперь ваши игры смогут разнообразить подключающиеся участники чата.
Однако не все может пройти гладко. Ниже приведены частые проблемы, с которыми сталкиваются пользователи:
Как объединить каналы Discord?
Нажмите на канал, к которому вы хотите присоединиться. … Мы не отслеживаем голосовой или видеочат.
- Шаг 1: откройте приложение.
- Шаг 2: Выберите свой сервер.
- Шаг 3: Откройте голосовой канал, обычно ближе к концу списка.
- Шаг 4: Нажмите «Подключиться к голосу». Убедитесь, что ваша громкость на высоте, чтобы вы могли слышать кого-либо еще.
- Ты в!
Как заархивировать чат в Discord? В мобильном приложении Discord:
Перейдите на один из ваших серверов и просмотрите список каналов. Нажмите и удерживайте одну из тем под каналами, пока на экране не появится меню. Нажмите «Настройки архива» в меню. Выберите опцию «Архивировать сейчас», чтобы подтвердить свое решение.
Объединил ли серверы New World?
New World объединит серверы во всех регионах, новый бесплатный трансфер в этом году.
Сколько времени занимает слияние серверов New World? Само фактическое слияние серверов должно занять примерно два часа, хотя разработчики заявляют, что это может быть дольше, и в связи с этим будут сделаны объявления. Пост заканчивается подтверждением того, что скоро будут новые слияния, так как это только начало. Пальцы скрещены, все проходит без сучка и задоринки.
Как настроить права доступа в руме?
Правила и настройки доступа в румах являются важной частью работы в Discord. Они позволяют определить, какие пользователи могут видеть и делать в руме, и какие действия доступны различным ролям пользователей
Для настройки прав доступа в руме вам понадобятся права администратора на сервере или соответствующие права роли, которой вы являетесь администратором. Вот шаги, которые нужно выполнить:
- Откройте рум, в котором вы хотите настроить права доступа.
- Нажмите правой кнопкой мыши на название рума в списке румов слева или вверху экрана, чтобы открыть контекстное меню.
- В контекстном меню выберите «Настроить рум» или «Настроить канал».
- Это откроет панель настройки рума с несколькими вкладками. Вкладка «Права» позволяет вам настроить правила доступа. Нажмите на нее.
На вкладке «Права» вы увидите список ролей и пользователей, а также набор опций, которые можно настроить для каждой роли или пользователя. Вот некоторые из основных опций:
- Видимость рума: определяет, кто может видеть данный рум в списке румов.
- Писать сообщения: определяет, кто может отправлять сообщения в данном руме.
- Войти в войсовой канал: определяет, кто может присоединяться к войсовому каналу, связанному с данным румом.
- Управление настройками рума: определяет, кто может изменять настройки данного рума.
Чтобы настроить права доступа для конкретной роли или пользователя, щелкните по соответствующей опции и выберите нужный параметр настройки. Вы можете выбрать «Все», чтобы разрешить действие для всех ролей и пользователей, или выбрать конкретные роли и пользователей из списка.
После настройки прав доступа не забудьте сохранить изменения, нажав кнопку «Сохранить» или «Применить» внизу панели.
Имейте в виду, что доступ к некоторым опциям настройки может быть ограничен и требовать дополнительных прав администратора или специальных разрешений.
Вот и все! Теперь вы знаете, как настроить права доступа в руме Discord. Используйте эти настройки, чтобы настроить свой сервер и румы в соответствии с вашими потребностями и требованиями.
Настройка параметров ссылки
- Войдите в окно, в котором отображается URL-адрес перехода.
- Щелкните ссылку «Изменить приглашение» (или значок шестеренки, если вы используете веб-версию мессенджера).
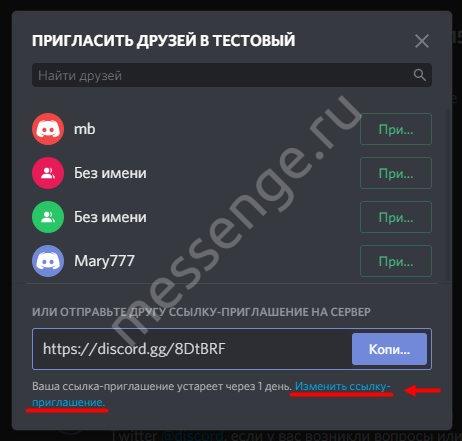
В разделе «Устарело в…» выберите один из вариантов. Система предлагает на выбор полчаса, один, шесть или двенадцать часов. При желании вы можете установить 24 часа или никогда.
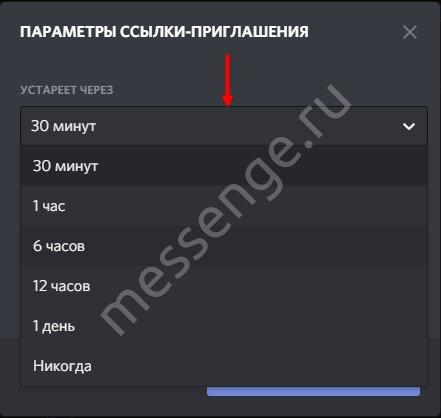
Задайте параметр в разделе «Максимальное количество использований». Здесь вы можете установить 1, 5, 10, 25, 50 и 100 раз. Также есть элемент Без ограничений. Если вы выберете эту опцию, количество кликов не ограничено.
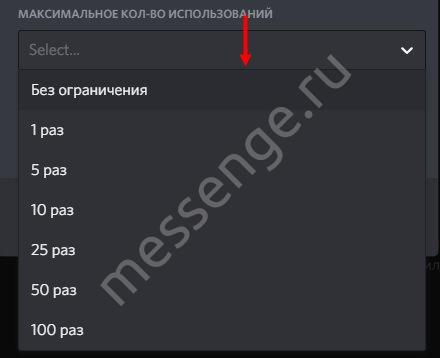
Выберите положение переключателя с надписью «Предоставить временное членство». Когда эта опция включена, участники удаляются из Discord, если им не назначена роль.
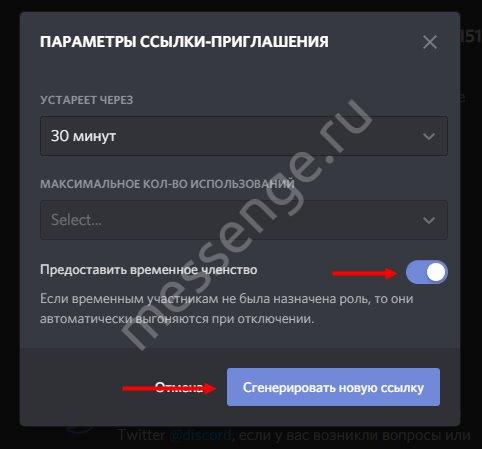
При желании сгенерируйте новую URL-ссылку с интересующими вас параметрами (при необходимости).
Если вы планируете подключиться к Discord с помощью приложения на телефоне, алгоритм почти такой же. Войдите в окно с URL-ссылкой, нажмите на шестеренку и установите интересующие параметры. После этого вы можете мгновенно создать новое приглашение и отправить его другим участникам.
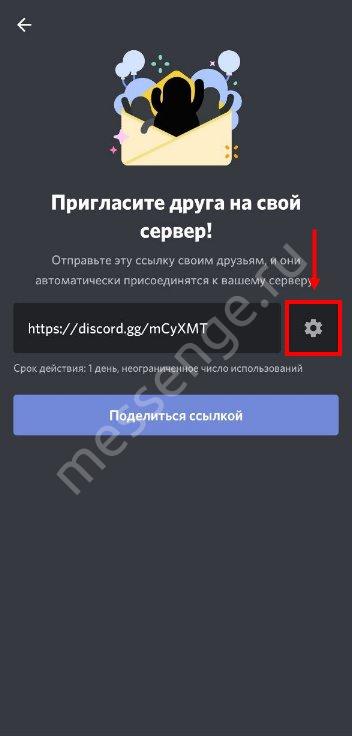
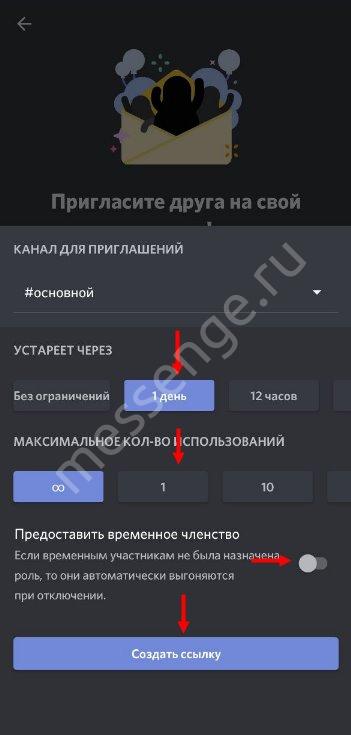
Шаг 4: Откройте настройки сервера
После создания сервера на Discord вам потребуется открыть настройки, чтобы настроить ссылку на приглашение. Для этого следуйте этим простым шагам:
- Откройте приложение Discord и выберите сервер, на котором вы хотите создать бесконечную ссылку.
- На верхней части экрана найдите кнопку «Сервер» и щелкните по ней.
- В выпадающем меню выберите «Настройки сервера».
- На странице «Настройки сервера» найдите раздел «Приглашение людей».
- В этом разделе вы увидите поле «Создать приглашение». Нажмите на кнопку «Создать приглашение».
- В появившемся окне выберите тип приглашения. Для создания бесконечной ссылки выберите «Бесконечная ссылка».
- После выбора типа приглашения нажмите кнопку «Создать приглашение».
Теперь у вас есть бесконечная ссылка на сервер Discord, которой вы можете поделиться со своими друзьями или участниками сообщества!
Вместо заключения
Оборудовав мессенджер всеми необходимыми инструментами, вы сможете сделать свое общение максимально комфортным и удобным.
Надеемся, данный обзор поможет вам реализовать такую задачу! Удачи!
Вам любопытно. Вы не удовлетворены основными возможностями настроек разрешений в Discord. У Вас много друзей и последователей, и Вам нужно немного больше, чем Ваш стандартный сервер, чтобы помочь сообществу Вашей мечты. В этой статье мы рассмотрим следующие шаги для превращению Вашего Магикарп сервера Discord в грозного Гярадоса.
Мы рассмотрим все это здесь. Прежде чем мы приступим, Вам нужно убедиться, что Вы уже освоили:
Настройка продвинутого сервера — довольно сложный процесс, поэтому мы разбили его на несколько шагов. Мы заценим:
- Создание страницы приветствия / сортировки
- Назначение основных, вторичных и локальных ролей
- Создание “под-каналов”
Поскольку основой нашего сервера является то, что каждому участнику назначена роль (или набор ролей), и самый простой способ за всеми уследить — это назначить специальный канал для новичков. Таким образом, никто не останется незамеченным, и будет намного легче следить за каждым. Наша цель — создать приветственный канал , который будет выступать в качестве входного «портала» для всех новичков, которых можно отсортировать и предоставить им отведенные для них части сервера.
Построение структуры Вашей серверной империи!
Прекрасно. Когда наш новый сервер будет установлен и выбран, это будет первый канал, который мы создадим. Этот приветственный канал станет выделенным порталом объявлений с постоянным сообщением новым пользователям о том, как зарегистрироваться и соответствующим образом отметиться. Это будет единственное сообщение в канале, так как больше информации после этого будет доступно для отсортированных пользователей, которым в любом случае будет нечего больше делать на приветственной странице.
Других ролей здесь пока нет, через секунду мы доберемся до них.
Поскольку мы хотим, чтобы новобранцы на сервере могли читать приветственный канал, но не писать в канал какие-либо сообщения, мы предоставим им только разрешение «читать сообщения», и точка.
Поскольку канал #general не может быть скрыт от новичков, мы просто изменим его так, чтобы они не могли читать болтовню у подтвержденных пользователей сервера (отобрав у них право » Читать историю сообщений «), а также запретим им писать (отключив возможность » Отправлять сообщения «). Это все, что нужно настроить тут:
Теперь, когда у нас есть портал для наших новых призывников, нам нужно их отсортировать!
То, как будут работать наши серверы, определяется двумя типами ролей. Они делятся на две категории:
Иерархическая : Каждый получит «главную» роль, которая обозначает их ранг или позицию (например, Админ, Модератор, Капитан команды, Игрок). Пользователь может иметь более одной из этих ролей, в зависимости от того, какие роли они выполняют.
Эксклюзивная : В нашем примере сервера каждый пользователь подпадает под один из двух эксклюзивных тегов — NA и EU. Поскольку пользователи не проживают сразу в двух странах, и многие игры обычно разделяют серверы на двух континентах, мы тоже разделим их. Это может быть сделано многими другими способами, если Вы хотите разделить ваш сервер.
Зачем нужен Discord Developer Portal
Discord Developer Portal играет важную роль в разработке и интеграции приложений на платформе Discord. Он предоставляет разработчикам возможность создавать собственные приложения, расширять функциональность Discord и взаимодействовать с сообществами. Некоторые из основных преимуществ использования Discord Developer Portal включают:
1. Создание и управление приложениями
Discord Developer Portal позволяет разработчикам создавать новые приложения на платформе Discord. Они могут настраивать различные параметры приложения, такие как название, описание, иконка и привилегии доступа. Это дает разработчикам полный контроль над функциональностью и внешним видом их приложений.

2. Интеграция с Discord API и SDK
Discord Developer Portal предоставляет доступ к Discord API и SDK, что позволяет разработчикам взаимодействовать с Discord и использовать его функциональность в своих приложениях. Они могут получать данные о пользователях, каналах, сообщениях и других элементах Discord, а также отправлять сообщения и выполнять другие действия.
3. Расширение функциональности Discord
С помощью Discord Developer Portal разработчики могут создавать приложения, которые расширяют функциональность Discord. Например, они могут создавать ботов, которые автоматизируют определенные задачи, или интегрировать свои приложения с Discord для улучшения взаимодействия и координации в сообществах.
Как работает Раздор
Что такое Раздор? Discord-это мессенджер, который был запущен в 2015 году. Изначально это был в основном инструмент коммуникации для любителей игр. Сегодня Discord-это мощная платформа для друзей, коллег и людей с разными интересами. Здесь люди создают сообщества и чаты, общаются влиятельные люди и известные блогеры (например, PewDiePie, лучший в мире стример). Кстати, раскрутка дискорд доступна на страницах нашего специализированного сайта.
Discord позволяет отправлять голосовые и текстовые сообщения, видеозвонки, обмениваться экранами и потоковой передачей. В некоторых школах даже проводятся онлайн-уроки по Дискорду. Что больше всего нравится пользователям в платформе, так это высокое качество звука.
Прочитайте расширенное руководство для начинающих, которое поможет начать использовать Discord.
Серверы Discord, которые могут быть частными или общедоступными, разветвляются на каналы. Серверы предлагают следующие функции администрирования: модерация комментариев, запрет, распределение ролей администратора и участника. Каналы могут быть текстовыми или голосовыми.
Благодаря гибкой системе доступа вы можете создавать не только общедоступные каналы, но и каналы для наиболее лояльных участников, нишевые каналы, группы технической поддержки и все остальное, что вы можете себе представить.
Вот как это работает. Мы подключились к серверу Sephora, и он появился в меню слева, над зеленым значком“+”. Слева от нас мы видим чаты и каналы на этом сервере. Поэтому мы заходим на канал “Тени для век-внешний вид”, чтобы проверить, какие идеи для макияжа теней для век публикуют пользователи:
Это руководство поможет вам создать и настроить сервер. Узнайте больше о настройке серверов и каналов здесь.
Как только вы войдете в Discord, вам будет предложено создать свой собственный сервер. Проверьте кнопку “+” в левом меню: нажмите на нее, чтобы создать сервер.
Совет. Используйте постоянную ссылку (срок действия которой никогда не истекает), чтобы приглашать пользователей на свой сервер Discord.
Вы можете использовать мессенджер как в качестве настольного, так и в качестве мобильного приложения. Это совершенно бесплатно, но вы можете получить некоторые дополнительные функции с подпиской на Nitro, которая будет стоить вам от 5 долларов в месяц.
Оптимизация ссылки для поисковых систем
1. Используйте осмысленные ключевые слова
При создании ссылок на ваш сайт или сервер Дискорд, старайтесь использовать ключевые слова, которые наилучшим образом описывают ваш контент. Например, если ваш сервер Дискорд посвящен играм, вы можете использовать ключевые слова, связанные с игровой тематикой.
2. Пишите уникальные и описательные заголовки
Когда вы создаете ссылку на сервер Дискорд, обязательно придумайте заголовок, который максимально понятно описывает содержание ссылки
Помните, что заголовок будет отображаться пользователю в результатах поиска, поэтому важно использовать ясные и привлекательные заголовки
3. Используйте описание для привлечения внимания
На странице ссылки на сервер Дискорд вы можете включить описание, которое будет отображаться пользователю в результатах поиска
Это отличная возможность привлечь внимание и заинтересовать пользователей вашим контентом. Старайтесь создавать уникальное и привлекательное описание для каждой ссылки
4. Вставляйте ссылку на ваш сайт или приложение
Если вы хотите улучшить видимость вашего сервера Дискорд в поисковых системах, рекомендуется также вставить ссылку на ваш сайт или приложение. Это позволит поисковым системам связать ваш сервер с другими релевантными страницами и повысит шансы на продвижение в поисковых результатах.
Оптимизация ссылки для поисковых систем поможет вашему серверу Дискорд стать более видимым и привлекательным для пользователей. Следуя приведенным выше советам, вы сможете улучшить ранжирование вашего сервера и привлечь больше трафика на ваш ресурс.
Определение иерархии ролей
Для создания системы рангов в Discord важно правильно определить иерархию ролей. Иерархия ролей позволяет установить приоритетность и порядок, в котором роли будут присваиваться участникам сервера
Для определения иерархии ролей необходимо учитывать цель создания системы рангов. Некоторые серверы хотят подчеркнуть роль администраторов, давая им высший ранг, в то время как другие серверы могут хотеть выделить особую роль для модераторов.
Установление иерархии ролей можно выполнить с помощью таблицы, где роли и их порядок отображаются в виде строк и столбцов.
| Роль | Порядок |
|---|---|
| Администратор | 1 |
| Модератор | 2 |
| Участник | 3 |
В данном примере роль «Администратор» имеет порядковый номер 1, что означает ее высший статус, роль «Модератор» имеет порядковый номер 2, а роль «Участник» — порядковый номер 3.
Используя таблицу для определения иерархии ролей, можно более точно управлять системой рангов и присваивать участникам сервера роли согласно их статусу и вкладу в сообщество.
Советы по использованию прав доступа в Дискорде для эффективной организации каналов
Права доступа в Дискорде являются важным инструментом для управления каналами и участниками сервера. Они позволяют контролировать, кто может видеть, писать сообщения, взаимодействовать с голосовыми каналами и выполнять другие действия на сервере.
Чтобы эффективно организовать каналы, следует учитывать следующие советы:
-
Используйте роли для прав доступа:
Роли позволяют назначить набор прав доступа для группы участников. Создайте роли с разными уровнями доступа и назначайте их участникам в зависимости от их роли на сервере. Например, вы можете создать роль «администратор» с полным набором прав доступа и роль «участник» с основным набором прав.
-
Ограничьте права доступа по мере необходимости:
Не давайте участникам больше прав, чем им необходимо. Следует разделить права доступа на категории: управление каналами, управление участниками, управление сообщениями и т.д. Определите, кому какие права необходимы для выполнения задачи, и назначьте их соответствующим ролям или участникам.
-
Управляйте правами голосовых каналов:
Помимо прав доступа к текстовым каналам, вы также можете управлять правами доступа к голосовым каналам. Например, вы можете разрешить только определенным ролям или участникам присоединяться к определенным голосовым каналам.
-
Обязательно проверяйте права доступа:
Периодически проверяйте права доступа на своем сервере, особенно при добавлении новых участников или внесении изменений в структуру сервера. Убедитесь, что все роли и права настроены правильно и соответствуют вашим потребностям.
-
Объясните правила сервера и права доступа:
Для предотвращения недоразумений и ненужных конфликтов, создайте канал с правилами сервера и пояснениями к правам доступа. Участники должны знать, какие действия разрешены и запрещены, и какие ограничения имеются в использовании каналов.
Используя эти советы и правильно настроенные права доступа, вы сможете эффективно организовать каналы на своем сервере в Дискорде.
Как зайти на сервер в Дискорде?
Как войти в сервер Дискорд
Если вы нашли ссылку-приглашение, можно зайти на сервер через программу. Для этого войдите в Discord, жмите на символ «плюс» под названиями Дискорд—серверов и выберите пункт Присоединиться к серверу. После этого введите ссылку-приглашение и жмите Вступить.
Текстовые и голосовые каналы независимы друг от друга. Вы можете одновременно находиться только в одном голосовом канале (кликните на канал, чтобы войти в него; кликните на иконку с трубкой, чтобы отключиться от голосовой связи).
Ссылки создаются сугубо на созданные вами группы, достаточно просто скопировать их в вашем описании сервера и направить другим участникам. При этом вы можете выполнить настройки параметров, и сконфигурировать особую ссылку, которой будут заданы собственные время действия и число переходов по ней.
Шаг 3: Настройка разрешений
После создания сервера и добавления участников необходимо настроить права доступа для разных ролей на сервере. Это позволит установить ограничения и разрешения для каждой роли внутри сервера.
Для этого следуйте инструкциям:
- Кликните на иконку сервера в верхней части экрана слева.
- Выберите пункт «Настройки сервера» из выпадающего списка.
- Перейдите во вкладку «Участники».
- На этой странице вы увидите список ролей и участников сервера.
- Нажмите на роль, для которой нужно настроить разрешения.
- В открывшемся окне вы сможете выбрать различные разрешения для этой роли.
- Отметьте или снимите галочки напротив нужных разрешений, чтобы настроить доступ для роли.
- После того, как вы настроите разрешения для роли, нажмите кнопку «Сохранить изменения».
Таким образом, вы сможете настроить разрешения и права доступа для разных ролей на своем сервере Discord. Это позволит управлять действиями участников, предоставлять им определенные возможности и ограничивать доступ к некоторым функциям и каналам сервера.
Следуйте данной инструкции и настройте разрешения для ролей на вашем сервере Discord, чтобы создать комфортное пространство для общения и взаимодействия участников.
Откройте Дискорд и выберите сервер
1. Запустите приложение Дискорд на своем компьютере или откройте веб-версию по адресу https://discord.com/.
2. Войдите в свою учетную запись Дискорд или создайте новую, если у вас еще ее нет.
3. После входа в систему вы увидите список серверов, на которых вы состоите или приглашения для вас. Если вы уже находитесь на нужном сервере, пропустите следующий пункт.
4. Нажмите на значок «+», расположенный в левом нижнем углу окна Дискорда.
- В открывшемся меню выберите «Присоединиться к серверу».
- Введите приглашение сервера или выберите его из списка приглашений, которые вы получили от других участников.
- Нажмите на кнопку «Присоединиться», чтобы войти на выбранный сервер.
5. После успешного присоединения к серверу вы сможете увидеть его в списке серверов Дискорда. Вы можете выбрать этот сервер, щелкнув на его название слева и получить доступ к его различным каналам и функциям.
Некоторые советы по раскрутке сервера в Discord
Это были самые эффективные и известные методы продвижения вашего сервера в Discord. Я, конечно, не говорил вам, что ссылку можно спамить или использовать для рассылки, но это нечестные методы, которые малоэффективны и не позволят добиться желаемого результата. С помощью таких методов вы не сможете набрать активную и заинтересованную аудиторию, которая часто будет проводить время на сервере. Дам еще несколько полезных советов, которые помогут в этом вопросе:
-
Не заполняйте слоты на сервере ботами, фальшивыми «участниками», которые ничего не делают, а просто сидят онлайн и создают впечатление, что кто-то находится на сервере. Не покупайте этот чит на сторонних сайтах и не давайте им доступ к вашему серверу. В лучшем случае ничего не произойдет. В худшем случае вы потеряете и деньги, и доступ к серверу.
-
Если вы указываете в своем объявлении, что проводите конкурс с призами среди участников, запустите его, а не используйте в качестве приманки для кликов. Кроме того, постарайтесь заинтересовать участников еще до конкурса, чтобы после его завершения они просто не покинули проект.
-
Используйте только постоянные ссылки, которые не устареют в течение недели или дня, особенно если вы покупаете рекламу у представителей СМИ, которые разместят ссылку на своей странице или в описании видео. Это ссылки, о которых мы поговорим дальше.
Conclusion
Discord Vanity URL is an amazing feature that Discord rewards you with once you grow your server to a certain level. You can follow our guided mentioned steps to create your custom Discord link with the Vanity URL feature.
But in case you do not have the patience to reach or hit those minimum criteria, feel free to use the free method that we shared in this article to create and enjoy the same features for free.
I hope now you have learned how to get a custom Discord link with the Vanity URL feature & third-party DSC.gg tool. If you have any issues creating your link, feel free to let us know, we’d be happy to assist you.
For more awesome Discord content, subscribe to The Discord Guide!
Подводя итог
И в завершении нашего обзора, хотелось бы сказать следующее: Discord – программа с широким функционалом, и если вы сможете разобраться, как работает этот мессенджер, а это не составит особого труда, то ваше общение в сети интернета будет легким, качественным, комфортным и необремененным всевозможными всплывающими рекламами роликами.
Как создать анонимное приглашение, то есть чтобы было написано «Вы были приглашены в…», а не « пригласил вас присоединиться…»?? При том, чтобы оно было бессрочное?
я хз будет ли надпись участник Но бессрочным можно сделать когда нажимаешь «создать приглашение» там есть в самом низу надпись «изменить ссылку-приглашение»
Discord – это отличная платформа для общения с друзьями посредством голосового и текстового чата, хотя к его интерфейсу может потребоваться некоторое время, чтобы привыкнуть.