Почему это полезно
Создание папки на флешке — важная и полезная функция, которая может упростить организацию и структурирование информации на устройстве. Вот несколько причин, почему это полезно:
- Организация файлов и папок. Создание папок на флешке позволяет легко разделить и структурировать файлы по разным категориям, темам или проектам. Это позволяет быстрее находить нужные файлы и упрощает управление информацией.
- Безопасность данных. Папки могут использоваться для хранения конфиденциальных данных или файлов, которые необходимо защитить от случайного доступа. Создание защищенной папки на флешке позволяет установить пароль для доступа к содержимому и обеспечить дополнительный уровень безопасности.
- Переносимость. Созданные папки легко перенести с флешки на компьютер и наоборот. Это позволяет пользователю носить с собой важные файлы и документы и иметь к ним доступ в любом месте.
- Удобство хранения данных. Создание папок позволяет более удобно хранить файлы и структурировать информацию на флешке. Вы можете создать папку для разных типов файлов, таких как фотографии, музыка, документы и т. д.
- Оптимизация рабочего процесса. Систематическая организация файлов и папок на флешке позволяет существенно улучшить процесс работы с данными. Вы сможете быстрее найти нужные файлы, уменьшить количество ошибок и повысить продуктивность.
Создание папок на флешке предоставляет множество преимуществ, которые помогают сделать хранение и управление информацией более удобным и эффективным. Это простой и доступный способ организации файлов одновременно на флешке и на компьютере. Не стоит пренебрегать этим инструментом, чтобы сделать свою работу более удобной и продуктивной.
Выбор места создания папки на флешке
При создании папки на флешке в компьютере важно выбрать подходящее место для ее размещения. Это может помочь в организации файла на флешке и облегчить ее использование в будущем
Вот несколько советов по выбору места на создание папки:
Основная папка: Важно выбрать основную папку на флешке, где будут храниться основные файлы и папки. Это может быть, например, папка с названием «Мои документы» или «Рабочий стол».
Подпапки: Чтобы более структурировать информацию на флешке и легче найти нужные файлы, рекомендуется создавать подпапки в основной папке
Например, можно создать папку «Фотографии», «Документы», «Видео» и т.д.
Ключевые слова: Использование ключевых слов в названии папок может помочь при поиске необходимых файлов в будущем. Например, если у вас есть много фотографий, то создание папки с названием «Фотографии_2021» может облегчить поиск нужных изображений.
Хронология: Если важен порядок или хронология файлов, то можно создать папку с названием «2021», «2022» и т.д. и хранить файлы в соответствующих папках по годам.
Личное предпочтение: Выбор места создания папки на флешке может зависеть от личных предпочтений и удобства использования. Вам может быть удобно создать папку с названием «Личное», «Работа», «Учеба» и т.д.
Важно помнить, что выбор места создания папки на флешке зависит от личных потребностей и наличия определенной системы организации файлов. Чем лучше организована папка, тем легче будет найти нужную информацию в будущем
Как создать папку на флешке в компьютере
Начинающие пользователи компьютера нам часто задают вопрос: «Как создать новую папку ?»
Сегодня мы с Вами рассмотрим несколько вариантов, как создать новую папку на рабочем столе в операционной системе Windows/
Процесс создания новой папки очень простой и не должен вызывать больших хлопот. Необходимо создать папку один раз, и Вы навсегда запомните эту легкую процедуру
Итак, приступим!
Шаг 1.
Чтобы создать новую папку, сделайте всего один клик с помощью нажатия правой кнопки мыши на рабочем столе или в необходимом для Вас разделе диска, и отпустите кнопку. В появившемся окне переводим курсор компьютерной мышки на слово «Создать», при этом никакая кнопка не должна быть зажата. Затем переводим курсор на слово «Папку» и нажимаем на левую кнопку мыши. См. рисунок 1.
Поздравляем! Ваша папка успешно создана! Но как присвоить название (имя) папке?
Первый способ: для этого необходимо нажать на ярлыке необходимой папки правую кнопку мыши. Далее перевести курсор на слово, переименовать и нажать лишь один раз на левую кнопку мыши, чтобы вписать необходимое название. Затем нажать на клавиатуре клавишу Enter или же щёлкнуть в пустую область, иначе название папки не сохранится.
Второй способ: кликните один раз на нео б ходимую новую папку и нажмите клавишу F2. Потом введите название и нажмите Enter , при этом Ваша папка поменяет своё имя на новое.
Т ретий самый простой способ:
Создать новую папку можно используя горячие клавиши, для этого необходимо в свобойдной области одновременно нажать Shift + Ctrl + N
Как Вы видите создать новую папку можно очень просто.
При создании новой папки можно использовать несколько способов. Выберите для себя самый простой и удобный!
Создавайте новые папки, наполняйте их информацией и не забывайте о порядке:)
Обязательно меняйте название новой папки, чтобы в дальнейшем не запутаться!
Дорогой читатель! Возможно, тебя заинтересуют следующие статьи:
Перспективы полной замены традиционных дисков

Заменят ли твердотельные решения на базе энергонезависимой памяти традиционные диски? – этот вопрос не первый год обсуждают на форумах и конференциях, различные представители бизнеса хотят знать истинное положение дел. Но если говорить в разрезе корпоративного сегмента – можно с уверенностью сказать, что процесс уже идет и в обозримом будущем замена однозначно произойдет. Исключение пока составляют большие хранилища холодных данных, куда данные будут перемещаться с более производительных SSD дисков. Пока же наблюдается противостояние привычных дисковых массивов и решений, построенных на флэш-накопителях. Хотя если вернуться на 10 лет назад, мы увидим, что ситуация тогда и сейчас – совершенно разная. Озвученный вопрос был бы неуместен в условиях того, что твердотельные диски на базе flash стоили космических денег, имели ограничения по емкости и количеству циклов перезаписи. Бизнес не видел особого интереса в таком формате носителей и не спешил их использовать в составе СХД.
Совместимость с различными устройствами
Флешки являются универсальными устройствами хранения информации и пользуются широкой совместимостью с различными устройствами.
В первую очередь, флешки поддерживаются почти всеми компьютерами и ноутбуками, оснащенными соответствующими разъемами USB-A или USB-C. Это позволяет большинству пользователей легко подключать флешки к своим персональным компьютерам и использовать их для хранения и передачи информации.
Флешки также совместимы с большим количеством других устройств. Например:
- Цифровые фотокамеры и видеокамеры часто используют флешки в качестве сменных носителей для сохранения снятых изображений и видео.
- Телевизоры и медиаплееры могут поддерживать подключение флешки для воспроизведения мультимедийного контента, такого как фотографии, видео и музыка.
- Музыкальные системы и автомобильные аудиосистемы могут иметь возможность воспроизведения музыки с флешки.
- Смартфоны и планшеты, как правило, поддерживают подключение флешки через специальные адаптеры или разъемы, что позволяет расширить объем хранения и обменяться файлами с другими устройствами.
Важно отметить, что для достижения полной совместимости с различными устройствами, флешка должна быть отформатирована в файловую систему, которую поддерживают эти устройства. Обычно в качестве файловой системы выбирают FAT32, так как она совместима с большинством операционных систем и устройств
С учетом этих особенностей, флешки становятся удобным и незаменимым средством хранения и передачи информации между различными устройствами, делая их все более популярными среди пользователей.
Проект на компьютере: простой способ использования флешки
Чтобы использовать флешку для работы с вашим проектом, следуйте этим простым шагам:
- Подготовьте флешку. Убедитесь, что у вас есть достаточно памяти на флешке для сохранения всех необходимых файлов. Если нет, решите эту проблему, купив флешку большего объема.
- Перенесите проект на флешку. Скопируйте все файлы и папки вашего проекта на флешку с помощью проводника или командной строки.
- Организуйте файлы на флешке. Создайте удобную структуру папок, чтобы легко найти нужные файлы. Рекомендуется создать отдельную папку для проекта и размещать все файлы внутри нее.
- Защитите флешку от вирусов. Установите антивирусное ПО на компьютере и регулярно сканируйте флешку, чтобы предотвратить вредоносные программы.
- Сохраните изменения на флешке. Если вы работаете над проектом на компьютере и вносите новые изменения, не забудьте сохранить все измененные файлы на флешку.
- Регулярно создавайте резервные копии. Чтобы избежать потери данных, рекомендуется регулярно создавать резервные копии проекта на другую флешку или в облачное хранилище.
Теперь ваш проект всегда будет с вами, независимо от того, где вы находитесь. Просто подключите флешку к любому компьютеру и начинайте работу!
SSD диски форм-фактора 2.5’’
SSD диски форм-фактора 2,5” (реже M.2 и M.3) – для обмена данными используют интерфейсы SATA, SAS, NVMe, а в качестве flash-модулей – SLC, eMLC, QLC. Стоит отметить, что практически все А-вендоры устанавливают такие диски в собственные серверы и системы хранения данных. В настоящее время flash-модули, используемые в SSD, производятся по технологии 3D NAND, которая позволяет в рамках одного чипа компоновать множество ячеек, внутри которых записываются биты информации. Современные 3D NAND модули поддерживают возможность записи до 4-х битов в одну ячейку. Учитывая количество битов, записываемых в ячейку, все 3D NAND чипы можно разделить на типы. Мы решили не останавливаться детально на преимуществах и недостатках каждого из них, а выделим лишь общие характеристики.
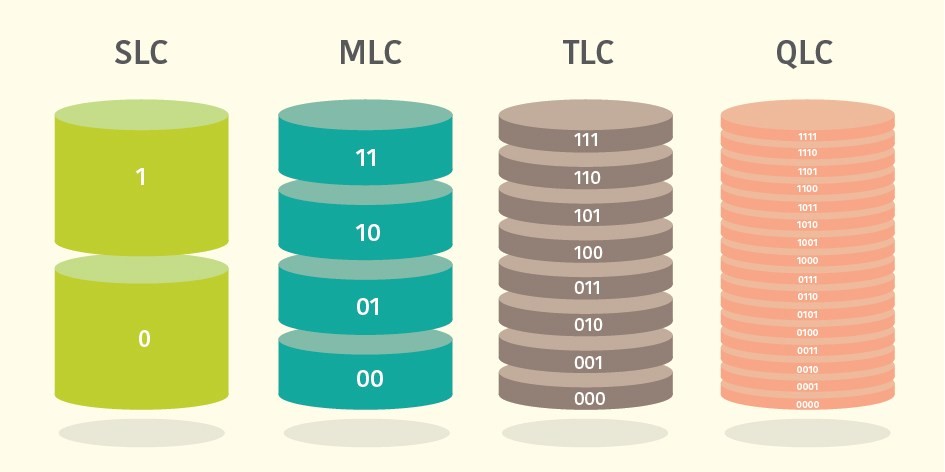
Итак, в зависимости от типа 3D NAND потребитель получает:
Как отмечалось выше, технология 3D NAND зрелая, на сегодняшний день SSD диски наиболее широко представлены на рынке и ими пользуются абсолютно все вендоры без исключений.
Подключите флешку к ноутбуку
Чтобы создать папку на флешке в ноутбуке, вам необходимо сначала подключить флешку к компьютеру. Следуйте этим шагам для подключения:
- Убедитесь, что ваш ноутбук включен.
- Найдите порт USB на своем ноутбуке. Он обычно расположен сбоку или сзади.
- Возьмите флешку и вставьте ее в порт USB. При правильном подключении флешка должна войти в порт свободно.
- Подождите несколько секунд, пока ваш ноутбук распознает флешку.
- Когда флешка будет успешно подключена, вы увидите уведомление внизу экрана или иконку флешки на рабочем столе.
Теперь, когда флешка подключена к ноутбуку, вы можете приступить к созданию папки на ней.
Чем опасно использования флешек?
Если говорить о механической надежности, то USB флэшки очень прочны. Они поддерживают технологию «горячей замены», то есть, ее можно вставить и извлечь, не выключая компьютер. Флешки — это твердотельные устройства, то есть, у них нет движущихся частей. Они прекрасно подходят для передачи данных между компьютерами.
Британский телевизионная программа «Gadget Show» решила испытать флэш-накопители. Через флешки проезжал автомобиль, стреляли из пушки и запекали в духовке! Каков был результат? Флэш-накопители, снятые из пушки пострадали, потому что они были разбиты на мелкие кусочки, остальные работали очень хорошо и сохранили свои данные. USB флешки у большинства пользователей маловероятно подвергнутся таким испытаниям. Самая большая опасность в использовании флешек — это их потеря. Они настолько маленькие и компактные, что их очень легко потерять. Для того чтобы этого не произошло, были придуманы всевозможные брелки и шнурки, которые позволяют сделать флешку более заметной.
Как работает флешка: секреты функционирования и скрытые возможности
Флешка (или USB-накопитель) – это компактное устройство, которое позволяет хранить, передавать и получать данные. Она основана на технологии флеш-памяти, которая является видом энергонезависимой памяти.
Принцип работы флешки
Флешка работает по принципу флеш-памяти, которая состоит из ячеек, содержащих электрически заряженные транзисторы. Это позволяет хранить информацию в виде битов данных.
Для записи данных на флешку применяются электрические импульсы, которые заряжают или разряжают транзисторы в ячейках памяти. Разрядка транзистора соответствует логическому нулю, а его зарядка – логической единице.
Процесс записи на флешку осуществляется блочным способом – данные записываются непосредственно в ячейки флеш-памяти. При этом уже записанные данные не стираются, а перезаписываются новыми.
Скрытые возможности флешки
Флешка обладает не только основным свойством – хранением и передачей данных, но и рядом дополнительных возможностей:
- Защита данных. Некоторые флешки имеют встроенные механизмы защиты данных, такие как парольный доступ или аппаратное шифрование.
- Запуск программ. Флешку можно использовать для запуска программ с нескольких компьютеров без установки на них.
- Разделение памяти. Некоторые флешки могут быть разделены на несколько виртуальных дисков, что позволяет организовать хранение данных разных типов на одном устройстве.
- Хранение паролей. Некоторые флешки могут предоставлять возможность создания и хранения паролей для различных сервисов и учетных записей.
Флешка – это не только удобный и надежный способ хранения данных, но и многофункциональное устройство, которое имеет скрытые возможности, делающие его еще более полезным и удобным в использовании.
Понадобится ли вам специальное программное обеспечение?
Если вы хотите перекинуть папку с компьютера на флешку, вам необходимо убедиться, что у вас есть специальное программное обеспечение, которое позволяет совершать эту операцию. Это может быть программное обеспечение, предоставляемое вместе с флешкой или вам придется скачать его из интернета.
Некоторые флешки оснащены программным обеспечением, которое автоматически запускается при подключении к компьютеру. Оно может предлагать функцию «быстрое копирование», которая позволяет легко и быстро перенести папку на флешку. Если ваша флешка не имеет такой функции, вам необходимо найти и установить программу для переноса файлов.
Есть несколько популярных программных решений для переноса файлов на флешку, таких как «Total Commander» или «FreeCommander». Они предоставляют простой и удобный интерфейс для переноса файлов с компьютера на флешку и наоборот. Вам достаточно выбрать нужные файлы или папку, нажать на кнопку «копировать» и затем выбрать флешку в списке устройств для сохранения файлов.
Также существует множество онлайн-сервисов, которые позволяют переносить файлы с компьютера на флешку без установки дополнительного программного обеспечения. Вам просто нужно загрузить файлы на сервер, а затем скачать их на флешку. Однако, будьте осторожны при использовании таких сервисов, особенно с конфиденциальными данными, так как они могут храниться на сервере и представлять определенные риски в отношении безопасности информации.
Шаг 1: Покупка флешки
При покупке флешки обратите внимание на следующие характеристики:
Объем памяти: выбирайте флешку с достаточным для ваших нужд объемом памяти
Флешки могут иметь объем от нескольких гигабайт до нескольких терабайт
Учтите, что объем свободной памяти может быть немного меньше заявленного, так как часть памяти занимается системными файлами.
Скорость чтения и записи: важно обратить внимание на скорость чтения и записи данных, особенно если вы планируете использовать флешку для передачи больших файлов или работы с мультимедийными данными. Чем выше скорость, тем быстрее будет производиться доступ к файлам на флешке.
Форм-фактор: флешки бывают разных размеров и форм-факторов
Наиболее распространенными являются классический USB-флешки и microSD-карты
Выберите форм-фактор в зависимости от устройств, с которыми планируете использовать флешку.
После покупки флешки вам потребуется подключить ее к компьютеру с помощью USB-порта или кард-ридера. Теперь вы готовы перейти к следующему шагу — созданию папки на флешке.
Выбор флешки в проводнике
После подключения флешки к компьютеру, вам необходимо открыть проводник (Explorer, Finder и т.д.), чтобы выбрать флешку и создать папку на ней.
- Найдите иконку проводника на рабочем столе или в панели задач и щелкните по ней.
- Откроется окно проводника, в котором в левой панели будут отображаться различные устройства и диски, подключенные к компьютеру.
- В разделе «Этот компьютер» или «Мой компьютер» вы найдете список доступных устройств, включая вашу флешку.
- Щелкните по значку флешки, чтобы выбрать ее.
Флешка будет открыта в проводнике, и вы сможете просмотреть все файлы и папки, уже находящиеся на ней, а также создать новую папку.
Примечание: Если ваша флешка не отображается в проводнике, убедитесь, что она была правильно подключена к компьютеру и функционирует. Если проблема не устраняется, попробуйте использовать другой порт USB или проверьте флешку на другом компьютере.
Связь с космосом: история зарождения и трансформация флэш-памяти
Первые отголоски флэш-памяти появились в середине 20 века, когда ученый Вэн Цинг Чоу, работал над улучшением блоков памяти координат бортового компьютера одной из ракетных систем. Детали разработки долго не раскрывали ввиду особой секретности проекта, но спустя годы, многое рассекретили, а вместе с тем стало известно о новой технологии, которая носила название PROM (Programmable Read Only Memory).

Не сказать, что технология получила широкое распространение, но именно она впоследствии использовалась при создании микросхем, которые отличались высокой скоростью доступа к данными и возможностью одноразовой записи. Существенный и далеко не единственный минус – емкости таких микросхем были ничтожно малы. Но, как говорится, лиха беда начало. Ситуацию исправила компания Intel, вышедшая впоследствии на рынок с новым стандартом памяти EPROM.

Кстати технология по тем временам считалась самой передовой и именно она впервые использовалась в роли микросхем BIOS на 8-разрядных домашних компьютерах ZX Spectrum, производимых английской компанией Sinclair Research. Это действительно был настоящий прорыв, хотя в самой технологии отмечались определенные недостатки. Например, в EPROM отсутствовала возможность электрическим способом стирать информацию, зато как утверждал производитель – данные на таких микросхемах могли храниться до 10 лет. Для того, чтобы удалить данные, приходилось прибегать к помощи мощнейших ультрафиолетовых ламп и стирать информацию ультрафиолетовым светом, который пропускался через специальное окошко.

В 1978 году компания Intel представила миру схожую по технологии с EPROM микросхему Intel 2816, особенность которой заключалась в возможности удалять данные без воздействия ультрафиолета. Именно с 2816 берет начало технология электрически перепрограммируемой памяти EEPROM (Electrically Erasable Programmable Read-Only Memory), которая в дальнейшем способствовала развитию двух принципиально отличных классов устройств: вместительных микросхем без возможности перезаписи данных и менее вместительных с возможностью перезаписи информации.
Flash-модули на интерфейсе PCIe

Flash-модули, использующие интерфейс PCIe для обмена данными с хост-контроллером можно встретить в решениях IBM FlashSystem и Violin. Это достаточно нишевое, но пока не совсем широко используемое на практике решение. Столь низкая популярность объясняется высокой стоимостью и некоторыми архитектурными ограничениями, присущими системам, построенным на таких модулях. Несмотря на низкие показатели задержки (latency) и высокие показатели IOPS, заявленные для таких систем, они используются в основном для ПО, работающего в режиме реального времени, например, трейдерские системы, онлайн-транзакции и многое другое.
Принципы хранения информации в флешке
Флеш-накопители, или флешки, представляют собой электронные устройства, используемые для хранения данных. Они обладают несколькими особенностями, позволяющими эффективно хранить и передавать информацию.
Принцип работы флешки основан на использовании флеш-памяти, которая является видом энергонезависимой электронной памяти. Флеш-память состоит из ячеек, в каждой из которых может храниться определенное количество данных.
В основе хранения информации в флеш-накопителе лежит принцип заряда и разряда ячеек флеш-памяти. Каждая ячейка флеш-памяти может находиться в двух состояниях – заряженном и разряженном. Заряженное состояние означает, что в ячейке хранится информация, а разряженное – что информация отсутствует.
Запись информации в ячейку флеш-памяти осуществляется путем приложения электрического напряжения. При этом происходит изменение состояния ячейки – она либо заряжается, либо разряжается. Чтение информации осуществляется путем определения состояния ячейки – заряженное состояние интерпретируется как единица, разряженное – как ноль.
Одним из преимуществ флеш-накопителей является их высокая скорость работы. Запись и чтение информации происходят почти мгновенно, благодаря чему флешки являются одними из самых быстрых носителей данных.
Кроме того, флешки обладают большой емкостью, которая может варьироваться от нескольких мегабайт до нескольких терабайт. Это позволяет хранить на них большое количество информации, включая документы, фотографии, видеофайлы и другие данные.
Использование флеш-накопителей также удобно благодаря их небольшому размеру и портативности. Они легко помещаются в кармане или сумке, что позволяет брать их с собой в любое место.
В заключение, флешки представляют собой эффективный и удобный способ хранения и передачи информации. Их принцип работы основан на использовании флеш-памяти и состоит в изменении состояния ячеек путем приложения электрического напряжения. Флеш-накопители обладают высокой скоростью работы, большой емкостью, а также небольшим размером и портативностью.
Как создать папку на флешке⁚ простая инструкция и полезные советы
Сохранение и хранение файлов на компьютере или переносном устройстве, таком как флешка, является неотъемлемой частью нашей повседневной жизни․ Создание папок позволяет легко организовать и структурировать файлы, упрощая их поиск и доступ․ В этой статье мы расскажем, как создать папку на флешке и дадим несколько советов по ее использованию․
Инструкция по созданию папки на флешке
- Подключите флешку к компьютеру․ Убедитесь, что компьютер правильно распознал флешку и она доступна для использования в операционной системе․
- Откройте проводник (в Windows) или Finder (на Mac) и найдите флешку в списке доступных устройств․
- Выберите флешку и откройте ее․
- Щелкните правой кнопкой мыши внутри окна флешки и выберите ″Создать папку″ (или аналогичную опцию в вашей операционной системе)․
- Введите имя для новой папки․ Используйте осмысленное именование для облегчения поиска файлов․ Нажмите ″Enter″ или ″Ввод″․
Поздравляю! Вы только что создали папку на флешке․ Теперь вы можете использовать эту папку для хранения и организации файлов․
Полезные советы по использованию папки на флешке⁚
- Копирование, вставка и удаление файлов⁚ Чтобы скопировать файл в созданную папку, выделите нужный файл, нажмите правой кнопкой мыши и выберите ″Копировать″․ Затем откройте папку на флешке, щелкните правой кнопкой мыши внутри нее и выберите ″Вставить″․ Чтобы удалить файл, просто выделите его и нажмите кнопку ″Delete″ (Удалить)․
- Именование папки⁚ Именуйте папки ясно и логично, чтобы сразу понять, что в них содержится․ Используйте краткие и информативные названия․
- Экспорт и импорт файлов⁚ Если вам нужно перенести файлы из одной папки на флешке в другую папку или на компьютер, можно воспользоваться функциями экспорта и импорта․ Выделите файлы, которые вы хотите экспортировать, щелкните правой кнопкой мыши и выберите ″Экспорт″․ Затем выберите новое место назначения и нажмите ″ОК″․
- Доступ и безопасность⁚ Если вам необходимо обеспечить конфиденциальность файлов или ограничить доступ к ним, вы можете использовать парольную защиту или программы шифрования данных․ Рекомендуется найти подходящее программное обеспечение и следовать инструкциям по его использованию․
Вот и все! Теперь вы знаете, как создать папку на флешке и использовать ее для хранения и организации файлов; Не забывайте следовать инструкциям и пользоваться советами, чтобы сделать этот процесс максимально понятным и эффективным․




























