Как убрать тень с текста в Ворде — 1 способ
Если на странице документа Microsoft Word вам больше не нужно использовать тень для шрифта, вы можете убрать этот эффект. Для решения этой задачи используется несколько методов.
1 вариант:
- Выделите фрагмент текста с эффектом тени на странице документа Word.
- Щелкните по иконке «Текстовые эффекты и оформление» в группе «Шрифт» во вкладке «Главная».
- В открывшемся меню установите курсор мыши на «Тень», а в следующем меню кликните по элементу «Нет тени».
2 вариант:
- В документе Word выделите текст с тенью.
- Щелкните правой кнопкой мыши.
- Нажмите на «Шрифт…» в контекстном меню.
- В окне «Шрифт» во вкладке «Шрифт» щелкните по кнопке «Текстовые эффекты…».
- В окне «Формат текстовых эффектов» нажмите на значок «Текстовые эффекты».
- В опции «Тень» щелкните по значку «Заготовки», а в выпадающем меню кликните по элементу «Нет тени».
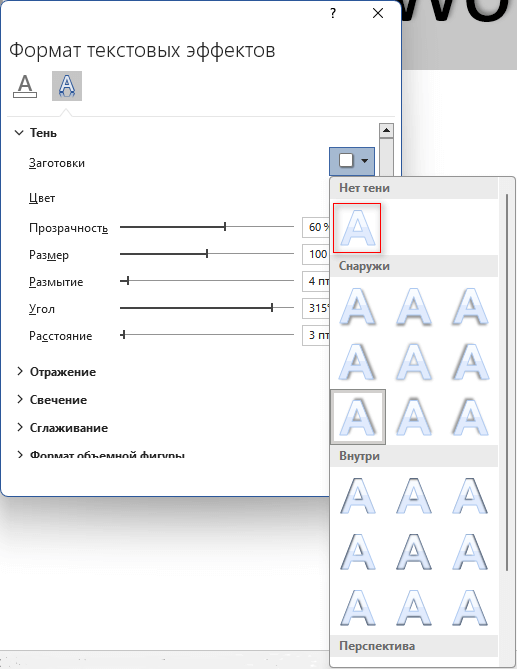
3 способ:
- Вам нужно выделить фрагмент текста с тенью на странице документа Word.
- Во вкладке «Главная» в группе «Шрифт» нажмите на значок «Очистить все форматирование», чтобы удалить форматирование для выделенного текста, оставив только обычный текст.
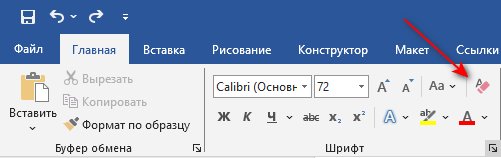
Удаляем фон через «Стили»
Еще один метод удаления фонового выделения — это управление стилями. Он подходит для версии Word 2007. С помощью этого инструмента так же можно очистить заголовки и выполнить другое форматирование текста. Воспользоваться им довольно просто:
- Выделите желаемый текст.
- В верхнем меню в разделе «Главная» требуется выбрать пункт «Изменить стили».
- Из выпадающего списка выберите «Очистить все».
Также этот способ применяется в Word 2003 по следующему алгоритму:
- Выделите желаемую часть документа.
- На верхней панели откройте категорию «Формат».
- Выберите «Стили и форматирование…».
- В появившемся окне выберите «Очистить все».
Как убрать рамку вокруг текста и все остальное форматирование
Бывают такие ситуации, когда текст скопирован в интернете, а при попытке его вставить в Word или куда-то еще вдруг появляются лишние, ненужные элементы в виде рамки вокруг текста. Либо возникает странный фон или цвет текста и тому подобные «излишества». Необходимо убрать рамку вокруг текста и все ненужное форматирование.
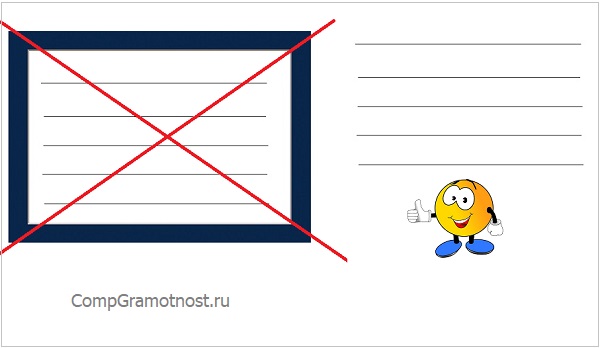
Причина состоит в том, что одновременно с выделенным текстом копируются еще и все особенности его «родного» форматирования, так сказать, «в нагрузку».
Например, читатель пишет о такой ситуации: «часто встречаются файлы, скачаешь, начнешь работать, а вокруг текста появляется рамка, её нужно убрать, но не тут-то было. Команда “Границы и заливка” не помогает».
С одной стороны, если текст скопирован откуда-то, то дареному коню в зубы не смотрят. С другой стороны, надо же что-то делать. В таких случаях требуется предварительная очистка текста от лишнего форматирования.
Рассмотрим два способа, чтобы убрать рамку вокруг текста и прочие «украшения», если они есть:
- с помощью текстового редактора Word,
- используя Блокнот.
Вставляем текст в Ворд как неформатированный
1) Предварительно текст нужно выделить и скопировать в буфер обмена (это важно!). 2) Затем понадобится «Специальная вставка» Word, которую можно открыть следующим образом:
2) Затем понадобится «Специальная вставка» Word, которую можно открыть следующим образом:
Рис. 1. Специальная вставка в Word
1 на рис. 1 – Нужно убедиться, что открыта вкладка «Главная». 2 – Если кликнуть по маленькому треугольнику под иконкой «Вставить», откроется выпадающее меню. 3 на рис. 1 – В этом меню следует открыть опцию «Специальная вставка».
3) В итоге в Ворде появится окно «Специальная вставка»:
Рис. 2. Вставить в Word как неформатированный текст
1 на рис. 2 – Надо поставить галочку напротив «Вставить» и выбрать вариант «Неформатированный текст». При этом выдается подсказка: «Вставка содержимого буфера обмена как текста без форматирования» – это как раз то, что нужно для вставки текста без рамки и прочих «украшений».
Если у Вас в «Специальной вставке» нет опции «Неформатированный текст», то, скорее всего, Вы не скопировали текст, а следовательно, его нет в буфере обмена. Содержание окна (рис. 2) сильно зависит от того, что помещено в буфер обмена, какие данные там сейчас «сидят».
Цифра 2 на рисунке 2 – Клик по «ОК».
Очищаем текст от форматирования в Блокноте
Для очистки текста от рамки или иных ненужных элементов форматирования вместо Ворда можно воспользоваться классическим приложением Блокнот, которое есть в любой операционной системе Windows.
Блокнот можно найти через Поиск на своем устройстве, либо в стандартных приложениях: подробнее.
1) Выделяем и копируем в буфер обмена текст, который нуждается в очистке от рамки или от иного декора.
2) Открываем в Блокноте сначала опцию «Правка», а затем в выпадающем меню – «Вставить».
Рис. 3. Опция «Вставить» текст из буфера обмена в Блокнот
3) После вставки текста в Блокнот все излишки форматирования будут автоматически удалены, никаких дополнительных действий не требуется.
После этого «чистый» текст можно в Блокноте снова выделить и скопировать в Ворд или иное место.
4. Применение стандартных эффектов текста в Microsoft Word
До начала работы с эффектами, кратко рассмотрим, что предлагает Word в раскрывающемся меню Text Effect and Typography на вкладке Home ленты. 15 определенных текстовых эффектов с различными outlines, fills, shadow effects, а некоторые из пресетов имеют 3D-эффект. Цвета этих пресетов всегда отражают выбранную цветовую тему.
Вид стандартного Word Art в MS Word.
Перейдя на вкладку Design, выберите другую цветовую схему в меню Colors. Вернитесь на вкладку Home, откройте меню Text Effects and Typography и оно будет выглядеть несколько иначе.
Выбрав другой пресет, вы увидите немного иной набор Word Art.
Это красиво, но, к сожалению, без возможности настройки. Элементы в этом списке нельзя редактировать или удалять и добавлять новые пресеты. Эти 15 пресетов полезны, если вам нужен привлекательный заголовок, а у вас только две минуты времени, но вы не узнаете ничего нового о текстовых эффектах, просто используя их.
9. Ещё несколько крутых эффектов Word Text
С выделенным text box в открытой Format Pane перейдите на вкладку Text Effects. Добавим под текстом эффект простой тени. Откройте свойства Shadow и в выпадающем меню пресетов выберите Outer: Offset Bottom. Поскольку цвет фона страницы тёмный, эффект довольно тонкий и, вероятно, не нуждается в дополнительной настройке.
Добавление тени в окне Text Effects Shadow.
Если хотите, можно добавить эффект Reflection. Выберите любой пресет, но увеличьте значение Blur, чтобы сделать отражение менее заметным и не слишком отвлекающим.
Опция Text Effects Reflection для настройки отражения.
Всего за несколько шагов мы сделали приятный эффект текста.
Вот ваш текст с готовыми настройками в Word.
Как удалить эффекты с изображения
Когда вы работаете с изображениями в Microsoft Word, иногда может возникнуть необходимость удалить или изменить эффекты, примененные к ним. Это может быть полезно, если вы хотите вернуть изображение в его оригинальное состояние или применить другие эффекты по вашему выбору.
Для удаления эффектов с изображения в Word вы можете использовать инструменты форматирования изображения. Вот как это сделать:
- Выберите изображение, к которому применены эффекты.
- Щелкните правой кнопкой мыши на изображении и выберите «Форматирование изображения» из контекстного меню.
- Во вкладке «Формат» на панели инструментов форматирования изображения найдите раздел «Эффекты изображения».
- Щелкните на стрелке рядом с кнопкой «Эффекты изображения» и выберите «Нет эффекта».
- После этого все эффекты будут удалены с изображения.
Если вы хотите изменить эффекты, примененные к изображению, вы также можете выбрать другой эффект из списка доступных в меню «Эффекты изображения». Вы можете настроить параметры выбранного эффекта, чтобы получить желаемый результат.
Теперь вы знаете, как удалить эффекты с изображения в Microsoft Word. Это позволит вам легко изменять или вернуть оригинальное состояние изображений в документе.
Как сделать тень в Ворде для текста — 1 способ
Сначала мы рассмотрим первый метод, как сделать слово, буквы или другой фрагмент текста с тенью в Ворде. Мы используем функцию настройки шрифта.
Выполните следующие действия:
- В окне открытого документа Word выделите слово, отдельные символы или буквы, предложение, абзац или другой фрагмент текста, куда вам нужно внести эффекты с тенью в Ворде.
- Во вкладке «Главная» в группе «Шрифт» щелкните по значку «Текстовые эффекты и оформление» («А» с голубым контуром).
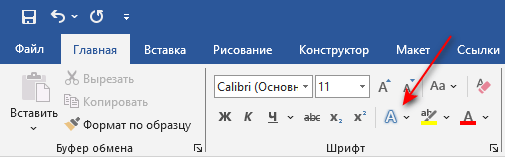
- В раскрывшемся меню подведите курсор мыши к пункту «Тень», а в выпадающем меню в опциях «Снаружи», «Внутри» или «Перспектива» подберите подходящий вариант использования эффекта тени. При наведении указателя мыши на конкретный элемент доступна функция предварительного просмотра.
- Нажмите на нужный эффект, чтобы применить его к выделенному тексту.
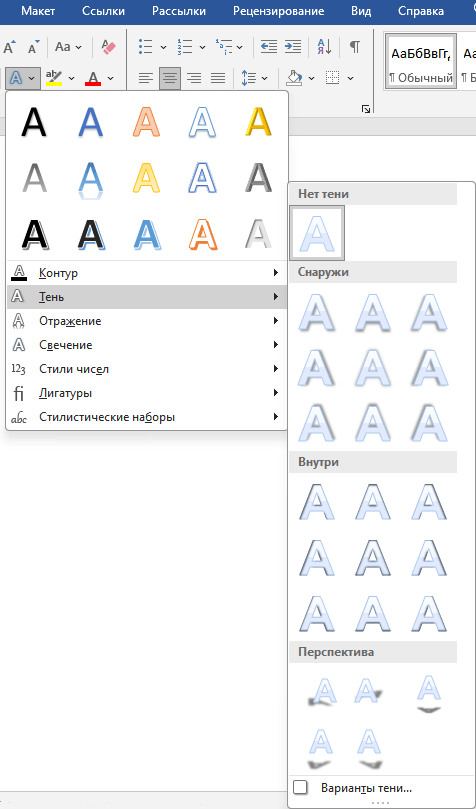
- В результате вашего выбора на странице документа появится текст с тенью в Ворде.
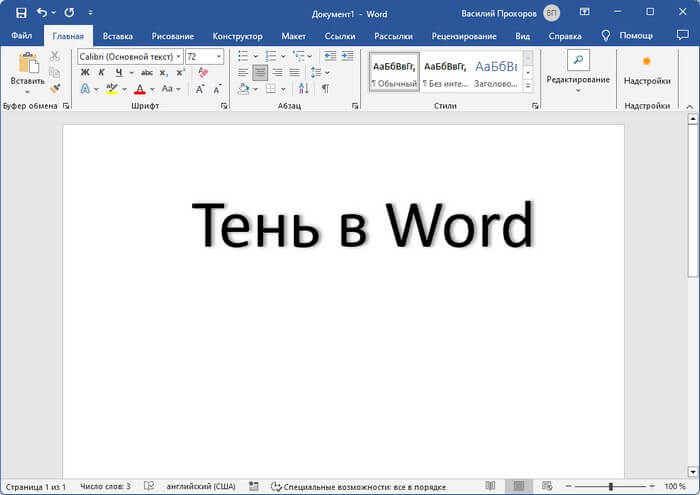
По своему желанию вы можете изменить некоторые настройки текстовых эффектов, если вас не удовлетворяют предложенные варианты по умолчанию.
Пройдите шаги:
- Снова нажмите на значок «Текстовые эффекты и оформление».
- В открывшемся меню нажмите «Тень», а в раскрывшемся подменю щелкните по «Варианты тени…».
- В правой части документа Word появится область «Формат тестовых эффектов».
- В опции «Тень» можно выбрать другую стандартную заготовку, изменить цвет тени с помощью палитры, отрегулировать прозрачность, размер, размытие, угол и расстояние.
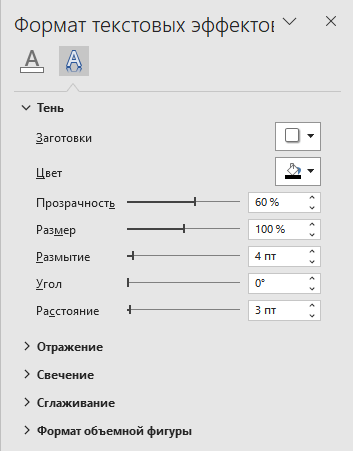
Влияние тени на восприятие текста
В мире веб-дизайна и типографики тени нередко применяются для создания эффектов и облегчения восприятия информации. Однако, применение тени в тексте может иметь как положительное, так и отрицательное влияние на восприятие текста.
С одной стороны, добавление тени за буквами может придать им объемность и выделить их на фоне. Это может помочь повысить читабельность текста и сделать его более привлекательным для взгляда читателя.
С другой стороны, слишком яркая или насыщенная тень может привлечь больше внимания к самой тени, а не к самому тексту. Такая тень может стать отвлекающим элементом и затруднить чтение текста.
Влияние тени на восприятие текста:
Положительное влияние
Отрицательное влияние
Улучшает читабельность
Отвлекает внимание от текста
Выделяет текст на фоне
Затрудняет чтение
Добавляет эффект объемности
Создает эффект визуального шума
Поэтому, при использовании тени в тексте важно учитывать контекст и цель дизайна. Если главной целью является улучшение читаемости и выделение текста, то легкая и ненавязчивая тень может быть полезным инструментом
Однако, если цель — создание минималистичного и элегантного дизайна, то, возможно, лучше обойтись без тени за буквами.
Результаты и рекомендации по удалению тени в Word 2007
Результаты:
После проведения анализа функционала программы Word 2007, было установлено, что в данной версии возможности удаления тени напрямую отсутствуют. Тем не менее, существуют несколько способов обойти эту проблему и достичь желаемого результата.
Один из способов – это внесение изменений в стили форматирования документа. Вам необходимо выбрать текст, на который накладена тень, и применить форматирование без тени с помощью соответствующего стиля. Для этого следует выполнить следующие действия:
- Выделите текст, на который накладена тень.
- Откройте окно «Стили» путем нажатия сочетания клавиш «Ctrl+Shift+S».
- Выберите стиль, устанавливающий формат без тени, например, «Базовый» или «Нормальный».
- Примените выбранный стиль к выделенному тексту, нажав сочетание клавиш «Ctrl+Shift+С».
Второй способ заключается в использовании инструментов редактирования форматирования. Для этого следует выполнить следующие действия:
- Выделите текст, на который накладена тень.
- Откройте вкладку «Форматирование» в верхней панели инструментов.
- В разделе «Тень символов» снимите флажок с опции «Тень».
- Сохраните изменения, нажав на кнопку «Применить» или «ОК».
Рекомендации:
Для более эффективного удаления тени в Word 2007 рекомендуется использовать первый способ – изменение стилей форматирования. Это позволит применить выбранный стиль ко всему документу и избежать повторений процедуры для каждого абзаца.
Также рекомендуется ознакомиться с возможностями более новых версий программы Word, где функции удаления тени могут быть реализованы более интуитивно и удобно.
Как убрать серый цвет фона текста в Word

Не редко после копирования текста из интернета или другого файла он получает форматирование, которое неуместно в текущем документе. Чаще всего основной проблемой является цвет фона.
После копирования с веб-сайтов фон может оказаться серым или вообще черным. Поэтому пользователи часто интересуются, как убрать цвет фона текста в документе Word.
В этой инструкции мы рассмотрим несколько способов решения этой проблемы для редакторов Word 2007, 2010, 2013, 2016 и 2019. Также частично рассмотрим возможности Word 2003.
Убираем цвет выделения и фоновую заливку
Если вам нужно убрать цвет фона текста в редакторе Word 2007 (и новее), то самый простой способ, это воспользоваться кнопками «Цвет выделения» и «Заливка» на вкладке «Главная». Именно эти две кнопки используются для управления цветом фона в документах Word.

Чтобы убрать фон достаточно выделить нужный текст, нажать кнопку «Цвет выделения» и выбрать вариант «Нет цвета».
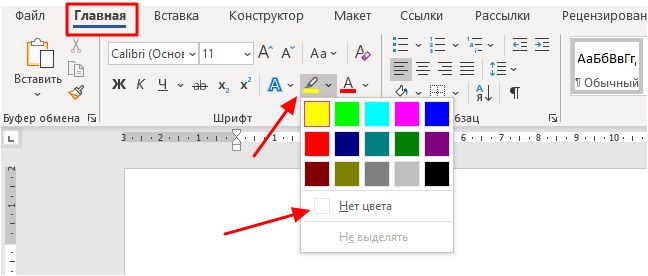
Такое же действие нужно выполнить и с кнопкой «Заливка». Выделяем текст, нажимаем на кнопку «Заливка» и выбираем «Нет цвета».
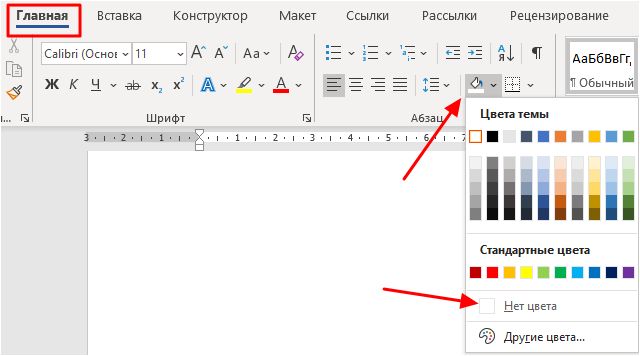
Если вы используете Word 2003, то убрать фон можно с помощью меню «Формат – Фон – Нет заливки».
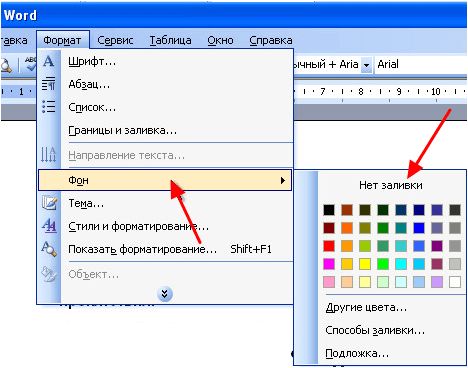
Данный способ наиболее универсален и подходит в большинстве случаев. В частности, таким образом можно убрать цветной фон текста, который остается после копирования из интернета.
Убираем цвет страницы
Также в некоторых случаях фоновый цвет текста может быть настроен сразу для всей страницы. В этом случае для того, чтобы это исправить, нужно перейти на вкладку «Конструктор», нажать на кнопку «Цвет страницы» и выбрать «Нет цвета».
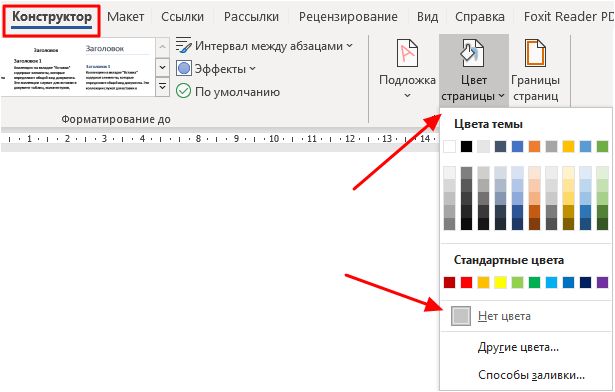
Данный способ также поможет если в качестве фона страницы используются какие-либо рисунки или сложные способы заливки.
Удаляем все форматирование
Самый радикальный способ убрать цвет фона текста — это удалить все настройки форматирования с помощью кнопки «Очистить все форматирование» на вкладке «Главная». Чтобы воспользоваться этим вариантом нужно выделить текст с фоном и просто нажать на эту кнопку. В результате все форматирование, которое было применено к этому тексту, будет очищено.
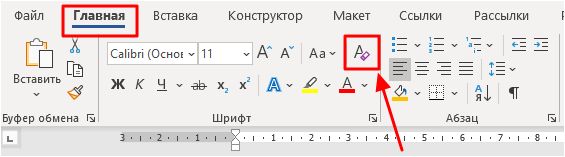
Чтобы проделать тоже самое в Word 2003 нужно воспользоваться меню «Правка – Очистить – Форматы».
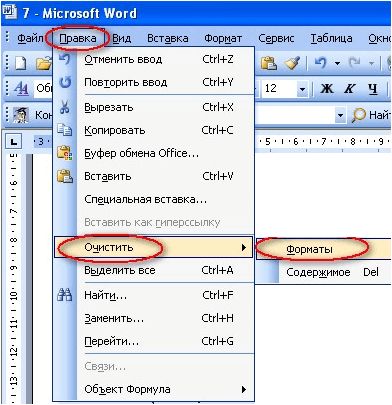
Недостатком данного способа является то, что вместе с цветом фона с текста удаляются и все остальные настройки форматирования. Шрифты, выделение жирным и курсивом и все остальное возвращается к стандартным значениям.
Копирование без цветного фона
Чтобы избежать проблем с цветом фона после копирования из интернета вы можете копировать только сам текст, без исходного форматирования. Для этого скопируйте нужный отрывок и для вставки в Word кликните правой кнопкой мышки и выберите вариант «Сохранить только текст»
При такой вставке вы получите только сам текст, все настойки форматирования будут удалены. Это очень полезная возможность, которая позволяет сразу избавиться от лишнего форматирования и упросить работу.
7. Освойте всесильную Format Pane
Вкладка Format в Word позволяет нам форматировать text box и сам текст. Для раскрытия текста, контура и всех других возможных эффектов имеются выпадающие меню, а также подменю, подменю и подменю. Это не самый простой способ настройки, где мы имеем доступ к ограниченному количеству пресетов и опций. Есть более удобное место для настройки — Format Pane.
Format Pane необходимая область настройки всех дополнительных параметров, но стандартного способа отображения этой панели нет. Каждый элемент «More…» на вкладке Format (More Lines, More Gradients, More Textures) открывает Format Pane, но поскольку у нас есть text box внутри документа, мы можем щёлкнуть правой кнопкой мыши по границе текстового поля и выбрать Format Shape.
Щелчок правой кнопкой по границе text box для выбора Format Shape в панели Format Pane.
Прежде чем двигаться дальше, помните, что есть только одна Format pane, но содержимое этой панели изменяется в зависимости от его выбора. Есть разница для text box, для body text и для изображения.
Я говорю это, чтобы избежать путаницы, потому что название Format pane также изменяется, это могут быть Format Shape, Format Text Effects или Format Picture. Поскольку это наша база для установки всех эффектов, будем держать панель открытой.
Как выбрать подходящий шрифт и размер текста
При выборе шрифта следует обратить внимание на его стиль и настроение, которое вы хотите передать вашему тексту. Шрифты могут быть классическими, современными, игривыми или серьезными
Каждый стиль подходит для определенного контекста, и важно выбрать шрифт, который отражает тон вашего сообщения. Также необходимо учесть размер шрифта, так как он влияет на читабельность текста
Если шрифт слишком маленький, то его будет трудно прочитать, особенно на мобильных устройствах. Если шрифт слишком большой, то текст может выглядеть громоздким и неэстетичным
Также необходимо учесть размер шрифта, так как он влияет на читабельность текста. Если шрифт слишком маленький, то его будет трудно прочитать, особенно на мобильных устройствах. Если шрифт слишком большой, то текст может выглядеть громоздким и неэстетичным.
Некоторые общие рекомендации по размеру шрифта включают использование 12-14 пунктов для текста абзацев и 16-18 пунктов для заголовков. Однако, в конечном итоге выбор размера зависит от вашего личного предпочтения и контекста, в котором будет использоваться текст.
Важно также учитывать цвет фона и контрастность между шрифтом и фоном. Хорошая контрастность поможет улучшить читаемость текста и сделает его более привлекательным
В итоге, правильный выбор шрифта и размера текста может значительно улучшить внешний вид вашего документа или изображения, делая его более профессиональным и приятным для чтения.
Использование инструментов форматирования
При работе с рисунками в Word можно использовать различные инструменты форматирования, чтобы настроить их внешний вид и удалить тень от вставленного изображения.
Один из способов удалить тень – это использование функции «Форматирование изображений». Для этого необходимо выполнить следующие шаги:
| 1. | Выделите вставленное изображение, нажав на него один раз. |
| 2. | На панели инструментов выберите вкладку «Формат», которая появляется после выделения изображения. |
| 3. | В разделе «Стили изображений» выберите опцию «Форматирование изображений». |
| 4. | В открывшемся окне «Форматирование изображений» найдите вкладку «Эффекты обрамления» и выберите ее. |
| 5. | В списке доступных эффектов обрамления найдите опцию «Тень» и снимите флажок рядом с ней. |
| 6. | Нажмите «ОК», чтобы применить изменения. |
| 7. | Тень от вставленного рисунка должна исчезнуть. |
Использование этих инструментов позволяет настраивать внешний вид вставленных изображений и удалять нежелательные эффекты, такие как тень. Это может быть полезно при создании документов с профессиональным видом или при подготовке презентаций и отчетов.
Используйте наличные инструменты
Microsoft Word предлагает несколько инструментов, с помощью которых можно удалить тень на ворде. Вот несколько действенных способов:
1. Форматирование фона — вы можете изменить цвет или добавить фоновое изображение на странице документа, чтобы скрыть тень. Для этого выберите вкладку «Дизайн» в меню, а затем в разделе «Фон страницы» выберите нужные настройки.
2. Установка белого фона — еще один простой способ убрать тень на ворде. Вы можете изменить цвет фона на белый, чтобы скрыть нежелательную тень. Для этого выберите вкладку «Разметка страницы» в меню, а затем в разделе «Цвета страницы» выберите белый цвет.
3. Удаление тени прямоугольника — если тень присутствует именно вокруг текстового блока или изображения, вы можете удалить тень, выбрав соответствующий элемент и выбрав вкладку «Формат» в меню. Затем выберите инструмент «Обводка» и удалите все настройки тени.
4. Изменение настроек тени — если вам необходимо изменить параметры тени, можно выбрать вкладку «Формат» в меню, а затем выбрать инструмент «Тень». Здесь вы можете настроить настройки тени в соответствии с вашими предпочтениями.
Используя эти инструменты, вы сможете эффективно убрать тень на ворде и создать более чистый и профессиональный документ.
Причины появления обводки текста в Word
1. Использование стиля “Обводка” в Word. Одной из причин появления обводки текста в Word может быть применение соответствующего стиля форматирования. При выборе стиля “Обводка” в документе, все символы текста будут обведены контуром, что может придать особую акценту некоторым участкам текста.
2. Применение функции “Контур” в Word. Еще одной причиной появления обводки текста может быть использование функции “Контур” в программе Word. При выборе данной функции, все символы текста становятся обведенными тонкой линией, что позволяет выделить определенные элементы текста или создать эффектного дизайна.
3. Копирование текста с обводкой из другого источника. Если вы копируете текст с обводкой из другой программы или файла, то форматирование, включая обводку, может быть сохранено в документе Word. В этом случае, обводка будет присутствовать в новом документе, пока вы не удалите ее вручную.
4. Использование специальных символов или символьных шрифтов. В Word можно добавлять специальные символы или применять символьные шрифты, которые имеют обводку по умолчанию. Если вы используете такие символы или шрифты в документе, обводка будет применена автоматически к тексту, содержащему эти символы или использующему эти шрифты.
5. Отображение проблемы при печати или просмотре документа. Возможно, обводка текста в Word не появляется в самом документе, но становится видимой при печати или просмотре документа в другом формате (например, PDF). Это может быть вызвано особенностями программы печати или просмотра, которые интерпретируют форматирование текста, включая обводку, по-разному.
В зависимости от причины появления обводки текста в Word, ее можно удалить с помощью различных методов. Например, вы можете удалить обводку путем изменения стиля форматирования или отмены применения функции “Контур”. Также можно изменить шрифт или символы, которые вызывают обводку, или использовать настройки печати и просмотра для исключения отображения обводки.
Рисование и создание рукописных заметок в Office
На устройстве с поддержкой сенсорного ввода нарисовать пальцем, цифровым пером или мышью.
Доступные функции рукописного ввода зависят от типа используемого устройства и версии Office, которую вы используете.
Для начала выберите свою версию Office:
Если устройство поддерживает сенсорный ввод, вкладка » нарисовать » включена автоматически. В противном случае включите его, выбрав параметры > файлов > настроить ленту > рисования.
Рукописный ввод, рисование и выделение текста
Новый набор перьев можно настраивать и переносить. Вы можете определить перья, которые вам нужны, и они станут доступны в Word, Excel и PowerPoint.
На вкладке рисовать нажмите перо, чтобы выделить его.
В Word для рисования с рукописным вводом необходимо использовать макет печати. Если вкладка нарисовать неактивна, и вы не можете выбрать перо, перейдите на вкладку вид и выберите пункт макет печати.
В Outlook выделите текст сообщения и вставьте полотно
Коснитесь его еще раз, чтобы открыть меню параметров пера Толщина и Цвет. Выберите нужный размер и цвет.
Доступны пять параметров толщины: от 0,25 до 3,5 мм. Выберите толщину или используйте значок «плюс» или «минус».
В меню есть 16 цветов со сплошной заливкой, а если нажать Другие цвета, выбор будет еще больше.
Вы также можете использовать восемь эффектов : Радуга, Galaxy, Лава, океан, розовое золото, золото, сереброи бронзовая.
Также доступна текстура карандаша.
При рисовании с помощью текстур карандаша с помощью поддерживаемого цифрового пера вы можете наклонить перо, чтобы получить эффект «Заливка», точно так же, как и с помощью действительного карандаша.
Начните писать или рисовать на сенсорном экране.
После того как вы нарисуете фигуру от руки, она действует так же, как и любую фигуру, которую вы используете для работы в Office. Вы можете выделить ее, а затем переместить или скопировать, изменить ее цвет, повернуть и т. д.
Дополнительные возможности
Щелкните заголовок раздела ниже, чтобы открыть подробные инструкции.
В разделе Рисование > Инструменты нажмите кнопку Ластик.
(В PowerPoint для Microsoft 365 вы можете выбрать один из различных размеров ластика. В приложении Word есть три варианта стирания. Нажмите стрелку вниз на кнопке Ластик и выберите нужный вариант.)
Проведите ластиком по рукописному фрагменту, который хотите удалить.
В режиме «Ластик для сегментов» в PowerPoint можно просто нажать рукописный сегмент или провести по нему ластиком, чтобы удалить его (вместо того чтобы понемногу стирать его). Вы можете удалить сразу несколько сегментов, проведя по ним ластиком.
Некоторые активные перья, например на устройствах Surface, оснащены ластиком, с помощью которого также можно стирать рукописные фрагменты.
Все приложения включают инструмент рисования
Кроме того, существует инструмент выделения рукописного фрагмента, произвольное выделение,
Применимо только к Word, PowerPoint и Excel.
Чтобы выделить часть рисунка или слова, написанные от руки, используйте инструмент Произвольное выделение. С его помощью нельзя выделять объекты, не являющиеся рукописными (фигуры, изображения и т. д.).
В разделе нарисовать > инструменты на ленте нажмите кнопку произвольное выделение
С помощью пера или пальца перетащите указатель, чтобы нарисовать круг вокруг части рисунка или слова, которое вы хотите выделить. Вокруг нее появится область выделения с выделенным пунктиром, после чего будет выделена часть, которой вы сделали. Затем вы можете изменить этот объект так, как вы хотите: переместить, изменить цвет и т. д.
С помощью цифрового пера в Excel и PowerPoint можно выделить область без использования соответствующего инструмента на ленте. Для произвольного выделения рукописных объектов без обращения к ленте воспользуйтесь поддерживаемой кнопкой цифрового пера. После этого с помощью пера можно изменить размер рукописного объекта, переместить его или повернуть.
В меню Файл выберите пункт Параметры, а затем — Дополнительно.
В разделе Перо установите флажок Используйте перо для выбора содержимого по умолчанию и работы с ним.
Этот параметр применяется только к приложению, в котором вы его вносите, поэтому, например, вы можете включить автоматический рукописный ввод в Visio и отключить его в Word.
Частые вопросы
Почему с анимацией мои дизайны станут лучше?
Анимация помогает более точно и быстро рассказать историю или проиллюстрировать сообщение. Привлекайте на страницу более широкую аудиторию и увеличивайте вовлеченность. Что ж, пользователям легче воспринимать информацию в таком формате.
Сколько стоит создание анимации в Crello?
Вы можете попробовать Crello бесплатно — измените формат публикации видео для социальных сетей и загрузите готовый файл с брендингом Created in Crello. Остальные анимированные форматы, функция загрузки видео и библиотека стоковых видео доступны по подписке Pro за 9,99 долларов в месяц или 95,99 долларов в год. Узнайте больше о тарифных планах Crello.
Как редактировать дизайн-объекты?
Вкладка Objects на левой панели содержит множество элементов — формы, линии, значки и многое другое — которые помогут вам сделать ваш дизайн действительно авторитетным. Чтобы добавить новый объект в свой дизайн, найдите его в коллекции и просто перетащите в свою композицию. Если вы хотите удалить объект, выберите его и нажмите кнопку «Удалить» в редакторе, пробел на клавиатуре или переместите объект за границы дизайна. Иллюстрации и значки могут быть разных цветов — меняйте их, но используйте не более четырех цветов за раз.
Как сделать элементы прозрачнее?
Выберите нужный элемент. Затем нажмите кнопку «Прозрачность» в открывшемся меню редактирования и вручную настройте прозрачность. Посмотрите видеоинструкцию здесь .
Как сделать тень фигуры в Ворде
Помимо того, что вы можете сделать в Word тень текста, у вас есть возможность добавить тень фигуры, изображения, картинки, диаграммы или другого объекта в Ворде.
Проделайте следующее:
- На странице документа Word щелкните по графическому объекту (геометрической фигуре, изображению), у которого нужно создать эффект тени.
- На ленте появится вкладка «Средства рисования», сразу щелкните по вкладке «Формат» («Формат фигуры», «Формат рисунка»).
- Нажмите на значок «Эффекты фигуры» («Эффекты рисунка») в группе «Стили фигур» («Стили рисунков»).
- В раскрывшемся меню подведите указатель мыши к параметру «Тень».
- В открывшемся меню в опциях «Снаружи», «Внутри» или «Перспектива» выберите подходящий эффект.
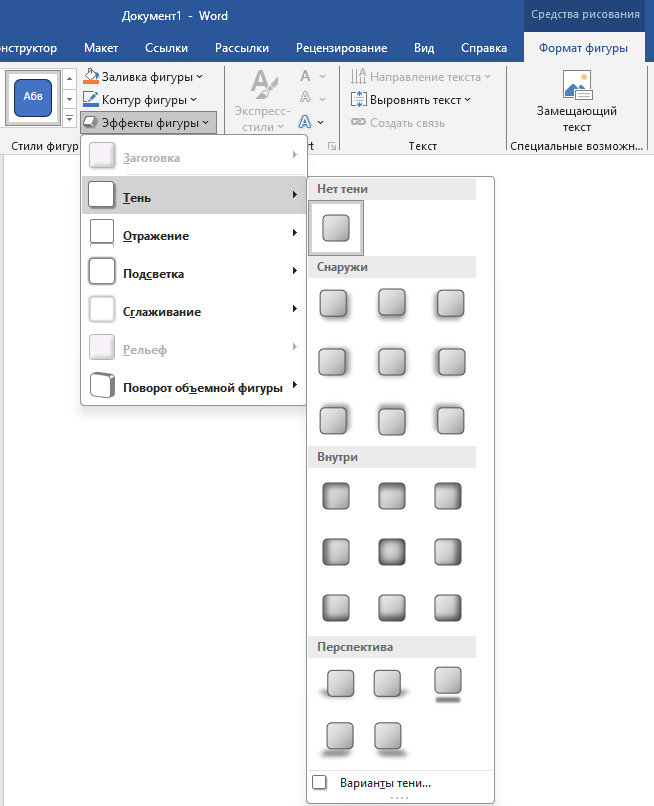
В вашем документе появится тень на фигуре, изображении или диаграмме.
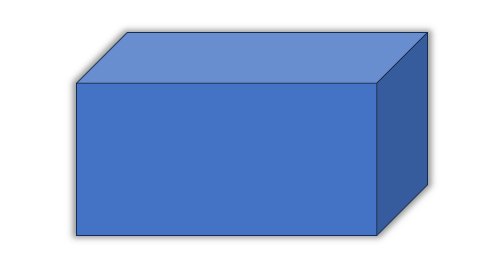
Примените другие эффекты тени для текста по своим требованиям:
- Чтобы изменить предложенные форматы эффектов, в выпадающем меню для выбора способа размещения тени нажмите «Варианты тени…».
- Справа в окне документа Word откроется боковая панель «Формат фигуры» («Формат рисунка»).
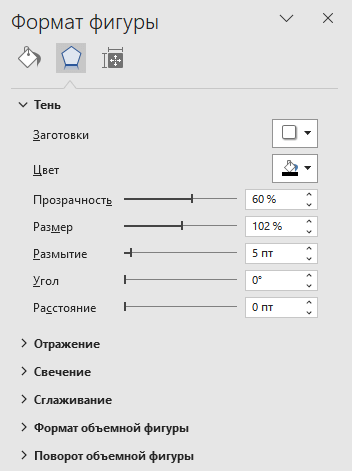
Как сделать темную тему в Word
Шаг 2: Выделите вставленное изображение
После вставки изображения в Microsoft Word, необходимо его выделить для проведения дальнейших действий. Для этого выполните следующие шаги:
1. Наведите курсор мыши на вставленное изображение.
2. Левой кнопкой мыши кликните на изображение. Оно будет выделено специальными рамками или точками для изменения размера.
3. Проверьте, что изображение успешно выделено, появившиеся рамки или точки должны быть видны вокруг изображения.
4. Если изображение не выделяется с первого раза, попробуйте кликнуть на нем еще раз или провести небольшое выделение при помощи перемещения курсора мыши.
После успешного выделения изображения, вы можете переходить к выполнению следующего шага.
Примените редактирование текста
После того как вы выделили тень на ворд, настало время редактирования текста. В этом разделе мы расскажем о нескольких способах, которые помогут вам в этом процессе.
Используйте инструменты форматирования текста, такие как жирный, курсив и подчеркнутый шрифт, чтобы выделить важные элементы и сделать текст более читаемым. Редактируйте текст, чтобы убрать ошибки и улучшить его структуру и ясность.
Проверьте пунктуацию и правописание
Используйте автоматическую проверку орфографии или обратитесь к специальным инструментам, чтобы быть уверенными в правильности написания слов.
Обратите внимание на длину предложений и параграфов. Стремитесь к краткости и ясности, чтобы облегчить чтение текста
Разделите длинные предложения на более короткие и объедините короткие предложения в параграфы с одной идеей.
Проверьте последовательность и логику своего текста. Убедитесь, что ваши идеи последовательны и логически связаны. Переходите плавно от одной мысли к другой.
Подумайте о стиле вашего текста. Редактируйте его, чтобы он соответствовал вашим целям и тону, который вы хотите передать. Вы можете добавить эмоциональный окрас или сохранить текст формальным и профессиональным — это зависит от конкретного случая.
Применение редактирования текста поможет сделать вашу работу более профессиональной и читаемой. Постарайтесь внимательно пройти через каждый пункт и не бойтесь делать изменения, чтобы достичь лучшего результата.
4. Применение стандартных эффектов текста в Microsoft Word
До начала работы с эффектами, кратко рассмотрим, что предлагает Word в раскрывающемся меню Text Effect and Typography на вкладке Home ленты. 15 определенных текстовых эффектов с различными outlines, fills, shadow effects, а некоторые из пресетов имеют 3D-эффект. Цвета этих пресетов всегда отражают выбранную цветовую тему.
Вид стандартного Word Art в MS Word.
Перейдя на вкладку Design, выберите другую цветовую схему в меню Colors. Вернитесь на вкладку Home, откройте меню Text Effects and Typography и оно будет выглядеть несколько иначе.
Выбрав другой пресет, вы увидите немного иной набор Word Art.
Это красиво, но, к сожалению, без возможности настройки. Элементы в этом списке нельзя редактировать или удалять и добавлять новые пресеты. Эти 15 пресетов полезны, если вам нужен привлекательный заголовок, а у вас только две минуты времени, но вы не узнаете ничего нового о текстовых эффектах, просто используя их.
Простые способы убрать тень за буквами
В программах Microsoft Word можно добавлять различные эффекты, такие как тень за буквами, для украшения документов или создания эффектных заголовков. Однако, если вы хотите удалить тень за буквами, это тоже возможно. В этом разделе рассмотрим несколько простых способов убрать тень за буквами в Word.
1. Используйте функцию «Цвет текста». Чтобы убрать тень за буквами, можно просто выбрать цвет текста, который соответствует фону документа. Это заставит тень стать неразличимой и создаст впечатление, что ее нет.
2. Измените эффект тени. Если вы не хотите полностью убирать тень, но хотите уменьшить ее интенсивность, вы можете изменить параметры тени. Для этого выделите текст с тенью, затем перейдите на вкладку «Форматирование» и выберите «Текстовые эффекты». В появившемся меню уменьшите значение «Глубина» или уменьшите прозрачность тени.
3. Воспользуйтесь инструментами обводки и заливки. Если у текста есть тень, которая не удаляется ни с помощью изменения цвета, ни с помощью изменения параметров тени, можно попробовать другой подход. Выделите текст с тенью, затем перейдите на вкладку «Форматирование» и выберите «Обводка текста» или «Заливка текста». В появившемся меню выберите «Без обводки» или «Без заливки» соответственно.
4. Вручную отредактируйте тень. Если вы хотите получить более точное управление над тенью, можно вручную отредактировать ее параметры. Для этого выделите текст с тенью, затем перейдите на вкладку «Форматирование» и выберите «Текстовые эффекты». В появившемся меню выберите «Тень текста» и настройте параметры тени по своему усмотрению.
Теперь вы знаете несколько простых способов убрать тень за буквами в Word. Выберите тот, который лучше всего подходит для вашего документа, чтобы сделать его более читабельным и профессиональным.




















![How to unhighlight in word after copy and paste? [5 methods] - minitool partition wizard](http://mtrufa.ru/wp-content/uploads/f/a/5/fa5ba43959499236eed9b077809de2db.jpeg)







