Как понизить температуру жесткого диска
Если проверка обнаружила, что температуры ваших диском слишком высокие, возникает логичный вопрос: как понизить температуру жесткого диска?
В случае с высокими температурами процессора и видеокарты проблема лечится увеличением скорости вращения вентилятора, заменой термоинтерфейса или покупкой новой, более мощной системы охлаждения. С жесткими дисками процедура снижения температуры будет немного другой. Вот несколько советов, которые помогут снизить температуру диска. Они буду также актуальны для SSD-дисков и помогут вам избежать троттлинга из-за слишком высоких температур.
Если ваш компьютер хорошо обдувается, в нем достаточно пространства и используется качественная система охлаждения, а жесткий диск все равно сильно греется, это может указывать на физическую неисправность. Рекомендуем в таком случае как можно скорее сделать резервную копию данных и обратиться в сервисный центр своего производителя (если еще есть гарантия).
Добрый день.
Жесткий диск — это одна из самых ценных «железок» в любом компьютере и ноутбуке. От его надежности — зависит напрямую надежность всех файлов и папок! На срок работы жесткого диска — большое значение оказывает температура, до которой он нагревается в процессе работы.
Именно поэтому, нужно время от времени контролировать температуру (особенно жарким летом) и при необходимости принять меры для ее снижения. Кстати, на температуру винчестера влияет множество факторов: температура в помещение, в котором работает ПК или ноутбук; наличие кулеров (вентиляторов) в корпусе системного блока; количество пыли; степень нагрузки (например, при активном торренте нагрузка на диск возрастает) и пр.
В этой статье я хочу рассказать о самых распространенных вопросах (на которые постоянно отвечаю…), связанные с температурой HDD. И так, начнем…
Вообще, есть множество способов и программ для того, чтобы узнать температуру винчестера. Лично я рекомендую воспользоваться одними из лучших утилит в своем секторе — это Everest Ultimate (правда, она платная) и Speccy
(бесплатная).Speccy
Отличная утилита! Во-первых, поддерживает русский язык. Во-вторых, на сайте производителя можно найти даже портативную версию (версия, которая не нуждается в установке). В-третьих, после запуска в течении 10-15 секунд вам будет представлена вся информация о компьютере или ноутбуке: в том числе температура процессора и жесткого диска. В-четвертых, возможностей даже бесплатной версии программы — более, чем достаточно!
Everest Ultimate
Everest — отличная утилита, которую крайне желательно иметь на каждом компьютере. Помимо температуры, можно узнать информацию по практически любому устройству, программе. Есть доступ ко множеству разделов, в которые обычный рядовой пользователь никогда не попадет средствами самой ОС Windows.
И так, чтобы померить температуру, запустите программу и перейдите в раздел «компьютер», затем выберите вкладку «датчик».
EVEREST: нужно перейти в раздел «Датчик» для определения температуры комплектующих.
Через несколько секунд перед вами предстанет табличка с температурой диска и процессора, которая будет меняться в режиме реального времени. Часто этой опцией пользуются те, кто хочет разогнать процессор и ищет баланс между частотой и температурой.
EVEREST — температура жесткого диска 41 гр. по Цельсию, процессора — 72 гр.
1.1. Постоянный мониторинг температуры HDD
Еще лучше, если за температурой и за состоянием жесткого диска в целом, будет следить отдельная утилита. Т.е. не разовый запуск и проверка как позволяют это делать Everest или Speccy, а постоянный контроль.
О таких утилитах я рассказывал в прошлой статье:
Например, на мой взгляд одна из лучших утилит в этом роде — это HDD LIFE.
HDD LIFE
Во-первых, утилита контролирует не только температуру, но и показания S.M.A.R.T. (вы будете вовремя предупреждены, если состояние жесткого диска станет плохим и будет риск потери информации). Во-вторых, утилита вас вовремя оповестит, если температура HDD поднимется выше оптимальных значений. В-третьих, если все нормально — то утилита висит себе в трее рядом с часами и не отвлекает пользователи (да и ПК практически не загружает). Удобно!
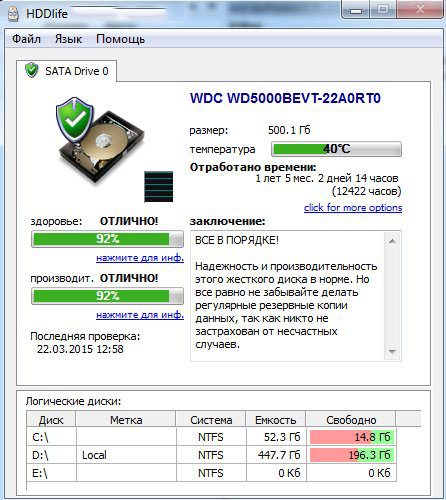
HDD Life — контроль за «жизнью» жесткого диска.
Как узнать у SSD
Для этого можно воспользоваться диагностическими утилитами, которые определяют необходимые параметры с помощью встроенных датчиков. Где искать нужную информацию:
- Speccy. В главном окне выводится суммарная информация по системе. Присутствующие хранилища данных, винчестеры и ССД, отображаются в разделе Storage. Если кликнуть по зеленой кнопке рядом с названием накопителя, можно увидеть график выделяемого тепла в реальном времени.
- AIDA64. Нужные данные можно найти в разделе «Компьютер» — «Датчики». Информация выводится в градусах Цельсия и Фаренгейта.
- Crystal Disk Info. Все данные выводятся сразу же после запуска программы. Для переключения между разными девайсами предусмотрены кнопки в верхней части окна приложения.
О том, что такое AHCI, можно почитать здесь. Также советую почитать на эту тему «Нужна ли дефрагментация SSD» и «Нужен ли файл подкачки на твердотельном накопителе». Буду признателен всем, кто снова поделится этим постом в любой из социальных сетей. До скорой встречи!
Нагрев комплектующих компьютера — вечная проблема
В то время, как мы уделяем внимание охлаждению процессора и видеокарты, оказывается, что и твердотельные накопители способны накаляться до 100 °C. Это не соответствует концепции «тихо и прохладно», которой придерживаются сборщики современных производительных систем
Стоит ли волноваться по этому поводу и как остудить пыл накопителя подручными средствами — разбираемся.
В игровых сборках в качестве системных дисков преобладают твердотельные накопители. Они быстрые, компактные, бесшумные и устойчивые к износу — SSD не имеют подвижных и механически взаимодействующих между собой элементов. Поэтому часто показателем долголетия накопителя становится лимит количества циклов перезаписи.
И все же, исчерпание ресурса микросхем — не единственная проблема. Пользователи часто сталкиваются с нагревом — некоторые узнают об этом из обзоров, другие «обжигаются» на собственном опыте. Тепловыделением обладает большинство комплектующих — процессор, видеокарта, оперативная память и даже модули беспроводной связи. Но перечисленные узлы работают с активной или пассивной системой охлаждения — радиаторы, вентиляторы и системы жидкостного охлаждения. В случае с SSD не все так радужно — они тоже греются, но редко комплектуются системой отвода тепла.
Как определить температуру SSD M.2: полное руководство
При работе накопитель может нагреваться из-за интенсивных операций чтения и записи данных, а также из-за окружающей среды. Повышенная температура может привести к снижению производительности и сокращению срока службы накопителя
Поэтому важно контролировать температуру SSD M.2 и принимать меры по ее снижению, при необходимости
Существует несколько способов узнать температуру SSD M.2.
1. BIOS/UEFI
Один из самых простых способов узнать температуру SSD M.2 — это воспользоваться BIOS или UEFI вашей системы. Зайдите в настройки BIOS или UEFI и найдите раздел, связанный с мониторингом температуры. В этом разделе вы должны найти информацию о температуре различных компонентов вашей системы, включая SSD M.2.
Примечание: варианты настроек BIOS или UEFI могут отличаться в зависимости от производителя вашей материнской платы. Если у вас возникнут трудности с поиском настроек мониторинга температуры, рекомендуется обратиться к руководству пользователя для вашей материнской платы.
2. ПО для мониторинга системы
Еще одним способом узнать температуру SSD M.2 является использование специального программного обеспечения для мониторинга системы. Существует множество таких программ, некоторые из которых могут быть бесплатными. Программы мониторинга системы позволяют отслеживать различные параметры вашей системы, включая температуру SSD M.2.
Примечание: при установке и использовании программного обеспечения всегда следуйте инструкциям разработчика и загружайте программы только с надежных и проверенных источников.
3. Воспользуйтесь командной строкой
Если вы предпочитаете работать через командную строку, то можете воспользоваться специальными командами для получения информации о температуре SSD M.2. Для этого:
— Откройте командную строку как администратор.
— Введите команду wmic и нажмите Enter.
— Введите команду diskdrive и нажмите Enter.
Примечание: эта команда выведет список всех доступных дисков в системе.
— Найдите в списке SSD M.2 и запомните его номер.
— Введите команду smartstatus и номер SSD M.2 и нажмите Enter.
Примечание: эта команда позволяет получить информацию о состоянии диска, включая температуру.
Теперь вы знаете несколько способов узнать температуру SSD M.2 на вашем компьютере. Учитывайте эту информацию при работе с накопителем и принимайте меры по снижению температуры, если это необходимо.
3 Понижаем температуру
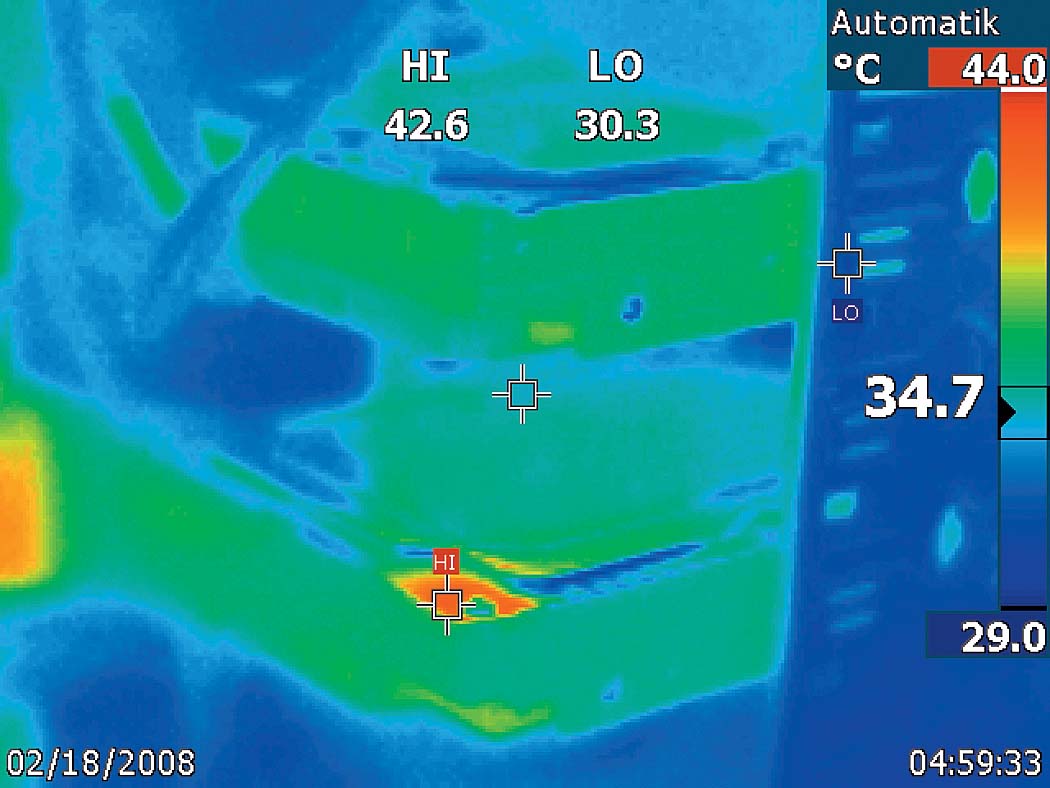
Исследования Google и Blackblaze показали, что высокая рабочая температура HDD не обязательно должна сокращать срок их службы. Однако этот вывод по работе устройств в вычислительных центрах не относится к плохо вентилируемым и тесным системным блокам. На нашей термограмме можно увидеть, как нагреваются два диска, расположенные один над другим. Устанавливайте HDD по крайней мере через один отсек — так воздух будет лучше циркулировать. Диски, расположенные один над другим, будут сами нагреваться и нагревать друг друга. Для охлаждения трех и более носителей в корпусе необходим вентилятор, продувающий приводы. SSD-накопители работают и при высокой температуре (для SSD Samsung, например, рабочая температура достигает 70 °С)
Но высокая температура способствует разрушению ячеек памяти, поэтому даже в случае с ними вентиляции нужно уделить особое внимание
Использование внешних устройств для мониторинга температуры SSD
Вы можете использовать внешние устройства, такие как термометры или контроллеры температуры, для мониторинга температуры вашего SSD. Эти устройства предоставляют дополнительные возможности и точность измерений. Вот несколько преимуществ использования внешних устройств:
- Более точные измерения: Встроенные датчики температуры SSD могут не быть так точными, как термометры или контроллеры температуры. Внешние устройства предлагают более точные измерения, что позволяет вам лучше контролировать температуру вашего SSD.
- Удобство: Внешние устройства часто обладают более удобным интерфейсом и функциями, что делает процесс мониторинга более удобным. Вы можете легко просматривать измерения температуры на больших дисплеях или использовать интерфейсы для настройки предупреждений о высоких температурах.
- Дополнительные функции: Некоторые внешние устройства имеют дополнительные функции, которые могут быть полезными для мониторинга и управления температурой. Например, некоторые контроллеры температуры могут автоматически регулировать скорость вентиляторов на основе измерений температуры SSD.
Если вы хотите использовать внешнее устройство для мониторинга температуры вашего SSD, убедитесь, что оно совместимо с вашим SSD и имеет необходимые функции для вашего конкретного использования. Инструкции и рекомендации по установке и использованию обычно предоставляются производителем устройства.
| Преимущества | Термометры | Контроллеры температуры |
|---|---|---|
| Точность измерений | Высокая | Очень высокая |
| Удобство использования | Среднее | Высокое |
| Дополнительные функции | Ограниченные | Расширенные |
Использование внешних устройств для мониторинга температуры SSD может быть полезным в случаях, когда точность измерений и дополнительные функции играют важную роль. Выберите устройство, которое соответствует вашим потребностям и предпочтениям, и следите за температурой вашего SSD, чтобы предотвратить перегрев и повреждение устройства.
Различия в температурах
Разница в средней температуре зависит не только от внешних условий, но и от самих дисков. Например, Hitachi и линейка Black у Western Digital, по наблюдениям, греются ощутимее других. Поэтому при одной и той же нагрузке HDD разных производителей будут нагреваться по-разному. Но в целом показатели не должны выбиваться из норматива в 35-40 °C.
Внешние жесткие диски выпускает больше производителей, но все же особой разницы между рабочими температурами внутренних и внешних HDD нет. Чаще бывает, что внешние накопители нагреваются немного сильнее, и это нормально.

Жесткие диски, встроенные в ноутбуки, работают примерно в таких же температурных диапазонах. Однако они практически всегда быстрее и сильнее нагреваются. Поэтому чуть завышенные показатели в 48-50 °C считаются допустимыми. Все, что выше — уже небезопасно.
Конечно же, часто жесткий диск работает при температуре выше рекомендуемой нормы, и в этом нет ничего страшного, ведь запись и чтение происходят постоянно. Но диск не должен перегреваться в режиме простоя и при низкой нагрузке. Поэтому, чтобы продлить срок службы своего накопителя, время от времени проверяйте его температуру. Это очень легко измерить при помощи специальных программ, например, бесплатной . Не допускайте перепадов температур и заботьтесь об охлаждении, чтобы жесткий диск работал долго и стабильно.
(октябрь 2010, англ.)
… я чувствую себя этически и морально обязанным посвятить вас в маленький грязный секрет, открытый мной за последние два года использования твердотельных дисков. Твердотельные диски дохнут. В огромных количествах.
И не просто дохнут. Я говорю об ужасных поломках «боже мой, что случилось со всеми моими данными
». И это нифига не клево.
Я купил три твердотельных диска Crucial на 128 гигабайт в октябре 2009 для себя и двух других работников Stack Overflow. По состоянию на предыдущий месяц два из них уже сдохли. На днях я беседовал с Джоэлом во врем записи подкаста, и он сказал, что твердотельный диск от Intel в его Thinkpad, купленный примерно в то же время, тоже сдох.
Друг компании и просто клевый парень Уиллс Портман может рассказать истории пострашнее. Он заразился религией твердотельных дисков после моего поста 2009-го года. За эти два года он купил восемь дисков и все они сдохли
.
Super Talent 32 Гб SSD, сдох после 137 дней
— OCZ Vertex 1 250 Гб SSD, сдох после 512 дней
— G.Skill 64 Гб SSD, сдох после 251 дня
— G.Skill 64 Гб SSD, сдох после 276 дней
— Crucial 64 Гб SSD, сдох после 350 дней
— OCZ Agility 60 Гб SSD, сдох после 72 дней
— Intel X25-M 80 Гб SSD, сдох после 15 дней
— Intel X25-M 80 Гб SSD, сдох после 206 дней
Вы могли подумать, что теперь я буду ругать твердотельные диски и называть их ненадежной, нестабильной технологией. Особенно учитывая, что я главный эксперт по резервному копированию в мире (англ.).
Что ж, вы ошибаетесь. Я только что пошел и купил новый горячий OCZ Vertex 3 SSD, лучший диск среди дисков последнего поколения, появившихся в этом году. Издание Storage Review (англ.) назвало его самым быстрым твердотельным SATA диском, который они когда либо видели.
Твердотельные диски настолько невероятно производительны и работа на них настолько отличается от обычных дисков, что мне пофиг на то, что они дохнут в среднем раз в 12 месяцев
. Я больше не могу представить компьютер без SSD. Это все равно что вернуться на модемный интернет, или 13 дюймовый ЭЛТ монитор, или к однокнопочной мыши. Только через мой труп, чувак!
Это может показаться иррациональным, но … мне кажется, что этот феномен лучше всего был объяснен в сериале «Как я встретил вашу маму » персонажем Барни Стинсоном, блестяще сыгранным любимчиком компьютерщиков Нилом Патриком Харрисом.
Если вы пользуетесь SSD, просто убедитесь, что у вас хорошая система резервного копирования. Я надеюсь, что ситуация с надежностью улучшится в следующих двух поколениях. Тем не менее последние два месяца я скрупулезно выяснял, где находятся твердотельные диски на графике горячая/сумасшедшая, и поверьте мне, вы хотите купить один из этих дисков Vertex 3 прямо сейчас.
Раньше жесткие диски могли работать только в одном положении — как правило, в горизонтальном. Это объяснялось тем, что нельзя было поменять расположение их шарикоподшипников. С 2000 года HDD выпускаются с гидродинамическими подшипниками скольжения, работа которых не зависит от положения. Однако следить за правильным расположением и надежным укреплением жестких дисков во время работы (например, в ноутбуках или внешних корпусах) не помешает.
Kolhozim — проверим эффективность радиаторов
Нет специального радиатора, но есть подручные средства и желание что-то улучшить — время колхозинга.
Дано: нагревающийся накопитель до 68 °C в простое, до 76 °C в режиме офиса и под 100 °C в максимальной нагрузке.
Задача: снизить температуру контроллера и микросхем.
Используемые средства: то, что найдется под рукой — а именно, процессорный кулер в формате башни с тепловыми трубками, блэк-джеком и пряниками.
Попробуем установить его на горячую часть твердотельного накопителя через термопрокладку — применять термопасту в этом случае не имеет смысла, так как нормальной теплопроводности мешает гарантийная наклейка.
Освобождаем место в системнике под импровизированную систему охлаждения и продумываем способ крепления радиатора к SSD — как временное решение можно использовать денежные резинки или стяжки.
Наша «колхозная» система охлаждения несовершенна — теплосъемная подошва имеет ограниченную площадь и не накрывает собой все элементы накопителя. Поэтому придется выбирать самое горячее место и лепить этого монстра ближе к эпицентру нагрева.
Для этого взглянем на работающий диск через тепловизор. Объект найден — самым горячим оказался контроллер.
Позиционируем кулер в соответствии с тепловой картой — то есть, в районе контроллера. Перед нанесением термоинтерфейса не забываем обезжирить соприкасающиеся поверхности:
Радиатор установлен, накопитель на своем месте — пора тестов и сравнений.
Регулярная дефрагментация
Для поддержания максимальной производительности SSD M2 рекомендуется проводить регулярную дефрагментацию диска. Дефрагментация позволяет улучшить скорость чтения и записи данных на диск, устраняя фрагментацию файлов.
Фрагментация файлов на диске происходит при записи и удалении данных. Когда файлы сохраняются на диск, они могут размещаться не последовательно, а в разных частях диска. При чтении этих файлов компьютеру приходится обращаться к разным областям диска, что может замедлить производительность.
Регулярная дефрагментация позволяет переупорядочить файлы на диске таким образом, чтобы они находились в более компактной и последовательной форме. Это ускоряет скорость чтения и записи данных и снижает время доступа к информации на диске.
Чтобы провести дефрагментацию диска, можно воспользоваться встроенным инструментом операционной системы или использовать специальные программы для дефрагментации. При этом рекомендуется выбирать программы, оптимизированные именно для работы с SSD M2, чтобы избежать негативного влияния на прочность и срок службы диска.
Регулярная дефрагментация является одной из важных мероприятий для поддержания высокой производительности SSD M2. Ее регулярное проведение поможет улучшить скорость работы диска и продлить его срок службы, обеспечивая максимальную эффективность использования.
| Преимущества регулярной дефрагментации: |
|---|
| 1. Улучшение скорости чтения и записи данных на диск |
| 2. Снижение времени доступа к информации на диске |
| 3. Поддержание высокой производительности SSD M2 |
| 4. Продление срока службы диска |
Максимальная производительность SSD M.2 в Windows 10
Установка SSD M.2 диска может значительно улучшить производительность вашей системы
Однако, чтобы полностью использовать его потенциал, важно правильно настроить и оптимизировать работу диска в Windows 10
Вот несколько рекомендаций, которые помогут вам достичь максимальной производительности вашего SSD M.2:
- Обновите драйверы. Убедитесь, что у вас установлены последние драйверы для вашего SSD M.2 и контроллера M.2 на материнской плате. Это поможет оптимально использовать возможности вашего диска.
- Включите поддержку NVMe. Если ваш SSD M.2 поддерживает протокол NVMe, убедитесь, что эта функция включена в BIOS. NVMe обеспечивает более высокую скорость передачи данных по сравнению с традиционным протоколом SATA.
- Активируйте режим AHCI. Убедитесь, что ваш SSD M.2 работает в режиме AHCI (Advanced Host Controller Interface). Этот режим обеспечивает оптимальную скорость передачи данных и работу с диском.
-
Отключите индексацию. Отключение индексации файловой системы на диске может ускорить операции чтения и записи данных. Чтобы отключить индексацию, выполните следующие шаги:
- Откройте «Проводник» и найдите ваш SSD M.2.
- Щелкните правой кнопкой мыши по диску и выберите «Свойства».
- Снимите флажок с опции «Разрешить индексацию содержимого на этом диске, а затем вернуться на настройку по умолчанию для индексации.»
- Нажмите «Применить» и выберите «ОК».
- Очистите ненужные файлы и программы. Удалите все ненужные файлы и программы с вашего SSD M.2, чтобы освободить пространство и ускорить работу диска.
- Включите TRIM. Убедитесь, что TRIM включен на вашем SSD M.2. TRIM помогает поддерживать оптимальную производительность диска, освобождая использованные блоки данных.
Следуя этим простым рекомендациям, вы сможете достичь максимальной производительности своего SSD M.2 и наслаждаться быстрой работой вашей системы в Windows 10.
Samsung Magician
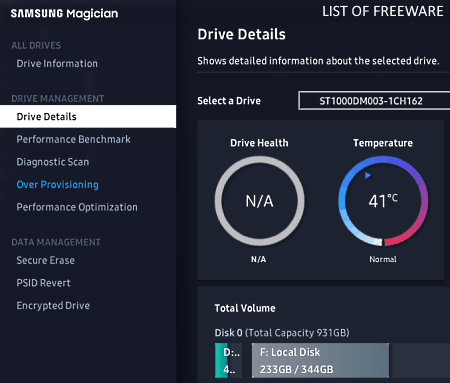
Samsung Magician is the next free SSD temperature monitor software for Windows. As its name implies, it only works with Samsung SSDs. Although, you can also use it with traditional hard drives to monitor their temperature and health. Now, check out the main features of this SSD temperature monitor software.
Main Features:
Drive Details: In this section, you can view the current temperature of your SSD drive along with the SSD volume, SSD Interface (SATA 1, SATA 2, or SATA 3), Firmware, and Drive Health.
Additional Features:
- Performance Benchmark: Using it, you can find out both the Sequential and Random, Read and Write speeds of an SSD.
- Diagnostic Scan: It scans the SSD and automatically fixes errors if found any.
- Over Provisioning: It allocates a certain capacity of the SSD to available space to improve its performance and lifetime.
- Data Management: It offers multiple data management features through which you can securely erase data from SSD, unencrypt encrypted SSD, and encrypt SSD.
Final Thoughts:
It is a decent SSD temperature monitor software through which you can track the temperature of Samsung SSDs and traditional HDDs.
Windows
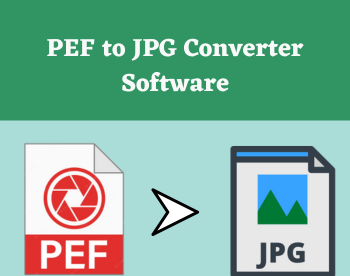
Какая оптимальная рабочая температура нагрева ССД диска
Некоторые ошибочно полагают, что у m.2 носителей степень нагрева может быть выше. Это немного неверно: на самом деле интерфейс подключения не влияет на нагрев этого компонента, и температура может быть одинаковой у SATA, PCI‑E или M2. А может и не быть.
Она может отличаться у конкретной модели. В спецификации устройства обычно указывается оптимальный режим эксплуатации. Как сильно будет греться девайс, зависит от используемого контроллера и типа ячеек памяти. Повторяю, интерфейс не влияет.
В большинстве случаев оптимальная рабочая температура для ССД дисков указана в диапазоне от 0 до 70 градусов. Относительно минимального нагрева нет никаких нюансов: если она будет низкой, ничего страшного. Нервничать можно начинать, если рабочее тепло постоянно держится выше 48–50 градусов.
Такое допускается, но только как скачки на графике при пиковых нагрузках, то есть при перезаписи данных. В режиме простоя обычно твердотельный накопитель не греется более 35–40 градусов.
При регулярном перегреве есть риск, что часть ячеек памяти потеряют свои свойства, и пользователь может лишиться важных данных. Если ССД нагреется выше 100 градусов, будут повреждены вообще все ячейки и девайс придет в негодность.
Значение параметров температуры SSD M2 для безопасной работы
Оптимальным диапазоном температуры для работы SSD M2 считается от 30 до 45 градусов по Цельсию. При такой температуре диск работает стабильно и обеспечивает высокую производительность. Однако, диапазон может варьироваться в зависимости от конкретной модели SSD M2 и условий эксплуатации.
Если температура SSD M2 поднимается выше 45 градусов, это может указывать на неисправности системы охлаждения или высокую нагрузку на диск. В этом случае необходимо принять меры для снижения температуры:
- Установить дополнительные вентиляторы для активного охлаждения;
- Проверить и очистить систему охлаждения от пыли и посторонних предметов;
- Проверить наличие обновлений BIOS и прошивок для SSD M2.
Однако, температура ниже 30 градусов также может негативно повлиять на производительность SSD M2. В холодных условиях диск может работать медленнее и неэффективно. В этом случае рекомендуется установить SSD M2 в более теплое место или использовать специальные системы подогрева.
Важно помнить, что температура SSD M2 может повлиять на его срок службы. Постоянные перегревы могут вызвать поломку диска и потерю данных
Поэтому следует регулярно контролировать показатели температуры и принимать необходимые меры по охлаждению и поддержанию оптимального режима работы.






























