Как изменить контур обтекания текста
В обычном случае контур обтекания и само изображение совпадают по размеру и по форме. Вы можете придать контуру иную форму по своему смотрению.
Сделайте следующее:
- В окне открытого документа выделите изображение.
- Перейдите во вкладку «Формат рисунка» (Формат).
- В группе «Упорядочить» нажмите на кнопку «Обтекание текстом».
- В выпадающем меню выберите один из параметров обтекания, кроме исходного варианта — «В тексте».
- Щелкните по пункту «Изменить контур обтекания».
- Наведите курсор мыши на край выделенной красным рамки или на одну из угловых узловых точек.
- При зажатой левой кнопке мыши растащите контур обтекания до нужной формы.
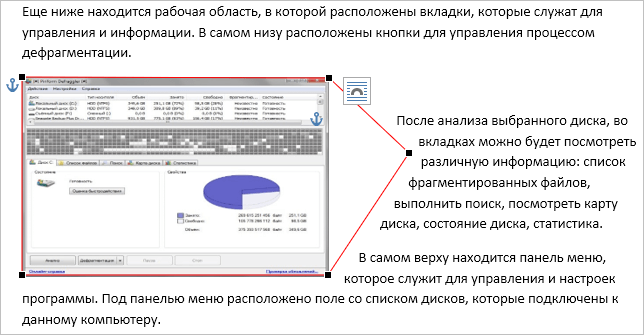
- Сохраните изменения в документе Microsoft Word.
Простая надпись поможет вставить текст в картинку
Это самый простой способ вставить текст в изображение с помощью Word. Осуществляется с помощью функции «Подписка». Пользоваться им довольно просто. Необходимый:
- Откройте категорию «Вставка» на верхней панели”.
- Щелкните «Регистрация”.
-
Выберите «Простые шрифты”.
- Введите желаемый текст в новый фрейм.
- Переместите текстовый блок по изображению.
По умолчанию создается непрозрачный блок, то есть все свободное пространство будет белым. Чтобы удалить этот фон, вам нужно нажать на текст, верхняя панель переключится в категорию «Формат», затем нажмите «Заливка фигуры» и выберите «Без заливки”.
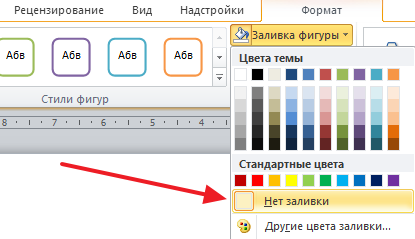
Кроме того, создается текстовое поле с рамкой. Его также можно отключить. Для этого нужно еще раз щелкнуть по блоку, выбрать «Outline Shape» на верхней панели и установить «No Outline”.
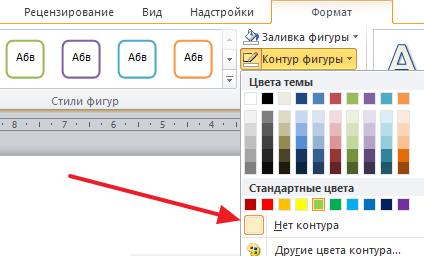
Созданный таким образом текст можно редактировать, как и любой другой, то есть изменять шрифт и размер, цвет и другие параметры. Таким образом, вы можете настроить тени, отражения, блики и т.д. Все эти функции доступны во вкладке «Формат”.
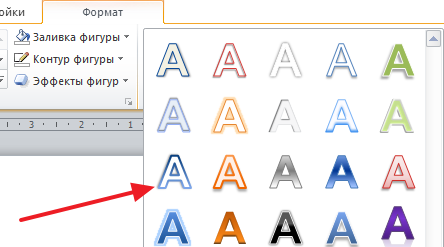
Для такого блока текста доступны специальные стили. Их можно использовать во вкладке «Структура» в соответствующем разделе.
Меню редактора Word
Для удобства использования текстового редактора программисты корпорации Microsoft разработали простое в эксплуатации и интуитивно понятное меню. Меню расположено в верхней части экрана и состоит из слов в оглавлении меню и графических иконок для оперативного использования функций редактирования.
Вкладка Главная
- Первой вкладкой в меню текстового редактора является «Главная». Она содержит в себе возможность редактировать текст.
- Используя функции «Главной» вы можете:
- изменять размер букв и шрифта,
- работать со стилями набранного текста,
- выравнивать содержимое файла по левой или правой стороне, растягивать или выравнивать по середине,
- окрашивать буквы и фон документа в различные цвета,
- редактировать отступы и интервалы,
- создавать разнообразные простые и пронумерованные списки,
- показывать скрытые символы и осуществлять поиск по всему документу.
Вкладка Вставка
Функционал пункта меню «Вставка» предоставляет пользователю возможность украсить свой документ картинками, рисунками, фигурами или снабдить его информативными таблицами.
Кроме того есть возможность вставить в текст математические формулы, диаграммы, специальные символы (отсутствующие на клавиатуре), а также установить атрибуты необходимые для изготовления печатных документов, колонтитулы, номера страниц и т.д.
Вкладка Дизайн
Вкладка Дизайн, содержит список стилей для оформления текста, где можно выбирать различные заголовки, цвета и шрифты для текста, настраивать интервалы, добавлять различные текстовые эффекты.
Вкладка Разметка страницы
«Разметка страницы» этот пункт меню говорит сам за себя. В нем собраны функции текстового редактора Microsoft Word отвечающие за расположение текста на странице.
- Изменить ориентацию с книжной на альбомную;
- Увеличить или уменьшить поля;
- Окрасить страницу в нужный цвет;
- Воспользоваться стандартными темами или создать свою уникальную тему;
- Подложить один текст под другой, подчеркнув тем самым уникальность документа;
- Упорядочить расположенные в документе объекты.
Все эти функции находятся во вкладке Разметка страницы и обязательно пригодятся вам при дальнейшем использовании редактора Microsoft Word.
Вкладка Ссылки
Для авторов научных статей, нет ни чего важнее чем цитаты и ссылки на первоисточники. Именно за это отвечать пункт меню «Ссылки».
Он позволяет максимально комфортно управлять источниками, вставлять сноски и списки литературы, создавать предметные указатели. Разработчики позаботились о стандартных стилях документа (ГОСТ, ISO) и возможности создавать оглавление для книги.
Вкладка Рассылки
Тем, кто отвечает за корреспонденцию или ведет активную переписку, будет полезна вкладка «Рассылки».
Здесь собраны инструменты, позволяющие пользователю выполнить любую работу, связанную с рассылкой писем, начиная от создания конвертов и наклеек и заканчивая объединением адресов получателей, текстов документов и дизайна корреспонденции.
Одним словом, полная автоматизация процесса рассылки.
Вкладка Рецензирование
Пункт меню «Рецензирование» это набор функций, необходимых пользователю для личной или совместной работой над исправлением любых грамматических, стилистических и пунктуационных ошибок.
Здесь можно проверить правописание, осуществить перевод или поменять язык изложения, создать примечания, сравнить несколько версий документов между собой и, наконец, защитить документ от изменений.
Вкладка Вид
Пункт меню «Вид» предоставляет возможность пользователю обраться ко всему документу сразу, настроить отображение документа на экране так, чтобы проанализировать документ по всем необходимым параметрам с минимальными потерями времени на дополнительные действия.
Например, выставить максимально комфортный масштаб, отображать документ в виде книги или страницы, разделить документ на несколько окон и сравнить их между собою.
Вкладка дополнена функцией написания макросов, для автоматизации монотонной, рутинной работы.
Как наложить картинки с помощью функции «Обтекание текстом»
Для того чтобы наложить одну картинку на другую можно использовать функцию «Обтекание текстом». Для этого нужно кликнуть правой кнопкой мышки по одному из изображений, открыть меню «Обтекание текстом» и выбрать вариант «За текстом». Это позволит разместить эту картинку на нижнем слое.
Дальше повторяем эту же процедуру для второй картинки, только в этот раз выбираем вариант «Перед текстом». Это позволит разместить данное изображение на верхнем слое.
Также вы можете выбрать способ обтекания текстом на вкладке «Формат». Для этого нужно выделить изображение, открыть вкладку «Формат» и нажать на кнопку «Обтекание текстом».
После того как обтекание текстом будет настроено для обеих картинок вы сможете свободно перемещать по текстовому документу Word.
Таблица
Чтобы добавить таблицу, разверните соответствующее подменю и выберите количество строк и колонок. Произойдет автоматический переход в меню “Конструктор” с расширенными возможностями настройки таблицы.
Несколько полезных советов, как упростить работу с таблицами в Ворд.
- Чтобы выделить всю таблицу, кликните ЛКМ по квадратику со стрелками рядом с левым верхним углом таблицы.
- Для быстрого перехода в следующую ячейку воспользуйтесь клавишей Tab.
- Чтобы создать новую строку внизу таблицы, установите курсор в последнюю ячейку и нажмите Tab.
- Для произвольного добавления разделительных линий воспользуйтесь инструментом “Нарисовать таблицу”.
- Инструмент “Таблица Excel” в меню “Вставка” — “Таблица” дает возможность создать внутри документа внедренный объект таблицы Excel с возможностью использования функционала соответствующего приложения.
- Для дополнительной работы с таблицей удобнее всего использовать всплывающее меню, которые вызывается правой кнопкой мыши.
- Чтобы выделить отдельные ячейки с текстом, разные строки, используйте мышку, одновременно удерживая Ctrl.
Что такое WordPad?
Большинство людей хотя бы слышали о Блокноте, даже если они не часто его используют. Но WordPad, кажется, остается более незамеченным. И это несмотря на то, что он включен в Windows начиная с Windows 95.
WordPad обладает гораздо большими возможностями, чем Блокнот, поскольку это текстовый процессор, а не текстовый редактор. Он имеет интерфейс, несколько похожий на Microsoft Word, с лентой вверху.
Если вы пишете что-то простое, WordPad справится с этой задачей. Он поддерживает полужирный, курсивный, подчеркнутый и зачеркнутый шрифт. Вы также можете добавить маркеры, изменить выравнивание текста, отрегулировать межстрочный интервал и добавить изображения.
Помимо этого, обычным пользователям Microsoft Word не хватает WordPad. В WordPad отсутствуют многие удобные функции, такие как проверка орфографии, стили шрифтов в один клик, функции нумерации страниц, справочные инструменты, поддержка комментариев и многое другое. Таким образом, он не подходит для профессиональных писателей, набора текста или совместной работы с другими людьми.
В отличие от Блокнота, WordPad предлагает несколько типов экспорта. По умолчанию используется формат RTF (расширенный текстовый формат). Это общий формат для сохранения форматированного текста (который относится к тексту с базовым форматированием, таким как жирный шрифт, маркеры, пользовательские шрифты и т. д.), который могут открывать многие программы. Он также может сохранять в формате DOCX для совместимости с Microsoft Word или в формате ODT, который работает с пакетами Office с открытым исходным кодом, такими как LibreOffice.
Использование WordPad
Если вам нужно напечатать базовый документ, а под рукой нет ничего другого, WordPad справится с этой задачей. Он также может пригодиться для открытия форматированных текстовых файлов, созданных в других программах, если они у вас не установлены. И то, и другое следует учитывать при использовании компьютера на работе или дома у друга.
WordPad также удобен для быстрого создания документа, к которому вы сможете вернуться в будущем, особенно если вам нужно больше форматирования, чем в Блокноте.
Кратко об обтекании текстом
Прежде чем мы перейдём к этим инструментам позиционирования, вы должны немного узнать об обтекании текстом. По умолчанию, когда вы вставляете изображения и другие графические объекты в документ, Word применяет одну из двух форм обтекания текстом: «В тексте» (для изображений и большинства других графических объектов) или «Перед текстом» (для фигур и трёхмерных моделей).
Когда вы устанавливаете обтекание текстом «В тексте», Word обрабатывает рассматриваемый объект как текстовый символ. Если вы вводите или вставляете текст до или после объекта, он перемещается вдоль линии и вниз по странице, как любой другой текстовый символ. Когда вы устанавливаете обтекание текстом для объекта на значение «Перед текстом», объект появляется поверх любого текста, и вы можете переместить его в любую нужную вам позицию.
Понимание того, как происходит обтекание текстом вокруг объектов, является важной частью размещения картинок в соответствии с вашими желаниями, поэтому, если вы ещё не знакомы с тем, как это работает, мы настоятельно рекомендуем вам прочитать наше руководство по этому вопросу.
Связанная статья: Как настроить обтекание текстом вокруг картинок и других объектов в Word
В этой статье мы используем объект, для которого мы установили обтекание текстом на опцию «Квадрат». Инструменты позиционирования, о которых мы будем говорить, применимы к любому типу обтекания текстом, который вы используете, но точное позиционирование, которое вы сможете выполнить, будет зависеть от того, какой вид обтекания текстом вы выбрали.
Доклад №2
Microsoft Word — самый популярный текстовый процессор в современном мире. Выпускается корпорацией Microsoft в составе пакета Microsoft Office. Самая первая версия этой программы была написана Ричардом Броди и использовалась с 1983 года компанией IBM. На сегодняшний день, она прошла свою эволюцию и существенно отличается от первоначальной версии.
Microsoft Word достаточно прост и удобен в использовании. Даже неопытный пользователь легко и быстро ознакомится с возможностями этого редактора.
Основные преимущества:
- работает со всеми форматами;
- расширенная панель инструментов;
- возможность проверки орфографии текста;
- возможность перевода текста;
- возможность добавления шаблонов;
- расширенная работа с изображениями;
- совместная работа с другими пользователями.
Основные недостатки:
- большая и громоздкая панель инструментов;
- не поддерживает видеофайлы.
Кроме того, в Microsoft Word Вы можете использовать разнообразие инструментов:
- таблица (создать, редактировать, удалить таблицы или данные в них; производить вычисления при помощи математических формул; построение графиков на базе данных таблицы);
- добавление диаграмм и их редактирование;
- формат (представлены варианты форматирования текста: размер, шрифт, абзац, список, колонки);
- цветовые схемы выделения текста, таблицы, символа;
- вставка текста, символов;
- вставка изображений (в т.ч. WordArt), которые можно отредактировать, обрезать/добавить, изменить цвет или размер;
- сортировка текста по алфавиту (А-Я и наоборот);
- добавление нумерации страниц;
- добавление списка (нумерованного, ненумерованного, маркированного, многоуровневого);
- запись макросов и их использование;
- возможность защитить документ;
- добавление заметок, гиперссылок.
Возможность автосохранения текста каждые 10 секунд сохраняет документ. В случае необходимости, документ быстро восстанавливается с учетом последних внесенных изменений.
При помощи функции изменения масштаба – Ваш текст становиться более удобным для чтения и редактирования. Вывод на печать производиться на выбор: документ будет напечатан полностью, только конкретные страницы или диапазоном страниц. Просмотреть размещение текста на странице доступно в функции «Предварительный просмотр».
Еще одно качественно отличительной чертой этой программы является ее размер. Microsoft Word очень быстро загружается, занимает мало места на компьютере, а работает очень быстро.
Microsoft Word объединил в себе удобный интерфейс, простору и доступность использования панели инструментов, а скорость работы этого текстового редактора постоянно увеличивается. Компания Microsoft поддерживает свою репутацию, постоянно улучшая качество выпускаемых продуктов. На данный момент, доступна версия Microsoft Office Word 2016.
Microsoft Word — отличный инструмент для работы с текстом разной сложности: от заметки до сложной таблицы с формулами, диаграммами и графиками.
7 класс
Набор текста
Когда вы открыли документ для набора текста (Блокнот или Ворд), то вам осталось начать вносить сам текст при помощи клавиатуры. Хочется сразу заметить, что Блокнот используют для небольших заметок и небольшого количества текста. Поэтому, если перед вами стоит задача писать много текста: курсовая работа, книга, статья и т. д., то однозначно нужно использовать программу Word или ее аналоги. В таких программах очень много различных инструментов, которые облегчают работу с текстовыми документами.
Набор текста — это важный и основной этап при создании текстового документа. Если нужно вводить много текста, то на это понадобится много времени, особенно когда работа в таких программах, как Ворд, проходит первый раз.
Чтобы скорость ввода текста была достаточно быстрой, нужно «запомнить» расположение букв на клавиатуре вашего компьютера. Чтобы быстрее это освоить, можно для начала тренироваться печатать на клавиатурных тренажерах, которые есть онлайн.
Можно пойти еще дальше и изучить способ «слепой печати» — это когда вам не нужно будет постоянно смотреть на клавиатуру при внесении текста, так как пальцы «заучат» расположение кнопок на клавиатуре. Данный навык вас существенно выделит среди своих коллег и обязательно пригодится в будущем.
Несколько рекомендаций к набору текста:
- переход на новый абзац осуществляется при помощи клавиши Enter;
- соседние слова разделяются между собой одним пробелом;
- когда нужна заглавная буква, то зажимаете Shift и пишете букву;
- все знаки препинания: точка, запятая, вопросительный и восклицательный знаки, двоеточие, точка с запятой пишутся слитно со словом, которое идет до них, и отделяются пробелом со следующим словом;
- между предложениями должен быть междустрочный интервал — 1.0;
- кавычки и скобки пишутся слитно со словами, которые внутри них;
- дефис со словами пишется слитно;
- тире нужно отделять от соседних слов пробелами;
- если нужно писать формулы в документе, то лучше для этого использовать специальный инструмент текстового процессора;
- и др.
Как в «Ворде» сделать из текста картинку: простейший метод
Таким образом, сразу же возникают вопросы, связанные с преобразованием всего текста. В редакторе Word для этого имеется достаточно простой встроенный инструмент. Как многие уже, наверное, догадались, речь идет о том, чтобы произвести сохранение вордовского документа в другом, отличном от стандартного, формате. В данном случае имеется в виду экспорт в универсальный формат PDF, поскольку он большей частью является графическим, хотя четкой границы между его отнесением и к графике, и к тексту на сегодняшний день не существует. Как сделать картинку из текста?
Просто в файловом меню выберите пункт «Сохранить как…», а в поле типа документа установите формат PDF.
Но и тут следует четко понимать, что при наличии необходимых программ отредактировать такой материал тоже можно. А вот если под рукой таких средств не имеется, просмотр содержимого файла будет производиться либо в любом приложении для просмотра графики, либо в самом обычном веб-браузере без возможности изменения текста.
Текстовые процессоры: форматирование, пригодное для печати
Текстовые процессоры предназначены в первую очередь для письма, а не только для ввода текста. Файлы, созданные в текстовом процессоре, предназначены для чтения, редактирования и часто печати, часто со сложным форматированием и структурными параметрами.
Текстовые процессоры выводят данные в определенные форматы, предназначенные для печати или чтения другими программами обработки текстов. Инструменты форматирования в текстовых процессорах включают в себя надежные параметры как для печати, так и для цифрового вывода, с поддержкой вставки гиперссылок, изображений, таблиц и иногда даже более экзотического контента, такого как видео. Большинство из них совместимы как со своими собственными форматами, такими как расширение .doc для Microsoft Word, так и с более общими форматами, не зависящими от платформы, такими как .rtf Real Text Format.
Как ни странно, текстовые процессоры также могут читать и редактировать форматы файлов, предназначенные для текстовых редакторов, например .txt
Пользователи могут добавлять в эти простые текстовые файлы столько контента, сколько захотят, но при их сохранении необходимо соблюдать осторожность. Сохранение в исходном формате уничтожит любое форматирование, добавленное в более сложной программе обработки текста, но сохранение в более надежном формате файла сделает файл больше и несовместимым с исходным текстовым редактором
Вообще говоря, если вы открываете файл .txt или что-то еще без форматирования, вам следует делать это в Блокноте, чтобы избежать возможности сохранения его в несовместимом файле.
Откройте Microsoft Word
Для начала процесса наложения картинки на текст, необходимо открыть программу Microsoft Word на вашем компьютере. Программа Word является широко распространенным текстовым редактором, который часто используется для создания и редактирования документов.
Чтобы открыть Microsoft Word, выполните следующие шаги:
- Найдите ярлык программы Microsoft Word на рабочем столе вашего компьютера или в меню «Пуск».
- Дважды щелкните по ярлыку, чтобы запустить программу.
После запуска программы Word, вы увидите пустой документ, готовый для ввода и редактирования текста. Теперь вы можете приступить к наложению картинки на текст, следуя дальнейшим инструкциям.
Способ 2: Программа Блокнот
При рассмотрении предыдущего способа вы должны были заметить, что по умолчанию созданный текстовый документ открывается через приложение Блокнот, в котором и производится дальнейшее редактирование. Соответственно, можно обойтись без контекстного меню «Проводника», просто запустив этот софт и начав редактирование.
- Откройте меню «Пуск» и нажмите левой кнопкой мыши по поисковому полю.
Введите название приложения и запустите его через результаты поиска.
Начните вводить или вставьте заранее скопированный текст.
По завершении вызовите меню «Файл» и выберите пункт «Сохранить». Вместо этого можно применить стандартное сочетание клавиш Ctrl + S.
В окне сохранения для начала укажите путь, куда хотите поместить файл, затем задайте ему имя и подтвердите действие.
При желании это приложение можно вовсе вынести на рабочий стол или закрепить на панели задач.
Как сделать обтекание текстом в Ворде — 2 способ
Вы можете воспользоваться похожим способом, используя при редактировании меню правой кнопки мыши.
Выполните следующие действия:
- Щелкните правой кнопкой мыши по изображению.
- В контекстном меню нажмите на пункт «Обтекание текстом».
- В открытом подменю выберите обтекание рисунка текстом, которое вам подходит.
Вам доступны следующие варианты выбора макета:
- В тексте — объект вставлен как новый абзац, текст располагается выше и ниже картинки.
- Квадрат (Вокруг рамки — название макета в некоторых предыдущих версиях MS Word) — текст размещается вокруг прямоугольной квадратной области на одинаковом расстоянии.
- По контуру — текст располагается вокруг контура объекта, размер и вид которого можно изменить разными способами.
- Сквозное — текст находится вокруг рисунка и внутри.
- Сверху и снизу — текст находится только выше и ниже объекта, соприкасаясь с ним.
- За текстом — текст страницы располагается за изображением, но он отображается на фоне объекта как водяной знак.
- Перед текстом — картинка закрывает часть текста, который находится за элементом.
В контекстном меню имеется параметр «Сделать макетом по умолчанию». Это значит, что вы можете задать выбранный способ обтекания текстом для всех последующих вставок объектов на страницы документов Word.
- После завершения редактирования сохраните файл Word на компьютере.
Как скрыть текст в Word
Как вставить надпись на картинку в Ворде
Итак, после того когда Вы узнали, как вставить картинку в Ворде, её можно так же красиво оформлять в виде, специальной надписи. Как известно, в данном текстовом редакторе этот вариант проделать вполне возможно.
Далее мы с Вами рассмотрим эффективный метод, который поможет создать фигуру из текста на картинке. Для этого нужно открыть вкладку Вставка и выбрать пункт WordArt. Впоследствии, Вы увидите окно, из которого следует подобрать стили для текстового поля. Потом добавляйте её на страницу и напишите что-нибудь.
Для того чтобы этот текст отобразился на картинке, необходимо добавить любое фото и потом перенести надпись на само изображение. Делается это так. Вы нажимаете на вкладку Вставка, добавляйте рисунок. Когда он будет добавлен, удерживайте левой кнопкой мыши, созданный текст, и переносите его на фотографию.
Когда всё будет готово, можете добавлять картинки и соединять их с надписью, которая получилась.
Варианты размещения графических объектов в документе
Первым делом, давайте рассмотрим на примерах как вообще рисунок может размещаться в документе. В ворде этот параметр называется «обтекание текстом изображения»:
| Название | Иконка | Описание и назначение |
| В тексте | Вариант размещения по умолчанию. Данный вид привязывается к самому тексту, при необходимости разрывает его и перемещается вместе с ним. | |
| Квадрат | При выборе данного варианта текст будет огибать объект по его прямоугольной рамке, полностью огибая его фигуру. | |
| По контуру | Аналогичный предыдущему параметр, но с отличием в том, что огибание будет осуществляться непосредственно по контуру размещенного изображения, будь это хоть круг, хоть треугольник. | |
| Сквозное | Очень похожий параметр с предыдущим. При данном режиме текст будет располагаться вокруг накладываемого рисунка. Перемещать можно картинку в нужное место. | |
| Сверху и снизу | Рисунок будет располагаться между предложений, не разрывая его как в первом случае, чтобы не мешать тексту. | |
| За текстом | Позволит поставить рисунок на задний план. Слова будут как бы наложены на него. | |
| Перед текстом | Рисунок будет располагаться как бы поверх слов. |
Все эти параметры присутствуют в обеих версиях офиса, хоть иконки и немного отличаются, но смысл остается абсолютно тем же.
Давайте рассмотрим на реальных примерах в каждой версии офиса и начнем по классике с 2003 издания.
Шаг 1: Выбор текста
Перед тем, как наложить текст на текст, необходимо выбрать текст, который будет использоваться в качестве фона и текст, который будет наложен поверх него
Важно убедиться, что тексты имеют разный цвет и размер шрифта, чтобы было легче их различать
Для выбора текста можно использовать следующие методы:
Внимание! При выборе текста необходимо учитывать авторские права и не использовать тексты без разрешения их владельцев
Метод 1: Использование готового текста
Если у вас уже есть готовый текст, который вы хотите использовать в качестве фона, то его можно просто скопировать и вставить в документ Word.
Метод 2: Создание текста
Если у вас нет готового текста, то его можно создать самостоятельно. Например, можно использовать текст из книги или статьи, которые вы прочитали, или написать свой текст.
Метод 3: Использование текста из интернета
Если вы хотите использовать текст из интернета, то необходимо убедиться, что он не защищен авторскими правами. Для этого можно воспользоваться специальными сервисами, например, Copyscape.
| Метод | Преимущества | Недостатки |
|---|---|---|
| Метод 1 | Быстрый и простой способ выбора текста | Не всегда подходит под конкретную задачу |
| Метод 2 | Позволяет создать текст, который точно подходит под задачу | Требует времени и усилий |
| Метод 3 | Позволяет использовать большое количество текстов | Необходимо убедиться, что текст не защищен авторскими правами |
При выборе текста необходимо учитывать его цвет и размер шрифта, чтобы было легче наложить текст на текст.





















![Технологии обработки текста [реферат №4447]](http://mtrufa.ru/wp-content/uploads/d/d/8/dd8474b380cfd297e3f8d7b8f0a5b536.png)





