Подготавливаем ноутбук или ПК к работе с USB-накопителем
Современные устройства позволяют не залезать неопытным пользователям в BIOS, чтобы иметь возможность загрузится не с жесткого диска. Для этого существует загрузочное меню, которое вызывается обычно клавишами F12, F10, F8 и др. (зависит от версии BIOS и производителя платы) сразу после включения. На ноутбуках используется чаще всего F12.
Если этот режим для вас недоступен, придется менять настройки BIOS.
Войти в окно изменения конфигурации можно обычно нажатием клавиши Del перед загрузкой Windows. В открывшемся окошке нужно будет выбрать пункт, который может называться Boot, Boot Menu, Boot Manager и пр., после чего изменить приоритет загрузки с HDD на USB.
Если вирус проникнет в специальную папку для файлов, то тоже будет загружен в удаленное хранилище и заразит все мои файлы
Ни в коем случае. У файлового хранилища стоит совершенно другая операционная система, которой не страшны вирусы для Windows, так как просто не будут работать. Кроме того файловые хранилища обладают серьезной антивирусной защитой, а особо крупные «особи» имеют многолетний опыт работы с подобными проблемами. Поэтому можете не волноваться по поводу защиты данных от вирусов. Единственное, что им грозит, так это банкротство файлового хранилища и его глобальное прекращение деятельности. Но с крупными игроками в этом сегменте такое вряд ли случиться. Поэтому при выборе файлового хранилища руководствуйтесь тем, как долго сервис пробыл и как зарекомендовал себя. Отзывы можно посмотреть, введя в любой поисковик «Название сервиса отзывы». Кроме этого вы сможете автоматически синхронизировать информацию из хранилища между своими компьютерами, а значит не нужно каждый раз что-то скидывать или утруждать себя переносом данных через флешку.
Программы для работы с ISO образами
Существует достаточно большое количество разнообразных программ, которые могут помочь вам создать загрузочную USB. С их же помощью часто можно записать образ на DVD-диск или сделать образ с уже готового диска. К примеру, если у вас есть установочный диск Виндовс 7, вы можете просто скопировать его содержимое на флешку. Это гораздо удобнее, так как позволяет установить операционную систему даже на тех компьютерах, на которых нет ДВД-привода.
В противном случае вам потребуется найти образ в интернете. Существует множество сайтов, называемых торрент-трекерами, на которых можно найти нужные вам файлы. Вы можете записать на флешку или диск как оригинальный установщик Windows, так и воспользоваться готовыми сборками. В их состав могут входить большие комплекты драйверов под множество устройств, предустановленные полезные программы, активаторы и так далее.
В данной статье рассматривается исключительно бесплатное программное обеспечение, с помощью которого пользователи смогут легко и быстро сделать себе загрузочную флешку.
Как определить, что флешка требует восстановления?
Если вы столкнулись с проблемами при использовании флешки после использования Rufus, есть несколько признаков, которые могут указывать на необходимость восстановления:
- Флешка изначально была отформатирована в файловую систему FAT32 или NTFS, но после использования Rufus она стала нераспознаваемой или файловая система изменилась.
- При подключении флешки к компьютеру, система не распознает ее или выдает ошибку.
- Файлы на флешке стали недоступными или показываются в виде непонятных символов.
- Флешка работала некорректно или была повреждена в результате непосредственного использования Rufus.
Если у вас есть какой-либо из указанных признаков, вероятно, вам потребуется восстановить флешку, чтобы снова использовать ее без проблем.
Возвращение флешки к обычному состоянию
Решений у данной задачи существует несколько. Первое — использовать специализированное ПО, предназначенное для работы с разметкой накопителя. Второе — воспользоваться встроенными средствами Windows. Каждый вариант хорош по-своему, поэтому давайте же их рассмотрим.
Способ 1: HP USB Disk Storage Format Tool
Небольшая программа, созданная для возвращения флешкам работоспособного состояния. Она и поможет нам решить сегодняшнюю задачу.
Подключайте вашу флешку к компьютеру, затем запускайте программу
Первым делом обратите внимание на пункт «Device».
В нем необходимо выбрать подключенную перед этим флешку.
Дальше — меню «File System». В нем надо выбрать файловую систему, в которую будет отформатирован накопитель.
Если колеблетесь с выбором — к вашим услугам статья ниже.
Подробнее: Какую файловую систему выбрать
Пункт «Volume Label» можно оставить без изменений — это смена имени флешки.
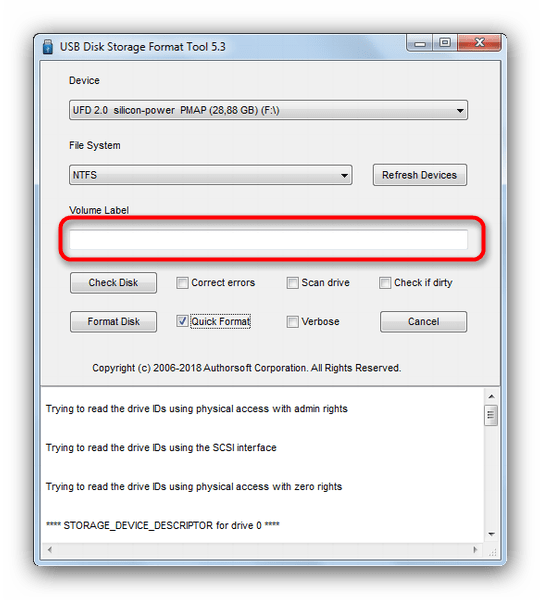
Отметьте вариант «Quick Format»: это, во-первых, сэкономит время, а во-вторых, сведет к минимуму возможность появления проблем при форматировании.
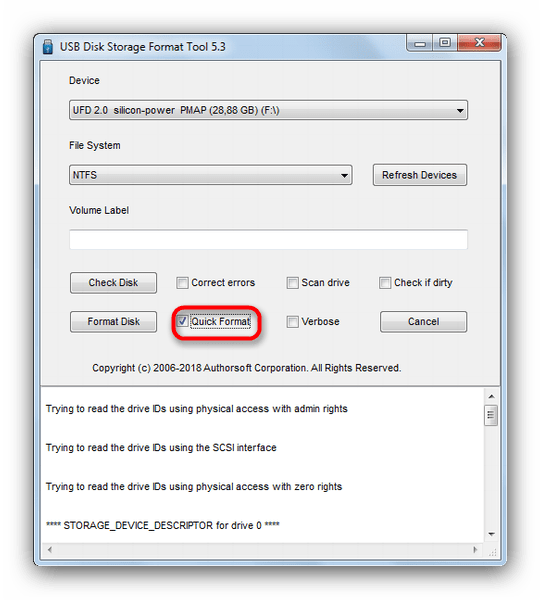
Проверьте настройки еще раз. Удостоверившись, что выбрали нужное, нажимайте кнопку «Format Disk».
Запустится процесс форматирования. Он займет время около 25-40 минут, так что запаситесь терпением.
По окончании процедуры закрывайте программу и проверьте накопитель — он должен вернуться в обычное состояние.
Просто и надежно, однако некоторые флешки, особенно производителей второго эшелона, могут не распознаваться в HP USB Disk Storage Format Tool. В таком случае используйте другой способ.
Способ 2: Rufus
Сверхпопулярная утилита Руфус используется в основном для создания загрузочных носителей, но способна и вернуть флешке обычное состояние.
-
Запустив программу, первым делом изучите меню «Устройство» — там нужно выбрать вашу флешку.
В списке «Схема раздела и тип системного интерфейса» ничего менять не нужно.
-
В пункте «Файловая система» надо выбрать одну из трех доступных – для ускорения процесса можно выбрать NTFS.
Размер кластера тоже лучше оставить по умолчанию.
- Вариант «Метка тома» можно оставить без изменений или поменять имя флешки (поддерживаются только английские буквы).

Важнейший шаг – отметка особых опций. Итак, у вас должно получиться так, как показано на скриншоте.
Пункты «Быстрое форматирование» и «Создать расширенную метку и значок устройства» должны быть отмечены, а «Проверить на плохие блоки» и «Создать загрузочный диск» — нет!
Проверьте настройки еще раз, а затем запускайте процесс нажатием на «Старт».
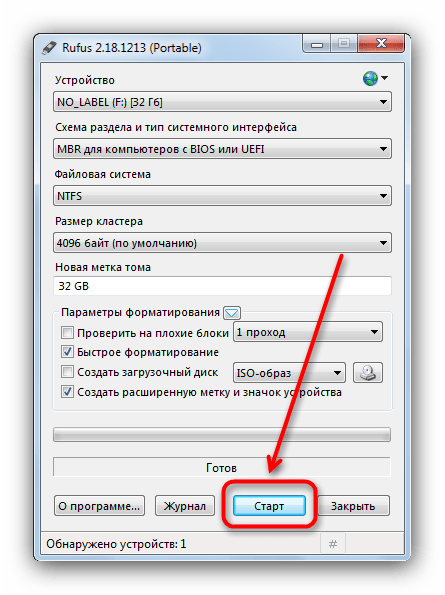
По окончании восстановления обычного состояния отключите флешку от компьютера на несколько секунд, потом подключайте снова – она должна распознаваться как обычный накопитель.
Как и в случае с HP USB Disk Storage Format Tool, в Руфус дешевые флешки китайских производителей могут не распознаваться. Столкнувшись с такой проблемой, переходите к способу ниже.
Способ 3: Системная утилита diskpart
В нашей статье о форматировании флешки с помощью командной строки можно узнать об использовании консольной утилиты diskpart. Она обладает более широким функционалом, чем встроенное средство форматирования. Есть в числе ее возможностей и те, что пригодятся для выполнения нашей сегодняшней задачи.
- Запускайте консоль от имени администратора и вызовите утилиту , введя соответствующую команду и нажав Enter.
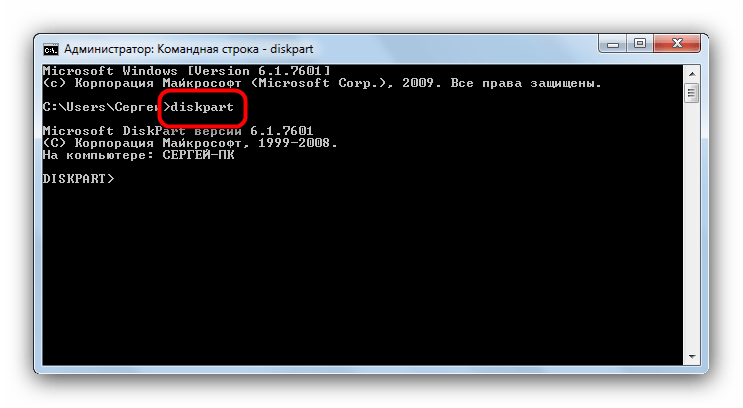
Введите команду .
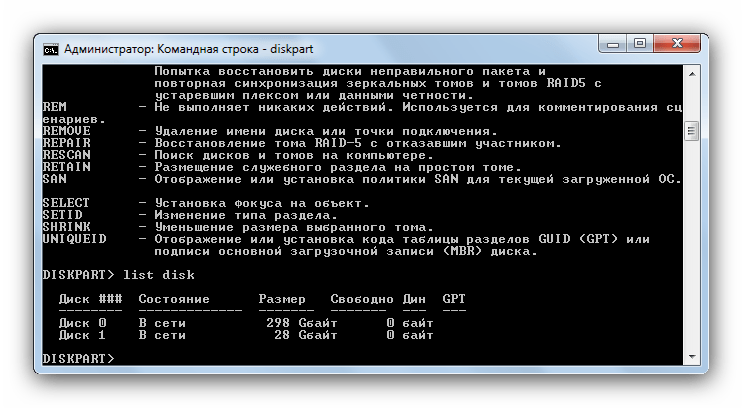
Здесь нужна предельная точность – ориентируясь по объему диска, следует выбрать необходимый накопитель. Чтобы выбрать его для дальнейших манипуляций, напишите в строке , а в конце через пробел добавьте номер, под которым в списке находится ваша флешка.
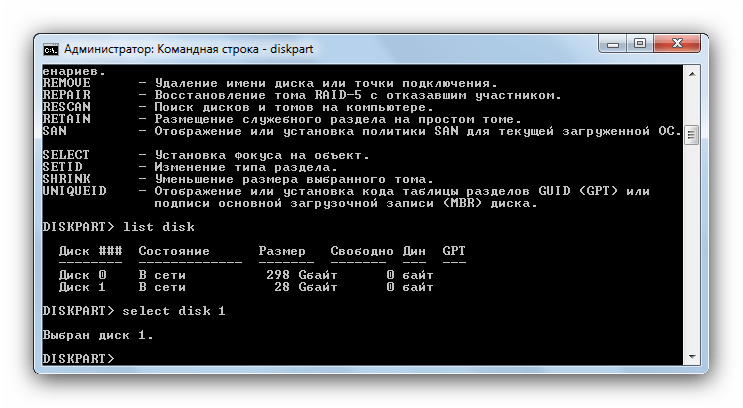
Введите команду – это полностью очистит накопитель, удалив в том числе и разметку разделов.
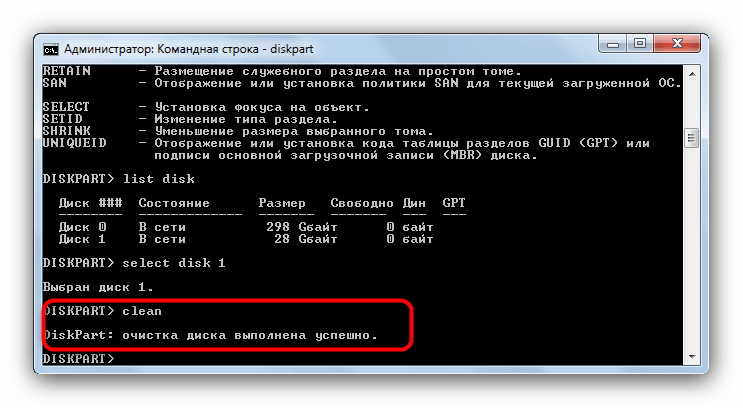
Следующий шаг – набрать и ввести : это пересоздаст уже корректную разметку на вашей флешке.
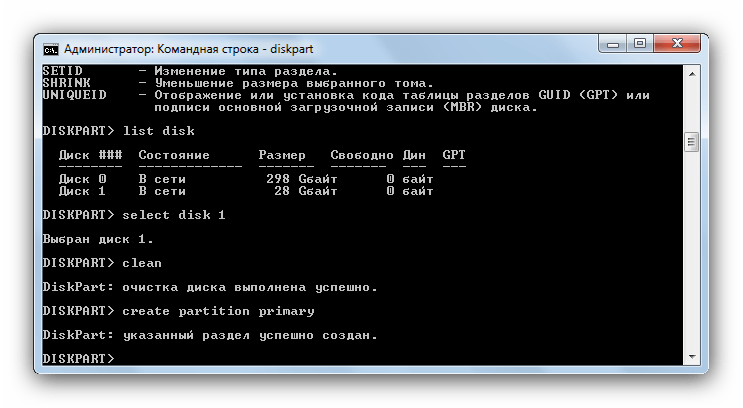
Далее следует пометить созданный том как активный – напишите и нажимайте Enter для ввода.
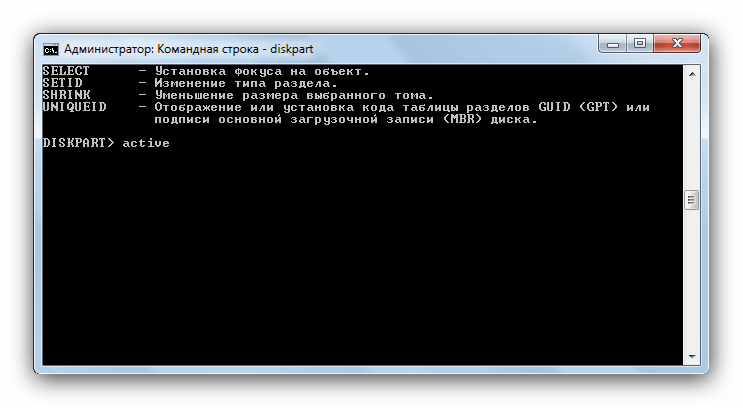
Дальнейшее действие – форматирование. Для старта процесса введите команду (основная команда форматирует накопитель, ключ «ntfs» устанавливает соответствующую файловую систему, а «quick» — быстрый тип форматирования).
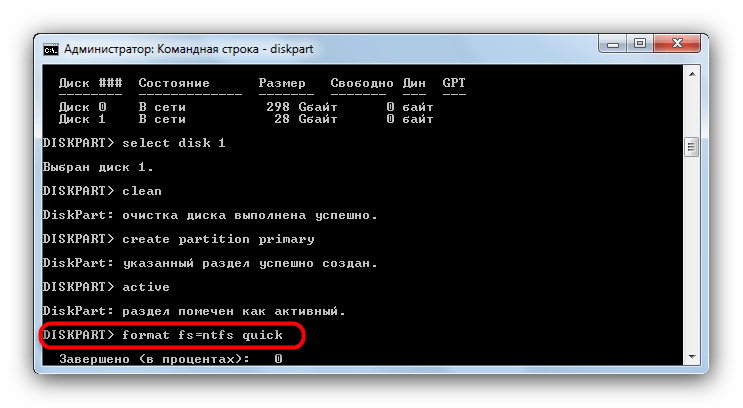
После успешного завершения форматирования пропишите – это нужно сделать для назначения имени тома.
Его можно сменить в любой момент после окончания манипуляций.
Подробнее: 5 способов сменить имя флешки
Для того чтобы корректно завершить процесс, введите и закрывайте командную строку. Если вы все сделали правильно, ваш флеш-накопитель вернется в работоспособное состояние.
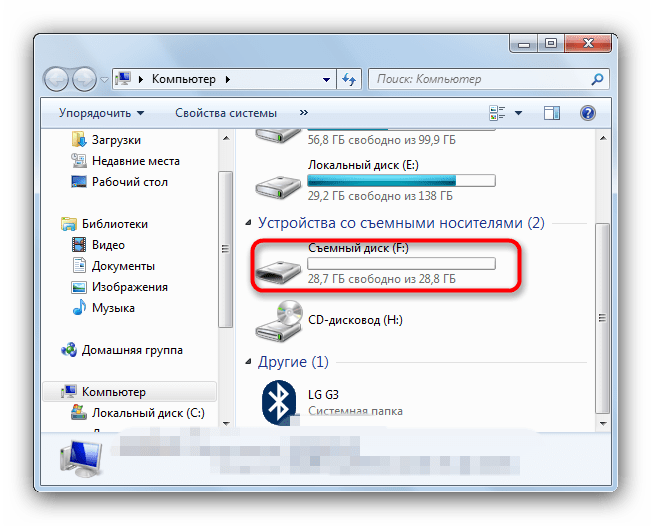
Несмотря на свою громоздкость, этот способ хорош почти стопроцентной гарантией положительного результата в большинстве случаев.
Утилита HP USB Disk Storage Format Tool
Очень простая фирменная утилита от компании HP, которая выполняет глубокое форматирование и избавляет накопитель от всевозможных ошибок. Софт представляет собой portable-версию и поддерживает только английский язык, но это не страшно, потому что интерфейс здесь очень простой, да и функционал узкоспециализированный. Запускать утилиту нужно от имени администратора, иначе при попытке форматирования флешки вы увидите ошибку.
После запуска программы вы увидите небольшое окно. В нем, в графе «Device» нужно выбрать один из подключенных накопителей. Затем укажите тип желаемой файловой системы после процесса реанимации. В графе «Volume label» укажите имя устройства, которое будет отображаться в операционной системе. Желательно выполнять тщательное форматирование, оставив пункт «Quick Format» пустым.
После всех указанных настроек нажмите «Start». Вы увидите предупреждение, которое говорит о том, что все данные с накопителя будут стерты. Поэтому заранее скопируйте с флешки все файлы, которые вам нужны.
Время завершения операции зависит от множества факторов и обычно составляет от 5 до 40 минут. Быстрое форматирование (галочка напротив пункта «quick format») ускоряет процесс форматирования, но не дает гарантии, что накопитель больше не будет конфликтовать с разным ПО и железом. Шкала, отображающая прогресс форматирования может останавливаться на месте. Не пугайтесь и в любом случае дождитесь окончания процесса. В некоторых случаях HP USB Disk Storage Format Tool не спасает накопитель от ошибок. Поэтому, мы рекомендуем попробовать и другие утилиты, которые нацелены на восстановление исходного состояния флешки.
Как вернуть флешку из загрузочной в обычную
Ранее мы учились создавать загрузочную флешку. А теперь пришло время узнать, как при необходимости сделать эту флешку обычной, то есть вернуть в исходное состояние.
Обычное форматирование тут не может, поскольку во флеш-накопитель интегрируется служебный файл, от которого так просто не избавишься. Решать эту задачу мы будем разными способами.
Способ 1. HP USB Disk Storage Format Tool
Данная программа специализируется на возвращении флешкам работоспособного состояния, поэтому в нашем случае отлично себя покажет.
1. Подключите флешку к вашему компьютеру и запустите раннее установленную программу. В пункте “Device” выберите подключенный флеш-накопитель.
2. В разделе “File System” выбирается файловая система, в которую будет отформатирован накопитель.
3. “Volume Label” отвечает за изменение имени флешки.
4. Далее поставьте галочку слева от надписи “Quick Format”, это позволит ускорить процесс и минимизировать риск возникновения проблем при форматировании.
5. После указания параметров настройки, можно переходить к форматированию диска с помощью соответствующей кнопки:
Процесс займет примерно 30 минут, так что не ждите быстрого результата.
6. В некоторых случаях HP USP Disk Storage Format Tool может не распознавать флеш-накопитель, поэтому придется воспользоваться другим способом.
Мы уже знакомились с этой популярной утилитой, которая позволяет не только создавать загрузочные флешки, но и возвращать их в исходное состояние.
1. Запустите установленную программу, затем в графе “Устройство” выберите подключенную флешку.
2. Следующие пункты указываем также, как показано на рисунке ниже:
3. Метка тома отвечает за изменение названия флешки (только английские буквы).
4. В следующем разделе поставьте галочки также, как показано ниже:
6. После окончания процесса вытащите устройство из компьютера, затем вставьте снова, чтобы проверить изменения.
Rufus также может плохо распознавать некачественные модели флешек, в противном случае придется использовать нижеуказанный способ.
Способ 3. Команда Diskpart
В данном случае мы используем встроенный инструмент операционной системы, а именно командную строку.
1. Запустите командную строку, зажав горячую клавишу Win+R, затем в появившемся окне вписав команду “cmd”.
2. Введите в командной строке команду list disk.
3. В появившемся списке отобразятся хранители памяти на вашем компьютере. Найдите название и размер флешки, затем воспользуйтесь командой select disk и добавьте номер накопителя после пробела. Например select disk 1.
4. Введите команду clean, чтобы полностью очистить раннее выбранный накопитель.
5. С помощью команды create partition primary вы пересоздадите корректную разметку на флешке.
6. Далее воспользуйтесь командной active, чтобы активировать том.
7. Теперь займемся форматированием. Для старта процесса введите команду format fs=ntfs quick (основная команда форматирует накопитель, ключ «ntfs» устанавливает соответствующую файловую систему, а «quick» — быстрый тип форматирования).
8. После окончания процесса введите команду assign, чтобы дать название имени тома.
8. Введите команду exit и закройте командную строку. Ваш накопитель должен вернуться в исходное состояние.
Данный способ является наиболее реализуемым из всех трех, но пользователя может оттолкнуть сложность его реализации.
Вышеописанные методы подходят для пользователя любого уровня. Надеемся, вам помогла наша статья.
Некоторые программы можно устанавливать прямо на флешку, а затем запускать их на любом компьютере без повторной установки
Да, это так. На данный момент существует масса программ, которые распространяются для установки конкретно на флешку. Программы самые разнообразные, клиенты для обмена мгновенными сообщениями, аудио и видео редакторы и, в конце концов, даже операционные системы. О последних подробнее. Если программа, устанавливаемая на флешку это еще вписывается в норму, то операционная система заставляет задуматься. Но, все не так страшно, как кажется. Linux выпускает дистрибутивы (установочные файлы) конкретно для установки на флешку. Такая система, как ни странно, будет стабильно работать, а поскольку Linux не так прикрепляется к железу, как Windows то проблем при смене компьютера не возникнет. Все установленные программы, обновления и прочие дополнения сохранятся, и будут одинаково работать, будто компьютер никогда и не меняли. Преимущество такого варианта в том, что вы не зависите от своего домашнего или рабочего компьютера, если вы часто меняете место доступа и не хотите часами синхронизировать свои данные, историю сообщений и прочее, прочее, что к слову говоря в 90% возможно только вручную, то для вас это будет идеальным вариантом. Удобно, просто, быстро.
Перезаписываемые диски CD RW \ DVD RW крайне ненадежны, лучше воздержаться от их использования
Перезаписываемые диски действительно не обрели широкого использования и особой популярности в массах. Они не так плохи, как может показаться. Довольно надежны и удобны. Но с появлением флешки их использование просто утратило смысл. К тому же перезаписываемый диск имеет ограниченное число циклов повторной записи, которое значительно меньше, чем на флешку. Диск занимает больше места. Его легче поцарапать, для этого достаточно просто потерять коробочку. Перезаписываемые диски просто обошли в развитии, не более. В принципе вам никто не запрещает использовать перезаписываемые диски, иногда вставить диск в машину намного надежнее и удобнее, чем флешку. Послушал, а потом перезаписал. И горы прослушанных дисков не валяются, и вся актуальная музыка всегда с собой. Реальных причин для того чтобы не использоваться такие диски, нету. Просто с флешкой вас будет намного удобнее и комфортнее. Так же экономия времени на повторной записи. К слову говоря, старая информация с перезаписываемого диска стирается в разы дольше, чем с флешки.
Предотвращение повторного повреждения флешки
Чтобы избежать повторного повреждения флешки и сохранить ее в рабочем состоянии, помните о следующих рекомендациях:
1. Используйте надежные и оригинальные программы
Выбирайте проверенные и качественные программы для форматирования и записи данных на флешку, такие как Rufus. Убедитесь, что вы используете официальные версии программы, скачанные с доверенных источников.
2. Правильно извлекайте флешку из компьютера
Всегда отключайте флешку правильным способом, чтобы избежать повреждения данных. Перед извлечением флешки, убедитесь, что все операции записи и чтения завершены.
3. Защищайте флешку от вредоносных программ
Возможно, повреждение флешки произошло из-за заражения вредоносной программой. Регулярно проверяйте свою флешку на наличие вирусов, используя антивирусное ПО и обновляйте его, чтобы быть защищенным от новых угроз.
4. Избегайте физических повреждений
Будьте аккуратны и предотвращайте физические повреждения флешки. Избегайте падений, ударов, перегибов и изгибов флешки, чтобы сохранить ее работоспособность.
5. Храните флешку в надежных условиях
Для предотвращения повреждения флешки храните ее в сухих и защищенных от пыли местах. Избегайте длительного воздействия высокой или низкой температуры.
Следуя этим рекомендациям, вы сможете продлить срок службы своей флешки и избежать повторного повреждения.
Выбор программы для восстановления флешки
При выборе программы для восстановления флешки после использования Rufus необходимо учесть несколько факторов. Во-первых, программа должна быть совместима с вашей операционной системой. Во-вторых, она должна иметь интуитивно понятный интерфейс и предлагать широкий набор функций для восстановления данных. В-третьих, рекомендуется выбирать программы, которые получили положительные отзывы от пользователей и экспертов.
На рынке существует множество программ для восстановления флешек, и выбор может быть сложным. Некоторые из наиболее популярных и надежных программ включают в себя:
| 1. TestDisk | Программа TestDisk предлагает бесплатное восстановление данных с различных носителей, включая флешки. Она поддерживает различные файловые системы и может восстанавливать удаленные файлы, восстанавливать поврежденные разделы, а также решать проблемы с загрузкой. |
| 2. Recuva | Recuva является еще одной популярной программой для восстановления флешек. Она имеет простой и понятный интерфейс, а также функции сканирования, которые помогают восстанавливать удаленные, поврежденные или отформатированные файлы. |
| 3. PhotoRec | PhotoRec – это мощная программа для восстановления фотографий и других мультимедийных файлов с флешек и других носителей. Она способна восстанавливать файлы с различных файловых систем и справляется с устранением ошибок, вызванных форматированием или повреждением носителя. |
При выборе программы для восстановления флешки, обратите внимание на поддержку вашей операционной системы, рейтинг и рекомендации от пользователей, а также на доступные функции и возможности программы. Выбрав подходящий инструмент, вы сможете быстро и эффективно восстановить потерянные данные на вашей флешке
Оглавление
Опытные пользователи могут делать с USB носителями (дисками и флешками) разные нетривиальные вещи:
- устанавливать на них ОС
- разбивать USB флешку на несколько разделов
- записывать Live образ и делать загрузочную флешку
- разрушать таблицу разделов
Все эти действия являются, с одной стороны, обратимыми, но, с другой стороны, могут вызвать непредвиденные последствия. Например:
- Если вы записали Live или установочный образ на флешку, вы можете столкнуться с тем что обычными средствами не получается отформатировать флешку и вернуть её в нормальное состояния для обычного использования, то есть для записи файлов.
- Установка ОС на флешку также ведёт к созданию нескольких разделов, в результате чего может возникнуть затруднение к их удалением и форматированием.
- Флешку, на которой удалили таблицу разделов, невозможно использовать.
- Операционная система не устанавливается на флешку из-за ошибки разметки диска, хотя флешка в полном порядке
Данная статья посвящена подобным вопросам — как вернуть флешку в нормальное состояние, удалить все разделы и отформатировать, чтобы можно было записывать файлы и/или установить ОС на неё.
Низкоуровневое форматирование
Чаще всего пользователю удается вернуть флешку в обычное состояние с помощью вышеперечисленных программных решений. Если ни один вариант не сработал, велика вероятность того, что проблема заключается именно в накопителе. Тогда как из загрузочной флешки сделать снова обычную, есть ли еще какие-то варианты? В такой ситуации может помочь форматирование накопителя на низком уровне.
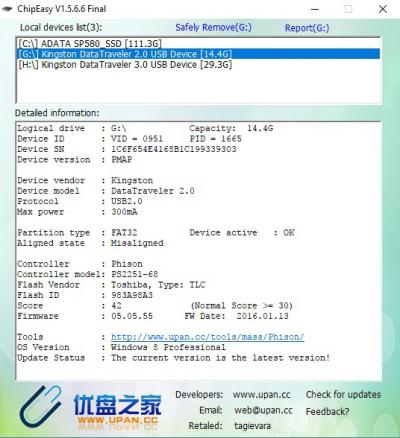
Задача решается посредством программного инструмента HDD Low Level Format Tool. Полезными могут оказаться также онлайн-сервис iFlash и утилита ChipEasy. Если флешка после сбоя перестала определяться системой или начала зависать при обращении к ней, то перечисленные инструменты вполне могут помочь вернуть устройство в рабочее состояние.
Blu-ray (BD) — будущее дисковых носителей информации
Он уже вытесняет CD и DVD, а в скором времени и вовсе завоюет рынок. Blu-ray привод будет такой же нормой, как и DVD привод. Blu-ray диск значительно отличается от CD и DVD, он изготовляется по другой технологии, имеет большую вместительность, а так же он изготовлен из другого материала, а значит и запись на него производится другими методами. Нельзя просто вставить Blu-ray диск в обычный DVD привод и ожидать его корректной работы, тем более записи. Вы просто испортите его. Несомненно, час Blu-ray дисков настанет, они имеют ряд достоинств и преимуществ перед DVD, но о сроках говорить трудно. Что бы начать полноценное использование технологии, должен быть толчок. Вот вы будете записывать друзьям фильм на Blu-ray диск, зная, что у них DVD привод и они просто не смогут прочитать ваш фильм? Вряд ли они оценят вашу технологичность. Значит, толчок должен быть в другой сфере. В сфере данных. Blu-ray диски достигают вместительности от нескольких десятков гигабайт, до нескольких сотен. А будете ли вы покупать диск, который в несколько раз дороже DVD, ради записи 1 — 2 фильмов по 2 гигабайта? Смысл? Ведь хватит современного DVD на 4.7 ГБ. Вот и причина, когда фильмы высокого качества будут доступны на любом кино-сайте, тогда и будет реальная потребность в толь вместительных дисках. Тем не менее, переход на новую технологию уже стартовал и нам остается лишь ждать.
Выберите правильную программу для восстановления
При восстановлении флешки после использования Rufus 2021 очень важно выбрать правильную программу, которая сможет выполнить эту задачу без ошибок. Ниже приведены несколько полезных советов и рекомендаций, которые помогут вам сделать правильный выбор
1. Учитывайте совместимость
Перед выбором программы для восстановления флешки убедитесь, что она совместима с вашей операционной системой. Некоторые программы могут работать только с Windows, в то время как другие поддерживают также macOS и Linux. Проверьте требования программы и убедитесь, что она подходит для вашей системы.
2. Читайте отзывы и рекомендации
Ознакомьтесь с отзывами и рекомендациями пользователей, которые уже использовали выбранную вами программу. Найдите надежные и авторитетные источники, где можно получить информацию о качестве и надежности программы. Это поможет вам сделать осознанный выбор и избежать потенциальных проблем в процессе восстановления флешки.
3. Проверьте функциональность
Убедитесь, что выбранная вами программа обладает всеми необходимыми функциями для восстановления флешки. Она должна поддерживать файловые системы, которые использовались на вашем носителе, и иметь возможность восстанавливать данные различных типов. Некоторые программы также предоставляют дополнительные функции, такие как проверка на ошибки или защита от вирусов. Подумайте, какие функции вам нужны и найдите программу, которая их поддерживает.
4
Обратите внимание на безопасность. При выборе программы для восстановления флешки обратите внимание на ее безопасность
Убедитесь, что она не содержит вредоносного кода и что ее разработчик имеет хорошую репутацию. Чтение отзывов и мнений других пользователей поможет определить, насколько безопасна выбранная программа
При выборе программы для восстановления флешки обратите внимание на ее безопасность. Убедитесь, что она не содержит вредоносного кода и что ее разработчик имеет хорошую репутацию
Чтение отзывов и мнений других пользователей поможет определить, насколько безопасна выбранная программа.
Следуя этим советам, вы сможете выбрать правильную программу для восстановления флешки после использования Rufus 2021. Помните, что безопасность и надежность программы — главные критерии при выборе, поэтому отнеситесь к этому вопросу со всей серьезностью.
Удаленный хранилища файлов попытаются любым способом заставить меня купить у них платные услуги
Они будут ограничивать скорость, давать минимум бесплатного пространства или еще чего придумают. Жизнь подобных сервисов в конкуренции. В отличии от отечественных файловых хранилищ, где урезать скорость до минимума, ограничивать размер загружаемого файла до 50 или 100 мегабайт является нормой, зарубежные сервисы шагнули куда дальше. Протестировав первый попавшийся получаем совершено бесплатно 2 гигабайта под наши файлы, неограниченный размер и формат загружаемого файла, синхронизацию с компьютером посредством их авторского приложения, скорость скачки, неограниченную скорость скачки и доступа к файлам (лимитируется только вашим провайдером). Платная услуга только одна — увеличение дискового пространства под файлы. Но согласитесь, 2 гигабайта в бесплатном варианте никак не похоже на принуждение и даже не намекает на то, что без затрат использовать данный сервис не удастся. Единственная платная услуга лишь лимитирует потребление дискового пространства, если начать раздавать по 10 гигабайт всем подряд, то никаких винтов не хватит, а каждый гигабайт, это деньги, которые вложили авторы сервиса. Ведь на одном энтузиазме далеко не поедешь, за все нужно платить, в том числе и им.
Флешки с различной емкостью
Флешки — удобные и практичные устройства для хранения и передачи данных. Они позволяют носить с собой большое количество информации в компактном и легком формате. Одним из главных параметров флешек является их емкость, то есть объем доступной памяти.
Современные флешки могут иметь различную емкость, начиная от нескольких мегабайт и заканчивая несколькими терабайтами. Ниже представлены некоторые виды флешек с различной емкостью:
-
Флешки малой емкости (до 8 ГБ): такие флешки часто используются для хранения и передачи небольших файлов, например, документов или фотографий. Они могут быть полезными в повседневной жизни или для работы с небольшими объемами информации.
-
Флешки средней емкости (от 16 ГБ до 64 ГБ): такие флешки позволяют хранить большее количество данных, включая видео или звуковые файлы. Они могут быть полезными для работы с медиа-контентом или для хранения больших архивов.
-
Флешки большой емкости (от 128 ГБ до 1 ТБ): такие флешки идеально подходят для хранения огромных объемов данных, например, видеофайлов высокого разрешения или больших программных файлов. Они могут быть полезными для профессиональных пользователей или людей, работающих с большими объемами информации.
Важно отметить, что доступная емкость флешки обычно немного меньше заявленной, так как часть памяти отводится для служебных нужд устройства. Выбор флешки с нужной емкостью зависит от конкретных потребностей пользователя
При выборе следует учитывать тип данных, которые необходимо хранить и передавать, а также будущие возможности расширения использования флешки
Выбор флешки с нужной емкостью зависит от конкретных потребностей пользователя. При выборе следует учитывать тип данных, которые необходимо хранить и передавать, а также будущие возможности расширения использования флешки.
Независимо от емкости, важно помнить о необходимости регулярного резервного копирования данных, чтобы избежать потери информации в случае поломки или утери флешки
Как вернуть флешку в рабочее состояние после использования Rufus
Флешка – это удобное устройство для хранения данных, которое мы часто используем для переноса информации с одного компьютера на другой. Однако иногда в процессе использования флешки с помощью программы Rufus могут возникать проблемы, в результате которых она перестает работать.
Если ваша флешка стала нерабочей после использования Rufus, не отчаивайтесь. В большинстве случаев возможно восстановить её функциональность. В этом разделе мы расскажем о нескольких простых и эффективных способах восстановления флешки после использования Rufus.
1. Проверьте флешку на наличие физических повреждений
Первым делом стоит внимательно осмотреть поверхность флешки и разъем. Если вы обнаружите какие-либо видимые повреждения, например, сколы, трещины или загрязнения, то их следует устранить или обратиться к специалистам.
Также стоит проверить, правильно ли контактирует разъем флешки с USB-портом компьютера. Иногда просто необходимо подключить флешку к другому порту или воспользоваться переходником либо удлинителем USB.
2. Попробуйте форматировать флешку
Если флешка не обнаруживается или отображается как нераспознаваемое устройство, то попробуйте отформатировать ее с помощью стандартных средств операционной системы. Для этого:
- Подключите флешку к компьютеру.
- Откройте проводник (в Windows) или Finder (в macOS).
- Найдите флешку в списке устройств.
- Щелкните правой кнопкой мыши по флешке и выберите опцию «Форматировать».
Выберите необходимый файловой системы (например, FAT32) и нажмите «Начать»
Обратите внимание, что форматирование флешки приведет к удалению всех данных на ней, поэтому перед этим действием необходимо сделать резервную копию важных файлов, если они находятся на флешке
3. Воспользуйтесь программой для восстановления данных
Если форматирование флешки не помогло, то можно воспользоваться программой для восстановления данных. Существует множество таких программ, например, Recuva, EaseUS Data Recovery Wizard, PhotoRec и др. Эти программы позволяют сканировать флешку и восстанавливать удаленную информацию.
Однако перед использованием таких программ следует учитывать, что они не всегда гарантируют полное восстановление данных и иногда могут быть платными или ограниченными по функциональности.
4. Обратитесь к профессионалам
Если ни один из предыдущих способов не помог восстановить флешку после использования Rufus, то возможно в ней произошла серьезная техническая неисправность, которую может устранить только специалист. Обратитесь к сервисному центру или специализированной фирме, где вам помогут восстановить флешку или предложат замену на новую.
В заключение стоит отметить, что профессиональное восстановление флешки может быть довольно дорогостоящим, поэтому перед обращением к специалистам стоит взвесить все плюсы и минусы ипопробовать описанные выше способы восстановления самостоятельно.




























