Подбор источников вдохновения
Для успешного проектирования интерьера в SketchUp необходимо иметь некоторую базу вдохновения. Подбор интересных источников поможет вам получить новые идеи и воплотить их в своих проектах. Ниже приведены некоторые рекомендации по выбору таких источников:
1. Журналы и книги по дизайну
Журналы и книги по дизайну интерьера являются отличным источником вдохновения. Они предлагают широкий спектр стилей и тенденций, которые могут помочь вам развить свою фантазию и создать оригинальные интерьеры. Выбирайте издания, которые подходят вашему вкусу и стилю.
2. Онлайн-ресурсы
Современные технологии позволяют нам использовать множество онлайн-ресурсов для вдохновения. В интернете вы можете найти блоги, веб-сайты и форумы, посвященные дизайну интерьера. Исследуйте эти источники, чтобы найти новые идеи и узнать о последних трендах в области дизайна.
3. Посещение выставок и магазинов
Посещение выставок дизайна интерьера и мебели может быть отличным способом получить вдохновение. Вы сможете увидеть различные стили и способы использования мебели и аксессуаров. Также стоит посетить магазины мебели, чтобы посмотреть новинки и вдохновиться представленными образцами.
4. Природа и окружающая среда
Природа может быть прекрасным источником вдохновения. Воспользуйтесь природными элементами, такими как цвета, текстуры и формы, чтобы создать уникальные дизайнерские решения
Также обратите внимание на окружающую среду: уличную архитектуру, парки, кафе, чтобы получить новые идеи и вдохновение.
Выбирайте различные источники вдохновения и не бойтесь экспериментировать. Ваш интерьер может стать уникальным и изысканным благодаря правильному подбору источников вдохновения.
Откройте для себя 3D-модели Sketchup
Теперь, когда у вас установлен SketchUp, пора начать поиск по
ЗД Варенусе
, где вы можете просматривать и загружать практически все, что когда-либо было создано на платформе.
3D Warehouse — это база данных пользовательских моделей, доступная для всех. Просто зайдите на их сайт и начните поиск по, казалось бы, бесконечному складу моделей. Я не шутил, когда сказал, что здесь можно найти что угодно. У них есть все: от простых построек до
целый средневековый город!
Вот несколько интересных вещей, которые вы можете найти с помощью Warehouse:
-
Фишки игры
-
Слои
-
Водонагреватели
-
Кости для настольных игр
-
IPhone
-
Нью-Йорк
Это просто эклектичный выбор, но вы можете найти модели, которые помогут в любом проекте, который у вас есть.
Создание и настройка плана
SketchUp предлагает широкий спектр инструментов и функций для создания и настройки планов. В этом разделе мы рассмотрим основные шаги по созданию и настройке плана в программе SketchUp.
1. Создание нового проекта: Запустите программу SketchUp и выберите пункт «Создать новый проект». Выберите единицы измерения и начните работу.
2. Рисование стен: Используйте инструмент «Линия» для рисования вертикальных и горизонтальных линий, представляющих стены помещений. Используйте точки привязки и размерные линии для обеспечения точности.
3. Создание окон и дверей: Используйте инструменты «Прямоугольник» и «Круг» для создания пространства, представляющего окна и двери. Добавьте необходимые размеры и позиционируйте их согласно плану.
4. Добавление мебели и предметов интерьера: Используйте библиотеку 3D-моделей SketchUp или создайте свои собственные модели, чтобы добавить мебель и другие предметы интерьера в план. Разместите их с учётом функциональности помещений.
5. Размещение мерных линий и размеров: Используйте инструмент «Размер» для создания размерных линий, указывающих длину и ширину стен, помещений и других элементов вашего плана. Это поможет вам сохранить правильные пропорции и измерения.
6. Настройка текстур и отделки: Используйте инструмент «Материал» для добавления текстур и отделки на стены, полы и другие поверхности ваших помещений. Выберите подходящие материалы и настройте их параметры, чтобы достичь желаемого внешнего вида.
7. Добавление освещения: Используйте инструменты «Солнце» и «Лампа» для создания реалистичного освещения в вашем плане. Разместите и настройте источники света так, чтобы достичь оптимального распределения света в помещении.
8. Создание видов плана: Используйте инструмент «Вид» для создания различных видов плана, например, планов пола и потолка. Регулируйте масштаб и позицию видов плана для наилучшего отображения.
9. Сохранение и экспорт плана: Сохраните ваш план в формате SketchUp (.skp) для возможности последующего редактирования. Также вы можете экспортировать план в другие форматы, например, в PDF или JPG, чтобы поделиться им с другими.
Теперь у вас есть основные шаги по созданию и настройке плана в программе SketchUp. Используйте эти инструкции и функции программы, чтобы создать планы, соответствующие вашим потребностям и представлениям о дизайне.
Подготовка к установке мебели
Перед тем, как приступить к установке мебели в SketchUp, необходимо выполнить несколько шагов подготовки. Они помогут вам сделать процесс более эффективным и организованным.
- Первым шагом является изучение планировки и размеров помещения, в которое будет установлена мебель. Это позволит вам определить оптимальное расположение предметов и оценить, поместится ли весь необходимый набор мебели в данное пространство.
- Далее, вам потребуется найти или создать модели предметов мебели, которые вы планируете установить. Начните с использования встроенной библиотеки SketchUp, где вы сможете найти множество вариантов мебели различных стилей и размеров.
- Если вам не удастся найти подходящую модель в библиотеке, вы можете создать свою собственную модель с помощью инструментов моделирования SketchUp. Это может потребовать некоторого времени и навыков работы с программой, но даст вам возможность создать мебель идеально соответствующую вашим потребностям и предпочтениям.
- После выбора или создания моделей мебели, вам следует проверить их соответствие реальным размерам предметов. Используйте инструменты измерения SketchUp, чтобы убедиться, что модели правильно отражают размеры реальных предметов.
- Наконец, перед установкой мебели в SketchUp, рекомендуется создать новый проект или сцену, чтобы сохранить оригинальные размеры и настройки окружающего пространства. Это позволит вам вернуться к исходному состоянию в случае необходимости и сохранить дополнительные настройки и варианты размещения мебели.
Подготовка к установке мебели в SketchUp позволит вам сэкономить время и избежать проблем при работе с программой. Не пренебрегайте этими шагами, чтобы добиться наилучших результатов.
Основы рендеринга в SketchUp
Основные шаги рендеринга в SketchUp:
Шаг 1: Создание модели
Перед началом рендеринга вам необходимо создать модель в SketchUp. Используйте инструменты программы для создания трехмерных объектов и структур.
Шаг 2: Применение материалов
Для достижения реалистичности визуализации важно применить различные материалы к вашей модели. SketchUp предоставляет большое количество текстур и материалов, которые можно использовать
Шаг 3: Установка освещения
Правильное освещение визуализации потребует настройки различных типов освещения в SketchUp. Вы можете установить солнечное освещение, искусственное освещение или настроить их комбинацию, чтобы достичь нужного эффекта.
Шаг 4: Настройка камеры
Установите положение и ориентацию камеры в SketchUp. Это позволит вам выбрать нужный ракурс и угол обзора для вашей визуализации.
Шаг 5: Выбор рендеринг-движка
Выберите рендеринг-движок в SketchUp, с помощью которого будет выполнен рендеринг вашей модели. В зависимости от вашей цели и требований качества изображения, вам может потребоваться использование разных рендеринг-движков.
Шаг 6: Настройка параметров рендеринга
Настройте параметры рендеринга в выбранном рендеринг-движке. Это может включать выбор разрешения изображения, настройку уровня детализации и настройку настроек материалов и освещения.
Шаг 7: Запуск рендеринга
После настройки параметров рендеринга в SketchUp, запустите процесс рендеринга. Ваша модель будет преобразована в фотореалистичное изображение в соответствии с выбранными настройками.
В результате следования этим основным шагам, вы создадите впечатляющие визуализации, которые могут быть использованы для презентаций, дизайна интерьера, архитектуры и многих других целей.
Подготовка программы SketchUp к добавлению мебели
Перед тем как приступить к добавлению мебели в программе SketchUp, необходимо выполнить несколько подготовительных шагов.
1. Убедитесь, что у вас установлена последняя версия SketchUp. Если у вас установлена более старая версия, обновите программу до последней.
2. Откройте программу SketchUp и создайте новый проект. Для этого выберите пункт «File» в верхнем меню, затем «New» и «Project».
3. Настройте единицы измерения. Для работы с мебелью удобнее использовать метрическую систему измерения. Для этого выберите пункт «Window» в верхнем меню, затем «Model Info» и «Units». В окне «Units» выберите единицы измерения (например, миллиметры или сантиметры) и нажмите «OK».
4. Создайте слой для мебели. Для этого выберите пункт «Window» в верхнем меню, затем «Default Tray» и «Layers». В окне «Layers» нажмите на кнопку «Add Layer» и введите название нового слоя, например «Мебель». Нажмите «OK».
5. Настройте стили линий и заливки. Для этого выберите пункт «Window» в верхнем меню, затем «Default Tray» и «Styles». В окне «Styles» выберите подходящий стиль линий и заливки, например, «Желтая линия» и «По умолчанию». Для этого просто кликните на соответствующий стиль.
Теперь вы готовы к добавлению мебели в программу SketchUp. Убедитесь, что вы выполнили все указанные шаги, чтобы избежать проблем в дальнейшей работе.
Что такое Sketchup?
Главной особенностью Sketchup является его простота в использовании. Программа имеет интуитивно понятный интерфейс и простые инструменты, что делает ее доступной даже для новичков. Благодаря этому, Sketchup часто используется в дизайн-студиях и образовательных учреждениях.
Sketchup оснащен широким набором инструментов и возможностей. С помощью него можно создавать 3D-модели зданий, мебели, автомобилей, ландшафтов и многого другого. Программа поддерживает импорт и экспорт файлов в различных форматах, позволяет создавать анимации, визуализировать модели с помощью реалистичных материалов и эффектов освещения.
Sketchup имеет широкую пользовательскую базу и активное сообщество, которое делится опытом и ресурсами. В сообществе доступны бесплатные и платные плагины, расширяющие функциональность программы. Также в Sketchup есть возможность сотрудничества с другими пользователями через облачное хранилище.
В целом, Sketchup — это удобный и мощный инструмент для создания и визуализации 3D-моделей. Благодаря своей простоте и функциональности, программа находит применение в различных областях дизайна, архитектуры и инженерии.
Важные особенности программы
- Простой интерфейс: Sketchup предлагает интуитивный и легкий в использовании интерфейс, что делает его доступным для различных пользователей, включая начинающих.
- 3D моделирование: Главной особенностью Sketchup является его способность создавать 3D модели различных объектов и конструкций. Программа предлагает большой набор инструментов и возможностей для создания и редактирования трехмерных моделей.
- Геометрическая точность: Sketchup обеспечивает возможность создавать точные и геометрически правильные модели. Он позволяет измерять и контролировать размеры объектов, использовать различные инструменты выравнивания и привязки, а также выполнять операции с точностью до тысячных долей дюйма.
- Большая библиотека компонентов: В программе представлена огромная библиотека уже готовых компонентов и моделей, которые можно использовать для создания своих проектов.
- Импорт и экспорт: Sketchup поддерживает импорт и экспорт файлов в различных форматах, включая DWG, DXF, OBJ, 3DS и другие. Это позволяет обмениваться данными с другими программами и использовать различные модели и ресурсы.
- Возможность работы в коллективе: Программа предлагает функции, позволяющие работать над проектами вместе с другими пользователями. Вы можете совместно редактировать модели, обмениваться мнениями и комментариями, а также синхронизировать изменения.
- Поддержка расширений: Существует множество плагинов и расширений, которые позволяют расширить функциональность программы. Вы можете добавить новые инструменты и возможности в Sketchup, чтобы улучшить свой рабочий процесс и достичь своих целей.
Видео: Лучшие программы для 3D | Что изучать? 3ds Max, Blender, Cinema 4D 2024
Видео: Лучшие программы для 3D | Что изучать? 3ds Max, Blender, Cinema 4D 2024
Среди широко доступных приложений 3D-моделирования SketchUp является самым простым в использовании. Это программное обеспечение было успешным по одной причине: в течение нескольких часов после запуска SketchUp в первый раз вы можете получить достаточно хорошее для SketchUp, чтобы что-то создать. У вас нет толстых руководств для чтения, и нет специальных геометрических понятий для понимания. Моделирование в SketchUp — это захват вашей мыши и создание чего-то
Итак, как долго вам нужно узнать, как работает SketchUp? Это зависит от вашего опыта и опыта; в общем, вы можете ожидать сделать что-то узнаваемое менее чем за четыре часа. Это не значит, что вы будете свистом — это просто означает, что кривая обучения SketchUp чрезвычайно благоприятна. Вам не нужно много знать, чтобы начать, но вы все равно заберете годы.
Но проще ли SketchUp ? SketchUp, без сомнения, easi er , чем другие программы моделирования, но само 3D-моделирование может быть сложным. Некоторые люди сразу поймают, а некоторые люди занимают больше времени. Если вы хотите построить 3D-модели, и у вас есть запасной день, нет лучшего места для начала, чем SketchUp.
Программное обеспечение трехмерного моделирования поставляется в двух основных вариантах: твердые тела и поверхности :
-
SketchUp — это модельер поверхностей. Все в SketchUp в основном состоит из тонких (бесконечно тонких, фактически) поверхностей — дублированных лиц . Даже те вещи, которые выглядят толстыми (например, стены из зольника), представляют собой полые оболочки. Создание моделей в SketchUp очень похоже на сборку вещей из бумаги — действительно тонкую бумагу.
Моделирование поверхностей, таких как SketchUp, отлично подходит для быстрого создания моделей, потому что все, о чем вам действительно нужно беспокоиться, — это моделирование того, что выглядит как . Это не значит, что они менее способны; просто они предназначены для визуализации.
-
Использование устройства для моделирования твердых тел больше похоже на работу с глиной. Когда вы разрезаете сплошную модель пополам, вы создаете новые поверхности, на которых вы вырезаете; это потому, что объекты, ну, твердые. Такие программы, как SolidWorks и Autodesk Inventor, создают солидные модели.
Люди, которые производят детали, такие как инженеры-механики и промышленные дизайнеры, имеют тенденцию работать с прочными моделями, потому что они могут использовать их для выполнения довольно точных вычислений. Например, возможность подсчета объема объекта означает, что вы можете определить, сколько он весит, например.
Кроме того, специальные машины могут создавать реальные прототипы непосредственно из файла с твердой моделью.Эти прототипы удобны для того, чтобы увидеть, как много маленьких вещей будет соответствовать друг другу.
Важным моментом для усиления здесь является то, что нет лучшего типа программного обеспечения для моделирования. Все зависит от трех факторов: как вам нравится работать, что вы моделируете и что вы планируете делать с вашей моделью, когда это будет сделано.
Одна из самых незаменимых функций (введенная в SketchUp Pro ![]() — это набор инструментов, которые позволяют вам управлять специальными твердыми объектами в ваших моделях. Функция Solid Tools предлагает совершенно новый способ работы в SketchUp.
— это набор инструментов, которые позволяют вам управлять специальными твердыми объектами в ваших моделях. Функция Solid Tools предлагает совершенно новый способ работы в SketchUp.
Еще одна оговорка: правда в том, что вы можете разделить программы 3D-моделирования на две группы по-другому: по типу математики, которую они используют для создания 3D-моделей. Вы можете найти многоугольных модельеров (примером которых является SketchUp) и моделей на основе графиков (NURBS).
В первом типе используются прямые и плоские поверхности, чтобы определить все — даже те вещи, которые выглядят соблазнительными, не являются. Последний тип модельера использует истинные кривые для определения линий и поверхностей.
Они дают органические, текущие формы, которые намного реалистичны, чем те, которые производятся полигональными модельерами, но это накладывает гораздо больше нагрузки на компьютеры, которым их нужно управлять, — и людям, которые должны выяснить, как их использовать. В конечном счете, это компромисс между простотой и реализмом.
Шаг 4: Настройка параметров рендеринга и сохранение изображения
После того, как вы создали трехмерную модель и настроили освещение в SketchUp, вы можете перейти к настройке параметров рендеринга. Это позволит вам получить более реалистичное и качественное изображение.
1. Выбор рендерера
Перед настройкой параметров рендеринга вам нужно выбрать рендерер, который будет использоваться для создания изображения. В SketchUp есть несколько популярных рендереров, таких как V-Ray, Twilight Render, Podium и другие. Каждый из них имеет свои особенности и настройки, поэтому выберите тот, который лучше всего соответствует вашим требованиям.
2. Настройка качества
В зависимости от выбранного рендерера, вам могут быть доступны различные настройки качества изображения. Обычно вы можете выбрать разрешение изображения (ширина и высота в пикселях) и уровень детализации. Более высокое разрешение и уровень детализации обычно приводят к более качественному, но и более ресурсоемкому рендерингу.
3. Настройка материалов и текстур
Если вы хотите, чтобы ваши материалы и текстуры выглядели более реалистично, вам необходимо настроить их параметры в рендерере. Вы можете изменять цвет, отражение, прозрачность и другие свойства материалов, чтобы достичь желаемого эффекта.
4. Добавление эффектов
Некоторые рендереры позволяют добавлять различные эффекты, такие как тени, объемные эффекты, блики и другие. Вы можете использовать эти эффекты, чтобы сделать ваше изображение более динамичным и интересным.
5. Предварительный просмотр и сохранение
Перед сохранением окончательного изображения рекомендуется использовать функцию предварительного просмотра, чтобы убедиться, что все настройки рендеринга и материалов соответствуют вашим ожиданиям. Если результат удовлетворяет вас, сохраните изображение в выбранном формате (обычно JPG или PNG).
Следуя этим шагам, вы сможете настроить параметры рендеринга и сохранить качественное изображение вашей трехмерной модели в SketchUp.
Выбор и загрузка моделей
SketchUp предоставляет широкие возможности для создания реалистичных и детализированных моделей мебели. Однако, иногда необходимо использовать готовые модели, чтобы сэкономить время и получить более точный результат.
Для выбора и загрузки моделей в SketchUp вы можете воспользоваться следующими шагами:
1. Откройте 3D Warehouse
3D Warehouse — это онлайн-ресурс, где можно найти огромное количество готовых моделей для использования в SketchUp. Чтобы открыть 3D Warehouse, выберите пункт меню «Window» (Окно) и затем «3D Warehouse».
2. Поиск моделей
В 3D Warehouse есть удобная система поиска, которая поможет найти нужные вам модели. Вы можете использовать поисковую строку для ввода ключевых слов или фраз, связанных с мебелью, которую вы хотите найти. Также можно просмотреть различные категории, чтобы найти модели определенного типа или стиля.
3. Просмотр и выбор моделей
Когда вы нашли интересующую вас модель, кликните на нее для получения дополнительной информации. Вы можете просмотреть изображения модели, узнать ее размеры или скачать файл модели.
4. Загрузка моделей
Чтобы загрузить модель в SketchUp, нажмите кнопку «Download» (Скачать) рядом с выбранной моделью. Файл модели будет загружен на ваш компьютер в формате .skp, который можно открыть в SketchUp.
5. Импорт моделей в SketchUp
После того, как файл модели был загружен на ваш компьютер, откройте SketchUp и выберите пункт меню «File» (Файл), затем «Import» (Импорт). В появившемся окне выберите загруженный файл модели и нажмите кнопку «Open» (Открыть). Модель будет импортирована в вашу сцену SketchUp, где вы сможете изменить ее положение, размеры и взаимодействовать с ней как с обычным объектом.
Теперь вы знаете, как выбирать и загружать модели в SketchUp. Используя готовые модели, вы сможете быстро и легко создавать реалистичные сцены с мебелью.
Чертим табурет
Практический урок выполнения проекта табуретки будет интересен тем, кто только начинает знакомство с программой. По ходу работы автор знакомит с различными инструментами и их применением. Все этапы очень подробно представлены. Сначала рисуется квадрат, в который затем добавляется объем с помощью инструмента «Тяни-толкай». Особенностью программы в том, что существуем много подключаемых плагинов, которые облегчают работу. Именно такой дополнительный инструмент лучше использовать для скругления граней. После на объекте размечают места для ножек. Сами ножки делаются путем вытягивания прямоугольника на нужную высоту. Прежде чем копировать созданный объект, необходимо объединить его в компонент. Так последующее редактирование будет происходить на всех 4 ножках.
Базовые правила
Каждый начинающий осваивать 3D моделирование в SketchUp должен придерживаться 3 основных правил, соблюдая которые будет проще работать и не теряться в большом количестве объектов при построении крупных проектов.
1. Собирайте объекты в группы или компоненты. Не сгруппированные объекты слипаются между собой, и потом поменять что-либо будет проблематично, придется переделывать все заново. Если объект сгруппирован, он легко перемещается, не привязываться к другим объектам и легко редактироваться. Группа отличается от компонента тем, что при копировании объекта сгруппированного в группу, каждая копия будет редактироваться отдельно. Если же объект объединен как компонент, то редактироваться при копировании такие объекты будут одновременно (удобно при наличии одинаковых объектов).
2. Следите за лицевой стороной. При создании объекта лицевые грани могут уйти во внутрь объекта. Поэтому необходимо контролировать их нахождение. Это поможет не потерять части чертежа при экспорте в программы 3D визуализации.
3. Следите за количеством граней. Необходимость использовать большое количество граней появляется только при детализации объекта. Если этого не требуется, лучше ограничиться меньшим числом, так программа будет адекватно работать и не зависать на выполнении сложных операций.
Какую версию SketchUp должны использовать плотники
28 июня 2022 г. Примечание: До недавнего времени SketchUp предлагал старое полнофункциональное настольное приложение SketchUp Make 2017. Но оно было прекращено. Наша рекомендация была обновлена, чтобы отразить это.
За последние пару лет отправная точка для изучения SketchUp стала более запутанной, поскольку вышло несколько новых версий SketchUp.
Краткий обзор
Мы рекомендуем плотникам использовать версию SketchUp Pro, даже если вы начнете с бесплатной пробной версии.
Начнем с самых больших различий между доступными версиями: SketchUp Pro — это полнофункциональное настольное приложение, которое вы устанавливаете на свой компьютер. SketchUp Free и SketchUp Go — это веб-инструменты, которые вы запускаете в облаке.
Второе важное замечание — стоимость. SketchUp Free находится в свободном доступе, тогда как SketchUp Pro (29 долларов США)9 в год) и SketchUp Go (119 долларов в год) — это годовая подписка
Веб-дефекты
Я обнаружил, что веб-версии (как Free, так и Shop) имеют некоторые недостатки, с которыми столяры могут столкнуться при разработке своих деревообрабатывающих проектов.
Навигация в SketchUp для Интернета более громоздка. Онлайн-версия содержит все необходимые инструменты, но их группировка скрывает многие из них, затрудняет поиск и замедляет выбор.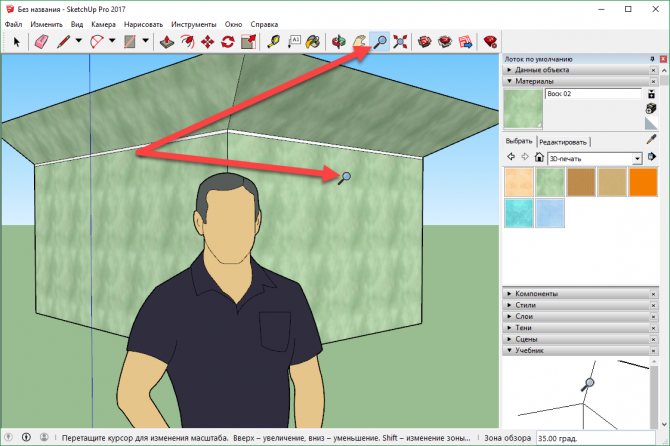
Веб-версии также лишены преимуществ подключаемых модулей. Мы научим вас устанавливать и использовать плагин Cutlist в нашем вводном курсе SketchUp для столяров. Но есть много других замечательных плагинов, которые обычно используются столярами для добавления дополнительных функций, таких как рисование сложных кривых и скругление углов в ваших изделиях.
Пользовательские текстуры и материалы не разрешены в веб-версиях. Вы очень ограничены материалами, которые предлагает SketchUp.
Рекомендуемая версия SketchUp для плотников
Наша рекомендация: Бесплатная пробная версия SketchUp Pro
Ограничения веб-версий, вероятно, коснутся любого столяра, часто использующего SketchUp для разработки своих проектов. SketchUp Pro предоставит вам доступ к регулярным обновлениям и поддержке, доступ к таким функциям, как плагины и материалы, а также к дополнительным программам, таким как LayOut, для профессиональных чертежей планов.
Если вы еще не инвестировали в SketchUp Pro, они предлагают 30-дневную бесплатную пробную версию, которой вы можете воспользоваться.
Мы используем платную версию SketchUp Pro для записи этого курса. По этой причине будет проще следовать, если вы также используете Pro (даже если это бесплатная пробная версия).






























