Как уменьшить размер презентации PowerPoint?
Обычно электронная презентация «неприлично» раздувается из-за включенных в неё изображений. Чтобы уменьшить её размер, проделайте следующие действия:
Пройдите по пути: «Файл» -> «Параметры» -> «Дополнительно», в открывшемся окне найдите строку «Удалить данные о редактировании» и поставьте галочку. Ниже этой строки в пункте «Качество вывода по умолчанию» поставьте 96 пикселей на дюйм. Примените изменения.
По умолчанию PowerPoint хранит фотографии в их исходном качестве, и выставление данной настройки позволит программе принудительно «сжимать» фотографии. На качестве это не отразится – для электронной презентации 96 пикселей на дюйм это оптимальное соотношение.
Эффект обтекания картинки текстом в PowerPoint
С определенной версии PowerPoint окно для текста превратилось в «Область содержимого». Данный участок теперь используется для вставки абсолютно всех возможных файлов. Вставить в одну область можно лишь один объект. Как следствие, текст вместе с изображением не могут сосуществовать в одном поле. В итоге, два этих объекта стали несовместимыми. Один из них всегда должен либо находиться позади другого в перспективе, либо спереди. Вместе – никак. Потому такой же функции настройки вписывания картинки в текст, как это есть, например, в Microsoft Word, в PowerPoint нет. Но это не повод отказываться от интересного визуального способа отображения информации.
Почему важно фиксировать объекты на слайде
1
Подчеркивает важность объекта: Фиксирование объекта на слайде позволяет обратить внимание на него и подчеркнуть его важность. Это особенно полезно, когда нужно выделить ключевую информацию или график
2. Предотвращает случайное смещение: Когда объект на слайде не фиксирован, его можно легко случайно сместить, перетащить или изменить его размер. Фиксация объекта поможет предотвратить такие ситуации и сохранить слайд таким, каким он задумывался.
3. Улучшает структуру и композицию: Фиксирование объектов позволяет лучше контролировать структуру и композицию слайда. Вы можете точно определить местоположение каждого объекта на слайде и обеспечить более гармоничное и сбалансированное размещение элементов.
4. Удобство работы с анимацией: Фиксирование объектов облегчает работу с анимацией. Когда объект фиксирован, вы можете легко управлять анимацией на нем без риска случайного изменения его положения или размера.
5. Создание профессионального вида: Фиксирование объектов позволяет создавать слайды с профессиональным видом. Ровное и точное размещение элементов на слайде придает презентации законченный и привлекательный вид.
Фиксирование объектов на слайдах в PowerPoint — важный аспект разработки презентаций, который помогает повысить эффективность и профессионализм создаваемых слайдов.
Как делать презентацию на телефоне: полезные советы
Если вы не знаете, как создать презентацию на телефоне, воспользуйтесь нашими советами:
Если делаете презентацию на телефоне, используйте вертикальные слайды. Так презентация будет отображаться на весь экран, и на одном слайде можно разместить больше информации.
Используйте минимальное количество текста
Всю информацию лучше представлять в виде графических элементов с краткими пояснениями.
Размеры мобильных слайдов небольшие, поэтому старайтесь пользоваться таким правилом: один слайд — одна мысль.
Заменяйте слова и привычные значки информативными иконками.
Делайте шрифт в мобильной презентации достаточно крупным и понятным, чтобы его можно было разобрать даже на небольшом устройстве.
Подбирайте цвета, которые сочетаются между собой и не перетягивают на себя внимание. Яркое оформление может отвлекать от информации в презентации, и важные вопросы могут быть не поняты аудиторией.
Не перегружайте мобильную презентацию, пусть в ней будет меньше информации, но больше пространства
Перегруженная презентация отвлекает аудиторию и не дает сосредоточиться на главном.
Экономьте место на слайде и откажитесь от лишнего: логотипа на каждой странице, фоновых картинок, анимированных эффектов.
Кстати! Для наших читателей сейчас действует скидка 10% на любой вид работы.

Подготовка к закреплению картинки на слайде презентации PowerPoint
Прежде чем закрепить картинку на слайде презентации PowerPoint, необходимо подготовить ее для использования в презентации. Вот несколько рекомендаций, которые помогут вам с этим:
Выберите подходящую картинку. Перед тем, как начать работу над презентацией, подумайте о том, какая картинка будет наиболее релевантной и эффективной для вашего слайда. Выберите изображение, которое соответствует теме презентации и поддерживает ваше сообщение.
Учтите разрешение и формат картинки. Убедитесь, что выбранная вами картинка имеет достаточно высокое разрешение для отображения на слайде без потери качества. Также учтите формат файла — PowerPoint лучше всего работает с изображениями в форматах JPEG или PNG.
Размерьте и оптимизируйте картинку. Чтобы сделать картинку более удобной для работы в презентации, рекомендуется изменить ее размер до нужных параметров. Это можно сделать с помощью графического редактора или настроек самого PowerPoint. Также стоит оптимизировать размер файла картинки, чтобы поместить ее в презентацию без увеличения ее объема.
Добавьте альтернативный текст. Рекомендуется всегда добавлять альтернативный текст для картинки. Это позволит пользователям с ограниченными возможностями воспринять содержание картинки. Вставить альтернативный текст можно прямо в PowerPoint, выбрав нужную картинку и задав описание для нее.
Подготовьте картинку для закрепления на слайде. Перед тем, как закрепить картинку на слайде, убедитесь, что она является фоновым изображением на слайде, а не частью текстового блока или объекта. Если нужно, выровняйте и позиционируйте картинку на слайде таким образом, чтобы она выглядела наиболее эффективно и соответствовала вашим дизайнерским намерениям.
После того как вы подготовите картинку, вы сможете закрепить ее на слайде с помощью инструментов PowerPoint и создать уникальную и привлекательную презентацию.
Преимущества использования PowerPoint
|
Простота в использовании: PowerPoint имеет простой и интуитивно понятный пользовательский интерфейс, который позволяет пользователям быстро освоить программу и создавать презентации без особых усилий. |
Широкие возможности редактирования: PowerPoint предлагает множество инструментов для редактирования презентаций. Пользователи могут добавлять и форматировать текст, изображения, видео, аудио и другие элементы, чтобы создать привлекательные и информативные слайды. |
|
Возможность создания анимации и переходов: PowerPoint позволяет создавать анимированные презентации с различными эффектами и переходами между слайдами. Это помогает сделать презентацию более динамичной и интересной для зрителей. |
Удобное совместное использование: PowerPoint предоставляет возможность совместной работы над презентацией. Пользователи могут легко обмениваться файлами, проверять и комментировать изменения, работать над презентацией одновременно с другими участниками. |
|
Большая гибкость и адаптивность: PowerPoint позволяет создавать презентации, которые можно адаптировать к различным форматам и устройствам. Независимо от того, используете ли вы проектор, экран сенсорного управления или даже мобильное устройство, PowerPoint обеспечивает оптимальный вывод визуального контента. |
Профессиональный вид: PowerPoint позволяет создавать презентации, которые выглядят профессионально и эстетично. Готовые шаблоны, инструменты для выравнивания и форматирования содержимого, а также возможность настройки дизайна слайдов позволяют создавать впечатляющие и качественные презентации. |
Эти преимущества делают PowerPoint незаменимым инструментом для создания и настройки презентаций любой сложности и стиля.
Удобство и простота использования
Презентация PowerPoint отличается высокой степенью удобства и простоты использования
Это особенно важно для пользователей, которые не обладают навыками работы с сложными программами
PowerPoint предоставляет пользователю интуитивно понятный интерфейс с простыми и понятными инструментами. Доступ к основным функциям программы осуществляется через панель инструментов, что позволяет быстро находить нужные функции и использовать их для создания презентаций.
Одним из главных преимуществ PowerPoint является возможность создания презентации без необходимости знания программирования. Все основные операции, такие как создание слайдов, добавление текста, изображений и других объектов, выполняются простыми действиями, такими как перетаскивание элементов или нажатие кнопок.
PowerPoint также предлагает большой выбор готовых шаблонов, которые позволяют создавать презентации в стильном и профессиональном дизайне. Шаблоны содержат готовые макеты слайдов, цветовые схемы и стили оформления, что значительно упрощает процесс создания презентации.
Кроме того, PowerPoint обладает удобными инструментами для редактирования презентации. Пользователь может легко изменять размер и расположение объектов, добавлять анимацию, вставлять переходы между слайдами и многое другое. Все это делает процесс создания презентации более эффективным и интерактивным.
Благодаря удобству и простоте использования PowerPoint стал одним из самых популярных инструментов для создания презентаций в различных сферах деятельности — от бизнес-презентаций и учебных материалов до личных слайд-шоу и презентаций на конференциях.
Разнообразные мультимедийные элементы
В презентации PowerPoint можно использовать следующие мультимедийные элементы:
Изображения и фотографии. PowerPoint поддерживает вставку разнообразных графических форматов, таких как JPEG, PNG, BMP и многих других. Это позволяет использовать фотографии, иллюстрации, диаграммы и другие графические элементы, чтобы визуализировать информацию или подкрепить высказывание.
Аудио и видео. С помощью PowerPoint можно встраивать аудио- и видеоматериалы прямо в презентацию. Это дает возможность добавить звуковые или видеоэффекты, встраивать ролики или интервью, демонстрировать примеры и т.д.
Анимация. PowerPoint предоставляет возможность добавлять анимацию к текстовым, графическим и другим элементам слайдов
Это позволяет сделать презентацию более динамичной и интерактивной, обратить внимание на ключевые моменты и логические связи.
Использование разнообразных мультимедийных элементов в презентации PowerPoint позволяет создавать качественные и привлекательные презентации, которые легко воспринимаются и запоминаются слушателями.
Польза Powerpoint в образовании
Powerpoint — это мощный инструмент для создания презентаций, который нашел широкое применение в образовательных учреждениях. Эта программа предлагает множество возможностей для учителей и студентов, которые могут использовать ее для улучшения образовательного процесса. Вот несколько способов, которыми Powerpoint может быть полезен в образовании:
- Визуализация информации. Powerpoint позволяет создавать наглядные презентации, которые помогают студентам лучше понять и запомнить учебный материал. Визуальные элементы, такие как графики, диаграммы, изображения и видео, помогают визуализировать сложные концепции и сделать учебный материал более доступным.
- Структурирование информации. Powerpoint позволяет учителям организовать информацию в логическую последовательность и разбить ее на удобные для обучения блоки. Это помогает студентам уловить структуру предмета и легче усвоить материал.
- Интерактивное обучение. Powerpoint предлагает возможности для создания интерактивных презентаций, которые позволяют студентам взаимодействовать с материалом. Использование различных элементов управления, таких как активные ссылки, кнопки и переходы между слайдами, помогает студентам активно участвовать в учебном процессе и повышает их мотивацию к обучению.
- Совместная работа. Powerpoint позволяет студентам работать над презентациями вместе, что способствует развитию коммуникативных и коллаборативных навыков. Они могут совместно создавать слайды, делиться итерациями и комментариями, выбирать наилучшие способы представления информации.
Powerpoint является мощным инструментом, который способствует эффективному и интересному обучению. Использование этой программы в образовании помогает студентам лучше понять и запомнить материал, развивает их навыки презентации и коммуникации, а также активизирует их участие в учебном процессе.
Как установить Повер Пойнт:
Запустите файл.
Ознакомьтесь с информацией и нажмите «Далее».
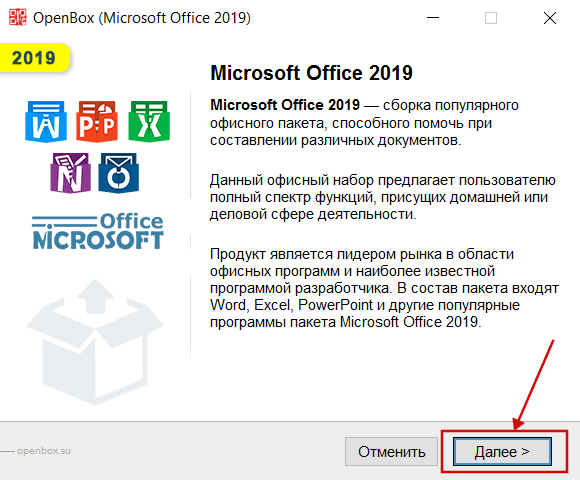
Нажмите «Далее», или снимите галочки с рекомендуемого ПО и нажмите «Далее». Если снять все галочки, рекомендуемое ПО не установится!
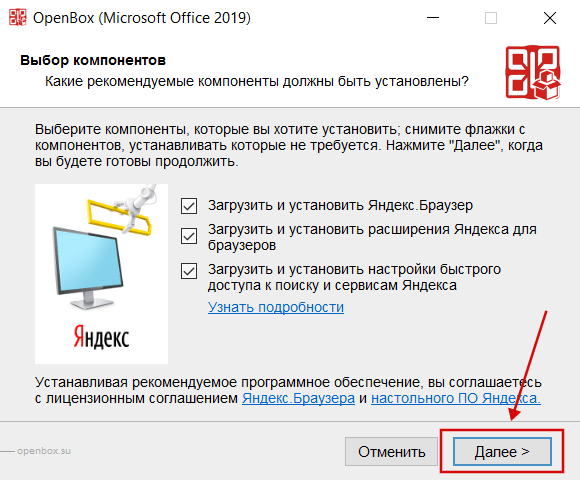
После всех шагов дождитесь предварительной загрузки.
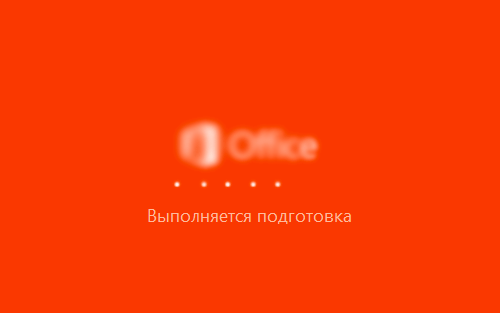
Для качественного результата, презентации должны быть методически правильно оформлены. При их создании учитывается тема выступления (доклада), для какой целевой аудитории готовится выступление, другие факторы. При профессиональном подходе, при создании презентаций, они наполняются контентом, изучаются их цели, выполняется анализ исходных данных, подготавливается сценарий. Кроме этого, если разрабатывается шаблон презентации, он обязан быть оформлен в соответствии корпоративной стилистике. Относится PowerPoint к коммерческому продукту. Благодаря лояльной ценовой политике, предлагающейся Microsoft, является возможным выбор оптимального варианта Повер поинт для выполнения поставленных задач.
Преимущества презентаций PowerPoint
К основным достоинствам программы можно отнести:
Простота использования. Приложение имеет интуитивно понятный интерфейс. Для начала использования не нужно проходить длительное обучение. Существует большое количество книг и статей по использованию приложения, подготовленных сообществом. Большинство обучающих материалов распространяются бесплатно.
Наличие встроенной справочной информации и учебника по созданию эффектных презентаций. Большинство функций сопровождаются подсказками и рекомендациями по использованию.
Благодаря использованию графических и других медиа элементов улучшается восприятие подаваемой информации. С помощью слайдов удалось значительно оптимизировать процесс обучения и повысить его эффективность
Есть возможность вернуться к любому слайду и акцентировать внимание на нужном фрагменте.
Возможность просмотра презентаций на различных устройствах: ПК, ноутбуки, смартфоны, планшеты.
Возможность вставки практически любых графических, аудио- и видеофрагментов.
Поддерживается вставка объектов, созданных в других программах, входящих в пакеты Microsoft Office и Office Также возможна вставка из многих сторонних приложений.
Возможность создания красочных анимационных переходов. В программе представлен богатый выбор готовых анимационных эффектов.
Наличие различных шаблонов для быстрого создания простых презентаций.
Простой в использовании конструктор, позволяющий создать красочную презентацию даже без опыта и наличия соответствующих навыков.
Настройка звукового сопровождения
Слайды могут сопровождаться музыкой или записанной речью.
Гибкая настройка слайдов. Присутствуют удобные инструменты для изменения изображений, медиафайлов и редактирования текстового контента.
Возможность распечатки всех или отдельных слайдов непосредственно из PowerPoint.
Возможность защиты презентации паролем для предотвращения несанкционированного доступа.

Как вставить фон в презентацию PowerPoint 2016
Если вы пользуетесь PowerPoint 2016, то для того, чтобы сделать картинку фоном презентации вам нужно кликнуть правой кнопкой мышки по слайду в левой части окна и в открывшемся меню выбрать пункт «Формат фона».
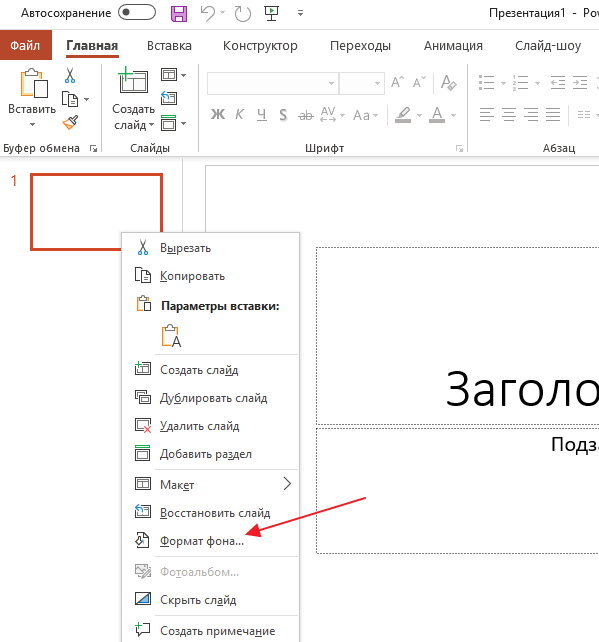
После этого в правой части окна PowerPoint появится меню «Формат фона», в котором можно настроить фоновое изображение. Здесь нужно выбрать вариант «Рисунок или текстура» и нажать на кнопку «Файл» для того, чтобы выбрать рисунок, который должен стать фоном презентации. Таким образом вы установите фоновый рисунок для одного выбранного слайда, если же вы хотите использовать данный фон и для всех остальных слайдов презентации, то нажмите на кнопку «Применить ко всем».
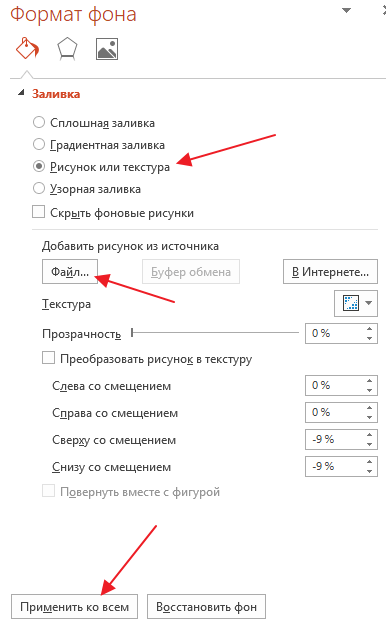
Также, здесь доступно несколько настроек, которые позволяют изменить внешний вид и расположение картинки на фоне презентации. Например, вы можете установить значение прозрачности фона, а также разместить картинку со смещением.
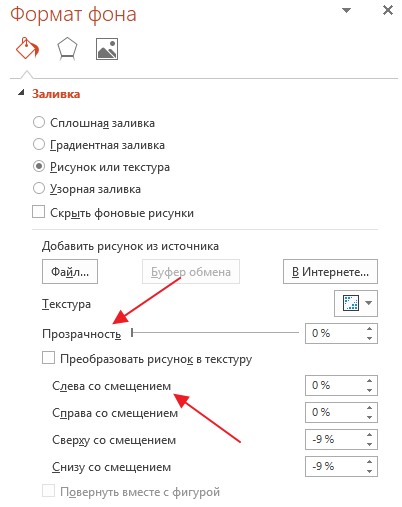
В верхней части меню «Формат фона» есть три вкладки. Если перейти на последнюю вкладку, то вы получите доступ к еще большему количеству настроек, которые можно приметить фоновой картинке. В частности, здесь можно изменить резкость, яркость, контраст, насыщенность и температуру изображения.
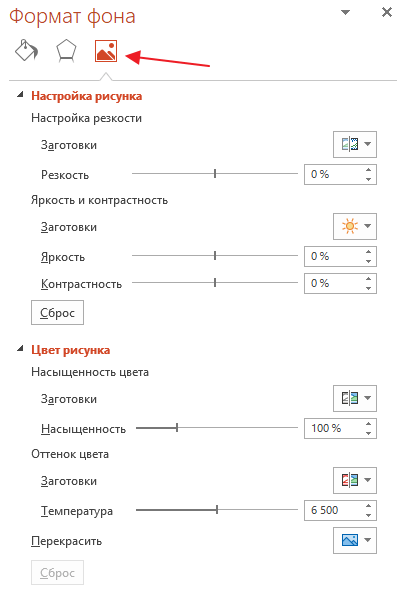
Как и в предыдущем случае, настройки применяются только к текущему слайду презентации.
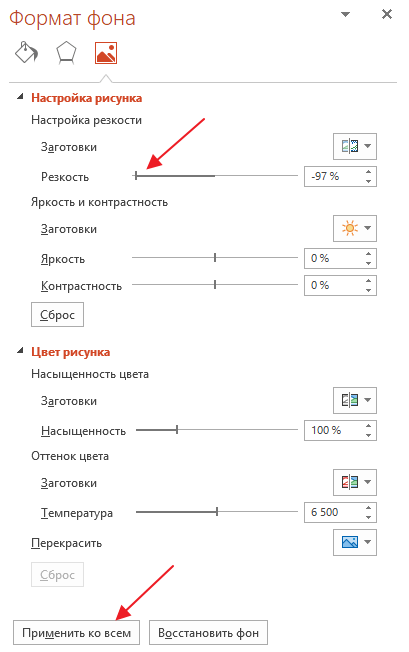
Для того чтобы применить их ко всем слайдам нужно нажать на соответствующую кнопку внизу меню.
Обратите внимание, если вы заходите убрать установленный ранее фон, то вам нужно еще раз открыть данное меню и выбрать вариант «Сплошная заливка»
MS PowerPoint — что это за программа
PowerPoint на данный момент считается одной из самых популярных программ для создания визуального сопровождения к выступлениям. Формат переключения слайдов закрепился в ряде образовательных и профессиональных органов. Однако до сих пор большинство пользователей используют лишь малый процент от всех возможностей программы.
PowerPoint — это программа компании Microsoft, занимающейся производством программного обеспечения для целого ряда компьютерных систем. Сама программа является частью пакета приложений Microsoft Office. Она создана для подготовки презентаций для успешных выступлений (в переводе с английского power point значит «убедительный доклад»).
Данная программа является одной из первых для создания визуального сопровождения к устным выступлениям. Идея о создании подобной программы появилась у студента, а в будущем разработчика Боба Гаскинса в 1984 году.
Осторожно! Если преподаватель обнаружит плагиат в работе, не избежать крупных проблем (вплоть до отчисления). Если нет возможности написать самому, закажите тут
Впервые идея была реализована в 1987 году для Apple Macintosh в черно-белом формате командой, включавшей в себя Боба Гаскинса, Денниса Остинса и Тома Рудкина. В том же году компания Microsoft выкупила PowerPoint для включения программы в собственные устройства.
На данный момент в программе MS PowerPoint возможно создавать презентации для выступлений всех форматов – с графическими иллюстрациями, диаграммами, таблицами, видеоматериалами. Программа работает на операционных системах самого Microsoft, а также MacOS, Android и IOS. В \(2024\) последней версией программы считается обновление 2019 года.
Для создания презентаций требуется программа MS PowerPoint, входящая в пакет программ Microsoft Office, и ноутбук или компьютер, на котором будет создаваться визуальное сопровождение выступления. Найти программу можно с помощью кнопки Пуск, где в Программах необходимо написать или найти по названию PowerPoint.
Программа проста в использовании и подходит для пользователей-любителей. Самым распространенным способом работы с программой является использование только изображения и текста, что включает в себя очень малый объем из всех функций.
Для демонстрации презентаций требуется ноутбук/компьютер и проектор.
Область применения, достоинства и недостатки
Презентации используются для образовательных функций, при защите курсовых и дипломов в вузах, диссертаций, для выступления на форумах, конференциях, мастер-классах, для рабочих собраний. Выступлениям можно добавить интерактивные черты, когда слушающие смогут взаимодействовать с материалом на экране.
Визуальное сопровождение помогает людям лучше усваивать информацию, так как основным органом чувств у человека является его зрение, с помощью которого усваивается вплоть до 97% информации из окружающего мира.
PowerPoint имеет массу достоинств:
простота использования – пользоваться программой могут новички и любители;
упор на визуальность – минимум текста, который возможно разместить на слайде без потери качества изображения, позволяет поместить только самое важное, остальная информация передается в виде фото, видео и таблиц;
большой функционал – для увеличения качества выступления можно добавлять не только фото и видео, но и диаграммы, таблицы, звук, анимированное переключение слайдов;
режимы показа – их можно настроить от простого переключения слайдов до записи видео с таймером на перелистывании страниц;
подсказки – функция показа слайдов обладает дополнительной информацией в виде заметок докладчика, которые видит пользователь и не видят зрители.
Как и любая программа, PowerPoint обладает минусами, которые замечают не только базовые пользователи. Миллиардер Джефф Безос, профессор Эдвард Тафти и многие руководители ведущих компаний сейчас высказываются о безинформативности презентаций, слишком большом упоре на визуальность и навязывании определенного стиля проведения выступлений.
Использование автоматического размещения связей в PowerPoint
Автоматическое размещение связей представляет собой функцию в PowerPoint, которая позволяет легко и быстро создавать и изменять связи между объектами на слайдах. Вместо того чтобы вручную перемещать и связывать объекты, можно использовать автоматическое размещение, чтобы PowerPoint сам создал оптимальное расположение связей.
Чтобы использовать автоматическое размещение связей в PowerPoint, выполните следующие шаги:
- Откройте презентацию в PowerPoint и перейдите на слайд, на котором хотите создать или изменить связи.
- Выберите объект, который будет являться исходным или начальным объектом для связи.
- На вкладке «Рисование» в группе «Рисование связей» выберите инструмент для создания связи, например, «Связь с самим собой» или «Связь между двумя объектами».
- Кликните по объекту, к которому вы хотите создать связь. PowerPoint автоматически создаст связь и определит наиболее подходящее место для ее расположения.
- Если вам не нравится расположение связи, вы можете его изменить, перетащив конечную точку связи в нужное место. Другие точки связи будут автоматически пересчитаны и перемещены соответственно.
Преимуществами использования автоматического размещения связей в PowerPoint являются:
- Быстрый и удобный способ создания и изменения связей между объектами на слайдах.
- Возможность автоматического распределения связей таким образом, чтобы они не перекрывали текст или другие объекты на слайде.
- Возможность легко перемещать и перераспределять связи в зависимости от изменения в содержимом слайда.
Таким образом, использование автоматического размещения связей в PowerPoint значительно упрощает работу с объектами и создание профессиональных презентаций. Попробуйте эту функцию и убедитесь сами, насколько она может быть полезной и эффективной при работе с вашими презентациями.
Варианты смены фона
Всего существует несколько вариантов сменить задний план у слайдов, позволяющих делать это как простыми, так и комплексными средствами. Выбор будет зависеть от дизайна презентации, ее задачи, но главным образом – от желания автора.
В целом, можно выделить четыре основных способа задать фон у слайдов.
Способ 1: Смена дизайна
Наиболее простой способ, который является первым шагом при создании презентации.
- Требуется зайти во вкладку «Дизайн» в шапке приложения.
Здесь можно видеть широкий ряд всевозможных базовых вариантов дизайна, отличающихся не только компоновкой областей слайдов, но и фоном.
Нужно выбрать дизайн, который больше всего подходит под формат и смысл презентации. После выбора фон изменится для всех слайдов на указанный. В любой момент выбор можно изменить, информация от этого не пострадает – форматирование происходит автоматически и все внесенные данные сами подстраиваются под новый стиль.
Хороший и простой метод, но он меняет фон для всех слайдов, делая их однотипными.
Способ 2: Изменение вручную
Если же требуется заняться более сложным задним планом в условиях, когда в предложенных вариантах дизайна ничего нет, начинает работать древняя поговорка: «Если хочешь сделать что-то хорошо – сделай это сам».
- Здесь два пути. Либо нажать правой кнопкой по пустому месту на слайде (или по самому слайду в списке слева) и в открывшемся меню выбрать «Формат фона…»…
…либо зайти во вкладку «Дизайн» и нажать аналогичную кнопку в самом конце панели инструментов справа.
Откроется специальное меню форматирования. Здесь можно выбирать любые способы оформления заднего плана. Вариантов много – от ручных настроек расцветки имеющегося фона до вставки собственного рисунка.
Для создания собственного фона на основе картинки потребуется выбрать вариант «Рисунок или текстура» в первой вкладке, после чего нажать кнопку «Файл». В окне обозревателя потребуется найти изображение, которое планируется использовать в качестве фоновой. Картинки стоит выбирать исходя из размеров слайда. По стандарту это соотношение 16:9.
Также внизу присутствуют дополнительные кнопки. «Восстановить фон» отменяет все сделанные изменения. «Применить ко всем» использует полученный результат ко всем слайдам в презентации автоматически (по умолчанию пользователь редактирует один конкретный).
Данный способ является самым функциональным ввиду широты возможностей. Можно создавать уникальные виды хоть для каждого слайда.
Способ 3: Работа с шаблонами
Есть еще более глубокий способ универсальной настройки фоновых изображений.
- Для начала следует войти во вкладку «Вид» в шапке презентации.
Здесь нужно перейти в режим работы с шаблонами. Для этого требуется нажать «Образец слайдов».
Откроется конструктор макетов слайдов. Здесь можно как создать собственный вариант (кнопка «Вставить макет»), так и отредактировать имеющийся. Лучше всего создать самому свой вид слайда, который лучше всего подойдет для презентации по стилистике.
Теперь нужно провести уже вышеописанную процедуру – войти в «Формат фона» и произвести нужные настройки.
Также можно воспользоваться стандартными средствами редактирования оформления, которые находятся в шапке конструктора. Здесь можно как задать общую тему, так и настроить вручную отдельные аспекты.
После окончания работы лучше всего задать имя для макета. Это можно сделать с помощью кнопки «Переименовать».
Шаблон готов. После окончания работы остается нажать на «Закрыть режим образца», чтобы вернуться в нормальный режим презентации.
Теперь на нужных слайдах можно нажать правой кнопкой мыши в списке слева, и выбрать вариант «Макет» во всплывающем меню.
Здесь будут представлены применимые к слайду шаблоны, среди которых как раз будет созданный ранее со всеми заложенными параметрами фона.
Остается нажать на выбор и образец будет применен.
Этот способ идеален для условий, когда в презентации требуется создавать группы слайдов с разными типами фоновых картинок.
Способ 4: Картинка на заднем плане
Дилетантский способ, но не сказать о нем нельзя.
- Нужно произвести вставку картинки в программу. Для этого входим во вкладку «Вставка» и выбираем вариант «Рисунки» в области «Изображения».
В открывшемся обозревателе требуется найти нужную картинку и дважды кликнуть по ней. Теперь остается лишь нажать на вставленную картинку правой кнопкой мыши и выбрать вариант «На задний план» во всплывающем меню.
Теперь картинка не будет фоном, но будет находиться позади остальных элементов. Достаточно простой вариант, однако не без минусов. Выделять компоненты на слайде станет проблематичнее, поскольку курсор чаще всего будет попадать именно на «фон» и выбирать его.
Выбор слайда для закрепления картинки в PowerPoint
Когда вы хотите закрепить картинку на слайде презентации PowerPoint, вам необходимо выбрать слайд, на котором она будет расположена. Выбор слайда зависит от цели презентации и специфики контента.
Вот несколько основных типов слайдов, которые могут подойти для закрепления картинки:
Слайд заголовка: Если ваша картинка хорошо иллюстрирует главную идею презентации, можно разместить ее на слайде заголовка
Это привлечет внимание аудитории и поможет установить общую тему.
Слайд с описанием: Если вы хотите подробно описать или объяснить картинку, можно разместить ее на слайде с описанием. Здесь можно добавить текст, который дополнит и проинтерпретирует изображение.
Слайд сравнения: Если ваша картинка используется для сравнения двух объектов или идей, можно создать слайд с двумя колонками или графиками для наглядного отображения различий и сходств.
Слайд с примерами: Если ваша картинка является примером какого-то явления, можно создать слайд с несколькими примерами, чтобы лучше проиллюстрировать вашу точку зрения.
Слайд с вопросом: Если ваша картинка задает вопрос или вызывает размышления, можно создать слайд с картинкой и заголовком-вопросом
Это поможет стимулировать обсуждение и вовлечение аудитории.
Выбор слайда зависит от вашей цели и специфики темы презентации. Экспериментируйте с разными вариантами и выбирайте наиболее эффективный для вашего контента.
Порядок расположения объектов на слайде PowerPoint
Теперь ещё более интересная, но в то же время и часто появляющаяся проблема — как разобраться с порядком расположения объектов на слайде? О чем я говорю:
Порядок объектов оставляет желать лучшего
Очевидно, что стрелка должна находится не НА изображении девушки, а ПОД ней. Однако, в MS PowerPoint реализована система так называемых «слоев«, которые накладываются один на другой. При этом каждый новый объект добавленный на слайд, оказывается как бы выше предыдущего, соответственно если я добавлю сначала девушку, а потом стрелку — выше окажется именно она.
«По деревенски» эту проблему можно решить просто — заранее представить, что и как должно находится на слайде, а затем уже разместить на нем объекты, соблюдая требуемую очередность (сперва стрелку, затем девушку). Но, если у нас не два элемента накладываемых друг на друга, а хотя бы пять? Ну да, без небольшой схемки на листе бумаге не обойтись.
В этот момент нам здорово пригодится знакомство с инструментами PowerPoint под названием «Переместить назад/Переместить вперед», расположенными там же, где инструмент «Выравнивание», в группе «Упорядочение» на панели «Формат». Давайте попробуем его в деле? Выделим нашу стрелку (которая сейчас на переднем, верхнем слое) и воспользуемся инструментом «переместить назад».
Меняем порядок слоев…
Раз и готово! Обратите внимание — каждое нажатие на «Переместить назад/Переместить вперед» поднимает или опускает наш объект на 1 слой. То есть, если мы добавим ещё одну стрелку она первоначально окажется над 2-я слоями — девушкой и первой стрелкой, и чтобы переместить её в самый низ, вам придется нажать «Переместить назад» не один, а два раза
Все это прекрасно, но… теперь вы можете заметить ещё одну странную деталь — вы не можете взять и переместить «нижние» картинки до тех пор пока не сдвинете верхнюю! В этом нет ничего удивительного, ведь до начинки слоеного пирога, ещё нужно добраться. Но, я не предлагаю вам полностью, послойно разбирать вашу композицию, чтоб немного передвинуть один из нижних слоев. Специально для такого случая рядом с кнопками «Переместить назад/Переместить вперед» есть и ещё одна — «Область выделения«.
Нажатие на неё открывает в правой части экрана дополнительную панель, на которой в порядке их следования, представлены все слои вашего «пирога»-слайда. Меняя порядок названий слоев (просто перетаскивайте надписи мышью) вы изменяете и порядок слоев на изображении, а простым нажатием на название слоя — активируете его на слайде. Теперь вы без труда можете менять цвет, перемещать и вращать нижние слои вашей композиции без риска испортить общую картину и (что самое главное) — без необходимости «разбирать» её для каждой незначительной правки.
Управление порядком слоев с помощью мыши
Обратите внимание на значок в виде открытого глаза справа от названия каждого слоя. Щелчок мышью на него позволяет скрыть (не удалить, а временно спрятать) выбранный слой
Повторное нажатие на значок, вновь сделает слой видимым.
Профессиональный подход к созданию презентации
Техническая сторона вопроса при создании презентаций важна, но она лишь одна из составляющих успеха
Для создания презентации важно учесть множество факторов. Среди них:
- тема доклада;
- аудитория, для которой будет готовится выступление с презентаций;
- эффекты, которые необходимо достичь от использования презентации;
- и так далее.
Список можно продолжать. И этот список будет отличаться у различных студий, которые занимаются созданием презентаций профессионально. У каждой студии свой подход. Но в целом профессиональный подход к созданию презентаций предполагает:
- Изучение целей презентации.
- Анализ исходных данных.
- Изучение целевой аудитории, на которую ориентирована презентация.
- Подготовка сценария презентации.
- Создание шаблона презентации, оформленного в корпоративном стиле заказчика.
- Наполнение презентации контентом.
Про ошибки при создании презентации можете посмотреть статью Ошибки при создании презентации или почему некоторые презентации получаются провальными.
Когда есть профессиональная презентация остается только умело воспользоваться этой презентацией. И эта финальная часть не менее важна, чем процесс подготовки презентации. С одной стороны, хороший оратор и без презентации добьётся своей цели. А с другой стороны – бездарное выступление, не смотря на наличие прекрасной презентации PowerPoint, опустошит зал или погрузит всех в сон.
Поэтому перед выступлением с презентацией нужно осмыслить свою речь, продумать действия, а также возможные сценарии развития событий во время выступления. Также стоит заранее изучить аудиторию, где будет происходить выступление. Здесь можно подробнее почитать об организационных вопросах создания презентации.
Использование чужой презентация в качестве отправной точки
Пикассо как-то сказал: «Хорошие художники заимствуют, великие художники крадут». Нет ничего плохого в том, чтобы использовать работу других для создания хорошей презентации.
Именно для этого нужны элементы Envato Elements. Элементы — это подписка на все заказы, сделанные под каждое объявления. По одной фиксированной ставке Вы получите доступ к более чем 700 темам PowerPoint.
Я использую Envato Elements буквально в каждом креативном проекте, над которым работаю. Я всегда начинаю просматривать Elements, чтобы появились идеи относительно того, над чем я работаю. С одним из шаблонов PowerPoint у Вас есть большой потенциал для создания презентации.
Этот скриншот использует тему Hero v1 PowerPoint, которая включена как часть пакета подписки Envato Elements.
Цена Envato определяется для каждой темы PowerPoint. Для тех, кто часто создает презентации, станут полезными фотографий, графики, значки и других элементы, которые могут оживить презентацию.
Microsoft PowerPoint Как сделать профессиональные презентации PowerPoint (по шаблону) Эндрю Чилдресс
Использование одного из этих готовых шаблонов не является воровством — это просто похоже на это, так как делает создание презентации очень легким. С элементами, Вы не делаете тяжелую работу по проектированию с чистого листа.


























