Некорректные настройки стилей страницы
Если в Microsoft Word вместо нумерации страниц появляется надпись «page mergeformat», это может быть связано с некорректными настройками стилей страницы. Возможно, в документе были внесены изменения или был применен неправильный стиль.
Для исправления данной проблемы, следует проверить настройки стилей страницы. В Microsoft Word есть несколько способов выполнить эту операцию:
- Выберите вкладку «Разметка страницы» в верхнем меню.
- В открывшемся меню найдите секцию «Настройки документа» и выберите «Стили страницы».
- В появившемся окне проверьте, какой стиль страницы установлен для данного документа. Если там указано «page mergeformat», необходимо выбрать другой стиль страницы.
- Выберите другой стиль страницы из предложенного списка или создайте собственный стиль.
После выбора нового стиля страницы, нумерация страниц должна появиться в документе.
Если проблема с нумерацией страниц сохраняется, можно также проверить настройки шаблона документа либо создать новый документ и скопировать содержимое из старого файла.
В случае, если некорректные настройки стилей страницы продолжают мешать корректной нумерации страниц, можно попробовать воспользоваться функцией «Восстановление поврежденных документов» в Microsoft Word или попросить помощи у специалиста по использованию данной программы.
Важно знать, что проблема с некорректными настройками стилей страницы в Microsoft Word может возникнуть вследствие различных факторов, включая ошибки пользователя или ошибки программного обеспечения. Поэтому рекомендуется регулярно проверять настройки стилей страницы в документах и в случае необходимости вносить соответствующие исправления
1.2 Классификация и возможности текстовых редакторов
Несмотря на широкие возможности использования компьютеров для обработки самой разной информации, самыми популярными по-прежнему остаются программы, предназначенные для работы с текстом.
Программы для обработки текстовой информацией подразделяются на несколько категорий:
- текстовые редакторы;
- текстовые процессоры;
- настольные издательские программы;
- специализированные программы обработки текстов.
Текстовые редакторы — это программы для создания, редактирования, форматирования, сохранения и печати документов. Современный документ может содержать, кроме текста, и другие объекты (таблицы, диаграммы, рисунки и т. д.).
Простые текстовые редакторы (например, WordPad, Блокнот) предназначены для создания несложного текста с элементами простого форматирования. Мощный текстовый редактор, располагающий большими возможностями по обработке текстовых документов (например, поиск и замена символов, средства проверки орфографии, вставка таблиц и др.), обычно называют тестовыми процессорами.
Основными функциями текстовых редакторов и процессоров являются:
- ввод и редактирование символов текста;
- возможность использования различных шрифтов символов;
- копирование и перенос части текста с одного места на другое или из одного документа в другой;
- контекстный поиск и замена частей текста;
- задание произвольных параметров абзацев и шрифтов;
- автоматический перенос слов на новую строку;
- автоматическую нумерацию страниц;
- обработка и нумерация сносок;
- создание таблиц и построение диаграмм;
- проверка правописания слов и подбор синонимов;
- построение оглавлений и предметных указателей;
- распечатка подготовленного текста на принтере и т.п.
Также практически все текстовые процессоры обладают следующими функциями:
- поддержка различных форматов документов;
- многооконность, т.е. возможность работы с несколькими документами одновременно;
- вставка и редактирование формул;
- автоматическое сохранение редактируемого документа;
- работа с многоколоночным текстом;
- возможность работы с различными стилями форматирования;
- создание шаблонов документов;
- анализ статистической информации.
При выборе для работы текстового редактора нужно учитывать многие факторы: характер содержания документа (например, простой текст или таблицы, формулы, уравнения и т. п.), сложность создаваемых документов, объемы текстов, требования к качеству напечатанного на бумаге документа.
Наиболее известные редакторы текстов по специализации можно условно разделить на 5 групп:
- процессоры общего назначения (Microsoft Word, WordPerfect и др.);
- редакторы научных документов (ТEХ);
- издательские системы (Adobe PageMaker, Ventura Publisher, Microsoft Publisher, Quark Press и др.);
- редакторы;
- редакторы исходных текстов программ (MultiEdit и встроенные редакторы систем программирования Basic, Pascal, C и др.).
Разумеется, с помощью Microsoft Word можно подготовить и текст программы, а с помощью MultiEdit – документ общего назначения. Специализация редактора заключается в добавлении или оптимизировании функций, которые необходимы для обслуживания документов определенного типа. Например, редактор ТЕХ более удобен для набора математических выражений, чем встроенный редактор формул Microsoft Word.
Сегодня практически все мощные текстовые редакторы входят в состав интегрированных программных пакетов, предназначенных для нужд современного офиса. Так, например, Microsoft Word входит в состав самого популярного офисного пакета Microsoft Office.
Аналогичные MS Office программы — OpenOffice.org Writer, StarOffice Writer, Corel WordPerfect, Apple Pages.
Издательские системы специализируются на подготовке набранного документа к публикации, создания макета издания. Основная функция, для которой используются издательские системы, — окончательная верстка документа (размещение текста на странице, вставка рисунков, использование различных шрифтов и пр.).
К специализированным программам обработки текстов относятся:
- перекодировщики;
- программы стилистического, орфографического, грамматического контроля текста;
- словари (например, для подбора синонимов);
- переводчики.
Для подготовки Web-страниц и Web-сайтов используют специализированные программы, называемые Web-редакторами (например, Microsoft FrontPage или Macromedia Dreamweaver).
Необновленное программное обеспечение Microsoft Word
Microsoft Word — это один из самых популярных текстовых редакторов, который включен в пакет Microsoft Office. Он предлагает широкий спектр функций для создания и форматирования документов, включая нумерацию страниц. Однако, иногда пользователи могут столкнуться с проблемой, когда вместо нумерации страниц появляется надпись «page mergeformat».
Появление такой надписи обычно указывает на то, что в документе используется устаревшее или необновленное программное обеспечение Microsoft Word. Это может произойти, если вы открываете документ, созданный в более новой версии программы, в старой версии Word.
Чтобы решить эту проблему, рекомендуется обновить ваше программное обеспечение Microsoft Word до последней версии. Обновления, выпущенные разработчиками, часто содержат исправления ошибок и обновления функциональности, что поможет избежать таких проблем с нумерацией страниц.
Если обновление программного обеспечения не помогло, то возможно, в документе используется несовместимый формат нумерации страниц. В таком случае, можно попробовать изменить формат нумерации или удалить и добавить заново нумерацию страниц в документе.
Также, причина проблемы может быть связана с использованием макросов или специальных полей в документе. Если вы не знакомы с использованием этих функций, рекомендуется обратиться к документации или к специалисту по Microsoft Word для получения дальнейшей помощи.
В целом, проблема с нумерацией страниц в Microsoft Word, когда вместо нумерации появляется надпись «page mergeformat», обычно связана с устаревшим программным обеспечением или несовместимым форматом нумерации. Следование указанным выше рекомендациям поможет устранить данную проблему и продолжить работу с программой без проблем.
How to format specific mail merge fields
Connecting to an Excel worksheet via DDE is the fastest way to fix all formatting problems in one go. If this solution is not applicable to you for some reason, you can control the formatting of Excel data in Word by adding a numeric switch (formerly called a picture switch) to a particular merge field.
A numeric switch is a kind of mask that lets you format the contents of a field in a Word document the way you want. To add a numeric switch, perform these steps:
- Select the merge field whose format you want to change. This can be Date, Currency, Percent or some other field.
- Press Shift + F9 to display the coding of the selected field or Alt + F9 to expose the codes of all the fields in your document. A generic field code looks something like { MERGEFIELD Name }.
- Add a numeric switch code to the end of the field.
- With the cursor positioned anywhere in the field, press F9 to update it.
- Press Shift + F9 or Alt + F9 again to hide the field code, and then preview the result.
The following examples will get you through a few typical scenarios.
Конфликты форматирования при использовании mergeformat вместо номера страницы
В Microsoft Word есть функция mergeformat, которая позволяет копировать форматирование из источника и вставлять его в другом месте. Это особенно полезно при создании документов с множеством различных разделов и стилей.
Однако, при использовании mergeformat вместо номера страницы возникают определенные проблемы. Во-первых, при попытке добавить новую нумерацию страниц, mergeformat будет сохранять предыдущее форматирование, что может привести к неправильному отображению номеров страниц.
Кроме того, mergeformat может вызвать конфликт с другими функциями форматирования в документе. Например, если вы используете mergeformat для форматирования заголовков разделов, то при попытке изменить шрифт или размер шрифта заголовков, mergeformat будет перезаписывать ваши изменения.
Чтобы избежать этих проблем, рекомендуется использовать номера страниц вместо mergeformat. Это позволит более гибко управлять форматированием документа и избежать возможных конфликтов в будущем.
Популярные текстовые процессоры
Microsoft Word – мощный текстовый процессор, предназначенный для создания, просмотра и редактирования текстовых документов. Программа входит в пакет Microsoft Office. Выпускается с 1983 г. Текущая версия MS Word 2016 для Windows и MS Word 2011 для Mac.
Возможности программы Word расширены встроенным макроязыком Visual Basic (VBA). Однако это предоставляет дополнительные возможности для написания встраиваемых в документы вирусов, которые называются макровирусами.
WordPad – текстовый процессор, который входит в состав операционной системы Microsoft Windows. Гораздо мощнее программы Блокнот, но уступает полноценному текстовому процессору Microsoft Word.
Процессор поддерживает форматирование и печать текста, но не имеет инструментов для создания таблиц, средств проверки орфографии.
Рисунок 3. Текстовый процессор MS Word
Текстовый процессор WordPad»>Рисунок 4. Текстовый процессор WordPad
LaTeX – наиболее популярный макропакет системы компьютерной вёрстки TeX для облегчения набора сложных документов. Пакет предназначен для автоматизации многих задач набора текста (на нескольких языках) и подготовки статей, нумерации разделов и формул, перекрёстных ссылок, размещения иллюстраций и таблиц на странице, ведения библиографии и др.
OpenOffice.org Writer – текстовый процессор, который входит в состав пакета свободного программного обеспечения OpenOffice.org.
Writer во многом аналогичен текстовому процессору Microsoft Word, но имеет некоторые возможности, которые отсутствуют в Word (например, поддержка стилей страниц).
Рисунок 5. Текстовый процессор LaTeX
Рисунок 6. Текстовый процессор OpenOffice.org Writer
Почему в ворде вместо нумерации страниц стоит надпись page mergeformat
Здравствуйте!Мне прислали документ,открываю на своём компе,не видно содержание,вместо него цифры какие то,а сбоку вместо нумерации стр.PAGE MERGEFORMAT,не могу убрать.А на другом пробовала компе,все есть и номера стр и содержание.Подскажите как убрать этот формат?
Файл-Параметры-Дополнительно, в разделе «Показывато содержимое документа» снять галку «Показывать коды полей вместо их значений»
Можно еще проще: ALT+F9
спасибо большое за ясный ответ))))) я и не думала, что мне это тоже пригодится))))
Дельный совет. Благодарствую
Коды полей вместо текста при печати документа
За последний месяц я получил несколько писем практически с одним и тем же вопросом:
В колонтитуле отображаются коды полей: , и т. п. После нажатия клавиши «ALT»+«F9» отображается нормально, но на распечатанной странице отображаются все равно коды полей. Как устранить эту проблему?
Но в данном случае речь идет о печати кодов полей. Чтобы исправить эту ситуацию, следует выключить режим печати кодов полей. Для этого в меню Сервис выберите команду Параметры и перейдите на вкладку Печать . Снимите флажок с опции «Печатать коды полей».
Если вы работаете с редактором Word 2007, то откройте диалоговое окно Параметры Word , перейдите на закладку Дополнительно и в группе параметров Печать снимите флажок с опции «Печать кодов полей вместо их значений».
Еще записи по вопросам использования Microsoft Word:
- 10 вопросов и ответов по редактору Word (1 часть)
- 3 способа очистки списка недавно открытых документов
- Microsoft Office: популярные команды на одной вкладке
- Ribbon XML Editor — программа редактирования интерфейса Word 2007, 2010
- Word 2007: добавляем свою вкладку и свои команды
- Word 2007: полотно, рисунки, линии
- Word 2007: смена формата сохранения файла
- Word 97 — решение проблемы с отображением символов на линейке
- Автоматизация текстового набора в Word
- Автоматическая нумерация билетов
- Автоматическая расстановка переносов
- Автоматическое сохранение всех открытых документов
- Автоматическое сохранение документа при его закрытии
- Автотекст и Word 2007
- Автотекст с последовательной нумерацией
- Белый текст на синем фоне в Word 2007
- Белый текст на синем фоне: ностальгия по DOS
- Быстрая смена ориентации страниц документа
- Быстрая смена регистра букв (слов) или их размеров
- Быстрое изменение стиля форматирования текста
- Быстрое создание нового документа на основе шаблона
- Быстрый доступ к диалоговому окну Параметры страницы
- Быстрый доступ к папке с шаблонами Word
- Ввод повторяющихся фрагментов текста в Word 2007
- Ввод часто повторяющихся фрагментов текста
При вставке полей с помощью диалогового окна Поле (меню Вставка, команда Поле) ключ \*MERGEFORMAT добавляется по умолчанию. Этот параметр можно отключить, сняв флажок Сохранить форматирование при обновлении в диалоговом окне Поле. http://office.microsoft.com/ru-ru/word-help/HP005186222.aspx
Остальные ответы
Похожие вопросы
Почему в ворде вместо нумерации страниц стоит надпись page mergeformat
Сообщения: 678 Благодарности: 313
| Процессор: AMD Ryzen 5 1600 |
| Материнская плата: GIGABYTE B450M DS3H |
| Память: Kingston ValueRAM [KVR24N17S8/8] 8 ГБ |
| HDD: KINGSTON SV300S37A120G ATA 120ГБт SSD; SAMSUNG HD501LJ, SATA, 500ГБт; ST2000VM003-1CT164 ATA Device 2ТБт |
| Видеокарта: GIGABYTE Radeon R7 250 1100Mhz PCI-E 3.0 2048Mb 1800Mhz 128 bit DVI HDMI HDCP |
| Звук: Realtek ALC887 |
| Блок питания: CoolerMaster MasterWatt Lite 600W, 2019 |
| Монитор: Samsung SyncMaster 2443, 24» |
| ОС: Windows 10 Pro 64Bit |
Самый незатейливый вариант — заходите в колонтитулы, жмете alt-f9 (при этом значения ваших номеров страниц будет отображаться в виде кодов — приблизительно » «. Ставите курсор в то место, где должен быть ваш номер с особенной нумерацией, жмете сочетание ctrl+f9, получаете пару скобок . Жмете это сочетание два раза чтобы было >. Затем добиваете в эти готовые скобки +10>. Жмете alt-f9, чтобы отобразились значения вместо кодов.
В этом поле нумерация должна выдавать на 10 большие по значению, чем номер страницы. Прибавьте или отнимите нужную вам цифру (как я понимаю — -85>) Соответственно, возможно — в документ будет необходимо вставить разрывы разделов, чтобы колонтитулы были разные.
в произвольном месте документа пишем поле >> Номер получаем с помощью поля -1> в колонтитуле (формула вбивается исходя из логики, что вы хотите получить — page нумерация страницы, Delta — разница которую вы закладываете). Соответственно, если поставить курсор на первое поле и нажать F9, отобразится окно, в которое можно вбить значение для Delta, что будет удобнее, чем ковыряться в маленьком квадратике углового штампа, меняя число.
Последний раз редактировалось a_axe, 05-06-2015 в 18:15 .
Как использовать функцию для изменения параметров нумерации
Нумерация в формате Page mergeformat в Microsoft Word позволяет автоматически нумеровать страницы в документе, а также настраивать ее параметры, такие как начальное значение, шаг и формат отображения номеров. Встроенная функция Page mergeformat позволяет гибко управлять нумерацией страниц и легко изменять ее параметры.
Для использования функции Page mergeformat и изменения параметров нумерации необходимо выполнить следующие шаги:
- Откройте документ в Microsoft Word. Найдите и откройте нужный документ в программе Microsoft Word.
- Выберите страницу для настройки нумерации. Перейдите на страницу, для которой хотите изменить параметры нумерации.
- Откройте диалоговое окно «Настройка нумерации страниц». Нажмите правой кнопкой мыши на номере страницы и выберите пункт меню «Формат номера страницы».
- Настройте параметры нумерации. В открывшемся окне «Настройка нумерации страниц» вы можете задать начальное значение нумерации, шаг и формат отображения номеров страниц.
- Примените изменения. После настройки параметров нажмите кнопку «ОК», чтобы применить изменения и закрыть диалоговое окно.
Теперь выбранная вами страница будет нумероваться с заданными параметрами. Вы можете изменить параметры нумерации для других страниц или настроить другие параметры нумерации в документе.
Использование функции Page mergeformat позволяет удобно и гибко управлять нумерацией страниц в документе и настроить ее параметры в соответствии с вашими потребностями.
Проблемы с полями или формулами
При работе в Microsoft Word могут возникать проблемы с полями или формулами, которые могут привести к появлению неправильной нумерации страниц или некорректному отображению информации. Рассмотрим некоторые из возможных проблем и способы их решения.
1. Появление надписи «page mergeformat» вместо нумерации страниц.
Если вместо нумерации страниц в вашем документе появляется надпись «page mergeformat», это может быть связано с неправильным форматированием поля «Номер страницы». Следуйте следующим шагам, чтобы исправить эту проблему:
- Выделите поле, содержащее неправильную нумерацию страниц.
- Нажмите правой кнопкой мыши на выделенное поле и выберите пункт «Переключить коды» или «Toggle Field Codes» (зависит от версии Word).
- Появится код, связанный с полем страницы. Удалите из него фразу «mergeformat» и сохраните изменения.
- После этого поле должно корректно отобразить номер страницы.
2. Некорректное отображение формул.
При вставке и редактировании формул в Microsoft Word могут возникать следующие проблемы:
- Неправильное выравнивание формулы. Если формула отображается смещенно или некорректно выровнена по горизонтали, попробуйте выделить формулу и применить нужное выравнивание с помощью соответствующих кнопок на панели инструментов.
- Неправильное отображение символов формулы. Если формула содержит некорректно отображаемые символы или знаки, воспользуйтесь функцией «Вставить формулу» из меню «Вставка» и перепишите формулу в режиме вставки формул.
- Некорректное отображение иерархии формулы. Если формула содержит подформулы или другие элементы иерархии, удостоверьтесь, что они выделены корректно и находятся в правильной иерархической структуре.
Соблюдение правил форматирования и использование соответствующих функций и инструментов помогут избежать проблем с полями и формулами в Microsoft Word и обеспечить корректное отображение информации в вашем документе.
Неправильное форматирование шаблона документа
Одной из распространенных проблем, с которыми можно столкнуться при использовании Microsoft Word, является неправильное форматирование шаблона документа.
Когда страницы документа в Word отображаются с надписью «page mergeformat» вместо нумерации, это означает, что произошла ошибка при применении форматирования к разделу с номером страницы.
Часто причиной этой проблемы является неправильно настроенное поле, отвечающее за нумерацию страниц. Для исправления данной ошибки можно выполнить следующие шаги:
- Выделите неправильно отформатированный раздел.
- Откройте вкладку «Вставка» в верхней панели инструментов.
- В группе «Заголовки» расположите поле «Номера страниц».
- Нажмите на стрелку вниз рядом с полем «Номера страниц» и выберите нужный формат нумерации.
Если это не помогает, можно также попробовать удалить и заново вставить поле «Номера страниц» в документе, чтобы обновить форматирование.
Также следует обратить внимание на настройки шаблона документа, которые могут вызывать проблемы с форматированием страниц. Убедитесь, что установлен корректный шаблон, соответствующий вашим требованиям, и проверьте его наличие аномалий, таких как отсутствие полей нумерации страниц или неправильно заданные стили
Кроме того, возможно, что данная проблема связана с использованием стилей форматирования в документе. Проверьте стили, применяемые к разделам документа, и убедитесь, что они правильно настроены и соответствуют вашим требованиям.
Если у вас возникли проблемы с форматированием шаблона документа в Microsoft Word, рекомендуется обратиться к документации или поискать решение проблемы в Интернете. Также может быть полезно обратиться к специалисту по работе с программой Microsoft Word для получения дополнительной помощи.
Как организовать нумерацию в формате Page mergeformat
Применение нумерации страниц в документе является одной из важных задач для обеспечения удобства чтения и ориентации в документе. Одним из популярных способов нумерации страниц является использование формата Page mergeformat.
Формат Page mergeformat позволяет автоматически нумеровать все страницы документа, включая содержание, заголовки и основной текст. Для настройки такой нумерации страниц в формате Page mergeformat, следуйте следующим шагам:
- Откройте документ в программе для редактирования текста, такой как Microsoft Word.
- Выберите меню «Вставка» и найдите пункт «Номер страницы».
- В появившемся диалоговом окне выберите «Формат номера страницы».
- В раскрывающемся списке выберите «Page mergeformat».
- Нажмите «ОК», чтобы применить выбранный формат. Теперь нумерация страниц будет применена ко всем страницам документа.
Для изменения стиля и расположения номерации страниц в формате Page mergeformat можно воспользоваться дополнительными возможностями программы для редактирования текста. Например, вы можете изменить шрифт, размер и расположение номеров страниц в заголовке или подвале документа.
Теперь, когда вы настроили нумерацию страниц в формате Page mergeformat, ваш документ будет выглядеть более профессионально и удобно для чтения.
Инструментарий и средства текстовых редакторов
Выполнить наиболее простые манипуляции с символами вам в любом случае удастся, поскольку параметры текстового редактора позволяют делать:
- копирование и вставку;
- перемещение;
- замена символов и слов;
- сортировку;
- просмотр и конвертацию кодировок;
- поиск;
- печать.
Если пользователь создал файл в одном редакторе, он всегда сможет редактировать документ при помощи уже другой программы. Это связано с тем, что текстовые файлы сохраняют только коды введенных символов, которые распознают все специализированные инструменты.
Какими бывают текстовые редакторы
В информатике существует понятие “интерактивные текстовые редакторы”, которое включает программы с дополнительной функциональностью. Такие инструменты позволяют, например:
- автоматизировать действия по редактированию;
- отображать информацию в более удобном формате (к примеру, делать подсветку синтаксиса).
Помимо этого принято выделять такие типы текстовых редакторов, как построчный, экранный и контекстный. У каждого из них есть собственный функционал и особенности применения.
| Тип редактора | Функционал | Примеры |
| Построчный | Предлагает работать с текстом как с последовательностью пронумерованных строк. | Edlin (часть MS-DOS) |
| Контекстный | Средства текстового редактора позволяют выполнять операции с текстом в текущей позиции. | ЕССЕ |
| Экранный | Дает возможность перемещать курсор в тексте при помощи мыши или клавиатуры. | “Блокнот” |
Популярные среди пользователей текстовые редакторы
Наиболее востребованными типами таких программ считаются Emacs и Kate.
Emacs — свободное многоцелевое ПО, которое имеет множество режимов работы. Главное преимущество программы — практически неограниченные возможности (в том числе, и в области программирования).
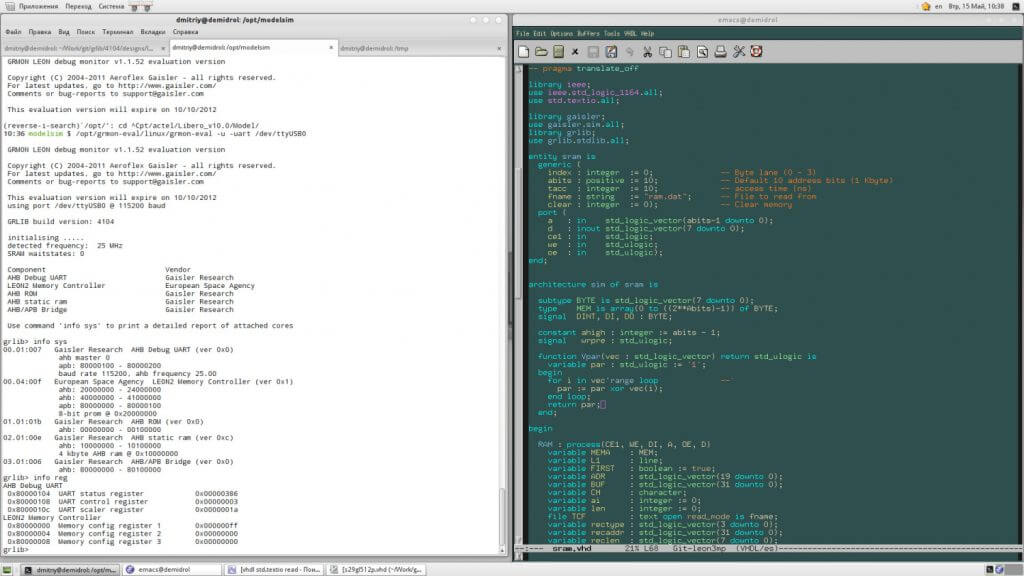 Рис. 5. Текстовый редактор Emac
Рис. 5. Текстовый редактор Emac
Программное обеспечение Kate – это один из основных текстовых редакторов, которые оснащен подсветкой синтаксиса. Его используют в сочетании со многими языками программирования. Также ПО подходит для создания разметки с гибким интерфейсом, куда можно внести индивидуальные настройки.
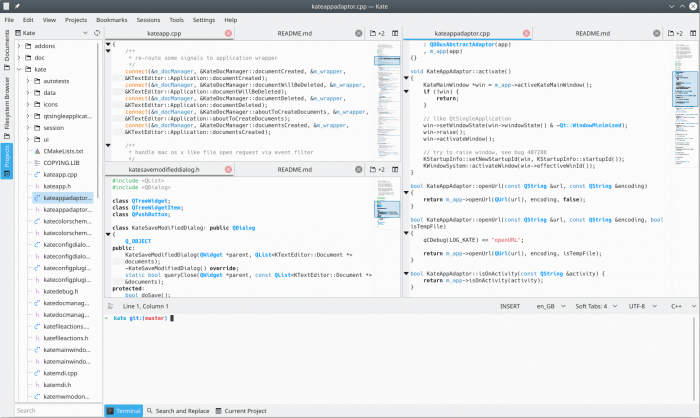 Рис. 6. Текстовый редактор Kate
Рис. 6. Текстовый редактор Kate
Среди другого хорошего софта этого типа стоит назвать следующие варианты:
- “Блокнот” — знакомая всем программа, которая входит в стандартный пакет Microsoft Windows и позволяет выполнять простейшие манипуляции с текстом.
- Notepad — бесплатная программа, имеющая открытый исходный код специально для MS Windows. Подойдет и обычным пользователям, и профессиональным программистам.
- Vim – был создан для программистов и системных администраторов и считается модальным редактором. Имеет широкий спектр возможностей и предназначен как для индивидуальной, так и для командной работы. Позволяет внести в текст разнообразные индивидуальные настройки.
- TEA – кроссплатформенное ПО, которое было создано для редактирования и обработки текстов и разметок для языков LaTeX, HTML, Lout. Имеет широкий функционал, в том числе, способен проверять правописание и подсвечивать синтаксис.
Также в этот список можно включить KeyPad+. Его создали специалисты из России, постаравшись предложить пользователям максимально удобный интерфейс. Поэтому программа адаптирована как под простых владельцев компьютеров, так и под профессиональных программистов.








![Технологии обработки текста [реферат №4447]](http://mtrufa.ru/wp-content/uploads/0/d/0/0d0dd317e06f3bc5ff6462708b280b96.jpeg)





















