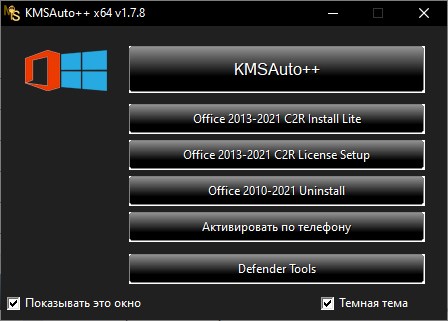Очистка избранного на Озоне
Если вы хотите очистить избранное на Озоне и удалить все товары из списка, вам понадобится следовать нескольким простым шагам.
Первым шагом является вход на ваш аккаунт на сайте Озон. Для этого вам потребуется ввести свои учетные данные, включая логин и пароль.
После успешного входа на Озон, вам необходимо перейти в раздел «Избранное». Обычно он находится в верхней части страницы справа.
Внутри раздела «Избранное» вы увидите все товары, которые вы ранее добавили в список. Чтобы удалить все товары, вы можете воспользоваться функцией «Выделить все», которая обычно расположена сверху или снизу списка.
После выделения всех товаров, вам потребуется нажать кнопку «Удалить» или «Удалить все». Эта кнопка также обычно расположена сверху или снизу списка.
После нажатия кнопки «Удалить» или «Удалить все», все товары из вашего списка избранного будут удалены, и вы получите пустой список.
Теперь ваше избранное на Озоне полностью очищено, и вы можете начать добавлять новые товары в список!
Причины для очистки избранного
- Накопление ненужных товаров: с течением времени список избранных товаров может заполниться товарами, которые вы больше не планируете покупать или которые уже устарели. Очистка избранного позволяет освободить место для более актуальных товаров.
- Упорядочивание списка: удаление товаров из избранного помогает вам упорядочить список и сделать его более организованным. Это облегчает поиск нужных товаров и улучшает ваш опыт использования платформы.
- Очистка и обновление рекомендаций: Озон использует информацию о ваших избранных товарах для формирования рекомендаций и персонализированного контента. При удалении ненужных товаров вы сможете получать более точные и релевантные рекомендации.
В целом, регулярная очистка избранного на Озоне помогает поддерживать актуальность списка товаров, улучшает ваши возможности поиска и покупки, а также способствует более точному предоставлению рекомендаций со стороны платформы.
Как очистить только определенные категории товаров
Если вы хотите удалить только определенные категории товаров из раздела избранное на Озоне, следуйте инструкциям ниже:
- Откройте веб-сайт Озон и войдите в свой аккаунт.
- Перейдите на страницу избранного, нажав на кнопку «Избранное» в верхней части страницы.
- Наведите курсор на товар, который вы хотите удалить, и нажмите на иконку «Удалить» (обычно это иконка корзины).
- Повторите этот шаг для каждого товара из определенной категории, который вы хотите удалить.
Это позволит вам удалить только выбранные категории товаров из раздела избранное на Озоне. Удаленные товары больше не будут отображаться в вашем списке избранного.
Примечание: Если вы хотите очистить все товары из избранного, вы можете воспользоваться функцией «Очистить все» или удалить каждый товар по отдельности, следуя вышеуказанным шагам для каждого из них.
Советы для эффективной очистки избранного
Если Вы хотите очистить избранное на Озоне и удалить все товары из списка, следуйте простым инструкциям:
1. Логинитеся на Озоне. Откройте сайт Озон, введите свои учетные данные и войдите в свою учетную запись.
2. Перейдите в раздел «Избранное». Найдите свой аккаунт в верхнем правом углу страницы. Наведите на него курсор и выберите вариант «Избранное» из выпадающего меню.
3. Выберите нужные товары для удаления. Откройте каждую категорию в избранном, прокрутите список и отметьте товары, которые вы хотите удалить. Вы можете выбрать несколько товаров одновременно, отметив их флажками.
4. Нажмите на кнопку «Удалить». После выбора всех нужных товаров, найдите кнопку «Удалить» на странице. Это обычно находится внизу списка или рядом с ним. Нажмите на эту кнопку, чтобы удалить выбранные товары из списка избранного.
5. Подтвердите удаление товаров. Возможно, вам будет предложено подтвердить удаление выбранных товаров. Подтвердите свое решение и выполните дальнейшие инструкции, если они есть.
Следуя этим простым шагам, Вы сможете легко и быстро очистить список избранного на Озоне и удалить ненужные товары. Это позволит Вам организовать свой список избранных товаров и сэкономить время при поиске нужных предметов.
Шаг 9: Опционально: Оставьте отзыв о процессе удаления
После успешного удаления товаров из вкладки «Избранное» на Озоне, вы можете поделиться своим опытом в виде отзыва. Это поможет другим пользователям разобраться в процессе удаления и сделать правильное решение.
Чтобы оставить отзыв о процессе удаления, следуйте этим указаниям:
- Откройте веб-сайт Озона и зайдите в свой аккаунт.
- Перейдите на страницу с товаром, который вы удалили из вкладки «Избранное».
- Прокрутите страницу вниз до раздела с отзывами.
- Нажмите кнопку «Оставить отзыв» или подобную ей.
- Выберите категорию отзыва «Удаление товара из вкладки «Избранное»» или похожую.
- Напишите подробный отзыв о процессе удаления. Укажите, какие шаги вы выполнили, какие возникли сложности, и как вам удалось решить проблему.
- Оцените процесс удаления по шкале от 1 до 5 звезд.
- Нажмите кнопку «Оставить отзыв» или аналогичную.
- Подождите, пока ваш отзыв будет проверен и опубликован. Обычно это занимает несколько дней.
Оставление отзыва о процессе удаления поможет другим пользователям справиться с похожей ситуацией и сделать правильный выбор. Будьте максимально объективны и понятны в своем отзыве, чтобы помочь другим новым пользователям. Спасибо за вашу честность!
Преимущества функции «Избранное» на озоне
На платформе OZON доступна функция «Избранное», которая позволяет пользователям сохранять интересующие их товары для дальнейшего просмотра и покупки. Использование этой функции предоставляет ряд преимуществ, упрощает процесс выбора и покупки товаров, а также позволяет не упустить интересные предложения.
Удобство и организация. Функция «Избранное» позволяет пользователям создавать персональные списки товаров, которые они могут просматривать в любое удобное для них время. Это позволяет эффективно организовать процесс выбора и сравнения товаров, а также упростить принятие решения о покупке. Пользователь может добавлять и удалять товары из списка «Избранное» в зависимости от своих предпочтений.
Уведомления о скидках и акциях. Использование функции «Избранное» также позволяет быть в курсе актуальных скидок и акций на товары, которые интересуют пользователя. При наличии скидки на товар из списка «Избранное», пользователь получит уведомление об этом, что позволит сэкономить деньги и не пропустить выгодное предложение.
Сравнение и выбор. Избранный список товаров помогает пользователям проводить сравнение различных моделей и вариантов товаров, что помогает им принять более обоснованное решение. Это позволяет не тратить время на поиск и сравнение товаров каждый раз заново, а сосредоточиться на выборе подходящего варианта из уже отобранных вариантов.
Доступность и синхронизация. Избранный список на платформе OZON доступен для просмотра и использования на разных устройствах, таких как компьютеры, смартфоны и планшеты. Благодаря синхронизации данных, пользователь всегда может быть уверен в актуальности списка и использовать его в любое удобное для себя время и место.
Как активировать
Процесс активации Windows 10 при помощи KMSauto Net до невозможности простой и ним справиться даже начинающий владелец компьютера. Чтобы не было проблем в процессе активации лучше воспользоваться следующей инструкцией:
- Отключить антивирус и Защитник Windows.
- Распаковать архив с активатором KMSauto Net.
- Заходим в распакованную папку и включаем файл KMSAuto++.exe обязательно от имени администратора.
- После откроется активатор и нам требуется нажать на кнопку KMSauto++.
- В открывшимся окне дважды нажать левую кнопку мыши на кнопку Activate Windows.
- Дождаться завершения процесса активации (занимает меньше 1 минуты).
- При успешной активации юзеры должны увидеть, как появилась надпись Activation Successful.
Максимальная эффективность использования функции избранного
Функция избранного на платформе Озон позволяет пользователям сохранять товары, которые им интересны, для последующего быстрого доступа к ним. В этом разделе мы поделимся несколькими советами, чтобы вы могли максимально эффективно использовать эту функцию:
- Создайте категории для товаров
Одним из способов организовать свои избранные товары — использовать категории. Вы можете создать категории по своему усмотрению в соответствии с тематикой и типом товаров. Например, можно создать категории «Одежда», «Техника», «Книги» и т.д. Это поможет вам легко находить нужные товары в будущем.
Пользуйтесь функцией «Добавить все»
Если у вас есть список товаров, которые вам интересны, вы можете использовать функцию «Добавить все» внутри категории, чтобы быстро добавить все товары этой категории в избранное. Это может быть полезно, если вы хотите сохранить все товары из определенной категории для дальнейшего просмотра или сравнения.
Очищайте избранное периодически
Чтобы избежать перегруженности своего списка избранных товаров, рекомендуется периодически очищать его. Удалите товары, которые вам больше не интересны или которые вы уже купили. Это поможет поддерживать ваш список актуальным и облегчит поиск нужных товаров.
Используйте функцию сравнения товаров
Помимо сохранения товаров в избранное, вы также можете воспользоваться функцией сравнения товаров, чтобы сравнить и выбрать наиболее подходящий для вас вариант. Добавляйте интересующие вас товары в список сравнения и сравнивайте их характеристики, цены и отзывы.
Оставляйте отзывы о товарах
Если вы покупаете товары, которые уже были добавлены в избранное, оставляйте на них свои отзывы. Это поможет вам в дальнейшем быстро ориентироваться среди своих избранных товаров и принимать правильные решения при покупке.
С помощью этих советов вы сможете максимально эффективно использовать функцию избранного на платформе Озон и упростить процесс выбора и покупки товаров.
Что входит в состав KMS Tools
Как уже упоминалось выше, KMS Tools состоит из нескольких утилит. Каждая из них имеет различный функционал и возможности, а также совместимость с конкретными операционными системами и архитектурами.
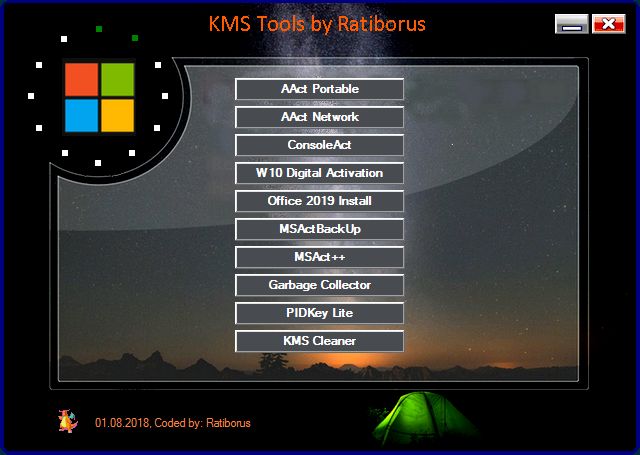
Чтобы успешно провести активацию нужного вам софта и ОС важно знать, за что отвечает каждая программа:
- AAct – софт для активации Windows и Office при помощи KMS-сервера.
- AAct Network – тот же функционал, что и в предыдущей программе, однако она разработана для активации сразу нескольких компьютеров в локальной сети.
- Garbage Collector – софт для поиска и удаления мусора и ненужных файлов, связанных с активацией Windows и Office.
- KMSAuto Lite – софт для активации Windows и Office при помощи KMS-сервера при помощи встроенного и внутреннего KMS-сервера.
- KMSAuto Net – аналогичный предыдущему софт, но с несколько большим функционалом.
- KMSCleaner – сервис для очистки системы от следов предыдущих активаций.
- MSActBackUp – софт для резервного копирования и восстановления активации продуктов Microsoft.
- MSAct++ — софт для активации Windows и Office с использованием KMS и MAK ключей.
- Office 2013-2019 C2R Install – активация и получение лицензии офисных пакетов сборок от 2013 по 2019.
- PIDKey Lite – утилита для проверки и сохранения ключей продуктов Microsoft.
Рекомендации Ozon: проблемы и решения
Кроме того, рекомендуется обратиться в службу поддержки Ozon, если проблемы с рекомендациями сохраняются. Квалифицированные специалисты магазина смогут помочь найти и исправить причину ошибок. Они также могут предложить дополнительные настройки или решения, чтобы обеспечить лучший пользовательский опыт и соответствовать потребностям конкретного пользователя.
В целом, рекомендации Ozon могут быть полезными, но иногда требуют дополнительной настройки или очистки. Следуя рекомендациям по управлению рекомендациями и обращаясь в службу поддержки, пользователи смогут получить более точные и актуальные предложения товаров, что позволит им наслаждаться комфортным и удобным шопингом.
Освобождение места на устройстве
Для начала, откройте файловый менеджер вашего устройства и перейдите к папке, где хранятся ваши загруженные файлы. Внимательно просмотрите содержимое этой папки и удалите все файлы, которые вам уже не нужны.
Ещё одним способом освободить место на устройстве является удаление кэша приложений. Кэш – это временные файлы, которые приложения создают для ускорения загрузки данных. Некоторые приложения, включая Ozon, могут занимать значительное количество места на вашем устройстве из-за кэша. Чтобы удалить кэш Ozon, откройте настройки вашего устройства, найдите раздел управления приложениями, найдите приложение Ozon в списке установленных приложений и выберите опцию «Очистить кэш».
Также стоит обратить внимание на удаление старых сообщений и файлов из мессенджеров и почтовых клиентов. Большой объем памяти могут занимать фотографии и видеозаписи, которые вам больше не пригодятся
Помните, что удаление файлов нельзя отменить, поэтому перед удалением оцените, насколько важны эти файлы для вас. Если они являются незаменимыми, рекомендуется создать резервную копию перед удалением.
Если ни один из предыдущих способов не помог вам освободить достаточно места на устройстве, вы можете рассмотреть возможность добавления дополнительной памяти. Некоторые устройства позволяют использовать карты памяти, что позволит вам значительно увеличить объем доступного хранилища.
| Приложение | Размер кэша |
|---|---|
| Ozon | 10 МБ |
| 50 МБ | |
| Gmail | 20 МБ |
Дополнительные способы очистки избранного в приложении Озон
В приложении Озон предусмотрены несколько способов очистки избранного, которые могут быть полезны, если вы хотите удалить большое количество товаров сразу или исключить определенные виды товаров из своего избранного.
1. Очистка по категории товаров
Чтобы удалить избранные товары определенной категории, следуйте этим шагам:
- Откройте приложение Озон и перейдите на вкладку «Избранное».
- Нажмите на фильтр категорий (пиктограмма в виде воронки в верхней части экрана).
- Выберите категорию товаров, которую хотите удалить.
- Сверните список товаров и нажмите на кнопку «Удалить избранное», расположенную внизу экрана.
- Подтвердите удаление выбранных товаров.
2. Очистка по тегам товаров
Если вы используете теги для организации товаров в избранном, вы можете очистить избранное, исключив определенные теги. Для этого:
- Откройте приложение Озон и перейдите на вкладку «Избранное».
- Нажмите на фильтр тегов (пиктограмма в виде ярлыка с текстом в верхней части экрана).
- Выберите теги, которые вы хотите исключить из избранного.
- Сверните список товаров и нажмите на кнопку «Удалить избранное», расположенную внизу экрана.
- Подтвердите удаление выбранных товаров.
3. Очистка по одному товару
Если вы хотите удалить только один товар из избранного, вам необходимо:
- Откройте приложение Озон и перейдите на вкладку «Избранное».
- Найдите товар, который хотите удалить, и нажмите на него.
- Нажмите на кнопку «Удалить из избранного», расположенную под названием товара.
Используя эти дополнительные способы очистки избранного в приложении Озон, вы сможете быстро управлять своим списком избранных товаров, удалять неактуальные или ненужные позиции и организовывать его по категориям или тегам для более удобного пользования.
В процессе использования приложения Озон, функция очистки избранного оказалась очень полезной и эффективной. Она позволяет пользователю быстро и удобно удалить ненужные товары из списка избранного, освобождая место для новых предпочтений. Это особенно актуально для пользователей, которые часто добавляют товары в избранное и хотят поддерживать его в актуальном состоянии.
Один из плюсов функции очистки избранного – ее простота использования. Для удаления товара достаточно выполнить несколько простых шагов: открыть приложение Озон, перейти в раздел избранное, выбрать те товары, которые нужно удалить, и нажать на кнопку «Удалить». Приложение отобразит подтверждающее сообщение об успешном удалении выбранных товаров.
Кроме того, функция очистки избранного дает возможность пользователю быстро и удобно освободить место для новых предпочтений. Удаление ненужных товаров избранного помогает пользователям вести аккуратный список и сохранять только те товары, которые действительно интересны и актуальны. Это позволяет более эффективно использовать функционал приложения Озон и улучшает общий пользовательский опыт.
Таким образом, функция очистки избранного в приложении Озон является очень полезной и эффективной. Она помогает пользователям поддерживать список избранного актуальным и освобождать пространство для новых предпочтений. Простота использования и возможность быстрого удаления товаров делают эту функцию очень удобной и доступной для всех пользователей приложения Озон.
Как отписаться от рассылки
Прежде чем отписаться от рассылки, присылаемой Ozon, стоит знать, что она в себе содержит:
- сведения об акциях Ozon.Travel;
- приглашения к участию в распродажах, доступных исключительно тем, кто подписался на рассылку;
- анонсы в категориях, интересующих покупателя;
- приглашения к участию в опросах и конкурсах.
Каждый раз, когда на Ozon.Travel появляется очередная новинка, клиент получает соответствующее уведомление (это происходит не чаще одного раза в семь дней).
Отписаться от рассылки на Озон можно, перейдя в Личный кабинет, а дальше – во вкладку «Управление подписками».
Здесь снимается отметка с нужного пункта, и после отписки клиента от Озон.ру, рассылка перестанет приходить.
Дополнительные способы удаления «Избранного» на Ozon
Помимо основных способов удаления «Избранного» в личном кабинете Ozon, существуют и дополнительные методы, которые могут оказаться полезными.
Один из таких методов — использование мобильного приложения Ozon. В приложении вы можете открыть раздел «Избранное» и удалить оттуда ненужные товары одним нажатием на кнопку удаления. Этот способ особенно удобен для пользователей, предпочитающих мобильные устройства и знающих, как удалить приложение.
Если ни один из этих методов не подходит, вы можете попробовать связаться с технической поддержкой Ozon для получения дополнительной информации и решения проблемы удаления «Избранного».
Что такое рекомендации Ozon?
На основе алгоритмов машинного обучения и анализа данных, система рекомендаций Ozon анализирует информацию о пользователях, такую как история покупок, оценки товаров и просмотры страниц, чтобы предложить персонализированные рекомендации.
Рекомендации Ozon помогают пользователям экономить время при поиске товаров, предлагая подходящие варианты на основе их предпочтений. Также, система может предоставлять рекомендации на основе популярных товаров или тех, которые были приобретены другими пользователями с похожими интересами.
Чтобы получить персонализированные рекомендации, пользователь должен быть зарегистрирован на сайте Ozon и иметь историю покупок или оценок товаров.
Какую информацию можно узнать о товаре в списке избранных
В списке избранных вы можете увидеть следующую информацию о товаре:
| Информация | Описание |
|---|---|
| Название | Наименование товара, которое вы указали при добавлении в избранное. |
| Цена | Текущая цена товара, которая может изменяться и отображаться в различных валютах. |
| Старая цена | Предыдущая цена товара, если была установлена скидка или акционное предложение. |
| Скидка | Размер скидки на товар, если она присутствует. |
| Рейтинг | Оценка товара, основанная на отзывах и рейтинге покупателей. |
| Отзывы | Количество отзывов о товаре и общая оценка покупателей. |
| Наличие | Информация о наличии товара на складе продавца. |
| Продавец | Наименование и рейтинг продавца, который предлагает данный товар. |
Используя данную информацию, вы можете сравнивать товары на сайте OZON и принимать взвешенные решения о покупке или удалении из списка избранных.
Зачем нужна активация
Как и все предыдущие и последующие версии Windows, десятка требует покупки лицензии или проще говоря – активации. Естественно, это услуга является недешевым удовольствием и большинство владельцев ПК в странах СНГ буквально не могут позволить себе эту покупку. Помимо этого, учитывая текущую ситуацию в мире, приобрести лицензионный ключ активации операционной системы Windows 10 проблематично.
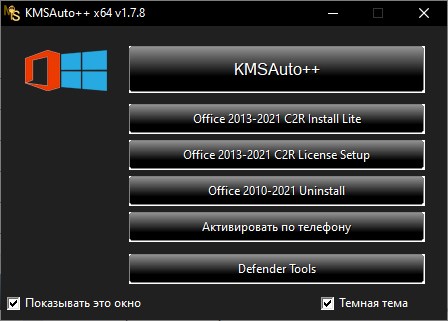
На самом деле Windows 10 довольно хорошо защищена от пиратства, однако уже легендарный прогер и хакер Ratiborus, как и все предыдущие версии, смог ее взломать и дать пользователям парочку активаторов, с помощью которых можно бесплатно получить лицензию.
Помимо него, кстати, можно использовать и другие активаторы, среди которых стоит выделить:
- W10 Digital Activation.
- Aact Portable by Ratiborus.
- KMS Tools by Ratiborus.
- Re-Loader Activator 3.0 (Windows 10 Loader).
- Microsoft Toolkit 2.7.3 (Windows + Office).
Так почему же нужна активация Widnows, ведь некоторые вполне неплохо используют обычную пиратку. Причин несколько:
- Невозможность использовать раздел «Персонализация» — нельзя сменить обои и тему.
- Наличие водяного знака в правом нижнем углу экрана, который никак не убирается, может мешать и постоянно напоминает о необходимости активировать систему.
- Защитник Windows работает не в полную силу, что повышает уязвимость системы.
Покупки на Озоне
Занимаясь шопингом на Озоне, заинтересовавшие позиции покупатель может отмечать для сравнения или сразу скидывать в корзину.
Как совершать покупки с аккаунта на Ozon:
- Воспользоваться поисковой строкой в верхней части страницы или меню с категориями, чтобы выбрать нужную вещь.
- После нажатия на уменьшенное изображение товара откроется окно с его подробным описанием, параметрами, другими фотографиями и отзывами, оставленными покупателями.
- Для мгновенной отправки товара в корзину следует нажать соответствующую кнопку, находящуюся рядом, а чтобы продолжить шопинг – на иконку с изображением весов.
Вещь может быть отправлена в корзину и без открытия страницы с описанием – под маленькой фотографией также имеется нужная кнопка. Это удобная опция, особенно для тех клиентов Озона, которые сразу просматривают несколько позиций, а уже затем возвращаются к наиболее подходящей.
https://youtube.com/watch?v=nQ1vduBzuUo
Если покупатель желает сначала сравнить несколько вещей, все они будут отображаться в его аккаунте в отдельной вкладке рядом с корзиной. При желании их можно удалить оттуда.
Закрываем раздел «Избранное» и наслаждаемся обновленным списком
Чтобы закрыть раздел «Избранное» в приложении Озон и насладиться обновленным списком, следуйте инструкциям ниже:
| Шаг 1: | Откройте приложение Озон на своем устройстве и войдите в свою учетную запись. |
| Шаг 2: | На главной странице приложения найдите раздел «Избранное». Он может быть расположен в нижней части экрана или в боковом меню — это зависит от версии приложения и устройства, которым вы пользуетесь. |
| Шаг 3: | Нажмите на значок «Избранное», чтобы открыть этот раздел. |
| Шаг 4: | Найдите кнопку или значок, который позволяет закрыть или свернуть раздел «Избранное». Это может быть крестик вверху экрана или стрелка, указывающая влево или вниз, рядом с названием раздела. |
| Шаг 5: | Нажмите на эту кнопку или значок, чтобы закрыть раздел «Избранное». |
| Шаг 6: | Теперь вы можете наслаждаться обновленным списком на главной странице приложения, где отображаются актуальные товары и предложения. |
Закрытие раздела «Избранное» в приложении Озон позволит вам быстро и удобно просматривать и выбирать новые товары для добавления в список избранных. Не беспокойтесь, ваши сохраненные товары не будут удалены, они просто скрыты до момента, когда вы снова откроете раздел «Избранное».
Шаг 3: Выберите заказы, которые вы хотите удалить из истории
Чтобы выбрать заказы для удаления, просто отметьте их галочкой. Может возникнуть вопрос: «А что, если я ошибусь и удалю важный заказ?». Не волнуйтесь, вам не придется вспоминать каждую деталь прошлых покупок, так как перед удалением вы увидите полную информацию о выбранных заказах, включая название товара, дату покупки, сумму трата и прочие важные детали. Это позволит вам точно определить, какие заказы стоит удалить, а какие оставить в истории.
- Далее, нажмите на кнопку или ссылку, обозначенную словом «Удалить» или «Удалить заказы».
- Появится подтверждающее сообщение, в котором вам нужно нажать на кнопку «Подтвердить» или «Удалить».
И вуаля! Ваши нежелательные заказы исчезнут из истории, и больше никто не сможет их увидеть. Чувствуется лишний груз с плеч? Удаление истории покупок на Озоне — один из способов освободиться от прошлых покупок и начать «чистый лист» в своих онлайн-покупках.
Зачем нужно отслеживать просмотренные товары?
Отслеживание просмотренных товаров на Озоне имеет несколько преимуществ. Во-первых, это позволяет вам сохранить информацию о товарах, которые вам интересны, но вы не готовы сразу же их приобрести. Благодаря этому вы можете вернуться к списку просмотренных товаров в любое время и быстро найдете нужную вам информацию без необходимости искать товар заново.
Во-вторых, отслеживание просмотренных товаров помогает вам сравнить разные варианты и выбрать наиболее подходящий товар. Вы можете посмотреть разные модели и характеристики товаров, сравнить их цены и отзывы покупателей. Таким образом, вы сможете сделать более информированный выбор и приобрести товар, который лучше всего соответствует вашим потребностям и ожиданиям.
В-третьих, отслеживание просмотренных товаров помогает вам следить за актуальными предложениями и скидками на озоне. Если вам понравился товар, но вы решили отложить его покупку, вы можете продолжить отслеживать его и быть в курсе любых изменений в цене или наличии товара. Это позволит вам сэкономить деньги и купить товар по самой выгодной цене.
Наконец, отслеживание просмотренных товаров на Озоне помогает вам организовать свой личный список желаний. Вы можете сохранить ваши любимые товары и возвращаться к ним в любое время, чтобы вспомнить, что вас заинтересовало и найти подарок себе или кому-то другому. Такой список также может послужить отличным подарочным подсказкам для ваших близких и друзей.
В итоге, отслеживание просмотренных товаров на Озоне позволяет вам сохранить информацию о товарах, сравнить разные варианты, следить за актуальными предложениями и организовать свой личный список желаний. Это удобный и полезный инструмент, который поможет вам сэкономить время и сделать осознанный выбор при покупке товаров на Озоне.
Помощь в принятии решений
На Озоне есть очень полезная функция, которая позволяет вам легко отследить товары, которые вы посмотрели ранее. Как это сделать? Просто войдите в свой аккаунт на сайте Озона и перейдите в раздел «История просмотра».
Там вы найдете список всех товаров, которые вы посмотрели, а также информацию о них, такую как название, цена и другие детали. Вы можете легко вернуться к любому товару, щелкнув на него в списке.
Эта функция может быть очень полезна, особенно если вы ищете подарок или просто хотите сравнить несколько вариантов. Благодаря этому вы сможете с легкостью принять самое правильное решение.
Возможность вернуться к товару позже
На платформе Озон у пользователей есть удобная функция для сохранения просмотренных товаров. Если вы заметили что-то интересное, но не готовы совершить покупку прямо сейчас, не беда. Просто нажмите на кнопку «Просмотреть позже» и товар будет сохранен специально для вас.
Просмотренные товары можно найти в своем личном кабинете в разделе «Просмотренные товары». Там вы сможете посмотреть все товары, которые вызвали ваш интерес, и вернуться к ним в любое удобное время.
Эта функция особенно удобна, если вы хотите сравнить несколько товаров или провести дополнительное исследование перед принятием решения о покупке. Вы можете сразу просмотреть цену, описание и отзывы о товаре, не выходя из своего личного кабинета.
Также на Озоне есть возможность установить напоминание о просмотренных товарах. Если вы хотите вернуться к товару позже, но боитесь забыть, просто установите напоминание, и Озон пришлет вам уведомление в нужное время.
Таким образом, возможность вернуться к просмотренным товарам позже делает покупки еще более удобными и простыми. Не торопитесь с покупкой — посмотрите товары, отложите их и примите решение спокойно, когда вам будет удобно.
Как очистить избранное на Озоне?
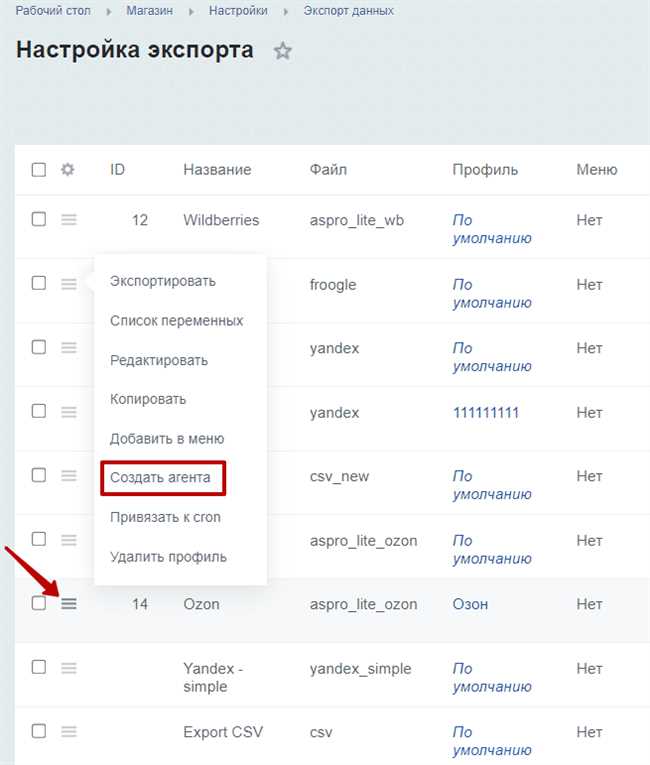
Если у вас накопилось много товаров в списке Избранное на Озоне и вы хотите его очистить, для начала необходимо зайти в свой аккаунт на сайте.
Шаг 2: Перейдите в список «Избранное»
После успешного входа в аккаунт вам нужно перейти в список «Избранное». Обычно он находится в верхнем меню или в левой панели навигации. Найдите соответствующую вкладку или иконку и кликните на нее.
Шаг 3: Удалите товары из списка
Теперь вы в списке «Избранное» и можете начать удалять товары. Вам предоставляется несколько вариантов удаления: удалить товары по одному или удалить все товары сразу.
Если вы хотите удалить все товары сразу, найдите в списке соответствующую опцию «Удалить все» или «Очистить список». Обычно она находится рядом с заголовком страницы или внизу списка. Нажмите на эту опцию, подтвердите свое намерение, и все товары будут удалены из списка «Избранное».
Если вы хотите удалить товары по одному, найдите рядом с каждым товаром маленькую иконку корзины или слово «Удалить». Кликните на нее и подтвердите удаление. Продолжайте эту операцию для каждого товара, пока весь список не будет очищен.
Поздравляю, вы успешно очистили список «Избранное» на Озоне! Теперь у вас есть место для новых интересных товаров и акций.
Выбор избранного на Озоне
Озон предоставляет возможность воспользоваться функцией «Избранное», которая позволяет добавлять товары в специальную коллекцию для последующего просмотра или покупки. Для этого необходимо зайти на страницу товара и нажать на кнопку «Добавить в избранное». После этого товар будет сохранен в вашем профиле и будет доступен в любое время.
Один из способов организовать свои избранные товары на Озоне — это создание различных коллекций. Например, можно создать коллекцию «Книги», чтобы добавлять в нее все книги, которые вам интересны, или коллекцию «Техника», чтобы отложить все товары для домашнего оборудования, которые планируете приобрести. Это позволит вам быстро находить нужные товары и отслеживать цены на них.
Кроме того, на Озоне есть возможность подписаться на уведомления о снижении цен или появлении товара в наличии. Если товар, который вам интересен, недоступен или слишком дорогой, вы можете подписаться на уведомления и получать оповещения, когда цена станет более привлекательной или товар появится в наличии. Это удобно, если вы планируете сделать покупку в будущем и не хотите постоянно проверять наличие или изменение цен.
Решение 2: Использование инструментов для автоматической очистки
Если вам не хочется тратить время на ручную очистку рекомендаций на платформе Ozon, вы можете воспользоваться инструментами, которые помогут вам автоматически удалить или скрыть нежелательные рекомендации.
Существует несколько программ и расширений для браузеров, которые автоматизируют процесс очистки рекомендаций на Ozon. Эти инструменты могут анализировать содержимое страницы и скрывать или удалять определенные рекомендации на основе заданных правил или фильтров.
Некоторые из таких инструментов позволяют настроить фильтры для скрытия или удаления рекомендаций по категориям, ключевым словам или другим параметрам. Таким образом, вы можете создать персонализированный набор правил для очистки рекомендаций, и инструмент будет автоматически применять их при загрузке страницы.
При выборе инструмента для автоматической очистки рекомендаций на Ozon, обратите внимание на следующие факторы:
- Совместимость с вашим браузером. Проверьте, поддерживает ли инструмент вашу версию браузера.
- Возможность настройки правил. Удостоверьтесь, что вы сможете создавать и редактировать правила фильтрации в соответствии с вашими потребностями.
- Отзывы и рейтинги пользователей. Изучите отзывы и рейтинги других пользователей, чтобы понять, насколько эффективен и надежен выбранный инструмент.
Ознакомившись с предложенными инструментами и их функционалом, выберите наиболее подходящий для вас и установите его на свой браузер. В дальнейшем вам останется только настроить необходимые правила фильтрации и наслаждаться более чистым и персонализированным интерфейсом Ozon.
Шаг 3: Использование инструментов для автоматической очистки
Чтобы быстро и легко очистить рекомендации Ozon, можно воспользоваться специальными инструментами, которые помогут автоматически обработать большой объем данных.
Инструменты для автоматической очистки предоставляют возможность:
| 1. Удалить дубликаты | Инструменты автоматической очистки предоставляют функции для удаления повторяющихся рекомендаций. Это позволяет сократить время и усилия, затрачиваемые на удаление дубликатов вручную. |
| 2. Удалить нерелевантные рекомендации | Инструменты также позволяют фильтровать рекомендации, исключая неподходящие товары. Это поможет улучшить качество рекомендаций и повысить уровень удовлетворенности покупателей. |
| 3. Нормализовать данные | Инструменты автоматической очистки позволяют стандартизировать данные, приводя их к единообразному формату. Это упростит последующую обработку и анализ. |
| 4. Исправить опечатки и грамматические ошибки | Некоторые инструменты автоматической очистки предоставляют функции автоматической коррекции опечаток и грамматических ошибок. Это поможет улучшить качество данных и снизить возможность неправильного анализа. |
Использование инструментов для автоматической очистки поможет сократить время и усилия, затрачиваемые на очистку рекомендаций, а также повысит точность и качество получаемых данных.
Ошибки активации
Порой у пользователей во время активации могут возникнуть проблемы и вылетать ошибки. В случае в работе с KMS Tools причин, почему появляются ошибки – крайне мало и что самое главное – они быстро и просто решаются.
Основные причины ошибок и их решения:
- Несовместимость KMS Tools и версии Windows\Office – выбирайте утилиту, которая точно активирует конкретную сборку ОС или софта.
- Работе активатора мешает антивирус и Защитник Windows – в таком случае нужно отключить на время антивирус и сам активатора добавить в исключения, а также отключить Защитник Windows (подействует после перезагрузки ПК) и только потом начинать работать с KMS Tools.
- Используется не актуальная версия KMS Tools – Windows и Office регулярно получают обновления, а потому юзеры обязаны также всегда использовать актуальный активатор.