Инструмент «Текст»
Инструмент «Текст» в графическом редакторе Paint позволяет вставлять и редактировать текст на изображении. Это очень полезный инструмент, который позволяет добавлять надписи, заголовки и водяные знаки к создаваемому изображению. В данном разделе мы рассмотрим основные возможности инструмента «Текст» и его настройки.
Чтобы вставить текст на изображение, выберите инструмент «Текст» на панели инструментов слева. Затем щелкните в нужном месте на изображении и начните печатать текст. Здесь вы можете выбрать шрифт, размер и цвет текста. Также у вас есть возможность выравнивать текст по левому, центральному или правому краю.
Дополнительные настройки для текста можно найти в панели инструментов наверху. Например, вы можете изменить стиль текста (полужирный, курсив, подчеркнутый), а также добавить тень или заливку фона для текста.
Если вы хотите отредактировать уже вставленный текст, выделите его с помощью мыши или щелкните на нем дважды. После этого вы можете вносить изменения в текст, а также изменять его настройки.
Инструмент «Текст» также предлагает возможность создавать таблицы для организации текста. Для этого выберите вкладку «Таблица» на панели инструментов наверху. Затем выберите количество строк и столбцов для таблицы и нажмите кнопку «Вставить таблицу». Теперь вы можете заполнять ячейки таблицы текстом.
Использование инструмента «Текст» в графическом редакторе Paint открывает широкие возможности для создания и редактирования текста на изображениях.
Работа с текстом и изображениями
Для начала работы с текстом в Paint, необходимо выбрать инструмент «Текст» на панели инструментов. После выбора инструмента «Текст» можно щелкнуть на холсте и ввести нужное слово или фразу. Каждое слово или фразу можно отредактировать, изменить шрифт, размер и цвет.
Когда речь идет о работе с изображениями в Paint, можно использовать инструменты для рисования, заполнения цветом и копирования элементов
Важно понимать, что Paint имеет ограниченные возможности по редактированию изображений, поэтому если требуется продвинутая обработка изображений, лучше использовать другую программу
Теперь давайте рассмотрим, как изменить формат страницы в Paint на формат А4. К сожалению, Paint не позволяет непосредственно выбирать формат страницы, поэтому есть несколько способов, как сделать А4 формат.
Первый способ — использовать инструмент «Выделить» для выбора нужной области на холсте и затем скопировать это выделение и вставить его в другое приложение, которое позволяет задать формат страницы А4.
Второй способ — можно создать новый проект в Paint и задать размеры холста вручную. Размеры А4 можно установить, например, 21 см × 29,7 см, что соответствует примерному размеру А4. Затем можно начать работу с текстом и изображениями на этом холсте.
В любом случае, работа с текстом и изображениями в Paint может быть очень интересной и творческой
Важно экспериментировать с различными инструментами и функциями, чтобы создать уникальные проекты
Добавление текста
В программе Paint (Паинт) можно добавить текст в каждое поле формата А4. Эта функция поможет вам создать разнообразные документы, такие как плакаты или объявления.
Чтобы добавить текст в формате А4 в Paint, сделайте следующее:
- Откройте программу Paint.
- Выберите инструмент «Текст» в верхней панели инструментов.
- Кликните на месте, где вы хотите разместить текст на листе А4.
- Введите текст, который вы хотите добавить.
- Используйте кнопки в верхней панели инструментов, чтобы изменить размер, шрифт и цвет текста.
Вы также можете добавить эффекты к тексту, такие как тень или контур, используя опции в верхней панели инструментов.
После завершения работы с текстом вы можете сохранить результат в выбранном вами формате, например, в формате JPEG или PNG.
Как видите, в программе Paint в формате А4 можно легко добавить текст и создать интересные документы или дизайны.
Вставка изображений
Как вставить изображение в Paint (Паинт) формата А4?
В программе Paint (Паинт) можно легко вставить изображение на лист формата А4. Для этого необходимо выполнить следующие шаги:
| 1. | Откройте программу Paint (Паинт). |
| 2. | Выберите вкладку «Вставка» в верхней части окна программы. |
| 3. | Нажмите на кнопку «Изображение», чтобы выбрать нужное вам изображение на компьютере. |
| 4. | После выбора изображения, оно автоматически вставится на рабочую область Paint (Паинт). |
| 5. | Изображение можно перемещать и изменять размер, используя соответствующие инструменты Paint (Паинт). |
| 6. | Для сохранения изображения в формате А4, выберите вкладку «Файл» и нажмите на кнопку «Сохранить как». |
| 7. | Укажите папку для сохранения файла, выберите формат файла (например, JPEG) и нажмите «Сохранить». |
Теперь вы знаете, как вставить изображение в Paint (Паинт) формата А4. Пользуйтесь этой функцией для создания красивых и профессиональных иллюстраций.
Получение более сложных эффектов
Microsoft Paint предлагает несколько функций, которые позволяют создавать более сложные и интересные эффекты на изображениях. Вот некоторые из них:
- Перекрытие цветов — выберите инструмент «Заливка» и краской с определенной прозрачностью нанесите цвет на уже существующий рисунок. Этот способ позволяет создавать интересные эффекты прозрачности и перекрытия.
- Градиентная заливка — используйте инструмент «Ведро» с настройкой «Градиент» для создания плавного перехода между двумя или более цветами. Настраивайте параметры градиента, такие как начальный и конечный цвета, направление и тип градиента для создания интересных эффектов.
- Добавление текста — инструмент «Текст» позволяет добавлять текстовые блоки на изображение. Выберите нужный шрифт, размер и цвет текста, а затем щелкните на изображении и введите текст. Это отличное средство для создания заголовков, подписей или сообщений на вашем рисунке.
- Работа с слоями — слои позволяют разбить изображение на отдельные части, чтобы изменять, перемещать и добавлять элементы независимо друг от друга. Вы можете создать новый слой, выбрав пункт меню «Слой» и используя инструменты рисования на новом слое, не затрагивая предыдущие элементы. Это очень удобно при создании дизайна или композиции из нескольких изображений.
- Фильтры и эффекты — Microsoft Paint предлагает несколько встроенных фильтров и эффектов, таких как размытие, резкость, перевернуть и другие. Выберите пункт меню «Изображение» и «Свойства» для применения этих эффектов к вашему рисунку.
- Импорт и экспорт — Microsoft Paint позволяет открывать изображения из других источников и сохранять свои работы в различных форматах, включая JPEG, PNG, BMP и другие. Используйте пункт меню «Файл» и «Открыть» для импорта изображения, а затем «Сохранить как» для сохранения вашей работы в нужном формате.
Используя эти функции Microsoft Paint, вы можете получить более сложные эффекты на своих изображениях и создавать уникальные дизайны.
Как определяется количество точек соответствующее формату?
Давайте подробно рассмотрим, откуда эти цифры берутся и как считаются.
Для начала важно понять одну простую вещь – перевести линейные размеры бумажного листа в пиксели без дополнительных данных невозможно вот по какой причине:
Качество изображений принято измерять в количестве точек на квадратный дюйм (dots per inch) – DPI. 1 дюйм равен 25,4 мм.
Стандартные размеры DPI используемые в печати:
- 75 подойдет для документов с текстом;
- 150 – минимальное для печати фотографий;
- 300 – оптимальное качество для печати снимков;
Давайте посмотрим на примерах, как все это рассчитывается. Когда данные о качестве есть, можем свести все воедино и вычислить, сколько пикселей уложится в наш А4 (297×210 мм).
Расчет размера A4 в пикселях при 300 dpi
- высота – 297*300/25,4=3508 px
- ширина – 210*300/25,4=2480 px
Если исходное изображение изначально имеет меньшее количество пикселей, его все равно можно распечатать на лист А4, но надо понимать, что четкость пострадает. Чтобы максимально снизить негативный эффект при печати в таких ситуациях старайтесь применять кратные изменения размеров (в 2, 4, 8 и т.д. раз).
Для того, чтобы избежать различных искажений (вытянутые или сплюснутые объекты) следует соблюдать пропорции сторон (уменьшать или увеличивать нужно одновременно высоту и ширину на одинаковый множитель)
Слайд 6Базовым элементом растрового изображения или иллюстрации является точка.При условии, что картинка
находится на экране, точка называется пикселем.Каждый из пикселей изображения обладает своими параметрами: цветом ирасположением на холсте. Разумеется, что чем меньше размеры пикселей ибольше их количество, темлучше выглядит картинка. Основная проблема растровогоизображения – это большие объемы данных. Второй недостаток растровой графики – необходимость увеличить картинку для того, чтобы рассмотреть детали. Кроме того, при сильном увеличении происходит пикселизация изображения, то есть разделение его на пиксели, что в значительной степени искажает иллюстрацию.
Растровая графика .
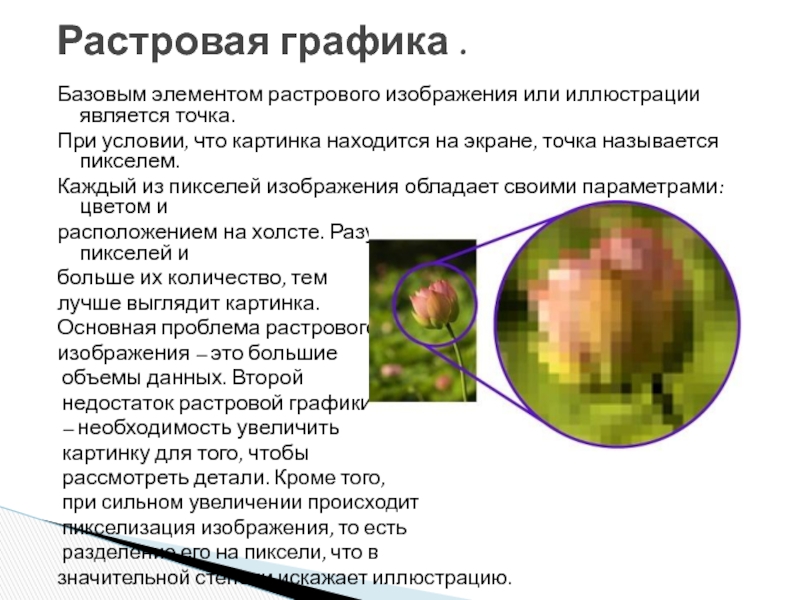
Практическое применение
Paint предоставляет всевозможные инструменты для создания и изменения изображений, позволяя рисовать кистью, делать выделения, добавлять текст, применять различные эффекты и многое другое. Это делает ее полезной программой для создания плакатов, логотипов, иллюстраций, веб-дизайна и других творческих проектов.
Кроме того, Paint может использоваться в повседневных целях, таких как обрезка и изменение размеров фотографий, создание заметок и комментариев на изображениях, создание карикатур и многое другое. Paint обладает простым и интуитивно понятным интерфейсом, что делает ее доступной для любого пользователя, даже без специальных навыков в графическом дизайне.
Таким образом, Paint является полезной и многофункциональной программой, которая может быть использована в различных областях, от художественного творчества до бытовых задач, и является отличным выбором для работы с изображениями.
Создание простых рисунков
С помощью Paint вы можете создавать рисунки при помощи кисти или карандаша, выбирать различные цвета, применять разные эффекты и использовать штампы. Вы можете также использовать фигуры и линии, чтобы создавать геометрические формы и контуры.
Один из главных преимуществ Paint заключается в его простоте использования. Программа имеет интуитивный интерфейс, который делает процесс создания рисунков быстрым и легким. Вы можете выбирать инструменты из панели инструментов, выбирать цвета из палитры и рисовать на холсте с помощью мыши или графического планшета.
Paint также позволяет вам редактировать созданные рисунки, добавлять текст, изменять размеры, обрезать и растягивать изображения. Вы можете сохранять свои работы в различных форматах, таких как JPEG, PNG и GIF, чтобы поделиться ими с другими людьми или использовать их для других целей.
Мало кто требует от Paint сложных и сложных функций, но программа все же обладает рядом полезных и простых возможностей для создания простых рисунков. От простых детских рисунков до простых схем или иллюстраций, Paint является хорошим инструментом для начинающих и для тех, кто хочет быстро и легко создать простые иллюстрации или рисунки на компьютере.
Это приложение позволяет пользователям изменять и улучшать изображения с помощью различных инструментов.
С помощью Paint можно выполнять следующие операции над фотографиями:
| Инструменты рисования | Можно использовать кисть, карандаш, фломастер или другие инструменты для рисования и раскрашивания фотографий. |
| Заливка | Можно заполнять области изображения выбранным цветом или текстурой. |
| Обрезка | Можно вырезать ненужные части изображения, чтобы сделать его более удобочитаемым или изменить его форму. |
| Ретушь | Можно удалять нежелательные пятна, морщины или другие дефекты на фотографии. |
| Изменение размера | Можно изменить размер изображения, увеличив или уменьшив его. |
| Работа с оттенками и цветами | Можно изменять яркость, контрастность и насыщенность изображения, а также применять различные цветовые фильтры. |
| Добавление текста и форм | Можно добавлять подписи, заголовки или другие текстовые элементы на изображение, а также создавать геометрические фигуры. |
| Слои | Можно работать с несколькими слоями изображения, чтобы создавать сложные композиции. |
| Экспорт и сохранение | Можно сохранять отредактированные фотографии в различных форматах, таких как JPEG, PNG или GIF. |
Paint предлагает пользователю простой и интуитивно понятный интерфейс, который позволяет легко освоить основные функции редактирования фотографий.
Инструмент «Прямоугольник»
Инструмент «Прямоугольник» в графическом редакторе Paint используется для создания прямоугольных форм и фигур. Этот инструмент позволяет создавать и редактировать прямоугольники на холсте.
Для использования инструмента «Прямоугольник» вам необходимо выполнить несколько простых шагов:
- Откройте графический редактор Paint.
- Выберите инструмент «Прямоугольник» из панели инструментов, которая находится слева от холста.
- Нажмите левую кнопку мыши и удерживайте ее.
- Перетаскивайте курсор мыши по холсту, чтобы создать прямоугольник нужного размера. Можно изменять его размеры при необходимости.
- Отпустите кнопку мыши, чтобы зафиксировать прямоугольник на холсте.
После создания прямоугольника вы можете изменить его цвет и другие параметры.
Для изменения цвета прямоугольника:
- Выберите инструмент «Заливка» из панели инструментов.
- Выберите нужный цвет из палитры цветов, которая расположена внизу окна Paint.
- Щелкните на прямоугольнике, чтобы заполнить его выбранным цветом.
Также вы можете изменить границы и толщину линий прямоугольника с помощью инструмента «Перо» и панели инструментов «Свойства».
Используйте инструмент «Прямоугольник» для создания различных фигур, рамок и других элементов в графическом редакторе Paint.
Слайд 83D-графика, или трехмерная графика, изучает методы и приемы создания объемных моделей
объектов, максимально соответствующие реальным. Подобные изображения можно рассмотреть со всех сторон. Гладкие поверхности и разнообразные графические фигуры используются с целью создания объемных иллюстраций. С их помощью художник создает сначала каркас будущего объекта, а потом поверхность покрывают такими материалами, которые визуально похожи на реальные. Далее делают гравитацию, осветление, свойства атмосферы и прочие параметры пространства, в котором находится изображаемый объект. Затем, при условии, что объект движется, задают траекторию движения и его скорость.
Трехмерная графика
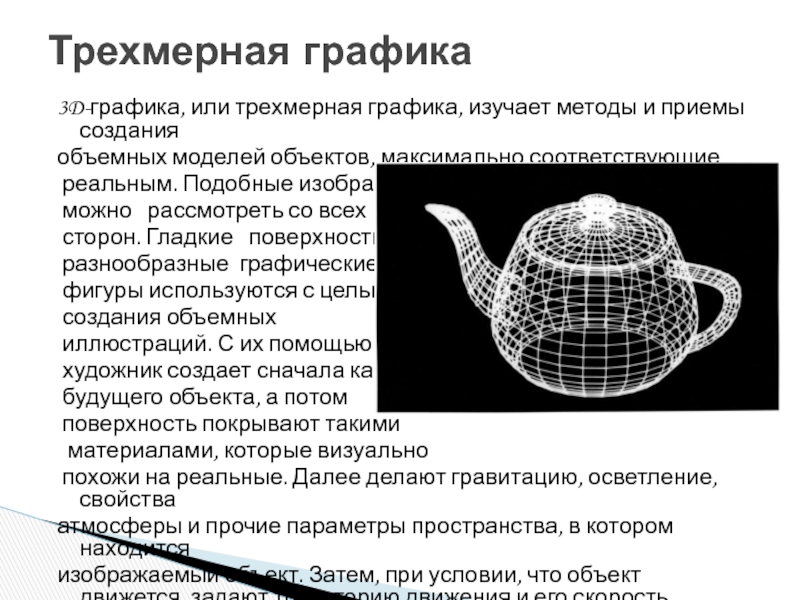
История возникновения [ править | править код ]
Еще в начале двадцатого века единых размеров для деловых бумаг и конструкторской документации в Европе вообще не существовало. Каждая бумажная фабрика выпускала листы своего собственного формата.
Пропорции прямоугольного листа также выбирались различными. «Золотое сечение» 1:1,618, которое так любили архитекторы и живописцы Возрождения, оказалось совсем не подходящим в полиграфии и книгоиздательстве. При складывании такого листа вдвое пропорции получаемой страницы изменялись и становились неудобными для работы.
Более подходящими для практических нужд оказались другие пропорции: лист, стороны которого относились, как единица к квадратному корню из двух, при складывании пополам давал прямоугольник с тем же соотношением. Иначе говоря, он был подобен первоначальному.
Доктор наук Вальтер Порстманн, немецкий инженер, математик и теоретик стандартизации в промышленности, один из создателей немецкой системы DIN, предложил стандартизовать размеры бумаги, взяв за основу лист с соотношением сторон 1:1,4143 и площадью в один квадратный метр.
Проект Комитета по Производственным стандартам Германии был опубликован 18 августа 1922 года. Исходный формат получил обозначение А0. Результаты складывания его вдвое — соответственно A1, A2 и т. д. Таким образом, формат А4 — это 1/16 часть большого листа формата A0.
Графический редактор Paint: общая информация
Основные функции Paint:
- Рисование. Одной из главных функций Paint является возможность рисования на холсте. Пользователь может выбрать различные кисти, цвета и размеры кисти для создания своих произведений и рисунков.
- Редактирование. Paint позволяет редактировать уже существующие изображения. Вы можете изменять размер, поворачивать, обрезать или переносить элементы изображения, а также применять различные эффекты или фильтры для его улучшения.
- Добавление текста. В Paint есть возможность добавлять текст на изображение. Пользователь может выбрать шрифт, размер, цвет и стиль текста, чтобы добавить информацию или подпись к изображению.
- Заливка и заливка узором. Paint предлагает инструменты для заливки областей цветом или текстурой. Это может быть полезно для создания различных эффектов или подчеркивания определенных частей изображения.
- Выделение области. С помощью инструментов Paint можно выделять и обводить определенные области изображения. Это позволяет изменять только выбранные части изображения, выполнять операции над ними или копировать их в другие программы.
Paint является доступным и простым в использовании графическим редактором, который может быть полезным для решения различных задач, связанных с обработкой изображений.
Как в паинте сделать формат листа а4
А4 — формат бумаги, установленный стандартом ISO Лист А4 получается путем последовательного деления пополам листа формата А0, который имеет площадь 1 м2. Создать лист в фотошопе или Paint формата А4 очень просто: необходимо выбрать пункт меню Файл-Создать, затем установить «международный формат бумаги» в графе набор и А4 в гарафе «размер».
Соответственно выбирая единицы измерения Photoshop автоматически установит правильные числа в полях ширина и высота. Таким образом размеры листа формата А4 в пикселях в фотошопе будут равны x при разрешении dpi. А распечаталось на пол формата А 4. В чём подвох никак не могу распечатать а 4.
Познавательные ролики никого не оставят равнодушным.
Как в Paint сделать формат А4
Ведь каждому очень интересно следить за животным миром в дикой природе, тем самым развиваться и познавать что-то новое для себя. Юмористические видео отлично подойдут для вечернего времяпровождения. Как никогда после тяжелого рабочего дня юмор поможет отвлечься от жизненных проблем или же посмеяться от души в компании друзей.
У нас вы сможете найти различные скетчи, стендапы, пранки, видеоприколы и различные комедийные шоу.
Для любого посетителя у нас есть отличные подборки музыкальных видеороликов, включающие в себя большое количество разнообразных жанров и стилей, зарубежных и отечественных исполнителей. Даже если вы чем-то увлечены, музыкальные видеоролики отлично подойдут для прослушивания на заднем фоне.
Видео новости — самый зрелищный формат современных новостей. На нашем сайте вы сможете найти разнообразные новостные видеоролики, на любые увлекательные для вас темы. Новости от официальных СМИ, новости спорта, науки, техники, моды, новости политики, скандальные события из мира шоу-бизнеса и многое другое.
Вы всегда будете в курсе всех последних интересных, и самых важных новостей и событий в мире.  Маленькие дети очень активны, но иногда их требуется чем-то заинтересовать, чтобы заняться своими делами или просто отдохнуть за чашечкой кофе.
Маленькие дети очень активны, но иногда их требуется чем-то заинтересовать, чтобы заняться своими делами или просто отдохнуть за чашечкой кофе.
В этом деле родителям отлично помогут мультфильмы. Ведь именно мультики помогут привлечь вашего ребенка на несколько часов. У нас имеется большое разнообразие старых и новых мультфильмов, коротких и полнометражных. Для любого возраста и любых интересов. Ваш ребенок останется в восторге, а вы отвлечетесь.
Игры для слабых компьютеров : запись закреплена Доброго времени суток, самперы. Открылся новый сервер в сампе, такого ты точно не Как в ворде сделать цифру в кружочке. Как в ворде напечатать цифру в круге. Чтобы в Worde обвести цифру в кружок не нужно много умений и знаний
Верстаємо ІНТЕРАКТИВНУ ТАБЛИЦЮ З ДАНИМИ Адвент-календар frontend-розробника (15 з 24)
Методы определения размера листа А4 в пикселях
Определение размера листа А4 в пикселях в программах графического редактирования, таких как Paint, может быть полезным при создании дизайна или работы с изображениями.
Существует несколько методов, позволяющих определить размер листа А4 в пикселях:
- Использование стандартного разрешения экрана. В среднем разрешение экрана составляет 72 пикселя на дюйм. Размер листа А4 в миллиметрах составляет 210 х 297 мм. Для определения размера в пикселях нужно умножить каждую сторону на 72 пикселя: 210 мм * 72 пикселя/дюйм = 595 пикселей, 297 мм * 72 пикселя/дюйм = 907 пикселей.
- Использование точного DPI (dots per inch, точек на дюйм) экрана. Если известно точное разрешение экрана в DPI, можно использовать эту информацию для определения размера листа А4 в пикселях. Поделив каждую сторону листа А4 (210 мм и 297 мм) на DPI, получим размеры в дюймах: 210 мм / DPI = размер в дюймах, 297 мм / DPI = размер в дюймах. Затем умножим размеры в дюймах на DPI, чтобы получить размер в пикселях.
- Использование онлайн калькуляторов. В интернете существуют различные онлайн калькуляторы, которые могут помочь определить размер листа А4 в пикселях. В этих калькуляторах необходимо указать размеры листа А4 в миллиметрах или дюймах, а затем выбрать разрешение экрана или количество пикселей на дюйм, чтобы получить результат в пикселях.
Важно отметить, что размер листа А4 может немного различаться в разных странах и графических программах. Поэтому всегда лучше проверить конкретные значения размера для определенного случая использования
Настройка формата A4
В программе Paint (Паинт) можно легко настроить формат страницы на A4 для создания документов, рисунков или других проектов
Каждое слово и каждый элемент важны при создании документа, поэтому правильное форматирование очень важно
Чтобы сделать формат A4 в Paint, следуйте этим простым шагам:
| 1. | Откройте программу Paint. |
| 2. | Нажмите на вкладку «Файл» в верхнем левом углу окна программы. |
| 3. | Выберите «Свойства» в выпадающем меню. |
| 4. | В открывшемся окне выберите вкладку «Размер страницы». |
| 5. | В поле «Ширина» введите значение 21,0 см. |
| 6. | В поле «Высота» введите значение 29,7 см. |
| 7. | Нажмите на кнопку «ОК», чтобы применить настройки. |
Теперь ваш формат страницы будет установлен на A4, и вы можете начать создавать свой проект в нужном масштабе и размере. Не забывайте сохранять свою работу, чтобы не потерять ее!
Выбор формата A4
Как настроить формат А4 в программе Paint (паинте)? Это вопрос, который интересует многих пользователей.
Для начала, стоит понимать, что формат А4 — это один из наиболее распространенных форматов бумаги, который используется в офисной работе и при создании документов. При настройке формата А4 в программе Paint необходимо учесть некоторые особенности.
Как выбрать формат А4 в программе Paint? Вот несколько простых шагов:
- Откройте программу Paint.
- Нажмите на кнопку «Файл» в верхнем левом углу программы.
- В выпадающем меню выберите пункт «Свойства».
- В открывшемся окне выберите вкладку «Формат бумаги».
- Установите формат А4, выбрав соответствующий пункт в списке доступных форматов.
- Нажмите кнопку «ОК», чтобы сохранить изменения.
Каждое слово при выборе формата А4 в программе Paint имеет значение. Неправильно заданный формат может привести к некорректному отображению и печати документов
Поэтому важно внимательно следовать инструкциям и выбирать правильный формат
Надеемся, что данная статья поможет вам настроить формат А4 в программе Paint (паинте) без проблем. Удачи в работе!
Подбор цветовой схемы
При работе в формате А4 в программе Paint (Паинт) важно уделить внимание подбору цветовой схемы. Каждое слово, каждая деталь могут влиять на общее впечатление от работы
Чтобы сделать подбор цветовой схемы в Paint (Паинте), можно использовать следующие методы:
Чтобы сделать подбор цветовой схемы в Paint (Паинте), можно использовать следующие методы:
- Использование палитры Paint (Паинт): в программе есть готовые цвета, которые можно выбрать из палитры. Каждый из цветов может быть использован для задания нужной палитры.
- Использование пипетки: это инструмент, с помощью которого можно выбрать любой цвет с уже имеющегося изображения. Для этого нужно нажать на пипетку, а затем кликнуть по нужному цвету на изображении.
- Ввод RGB-кода: в Paint (Паинте) можно ввести RGB-код нужного цвета в соответствующем поле. Это позволяет точно задать нужный цвет.
- Инструмент кисти: с помощью инструмента кисти можно провести нужные линии и фигуры с нужной цветовой схемой.
Настройка цветовой схемы в формате А4 в программе Paint (Паинт) может быть достигнута различными способами
Важно экспериментировать и выбрать те цвета, которые подходят именно под вашу работу
Изменение ориентации страницы
Каждое слово может иметь значение при работе с программой Paint (паинт). Чтобы сделать формат в А4, вы также можете изменить ориентацию страницы.
Паинт по умолчанию работает в альбомной ориентации, но вы можете легко изменить ее на портретную. Для этого выполните следующие шаги:
- Откройте программу Paint и создайте новый файл.
- В области свойств, расположенной в верхней части окна Paint, найдите раздел «Размер и ориентация страницы».
- Нажмите на стрелку рядом с полем «Ориентация страницы» и выберите «Портрет».
- Выберите желаемый формат страницы, например А4, в разделе «Размер страницы».
После выполнения этих шагов, формат вашей страницы будет изменен на А4, а ориентация станет портретной. Вы также можете настроить другие параметры страницы, если это необходимо.
Как в паинте (paint) сделать формат А4?
В графическом редакторе paint выставить размер формата А4 — 21х29,7 см — очень просто.
- Жмем правой кнопкой мышина кнопку см. рисунок, там в выпавшем окне жмем на свойства (напротив оранжевая галочка).
- В открытом окне выставляем размер бумаги и вуаля, ваши проблемы решены.
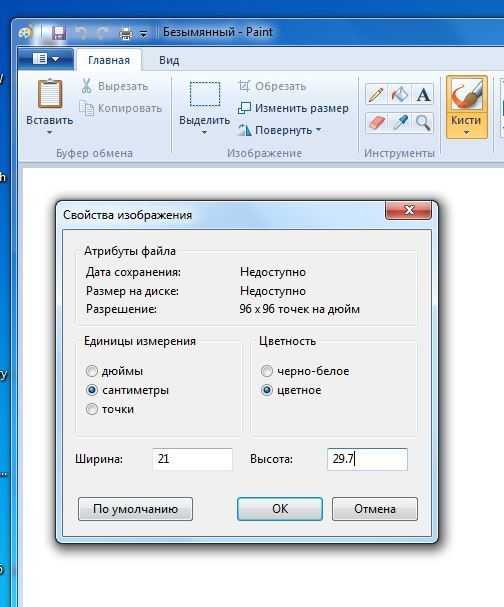
Задать размер листа формата А4 в графическом редакторе не сложно.
- Прежде всего нужно зайти в «меню» на верхней панели.
- Выбираем «атрибуты».
Выставляем нужные нам размеры, а именно — 21 и 29,7 (размеры листа А4).
формат А4 это миллиметры а паинт это точки
в печать отправляют файл с плотностью точек на дюйм (2,54мм2)
как пример можешь взять файл который у тебя на А4 проходит на принтере и открыть паинтом и посмотреть размерность по Х и по У
Если вас интересует фотографическое качество, то это 300 dpi (точек на дюйм). Вот и считайте 300 dpi = 11,8 точек на мм; A4 — 210х297 мм. Итого получается, что вам нужно изображение размером 2478х3505 точек. Если собираетесь печатать на принтере, то принтеры обычно оставляют поля — отнимите размеры полей.
Вообще-то простое измерение листа А4 дает четкий ответ, что A4 имеет совершенно другие размеры. Оно и понятно. Форматы листов ещё со времен СССР регламентировались ГОСТом. Они четко привязаны к метру. А метр и дюйм относятся как иррациональные числа.
Тем не менее, размеры US letter format достаточно близки к A4. Их даже можно в одну папку положить. Вот только не стоит прокалывать А4 дыроколом с линейкой, установленной на US и наоборот. А то несимметрично получится. Размеры все-таки разные.
То, что стандартный бумажный лист имеет размеры 210 х 297 мм, знают все
Не все обращают внимание, что 210 мм — это округление от 10 дюймов. А 297 — это округление от 210 х sqrt(2). Интересно, что если не округлять, получится 210 х 303
А при чём тут sqrt(2) — это уже задача для сообразительных
Интересно, что если не округлять, получится 210 х 303. А при чём тут sqrt(2) — это уже задача для сообразительных.
Бумага идет вовсю. Я на компьютере набираю дидактические материалы, а потом все распечатываю для занятий. Интересные мне сведения по разным отраслям знаний тоже часто распечатываю для родственников и своей семьи.
Сначала про принтеры с ограниченными функциями печати:
Этот процесс я называю «пазл», когда основное изображение размера А1, скажем, а принтер выдает А4. Для этого придется в графическом редакторе (я пользуюсь CorelDRAW), разделить основное изображение на части размером А4, и каждую послать на принтер. Но что делать тем, у кого нет графического редактора? Оказывается и в простом условно-бесплатном Paint.NETe тоже можно это сделать. На нижней панели у него есть строка, котороя показывает пиксельное значение листа, чтобы перевести см в dpi нужно знать разрешение монитора, скажем монитор работает с разрешением 96 точек на дюйм, зная размера листа А4 — 297(мм) x 210(мм) или 11.75(дюйма) x 8.25(дюйма), а пиксельное разрешение изображения(надо смотреть!) скажем в 72dpi, тогда лист формата А4 будет эквивалентен 846(пикселей) х 594(пикселя) :
Можно задать в Paint эти значения:
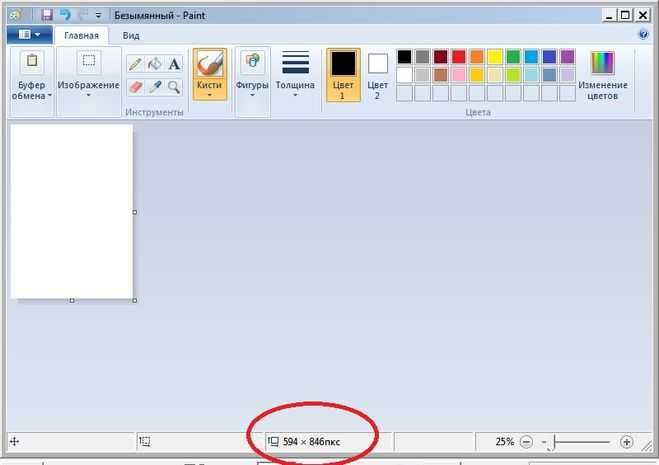
Процесс достаточно энергозатратный, каждый кусок имеющегося изображения вставить в заданные рамки, стоит также учитывать пустые поля, за счет которых будет происходить склейка листа. Но все осуществимо.
Впрочем, при учете неплохого принтера этот процесс «нарезки» можно сделать и в его функции «Ctrl+P» — «печать постера».


Это задаётся в настройках печати файла либо самой программы создания файла, либо через нее в диалоге ФАЙЛ — ПЕЧАТЬ в диалоговом окне драйвера рринтера, которое вызывается кнопкой Настройки печати рядом с меню выбора принтера. У меня струйный принтер Эпсон Стайлус СХ3900, и в его драйвере вторая вкладка называется Макет. Она позволяет делать разные вещи. Во-первых, увеличивать или уменьшать размер области печати по размеру по размеру выбранного листа бумаги — в меньшую сторону при печати фотографий на фотобумаге 9 на 13 или 10 на 15, в большую при печати их в качестве настенных изображений, например. Дальше в этой вкладке идёт диалог Многостраничность. Она позволяет как раз выбрать несколько страниц и задать печать меток склейки для одной большой страницы файла, а соотношение сторон задаётся при выборе пункта ПЕЧАТЬ ПЛАКАТА, когда указываешь количество листов по горизонтали и вертикали на одну экранную страницу, и справа будет изображение ее разбиения для предварительного просмотра и возможной корректировки количества. Эту функцию должен поддерживать драйвер принтера, а в противном случае плакат придется в программе верстки разбивать на страницы А4 другими способами.
Чертёжные форматы [ править | править код ]
В чертёжной терминологии по ГОСТ 3450-60 формат А4 являлся исходным для всех остальных и назывался формат 11, Форматы обозначались двумя цифрами, первая из которых указывает кратность одной стороны формата размеру 297 мм, а вторая — кратность другой стороны формата размеру 210 мм. Формату А3 соответствует формат 12, А2 — 22, А1 — 24. Произведение двух цифр в обозначении формата определяет количество форматов 11, которое содержится в данном формате. Например, формат 44 с размерами сторон листа 1189×841 мм содержит 4×4, то есть 16 форматов 11. Кроме этого, таким образом обозначены форматы бумаги, отсутствующие в серии А, например, формат 14 для чертежей длинных объектов. По ГОСТ 2.301-68 обозначение форматов для чертежей принято в соответствии с ISO 216.
Рекомендации по сохранению картинки в программе Paint с учетом размеров листа А4 в пикселях
Когда вы работаете с программой Paint и планируете сохранять изображение в формате, соответствующем размерам листа А4, важно помнить о точных значениях размеров. Стандартный размер листа А4 составляет 210 x 297 мм
Чтобы сохранить картинку с учетом этих размеров в пикселях, нужно установить соответствующие значения при сохранении.
Для этого следуйте следующим рекомендациям:
- Откройте программу Paint и создайте или откройте изображение, которое вы хотите сохранить.
- В верхнем меню выберите вкладку «Файл» и затем «Сохранить как».
- В появившемся окне выберите формат файла, который лучше всего подходит для вашего изображения (например, JPEG или PNG).
- Укажите имя файла и выберите папку, в которой хотите сохранить изображение.
- Нажмите кнопку «Сохранить».
- В новом окне, предлагающем настройки качества или размера файла, укажите желаемые значения. Для сохранения изображения с размерами листа А4 в пикселях, введите 2480 x 3508 пикселей (при разрешении 300 точек на дюйм).
- Нажмите кнопку «ОК» или «Сохранить», чтобы завершить процесс сохранения.
Теперь ваше изображение сохранено с учетом размеров листа А4 в пикселях. Вы можете использовать это изображение для печати на стандартном листе А4 или для других целей, требующих точности размеров.




























