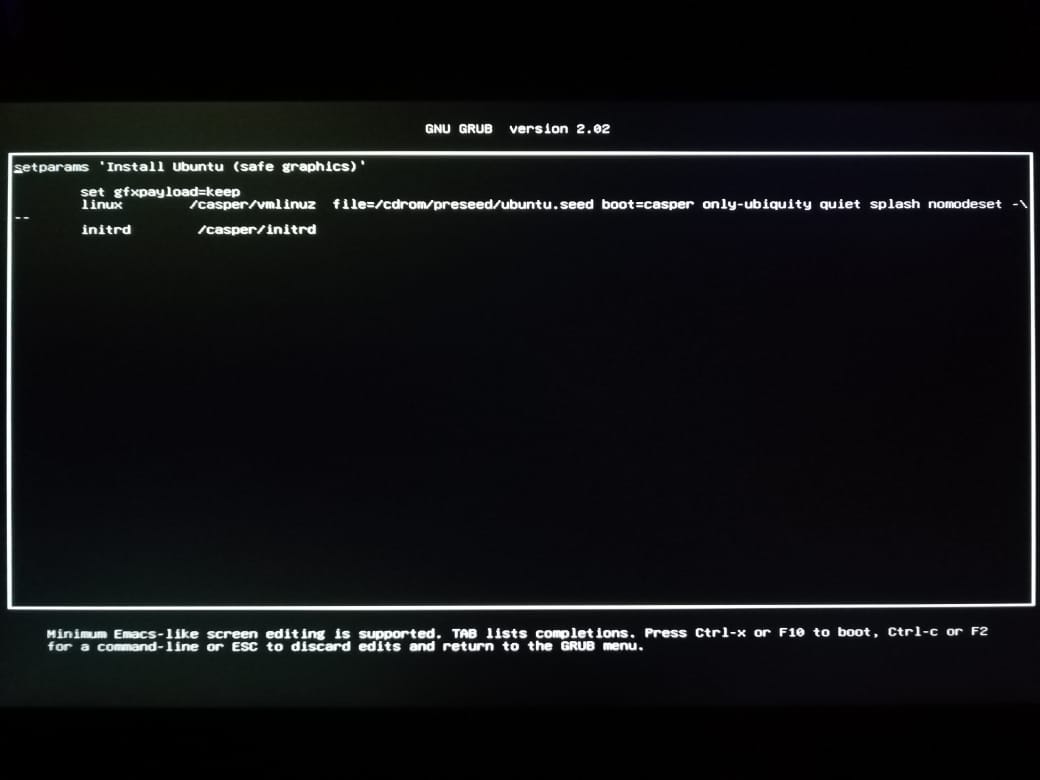Автоматический вход в консоль при загрузке в ubuntu без графического интерфейса
Настройка автоматического входа в консоль делается посредством редактирования конфигурации программы getty, которая управляет доступом к терминалам tty. Именно она запрашивает логин и пароль для входа в систему.
Чтобы getty не запрашивала пароль и сразу выводила на экран эмулятор текстового терминала tty1, выполняют команду:
sudo systemctl edit getty@tty1
В открывшемся конфигурационном файле нужно ввести следующие строки:
ExecStart= ExecStart=-/sbin/agetty -a <имя пользователя> --noclear %I $TERM
Здесь вместо <имя пользователя> нужно вставить login, под которым будет загружаться компьютер (без < >):
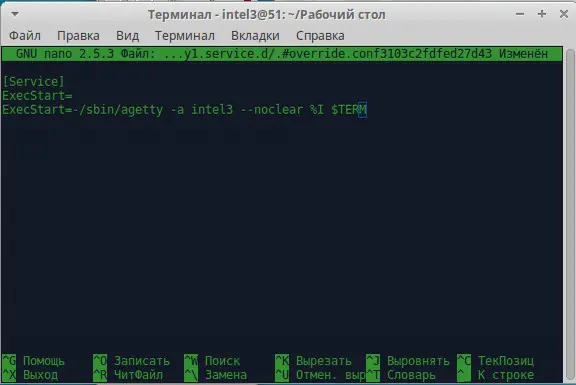
Затем сохраняют изменения (Ctrl+O, Enter, Ctrl+X) и перезагружают систему (sudo reboot).
Если компьютер настроен на работу в текстовой консоли (multi-user.target), то после перезагрузки он загрузится и будет сразу готов для работы с командной строкой;
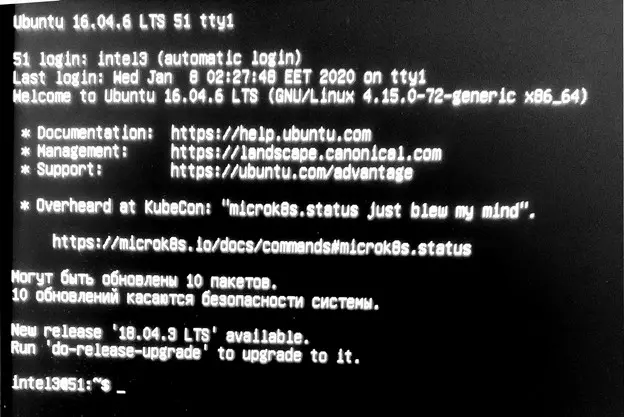
Если программы графического окружения не удалены из системы, то в нее можно перейти, выполнив команду, которая запускает дисплейный менеджер. Для xubuntu это:
sudo /etc/init.d/lightdm start
В других дистрибутивах linux может использоваться другой менеджер дисплеев и соответствующая ему команда запуска.
Для майнинга лучше отключать запуск lightdm (переводить в режим multi-user.target) или даже удалять графическое окружение для освобождения дискового пространства и небольшого увеличения быстродействия ядра.
Для сравнения, потребление памяти чистой системы без графики в xubuntu (информация доступна по команде free -l -m) составляет 131 мегабайт, а с включенным оконным менеджером xfce4 — 263 Мб (разница в 132 мегабайта).
Для ускорения загрузки системы и получения визуальной информации о загрузке ее компонентов (в виде строк текста) можно дополнительно отключить графическую заставку на этапе инициализации.
Ubuntu Safe Graphics: обзор и основные возможности
Ubuntu Safe Graphics – это функция операционной системы Ubuntu, которая предназначена для обеспечения безопасного и стабильного режима отображения графики. Она активируется при запуске системы и позволяет решить проблемы, связанные с неправильной работой графического драйвера.
Основная цель Ubuntu Safe Graphics – обеспечить пользователю доступ к графическому интерфейсу даже в случае, когда произошла ошибка или иным образом нарушена нормальная работа видеодрайвера
Это особенно важно в ситуациях, когда пользователь не может самостоятельно исправить проблему или выйти из состояния зависания системы
Основные возможности Ubuntu Safe Graphics включают:
- Автоматическую активацию при обнаружении проблем с графическим драйвером.
- Запуск системы в специальном режиме, который минимизирует возможные ошибки отображения и гарантирует работу основных функций операционной системы.
- Возможность запуска диагностических инструментов для поиска и устранения проблем с графикой.
- Предоставление пользователю возможности выбора альтернативных драйверов или настройки параметров отображения.
- Восстановление нормального режима работы графического интерфейса после устранения проблемы с драйвером.
Ubuntu Safe Graphics позволяет пользователям операционной системы Ubuntu иметь контроль над графическими настройками и обеспечивает стабильную работу даже при возникновении проблем с графикой. Благодаря этой функции пользователи могут продолжать использовать свою систему и выполнить необходимые действия для восстановления нормального режима отображения.
Преимущества Ubuntu Safe Graphics
Преимущество
Описание
Безопасность
Ubuntu Safe Graphics обеспечивает безопасность пользовательских данных и предотвращает их потерю.
Стабильность
Функция гарантирует стабильную работу графического интерфейса даже при возникновении технических проблем.
Удобство использования
Пользователи могут легко настраивать графические параметры и выбирать альтернативные драйверы.
Совместимость
Ubuntu Safe Graphics совместима с различными графическими картами и драйверами.
В заключение, Ubuntu Safe Graphics – это полезная функция операционной системы Ubuntu, которая обеспечивает безопасный и стабильный режим отображения графики. Она позволяет пользователям продолжать использовать систему, даже если возникли проблемы с графическим драйвером, и предоставляет возможность легко настраивать графические параметры.
Can’t Access GRUB Boot Menu
If for any reason you can’t access Ubuntu’s GRUB boot menu, you won’t be able to boot into recovery mode in Ubuntu. This usually means the bootloader and/or your Ubuntu system has been corrupted somehow. The easiest solution is to . There are a variety of reasons to have a Live CD on hand, and this is just one of them.
This method allows you to usually keep your files (as long as the hard drive isn’t corrupted beyond use). Plus, you’ll be able to repair whatever is going on with a fresh installation.
In most cases, booting into recovery mode in Ubuntu should be your first step for troubleshooting many issues you encounter. And, hopefully, you won’t need to reinstall Ubuntu at all.
Subscribe to our newsletter!
Our latest tutorials delivered straight to your inbox
Crystal Crowder
— Staff Writer
Crystal Crowder has spent over 15 years working in the tech industry, first as an IT technician and then as a writer. She works to help teach others how to get the most from their devices, systems, and apps. She stays on top of the latest trends and is always finding solutions to common tech problems.
How to edit default file in Nginx server block?
Now, cd into /etc/nginx/sites-enabled and edit default file using nano or vi as per your choice to following : Deliver files from the folder /var/www/html or this can be path to your index., and html. The main index page is called index., and html. Requests that are requesting should be served by this server block.
This of course begs the query “How to configure nginx to read and run an index?”
Sites-enabled contains links to the configuration files that NGINX will actually read and run. Now, cd into /etc/nginx/sites-enabled and edit default file using nano or vi as per your choice to following : Deliver files from the folder /var/www/html or this can be path to your index., and html.
What is safe graphics mode?
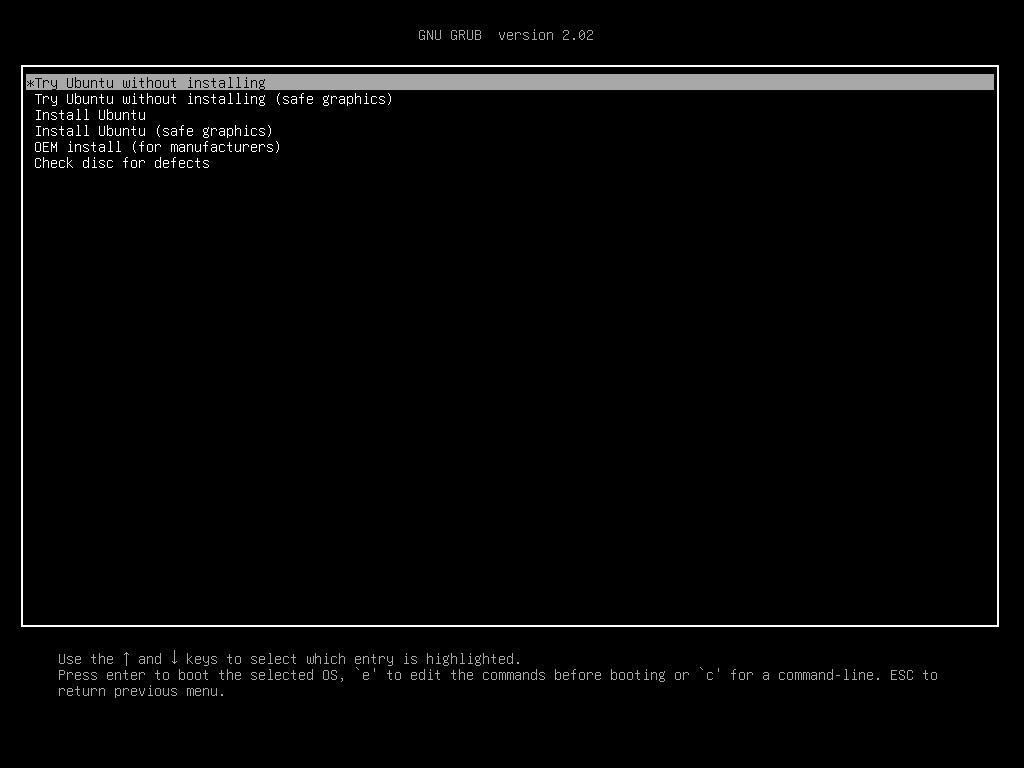
On Ubuntu 19.04 and all its official flavors I observed that if I boot the LiveUSB in UEFI mode, there are options for live session and installation with safe graphics written beside them. However these options aren’t available in legacy mode. So, what is the purpose of this safe graphics mode? Is there any specific reason why they included in 19.04 and not on previous releases such as 16.04, 18.04 and 18.10?
asked Apr 25, 2019 at 17:20
17.6k 26 26 gold badges 67 67 silver badges 107 107 bronze badges
2 Answers 2
While @marosg answer is excellent, I just want to add..
nomodeset parameter is highly in use since the previous releases and lot of people are looking for a workaround or solution in the web while their first attempt failed due to graphics problem..
While there are answers how to edit the kernel parameter while booting the Live USB.
With the addition of this boot entry, it gives the user a fast way to try Ubuntu/ Install Ubuntu here onwards..
As I have tried to view the parameters for these new entries. it just added nomodeset no other parameters other than default.
Please have a look on below images..
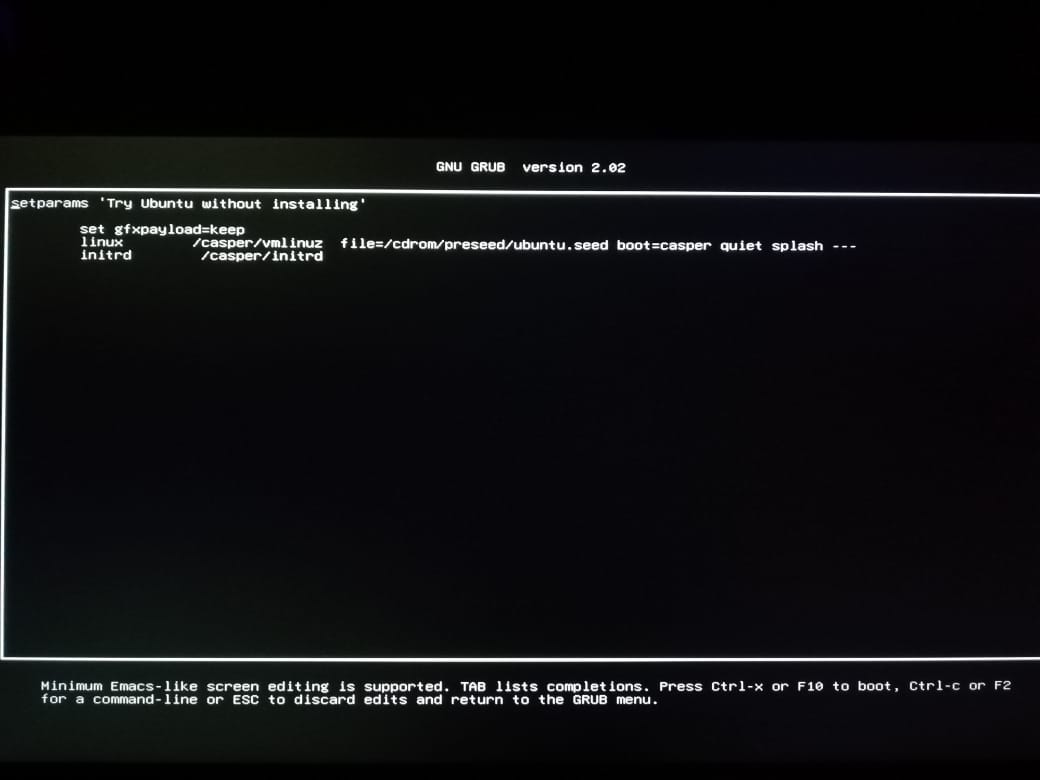
Try Ubuntu without Installing
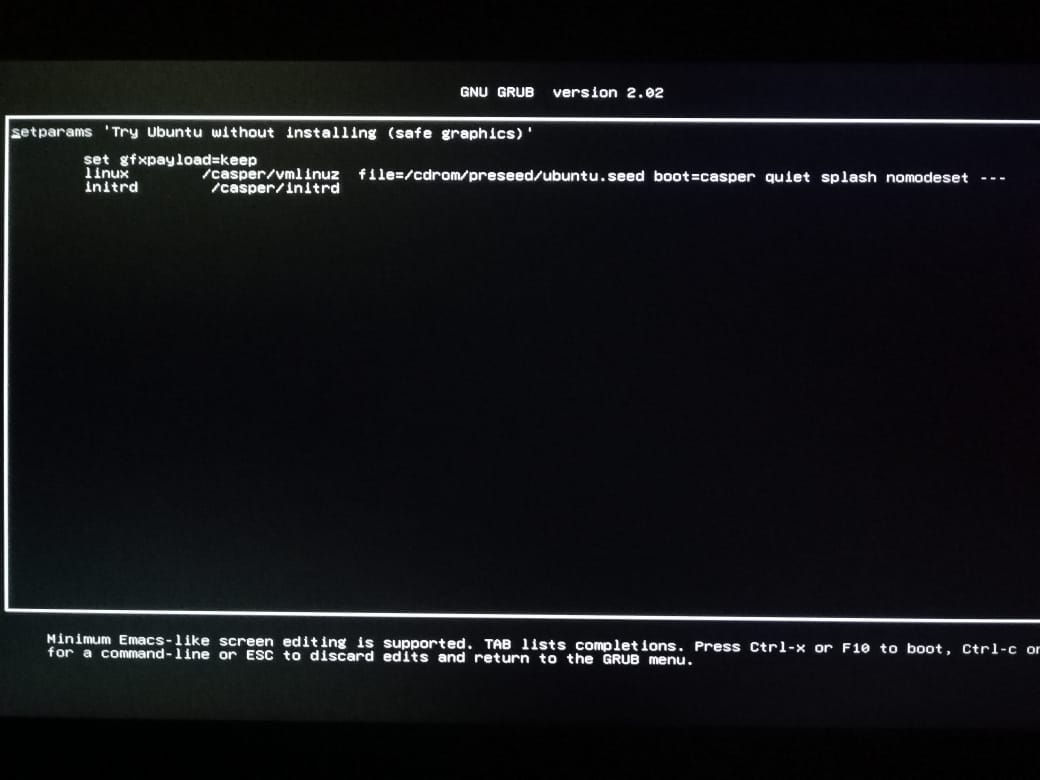
Try Ubuntu without Installing (safe Graphics)
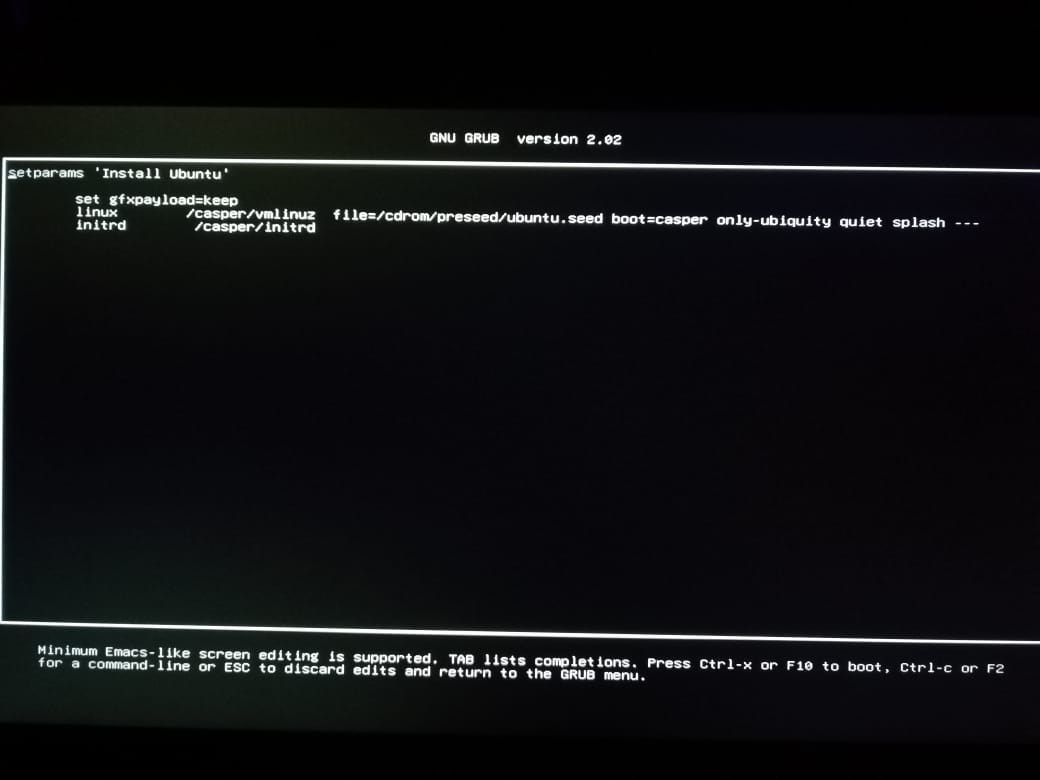
Install Ubuntu
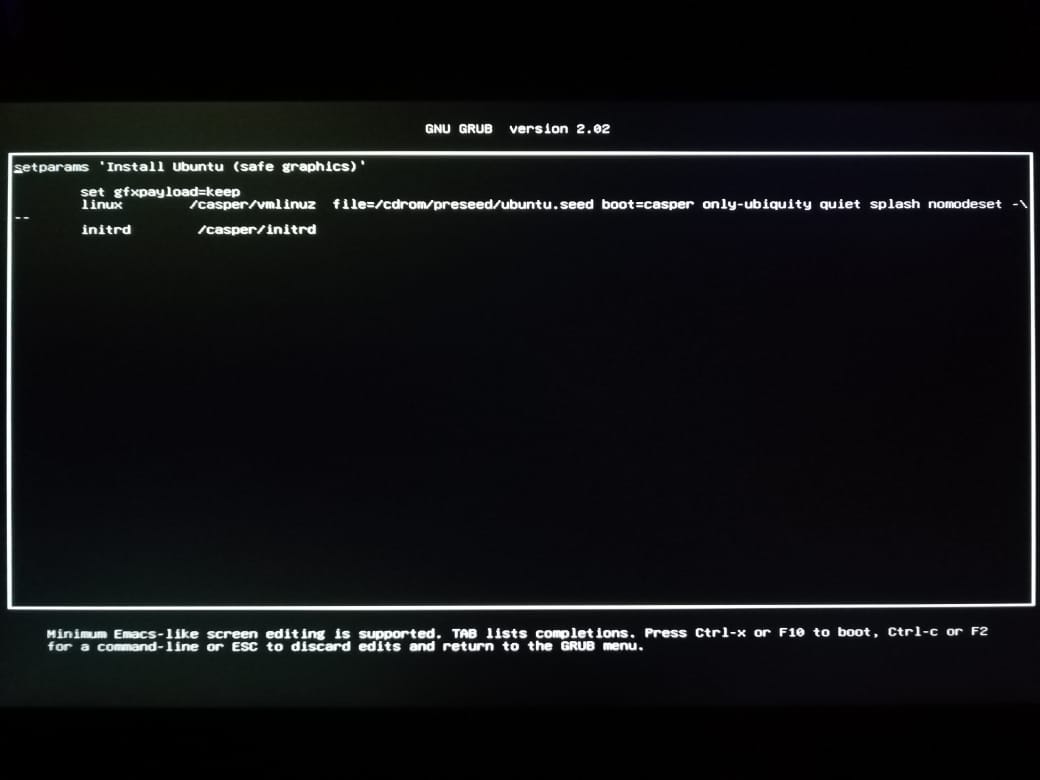
Install Ubuntu (safe Graphics)
Here are few links to previous Questions about nomodeset .
- How to set nomodeset GRUB2 before I’ve installed Ubuntu
- How do I set ‘nomodeset’ after I’ve already installed Ubuntu?
- Nomodeset Installation
- Black Screen without nomodeset
- How to boot without ‘nomodeset’?
- Is nomodeset still required?
Установка графической оболочки в Ubuntu Server 18.04
1. Установка графической оболочки
Для установки всех компонентов, необходимых для работы графической оболочки, нужно установить всего лишь один мета-пакет — ubuntu-desktop:
sudo apt install ubuntu-desktop
Пакет потянет за собой очень много зависимостей, поэтому процесс может занять несколько десятков минут, в зависимости от вашей скорости интернета и мощности оборудования. Если вы не хотите устанавливать Gnome, то можно установить другие оболочки, например KDE, XFCE или LXDE:
sudo apt install kubuntu-desktop sudo apt install xfce4 sudo apt-get install lxde
Когда установка оболочки Ubuntu Server будет завершена нам необходимо перезагрузить сервер:
2. Удалённое подключение к Ubuntu
Далее нужно подключиться к только что установленной оболочке удалённо. С удалённым подключением к графической оболочке у Ubuntu 18.04 Server беда. Мне удалось настроить только Xrdp. Для установки Xrdp выполните:
sudo apt install xrdp
Затем разрешите доступ к порту xrdp в брандмауэре:
sudo ufw allow 3389/tcp
После подключения Xrdp нужно создать цветовой профиль, и это приведёт к ошибке. Чтобы этой ошибки избежать, необходимо создать файл с таким содержимым:
sudo vi /etc/polkit-1/localauthority/50-local.d/45-allow.colord.pkla
Identity=unix-user:* Action=org.freedesktop.color-manager.create-device;org.freedesktop.color-manager.create-profile;org.freedesktop.color-manager.delete-device;org.freedesktop.color-manager.delete-profile;org.freedesktop.color-manager.modify-device;org.freedesktop.color-manager.modify-profile ResultAny=no ResultInactive=no ResultActive=yes
И только теперь можно подключатся к настроенному серверу с основной машины. Для этого можно использовать клиент remmina. В первом окне необходимо указать адрес хоста:
Для авторизации надо ввести имя вашего пользователя и пароль:
Примечание 1
Важно понимать, что даже при таком тотальном шифровании сохраняются
уязвимости
- Во-первых нужно сохранять в тайне ключевую фразу. Если вы ее
запишите на стикер и приклеите на монитор это не хорошо. Если
злоумышленник получит ключевую фразу, он сможет открыть ваш
зашифрованный диск используя какой-либо Live
дистрибутив Linux. - Во-вторых нужно на физическом уровне защищать загрузочную флешку. Не
оставляйте ее без присмотра. Выключили компьютер — извлеките флешку и
поместите ее в надежное место. Если ваша загрузочная флешка будет в
свободном доступе, злоумышленник может установить на нее свой код для
перехвата пароля. - В-третьих нельзя оставлять без присмотра включенный компьютер. Когда
компьютер включен, доступен и зашифрованный диск и загрузочная флешка.
Также необходимо понимать, что шифрование это защита на
то время когда ваш компьютер выключен, а вас рядом нет. Но когда вы
работаете на компьютере сохраняется возможность попадания на ваш компьютер
вредоносных программ из Интернет. Такие программы могут «украсть» вашу
информацию в то время как вы пользуетесь компьютером и Интернет.
Поэтому важно принимать и другие меры защиты. Не
«шарахаться» где попало в Интернет
Не устанавливать непроверенные
программы. Использовать брандмауэр. А при более серьезных требованиях к
безопасности нужно использовать другие средства, например tcb,
SELinux, iptables.
Что такое безопасная графика Ubuntu Server?
Безопасный графический режим устанавливает параметры загрузки таким образом, чтобы можно было загружаться и иметь возможность входить в систему и исправлять ошибки. Если он работает нормально, он, вероятно, будет включен и в более поздние выпуски.
Как запустить Ubuntu в безопасном графическом режиме?
Чтобы начать установку, вставьте Ubuntu Компакт-диск в дисковод компакт-дисков и загрузитесь с него. Когда отображается меню Ubuntu, выберите вариант запуска Ubuntu в безопасном графическом режиме (графика будет исправлена позже). Когда Ubuntu запустится, дважды щелкните значок «Установить» на рабочем столе, чтобы начать установку.
Что такое отказоустойчивый графический режим?
Опция failsafeX полезна, если вы загружаетесь на черный экран или графический рабочий стол работает некорректно — в основном это обходит проблемы с вашими графическими драйверами или X-сервер, чтобы предоставить вам отказоустойчивый графический режим для устранения неполадок.
Есть ли безопасный режим для Ubuntu?
Чтобы запустить Ubuntu в безопасном режиме (режим восстановления) удерживайте левую клавишу Shift, когда компьютер начинает загружаться. Если удерживание клавиши Shift не отображает меню, нажмите несколько раз клавишу Esc, чтобы отобразить меню GRUB 2. Оттуда вы можете выбрать вариант восстановления.
Что такое безопасный графический режим в Steam?
Обычно безопасный режим в играх запустить его в самом низком разрешении с отключенными графическими эффектами. Полезно, если он ошибочно определяет разрешение вашего монитора как слишком высокое и поэтому не отображает игру.
Стоит ли использовать ZFS Ubuntu?
Хотя вы, возможно, не захотите возиться с этим на своем настольном компьютере, ZFS может быть полезно для домашнего сервера или сетевого хранилища (NAS). Если у вас несколько дисков и вы особенно беспокоитесь о целостности данных на сервере, ZFS может стать для вас файловой системой.
Что я могу сделать в режиме восстановления Ubuntu?
Если ваша система не загружается по какой-либо причине, может быть полезно загрузить ее в режиме восстановления. Этот режим просто загружает некоторые базовые службы и переводит вас в режим командной строки. Затем вы входите в систему как root (суперпользователь) и может восстановить вашу систему с помощью инструментов командной строки.
Как запустить Linux Mint в безопасном режиме?
Linux Mint запускается в режиме восстановления (также упоминается безопасный режим) удерживая SHIFT во время загрузки. Если по какой-то причине это не сработает, попробуйте несколько раз нажать ESC.
Как мне добавить Nomodeset в grub?
Процедура добавления nomodeset в grub:
- Остановите установку в меню grub.
- Нажмите e, чтобы отредактировать выбранный пункт меню (например, «Установить Ubuntu»), и это приведет к редактированию параметров загрузки.
- Найдите строку, которая заканчивается тихим всплеском, и добавьте перед ней nomodeset. …
- Нажмите Ctrl + X или F10, чтобы загрузиться с этим новым параметром.
Как мне загрузиться в режиме восстановления?
Удерживайте кнопку увеличения громкости, пока не увидите параметры загрузчика. Теперь прокрутите различные параметры с помощью кнопок громкости, пока не увидите «Режим восстановления», а затем нажмите кнопку питания, чтобы выбрать его. Теперь вы увидите на своем экране робота Android.
Что такое личинка в Ubuntu?
GRUB 2 — это загрузчик и менеджер по умолчанию для Ubuntu с версии 9.10 (Karmic Koala). При запуске компьютера GRUB 2 либо представляет меню и ожидает ввода пользователя, либо автоматически передает управление ядру операционной системы. … Устаревшая версия GRUB (версия 0.97) будет называться GRUB.
Safe Eyes Ubuntu 19.10 – QuickStart Guide
Hi! The Tutorial shows you Step-by-Step How to Install Safe Eyes in Ubuntu 19.10 Eoan GNU/Linux.
And Safe Eyes for Ubuntu Eoan is a Free and Open Source Tool for Linux Users to Reduce and Prevent Repetitive Strain Injury (RSI).
The Safe Eyes Features are:
- Breaks with exercises: break screen asks you to do some exercises
- Strict break for workaholics: prevents computer addicts from skipping breaks unconsciously
- Multi-display support: lock all monitors on break
- Notifications: before breaks and audible alert on end
- Smart decisions: postponing on fullscreen work
- Lock screen: on long breaks
- Sexy look and feel: nice look and CSS customization
- Extensible with plug-ins: wide customization
- APIs for developers: using RPC and CLI

Boot to Recovery Mode in Ubuntu
As you’re booting your computer, wait for the manufacturer logo to flash from the BIOS. If your computer boots too quickly, you’re going to need to do this immediately after powering it on. Quickly press either the Shift or Escape key. On newer computers, it’s probably Escape. The timing has to be near perfect on some computers, so you may have to press it repeatedly. If you miss the window, reboot and try again.
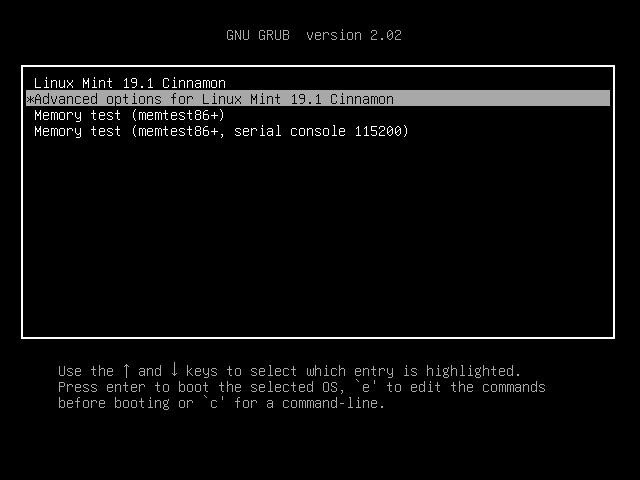
With any luck, you’ll arrive at Ubuntu’s GRUB boot menu. Just below your regular boot option, you’ll see an entry for “Advanced Options.” Select it and press Enter.
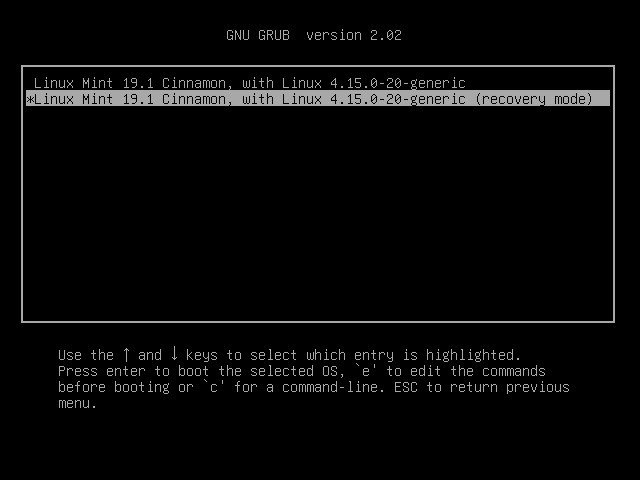
GRUB will take you to a new menu. Toward the bottom you’ll see one of the entries with “Recovery” listed in parentheses.
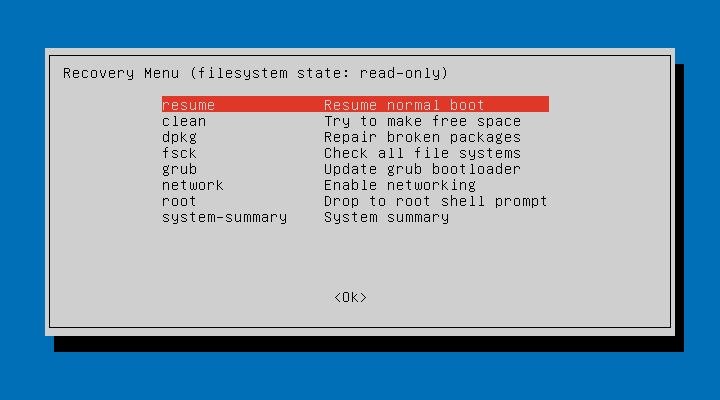
You’ll arrive on a simple screen with a blue background and a box containing a series of recovery options. This is the main recovery menu for Ubuntu; it allows you to do many of the common tasks required to fix a broken system.
Утилиты настройки
Примечание: Приведённые в таблице утилиты можно использовать для управления яркостью экрана. Все они совместимы с Wayland и не требуют X. Некоторые (например, или AUR) добавляют правила udev, разрешающие пользователям из группы (или ) изменять яркость.
| Пакет | Управление подсветкой клавиатуры | Реагирование на освещённость | Язык | Лицензия | Примечания |
|---|---|---|---|---|---|
| Да | Нет | Python3 | GPL 3.0 или новее | Предоставляет исполняемый файл «xbacklight» | |
| AUR | Нет | Нет | C | MIT | Очень маленькая и простая программа. Поддерживает относительную регулировку. |
| AUR | Да | Нет | Python3 | ISC | Использует интерфейс logind. Работает только с локальными пользователями, но не требует suid или группы video. |
| AUR | Нет | Нет | C | GPL 2.0 | Затемняет экран при неактивности. |
| Да | Нет | C | MIT | — | |
| AUR | Да | Нет | C | GPL 3.0 | Поддерживает плавную и относительную регулировку. |
| AUR | Да | Да | C | GPL 3.0 или новее | |
| AUR | Да | Нет | C | GPL 3.0 или новее | — |
| AUR | Нет | Нет | C | AGPL 3.0 | Реагирует на нажатие клавиш. |
| AUR | Да | Нет | C | GPL 3.0 | Нет зависимостей. Не зависит от X-сервера. |
| AUR | Нет | Нет | Shell | MIT | — |
| AUR | Да | Да | Bash | GPL | Консольный интерфейс управления подсветкой экрана/клавиатуры Macbook и автоматическая регулировка в зависимости от освещённости. |
| AUR | Нет | Нет | C | MIT | Также поддерживает новые OLED-дисплеи, которым требуется настройка гаммы. Использует wlroots. |
| AUR | Да | Да | Rust | ISC | Автоматическая регулировка яркости в зависимости от содержимого экрана и освещённости. Можно использовать веб-камеру или время для имитации датчика освещённости. Поддержка клавиатур и внешних мониторов. Использует wlroots. |
| AUR | Нет | Нет | Perl | GPL 2.0 | Небольшой Perl-скрипт, похожий на xbacklight, но использующий драйверы sysfs. |
| AUR | Нет | Нет | C | MIT | Простой демон уведомлений для X11 (считывает RandR-свойство backlight) |
| AUR | Нет | Нет | C | MIT | Простой демон уведомлений для интерфейса ACPI (считывает ) |
Совет: Команды для запуска этих утилит можно привязать к клавишам и , как описано в разделе .
xbacklight
Яркость может быть установлена с помощью пакета .
Примечание:
- xbacklight работает только с Intel. Другие драйверы не поддерживают RandR-свойство backlight.
Чтобы установить яркость в 50% от максимальной:
$ xbacklight -set 50
Приращения могут использоваться вместо абсолютных значений, например, для увеличения или уменьшения яркости на 10%:
$ xbacklight -inc 10 $ xbacklight -dec 10
Если вы получаете ошибку «No outputs have backlight property», это потому, что xrandr/xbacklight не выбирает правильный каталог в . Вы можете указать каталог, задав опцию в разделе в файле . Например, если имя каталога и используется драйвер Intel, раздел может выглядеть так:
/etc/X11/xorg.conf.d/20-intel.conf
Section "Device"
Identifier "Intel Graphics"
Driver "intel"
Option "Backlight" "intel_backlight"
EndSection
Примечание: Использование этого в связке со встроенной и дискретной видеокартами может привести к непредсказуемым задержкам обновления экрана и/или мерцанию интерфейса в приложениях, которые работают на дискретной видеокарте. Используйте это только в том случае, если всё остальное не помогает.
light
Установите AUR и добавьте своего пользователя в .
Увеличение яркости на 5 процентов:
$ light -A 5
Уменьшение яркости на 5 процентов:
$ light -U 5
Установка яркости на 100 процентов:
$ light -S 100
Использование DBus с GNOME
Яркость также можно регулировать с помощью настроек gnome. При использовании этого метода изменения отражаются в интерфейсе gnome.
$ gdbus call --session --dest org.gnome.SettingsDaemon.Power --object-path /org/gnome/SettingsDaemon/Power --method org.freedesktop.DBus.Properties.Set org.gnome.SettingsDaemon.Power.Screen Brightness "<int32 50>"
Пошаговое изменение яркости (для контроля с клавиатуры) также может быть реализовано этим методом.
$ gdbus call --session --dest org.gnome.SettingsDaemon.Power --object-path /org/gnome/SettingsDaemon/Power --method org.gnome.SettingsDaemon.Power.Screen.StepUp $ gdbus call --session --dest org.gnome.SettingsDaemon.Power --object-path /org/gnome/SettingsDaemon/Power --method org.gnome.SettingsDaemon.Power.Screen.StepDown
Credits
Ganesha in Temple
Eternal Glory to the Everlasting Oneness, Jesus Christ, The Holy Spirit, Ma Gcig Lag Sgron Ma, Shiva, Laozi, Buddha, Nagarjuna, Bodhidharma, Tilopa, Naropa, Milarepa, Hakuin, Ikkyu, Suhrawardi, St Dismas, San Francesco, San Filippo… And All The Holy Divinities, Avatars, Saints, Mystics, and True Spiritual Masters. They are in the Eternal Light Sharing of Awareness, Winsdom, Truth & Delight! Shining on a Poorly World of Darkness, Selfishness, Nescience, Blindness, Uneasiness, Sorrow, and Falsehood.
Kodi Media Center Install
Calibre Install
WhatsApp Client Install
Viber Install
Android Studio Install
Google Drive Install
What is Nginx and how to install it on Ubuntu?
Nginx is used for security and load-balancing, but can also function independently as a web server. This guide will help you install Nginx on Ubuntu 20.04 Linux (Focal Fossa).
By default, the configuration file is named nginx. Conf and placed in the directory /usr/local/nginx/conf, /etc/nginx, or /usr/local/etc/nginx. What is Nginx in Linux ? Nginx (pronounced as “Engine-X”) is an open source web server that is often used as reverse proxy or HTTP cache.
Where can I find Nginx config file?
All active site config can be found in /etc/nginx/sites-enabled/ directory linked from actual config file directory at /etc/nginx/sites-available/ /etc/nginx/nginx. Conf – Your main nginx config file.
Шаг шестой, подключение криптоконтейнера
Сначала нужно выполнить следующие команды:
sudo swapoff -a
sudo dmsetup remove_all
Эти две команды размонтируют шифрованный контейнер. Это
нужно для того, чтобы далее подключить криптоконтейнер с настройками по
умолчанию.
Примечание. Этот шаг пропускается если вы
сделали перезагрузку после завершения установки!
Теперь нужно заново открыть криптоконтейнер. Это можно сделать двумя способами:
Кликните на кнопке диска в панели быстрого запуска:
Далее будет запрос ключевой фразы:
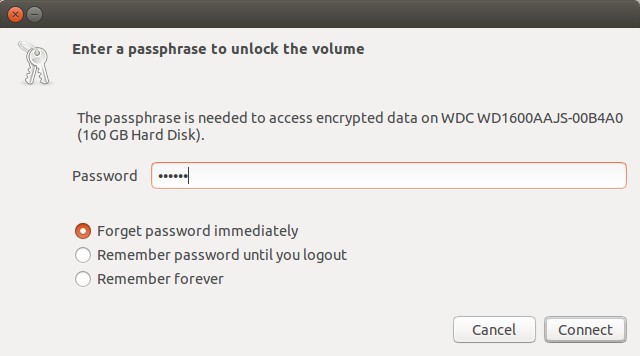
Способ второй, через терминал:
Нужно выполнить команду:
echo «luks-$(ls -la /dev/disk/by-uuid | grep $(basename
/dev/sdaХ) | cut -d ‘ ‘ -f 11)»
Нужно понимать, что в этой команде вы
должны подставить правильный раздел диска (/dev/sdaХ).
Вывод должен быть
таким (конечно идентификатор будет другой):
luks-b224aaf0-774a-4548-a256-b11c5a657902
Примечание. Если вывод команды не содержит
такую строку, значит пробуйте другой параметр -f :
10, 12 и смотрите на результат. От версии к версии формат команды
ls -la меняется. И вывод UUID диска
может быть не на 11 позиции. Например в версии 16.04.3 он на 10
позиции! Можно просто выполнить команду ls -la /dev/disk/by-uuid
и посмотреть все диски и все UUID. А затем вручную
составить строку luks-UUID.
Нужно скопировать эту строку и вставить в следующую
команду:
sudo cryptsetup open /dev/sdaX
luks-b224aaf0-774a-4548-a256-b11c5a657902
Прмечание.
Для чего все это? Дело в том, что в отличии от предыдущих
версий, Ubuntu 16.04 не берет имя подключаемого
криптоконтейнера из файла /etc/crypttab. Она
автоматически формирует его из префикса luks- и UUID
разздела где размещен криптоконтейнер. То есть нельзя в /etc/crypttab
написать какое-то имя типа crypted как в предыдущих версиях. Нужно чтобы это
имя соответствовало имени по умолчанию. На самом деле в настройках
dm-crypt можно указать использование
пользовательского имени криптоконтейнера. Но лучше делать так чтобы все
работало «из коробки».
Для проверки можно выполнить команду:
sudo cryptsetup status /dev/mapper/luks-b224aaf0-774a-4548-a256-b11c5a657902
Чтобы убедится что все в порядке.
С SaX2
| Эта статья содержит фрагменты на иностранном языке. Вы можете помочь переведя её до конца. (cм. руководство по переводу) |
Видеокарты ATI или nVidia
Пользователям, у которых установлены видеокарты ATI или nVidia, следует обратиться к более старой статье о настройке видеокарт (на английском языке), указания в которой предназначены в первую очередь таким пользователям.
Configure all graphic cards using sax2 wizard
Users of openSUSE-11.2 and earlier, to configure X window graphics, can boot to runlevel 3 (as described in the 3rd thing to try under openSUSE-11.3 above), login as a regular user, and then 1st backup any existing /etc/X11/xorg.conf file.
su -c ‘cp /etc/X11/xorg.conf /etc/X11/xorg.conf.mybackup.txt’
and then run the program sax2 to configure one’s graphics.
New users note that Linux is case-sensitive and so be accurate when typing uppercase and lower case characters, as they are treated differently. X11 is NOT the same as x11.
Note that sax2 has many possible input arguments in order to better tune the xorg.conf file that it creates. For example one can specify which graphic card to use (if one’s PC has more than one graphic card/device) or one can specify which graphic driver to use.
To see what graphic devices one has installed, one can type:
su -c ‘sax2 -p’
After deciding what driver one wishes to configure their openSUSE to use (say for example «vesa»), then to instruct sax2 to create an xorg.conf file for the 1st graphic device (chip 0 as reported in the above command) using the vesa graphic driver, one can send the command:
su -c ‘sax2 -r -m 0=vesa’
where that is ‘zero equals vesa’ , and then test for X window start as a regular user (do not try as root/admin) by typing:
startx
Again, one can restart the PC at any time from run level 3 with the command
su -c ‘shutdown -r now’
Understanding Recovery Options
As you can tell, you now have seven options to help recover Ubuntu. Depending on the issue you’re facing, you’ll want to choose the right one for your needs.
Each option does the following:
- Resume – If you somehow got to this menu accidentally, just use “resume” to continue booting normally.
- Clean – If you’re have space issues, opt for the “clean” option. It helps you free up valuable space to avoid a variety of system glitches.
- Dpkg – If you’re installing a new package and something went wrong, it can cause Ubuntu not to work properly. Use “dpkg” to try to repair any broken packages.
- Fsck º While it won’t always work, “fsck” is useful in troubleshooting hard drive issues. You can also use it to configure graphics drivers. If you suspect your hard drive may be corrupted or failing, use this tool.
- Grub – This is used just to automatically update the installed Grub bootloader.
- Network – If you’re having network issues, use the “network” option to help set things up again. Since networking is usually disabled unless you manually set it up, this can help with the process.
- Root – This is for more advanced troubleshooting. As you may notice, the Recovery Menu opens the system in a read-only state. The root tool helps you get write access (more on that below).
- System-summary – Get a basic overview of your system. In most cases, this isn’t the most useful option unless you want to ensure Ubuntu is recognizing different parts of your system.
Решение
В этом разделе даны некоторые рекомендации о том, как разобраться в проблемах с вашей графикой. Рекомендуется каждому определить версию их openSUSE и прочесть о некоторых действенных методах графической теории прежде, чем продолжить решать эти проблемы.
Определение версии openSUSE
Очень важно знать, какую версию openSUSE вы используете. Сделать это просто
Или прочесть в разделе «Информация об ОС» строчку «Система:», открыв «Мой компьютер» щелчком по значку на рабочем столе, или вместо этого просто открыть терминал и ввести:
cat /etc/SuSE-release
Версию openSUSE необходимо знать, чтобы выбрать оптимальное решение вашей проблемы.
Теория и практика настройки графических карт в openSUSE
Рекомендуем вам прочесть и подробно обратить внимание на раздел производителей графических карт (как правило ATI, NVIDIA, Intel и VIA), перед возвращением на эту страницу для восстановления и настройки вашей графической системы. Как только вы определили
Как только вы определили
- версию вашей openSUSE,
- вашу графическую карту и
- используемый графический драйвер ,
пожалуйста, перейдите к следующим шагам этого руководства.
Опытные пользователи Linux должны были отметить, что во многих случаях файл /etc/X11/xorg.conf не необходим для openSUSE версий от 11.2 до 11.4.
Исправление графики
Как только я привел машину в рабочее состояние, я обновил систему:
Я использовал lshw, чтобы узнать, какая видеокарта используется на машине:
Затем я перешел на страницу драйверов Nvidia для Linux и просмотрел все ссылки на Linux x86_64, пока не нашел версию драйвера, которая поддерживает эту видеокарту. После нескольких кликов я обнаружил, что мне нужна версия 304.137.
Прежде чем я смог установить драйвер, мне пришлось загрузить некоторые зависимости:
Мне также нужно было загрузить патч. Чтобы применить его, я поместил драйвер и патч в одну папку и использовал следующие команды:
Для установки драйвера необходимо остановить сервер X. Получите терминал с помощью Ctrl + F2 и используйте эти команды как root:
Я принял лицензию:
р>
р>
Я зарегистрировал изменения с помощью DKMS, поэтому мне не нужно переустанавливать драйвер, если ядро обновлено:
р>
Установлена библиотека совместимости Nvidia:
р>
Разрешено обновлять конфигурацию X-сервера:
р>
Чтобы новая конфигурация вступила в силу, мне достаточно было перезагрузить компьютер:
Safe Graphics Mode
i’m very new to Ubuntu and Linux in general. I’ve installed Ubuntu but it won’t load past the login screen. I either get a black screen or the screen stays pink/cream.
I’ve used the Live CD to boot Ubuntu in Safe Graphics Mode and it loads OK (from the CD, not using the install on the hard disk, i can’t figure out how to load that using Safe Graphics Mode).
The fact that Ubuntu can load from the CD in Safe Graphics Mode, but can’t load from the install on the hard disk means that the problem must be with some of the boot options in the hard disk, probably graphics options. Hopefully if i can see the difference in the boot options then i will be able to change the options for the standard boot and get Ubuntu running off my hard disk, rather than the CD.
Can anyone tell me where i find out this info and how to go about changing the options for the standard boot? Bearing in mind that i’m a complete noob with Linux and Ubuntu.
Мандатное управление доступом (Mandatory Access Control — MAC)
Мандатное управление доступом использует LSM хуки ядра.
AppArmor
AppArmor это система мандатного управления доступом, основанная на пути к файлу.
Примеры готовых профилей можно найти в пакете apparmor-profiles. Программы, чьи профили по умолчанию находятся в строгом enforce режиме, можно видеть в таблице.
| пакет/программа | 8.04 LTS | 9.04 | 9.10 | 10.04 LTS | 10.10 | 11.04 | 11.10 | 12.04 LTS | 12.10 |
| Cups (cupsd) | да | да | да | да | да | да | да | да | да |
| OpenLDAP (slapd) | да | да | да | да | да | да | да | да | да |
| MySQL (mysqld) | да | да | да | да | да | да | да | да | да |
| Bind (named) | да | да | да | да | да | да | да | да | да |
| ClamAV (clamd,freshclam) | — | да | да | да | да | да | да | да | да |
| gdm-guest-session | — | да | да | да | да | да | да | да | да |
| tcpdump | — | да | да | да | да | да | да | да | да |
| ISC Dhcpd (dhcpd3) | — | да | да | да | да | да | да | да | да |
| ISC Dhcp client (dhclient3) | — | да | да | да | да | да | да | да | да |
| Evince | — | — | да | да | да | да | да | да | да |
| NTP (ntpd) | — | — | да | да | да | да | да | да | да |
| Firefox (firefox-3.5/firefox) | — | — | да | да | да | да | да | да | да |
| Libvirt (libvirtd и kvm/qemu guests) | — | — | да | да | да | да | да | да | да |
| Apache (apache2) | — | — | да | да | да | да | да | да | да |
| Telepathy | — | — | — | — | — | — | да | да | да |
| Lightdm guest session | — | — | — | — | — | — | да | да | да |
| juju | — | — | — | — | — | — | — | да | да |
| rsyslog | — | — | — | — | — | — | — | да | да |
| quassel-core | — | — | — | — | — | — | — | да | да |
| LXC | — | — | — | — | — | — | — | да | да |
Используйте test-apparmor.py и test-kernel-security.py для тестов.
SELinux
SELinux — система мандатного управления доступом, основанная на понятие inode — индексного дескриптора файловой системы.
Установка пакета selinux сделает нужные изменения и корректировки во время загрузки ПК.
Используйте для тестов test-kernel-security.py.
SMACK
SMACK — гибкая система мандатного управления доступом, основанная на понятие inode — индексного дескриптора файловой системы.
Используйте для тестов test-kernel-security.py.