Как использовать формат изображения full screen на телевизоре
Формат изображения full screen на телевизоре позволяет насладиться просмотром контента на большом экране без черных полос или искажений. Вот несколько способов использования этого формата:
- Используйте кнопку full screen на пульте
На большинстве телевизоров есть кнопка full screen на пульте дистанционного управления. Просто нажмите эту кнопку, чтобы перейти в режим full screen. Это удобно, если вы хотите максимально заполнить экран содержимым и избежать черных полос по бокам.
Настройка формата изображения
Если ваш телевизор не имеет кнопки full screen на пульте, вы можете настроить формат изображения в меню настроек. Обычно в настройках телевизора есть опция «формат экрана» или что-то похожее. Выберите опцию full screen или 16:9, чтобы заполнить экран полностью. Если изображение все равно не заполняет весь экран, попробуйте другие опции формата, такие как wide или zoom.
Настройка формата изображения на источнике контента
Иногда формат изображения может быть настроен непосредственно на источнике контента, например, на вашем кабельном или спутниковом приемнике. Проверьте настройки вашего источника контента и убедитесь, что формат изображения установлен на full screen или 16:9. Если формат изображения на источнике контента отличается от формата телевизора, изображение может не заполнять весь экран.
Использование формата изображения full screen на телевизоре позволяет наслаждаться просмотром контента на большом экране без ущерба для качества изображения. Получите максимальное удовольствие от просмотра своих любимых фильмов, шоу и спортивных событий, используя этот удобный формат.
Преимущества использования Fullscreen
Повышение вовлеченности пользователя
Fullscreen позволяет создавать более мощные и эмоциональные впечатления у пользователя. Благодаря полному экрану, контент занимает все доступное пространство, что делает его более заметным и впечатляющим. Такая форма наглядного представления информации или различных мультимедийных элементов способствует глубокому погружению пользователя в контент.
Улучшение визуального восприятия
Fullscreen позволяет передать контент с большей емкостью и детализацией. Занимая весь экран, изображения и видео становятся более яркими, насыщенными и выразительными. Это особенно актуально для работы с графикой, фотографиями, анимацией и видео, которые требуют максимального внимания к деталям.
Лучшая видимость и взаимодействие
Fullscreen помогает решить проблемы связанные с видимостью и маленькими размерами элементов. Полноэкранный режим обеспечивает лучшую увидимость контента, особенно на мобильных устройствах или устройствах с небольшим экраном. Кроме того, использование Fullscreen может значительно улучшить взаимодействие пользователя с контентом за счет его лучшей доступности и удобства использования.
Усиленный эффект анонимности
Fullscreen позволяет создать эффект анонимности и отключить все отвлекающие факторы, что способствует максимальной концентрации на контенте. Отсутствие посторонних элементов, окончательно закрывает доступ к другим процессам и программам, позволяя пользователю полностью погрузиться в контент.
Повышение безопасности и конфиденциальности
Fullscreen позволяет владельцам устройств и разработчикам приложений предложить пользователям более безопасный и защищенный режим работы. Полноэкранный режим может использоваться для запуска приложений с повышенными правами доступа или для проведения конфиденциальных операций без риска для информационной безопасности.
Увеличение целевых действий пользователя
Fullscreen помогает повысить эффективность и результативность различных действий пользователя. Благодаря максимальному использованию пространства экрана, человек легче фокусируется на целевых задачах и осуществляет требуемые действия более эффективно.
Полноэкранный режим в браузере Google Chrome
Этот интернет-браузер считается одним из лучших в плане скорости и производительности. Его используют миллионы людей. Поэтому нет ничего удивительного в огромном количестве запросов на тему, как сделать полноэкранный режим клавишами в «Хроме». Людей можно понять. Постоянно лезть в настройки браузера для того, чтобы просто переключить вид, — сплошное мучение. Итак, для того, чтобы развернуть «Хром» на весь экран, достаточно нажать на кнопку F11. Тогда браузер предстанет перед вами во всей красе. Для того, чтобы выйти из полноэкранного режима, нужно снова нажать на ту же клавишу. Тогда окно браузера примет свой обычный вид.
Вообще, у «Хрома» есть огромное количество горячих клавиш. Просто далеко не все о них знают. К примеру, на предыдущую страницу можно перейти при помощи кнопки Backspace. Для включения того или иного дополнения нужно нажать клавишу Alt и какую-нибудь цифру. Какое-либо дополнение и запустится. Главное — потом запомнить, на какой цифре что находится. И так далее. Горячие клавиши полностью раскрывают потенциал этот интернет-браузера. Так что изучить их точно стоит.
С помощью горячих клавиш
При ответе на вопрос, как включить полноэкранный режим в браузере Google Chrome, многие эксперты рекомендуют горячие клавиши. Для этого жмите кнопку F11 на клавиатуре. Иногда к этой кнопке нужно нажать и Fn (функциональную клавишу). Уже после первого нажатия веб-проводник должен открыться на весь экран.
Через графу Масштаб
Еще один способ включить полноэкранный режим Google Chrome — использовать опцию масштабирования в настройках. Для этого сделайте такие шаги:
- Войдите в веб-проводник Гугл Хром, если вы не успели его запустить.
- Мышкой наведите на символ меню и жмите по нему. Он расположен справа вверху веб-проводника. В зависимости от версии Google Chrome изображение может отличаться.
- В выпадающем перечне жмите на кнопку Масштаб. Справа необходимо нажать на кнопку с двумя дужками.
В дальнейшем можно в любой момент выйти из полноэкранного режима в Хроме, и вернуться к нормальной работе.
Точная настройка
Существует еще один метод, как в Google Chrome активировать полезную опцию. Для этого сделайте те же шаги, что рассмотрены выше. В разделе Масштаб будет стоять цифра с процентами. Их изменение позволяет увеличить или уменьшить размер изображения. Можно сделать еще быстрее. Зажмите кнопку Ctrl на клавиатуре, а после этого вращайте колесо мышки вверх или вниз для уменьшения или увеличения масштаба соответственно. Отметим, что такой метод позволяет менять масштаб, но перехода в Full Screen не происходит.
Как выйти из полноэкранного режима
Чаще всего в Сети попадаются вопросы, как выйти из полноэкранного режима в Хроме. Самый простой путь вернуть обычное изображение — нажать на F11 на клавиатуре. Иногда необходимо присоединить к ней дополнительную клавишу Fn. Второй вариант — войти в меню и нажать на символ с двумя скобками в разделе Масштаб (об этом упоминалось выше). Чтобы отключить полноэкранный режим Google Chrome, можно использовать любой из предложенных методов.
Возможные проблемы и пути их решения
Как правило, сбоев в работе функции не возникает. Но есть ряд моментов, на которые жалуются пользователи. Некоторые утверждают, что не удается выключить полноэкранный режим в Хроме. В ситуации с Виндовс необходимо убедиться в подключении клавиатуры и выключить опцию через нажатие кнопки F11 (иногда вместе с Fn). Похожая ситуация может возникнуть и в Убунту. Пользователь нажимает на горячие клавиши, но ничего не происходит. Для этого требуется открыть новое окно с помощью Ctrl+N, а после этого выключить ненужную функцию через меню.
Бывают ситуации, когда Хром постоянно запрашивает отображение в полноэкранном режиме для любого сайта. Такой запрос поступает при входе в любой ресурс, что сильно раздражает пользователей. Чтобы отключить появление запроса по поводу Full Screen, сделайте следующие шаги:
В окне Исключения для полноэкранного режима Гугл Хром имеется список сайтов, которым уже разрешено отображаться в полный экран. Чтобы внести в перечень все ресурсы, необходимо отредактировать любую строку из перечня путем нажатия левой кнопки на адрес. К примеру, вместо www.youtube.com можно установить *://*/*. После внесения таких правок веб-проводник больше не будет запрашивать процесс перехода в Full Screen. Если ничего не помогает, можно обновить или полностью переустановить браузер.
ИЗОБРАЖЕНИЯ
Слайд шоуГалерея слайд шоуМодальное изображениеЛайтбоксОтзывчивая сетка изображенийСетка изображенийГалерея вкладокЭффект наведения на изображениеНаложение слайда на изображениеНаложение на изображениеНаложение заголовка на изображениеНаложение иконки на изображениеЭффект к изображениюЧерно-белое изображениеТекст на изображенииИзображение с текстовым блокомИзображение c прозрачным текстомИзображение на всю страницуФорма на изображенииИзображение герояРазмытое фоновое изображениеФоновое изображениеВыравненные изображенияОкругленные изображенияИзображение аватарОтзывчивое изображениеИзображение по центруМинитюрное изображениеЗнакомство с командойЛипкое изображениеЗеркальное изображениеДрожание изображенияГалерея портфолиоПортфолио фильтрЗум изображенияЛупа изображенияПолзунок сравнения
Почему браузер открывается не на весь экран
Если каждый раз после запуска браузер открывается не на весь экран и его приходится разворачивать вручную, то основной причиной, почему такое происходит является неисправность работы браузера, либо каких-либо компонентов Windows. Для решения данной проблемы лучше всего переустановить веб-обозреватель и сделать откат системы – вернуть ее в предыдущее состояние, когда проблема не наблюдалась.
Не нашли ответ? Тогда воспользуйтесь формой поиска:
Миллионы людей по всему миру используют Yandex Браузер как основной. Вот только лишь небольшое количество пользователей знает хотя бы о половине всех его возможностей. Помимо серфинга в интернете, скачивания файлов и просмотра видео, Яндекс Браузер имеет у себя в запасе десятки интересных и полезных функций, об одной из которых я сегодня подробно расскажу.
Навигация:
Rendering
This section is to be interpreted equivalently to the Rendering section of HTML.
5.1. pseudo-class
The pseudo-class must match any element for which one of the following conditions is true:
-
element’s is set.
-
element is a and the result of its ’s against element is element.
This makes it different from the API, which returns the topmost .
5.2. User-agent level style sheet defaults
@namespace "http://www.w3.org/1999/xhtml";
*|*:not(:root):fullscreen {
position:fixed !important;
inset:0 !important;
margin:0 !important;
box-sizing:border-box !important;
min-width:0 !important;
max-width:none !important;
min-height:0 !important;
max-height:none !important;
width:100% !important;
height:100% !important;
transform:none !important;
/* intentionally not !important */
object-fit:contain;
}
iframe:fullscreen {
border:none !important;
padding:0 !important;
}
*|*:not(:root):fullscreen::backdrop {
background:black;
}
Параметры запуска в приложениях онлайн-магазинов
В свойствах ярлыка игр, установленных через Steam и Epic Game Store, вместо вкладки «Ярлык» вы встретите только ссылку.
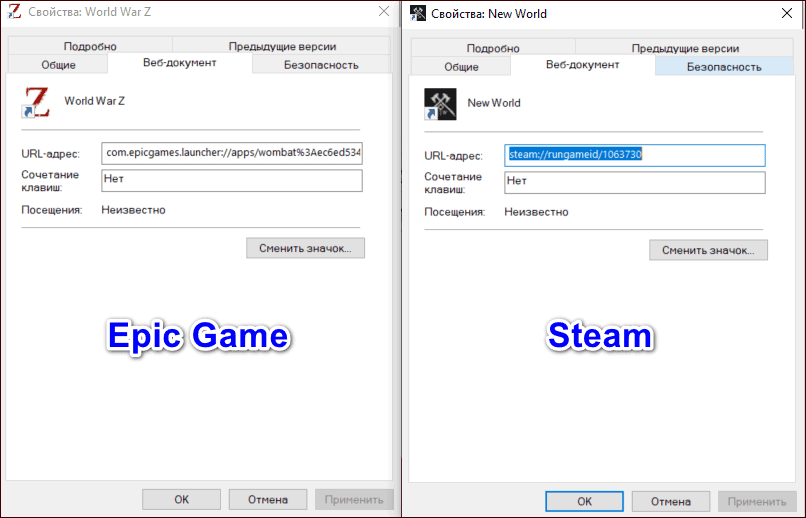
Соответственно прописывание дополнительных параметров только испортит веб-адрес и приведет к тому, что программа вообще перестанет запускаться. Однако есть способ прописать необходимый параметр для игры через утилиту магазина.
Steam
Стим намного популярнее Эпика, с него и начнем. Чтобы добавить параметр «-fullscreen» в приложении Steam выполните следующие действия:
- Запустите приложение.
- Перейдите в раздел «Библиотека».
- Найдите в списке интересующую игру и кликните по ней правой клавишей мыши.
- Впишите в поле «Параметры запуска» значение «-fullscreen».
После этого просто закройте окно. Параметр сохранится и никаких дополнительных подтверждений не потребуется.
Epic Game
В приложении Эпика принцип прописывания параметра аналогичен Стиму. Чтобы настроить запуск в полноэкранном режиме сделайте следующее:
- Откройте окно приложения и перейдите в настройки.
- Пролистайте меню вниз, пока не увидите список установленных игр и выберите нужную.
- Кликните по названию левой клавишей мыши и поставьте галочку напротив пункта меню «Дополнительные параметры командной строки». А затем в появившемся поле пропишите параметр «-fullscreen».
Так же, как и в Стиме, просто выходите из настроек, параметр сохранится автоматически.
Подробности
По умолчанию при установке обозреватель в первый раз открывается в небольшом окне, занимающем около половины экрана. Чтобы развернуть его на весь экран, достаточно кликнуть на кнопку в виде квадратика в верхней правой части рабочего окна (между кнопками «Свернуть» и «Закрыть»).
Обозреватель заполнит всё пространство рабочего стола. Система запоминает последний размер окна и при следующем запуске открывает его в таком виде и с таким размером, как он был перед закрытием. За эту функцию отвечает кеш размеров окон. При очистке этой функции размеры всё окон будут сброшены к значениям по умолчанию.
Что значит «Полноэкранный режим»
Похожая функция — полноэкранный режим. Размер окна увеличивается и скрываются все навигационные элементы браузера, панель инструментов, вкладки, панель закладок, панель расширений, панель задач Windows. Может пригодиться, когда нужно немного увеличить размер основного контента, или элементы навигационного меню и панелей инструментов начали мозолить глаза при длительной работе с каким-то сайтом.
Существует несколько способов активировать полноэкранный режим и развернуть окно программы на весь экран. Рассмотрим их подробно.
Способ №1: Горячие клавиши
Мало кто знает, что Яндекс.Браузер обладает набором из 15 различных комбинаций горячих клавиш для различных целей. Одна из них — это <keybtn>F11</keybtn>. Нажатие на эту клавишу в операционной системе Windows, при запущенном веб-обозревателе, открывает его в полноэкранном режиме. Для обладателей MacOS тоже есть своя комбинация клавиш. За запуск обозревателя в полноэкранном режиме отвечает комбинация <keybtn>Ctrl</keybtn> + <keybtn>Command</keybtn> + <keybtn>F</keybtn>.
Для выхода из полноэкранного просмотра нужно нажать ту же клавишу, что и для активации. Вот так просто. Ну или на <keybtn>Esc</keybtn>.
Способ №2: Меню
Не всем пользователям нравится использовать горячие клавиши. Их много и запомнить их не так просто. Но разработчики предусмотрели включение этой функции из основного меню:
- Запускаем программу и кликаем по кнопке «Меню» (иконка в виде трёх горизонтальных полос верхней правой части окошка).
- В открывшемся контекстном меню возле масштаба жмём кнопку в виде двусторонней стрелки.
- И также и выходим из этого режима — наводим курсор на верную панель, как только она появится открываем меню и снова кликаем по этой кнопке.
О ток, как работать с размерами окон, их видом и пойдет речь в этой статье, а также рассмотрим некоторые проблемы, с которыми иногда могут столкнуться начинающие пользователи ПК.
Стоит отметить, что данная инструкция универсальная и подходит абсолютно для всех браузеров. Изменить размер окна описанным в статье способом можно в Google Chrome, Opera, Яндекс браузере, Mozilla Firefox, Internet Explorer и других веб-обозревателях.
Что еще стоит знать
Стёкла фирмы HARDIZ являются одними из лучших представленных на рынке. Номинальная твёрдость — 9H, что гарантирует защиту экрана смартфона. Толщина всех защитных стекол составляет 0,33 мм. Этого достаточно, чтобы защитить дисплей смартфона и не доставлять неудобств при использовании. Все стекла кристально прозрачные и имеют антибликовое покрытие.
Если вы разбили защитное стекло, то его стоит сразу снять, а делать это нужно предельно аккуратно. Продолжая пользоваться смартфоном с разбитым защитным стеклом можно поранить пальцы и сильно поцарапать дисплей смартфона.
В комплекте практически с каждым стеклом есть спиртовая салфетка для чистки дисплея. Грязь вы устраните, но можете испортить олеофобное покрытие. Стоит заменить спиртовую салфетку на специальное средство для чистки дисплеев, кото-рым в будущем можно пользоваться уже на защитном стекле.
Стоит ли экономить на защитном стекле? Просто подумайте: стоимость замены дисплея iPhone XS Max в официальном сервисном центре – 29 990 рублей. Стекло в среднем стоит 1500 р, то есть сэкономив вот эту сумму, вы попадаете на 29990 р.
Номинальная твёрдость данного стекла 9H, что гарантирует максимальную защиту экрана смартфона, несмотря на тонкость стекла.
Стекло легко устанавливается и так же легко снимается, не оставляя следов и разводов на экране. Стекло имеет приятное на ощупь олеофобное покрытие, а также непревзойденную чёткость, благодаря специальному антибликовому покрытию.
Windows 10 Fullscreen shortcut restrictions
- You cannot use Esc if you want to exit the fullscreen mode in a browser and you don’t have any indications displayed on the screen on how to leave it. You can still use the Alt-Tab combination, though.
- When using the shortcut to run Microsoft Edge in fullscreen mode, the address bar, and the tabs are not going to be displayed. If you want to navigate to other tabs, you can use keyboard shortcuts such as Ctrl-Shift-Tab or Ctrl-Tab. You can also use Ctrl-T, in case you want to open a new tab with options for loading a new web address.
- If you middle-click on right-click on certain links, they’ll open in new tabs.
That is it. It is quite simple to toggle fullscreen mode for apps in Windows 10.
Don’t hesitate to write us in the comment section found below if you have any questions.
Context Matters
When it comes to choosing between widescreen and fullscreen, the context in which they are used plays a crucial role. Both formats have their own advantages and disadvantages, and the choice between them largely depends on the purpose and setting of the content.
1. Film and Television:
Widescreen is the preferred format for most films and television shows, as it offers a more immersive viewing experience. The wider aspect ratio allows for a larger field of view, making it easier to capture scenic landscapes and action sequences. On the other hand, fullscreen is better suited for older films and shows that were originally shot in a 4:3 aspect ratio. In such cases, stretching the image to fit a widescreen format can result in a distorted and grainy picture.
2. Presentations:
When it comes to presentations, the choice between widescreen and fullscreen largely depends on the projector being used. Most modern projectors support widescreen resolutions, which can be ideal for presentations that require multiple windows or applications to be open simultaneously. However, if the projector only supports a 4:3 aspect ratio, then fullscreen may be the better option to avoid any black bars on the sides of the screen.
3. Gaming:
For gaming, the choice between widescreen and fullscreen largely depends on personal preference and the game being played. Widescreen can offer a wider field of view, allowing players to see more of the game world and giving them a competitive advantage in certain games. However, some games may not support widescreen resolutions or may suffer from distorted graphics when stretched to fit a widescreen format. In such cases, fullscreen may be the better option for a more immersive gaming experience.
4. Web Design:
Web designers often have to make the choice between widescreen and fullscreen when designing websites. Widescreen can be ideal for websites that require a lot of horizontal scrolling, such as image galleries or portfolios. On the other hand, fullscreen can be better suited for websites that require a more focused and immersive experience, such as online stores or news websites.
Overall, the choice between widescreen and fullscreen largely depends on the context in which they are used. By considering the purpose and setting of the content, one can make an informed decision on which format to use for the best viewing experience.
Вариант 2: Запуск игры на весь экран
Если изображение имеет несоответствующее разрешение после запуска игры, вносить изменения необходимо в параметры системы, связанные с видеокартой, или корректировать настройки самой программы.
Способ 1: Горячие клавиши
Когда программа запускается не на весь экран, а отображается в оконном режиме, исправить ситуацию можно посредством нажатия горячих клавиш Alt + Enter. Эта комбинация работает не всегда, так как некоторые игры имеют ограничения, блокирующие работу хоткеев.
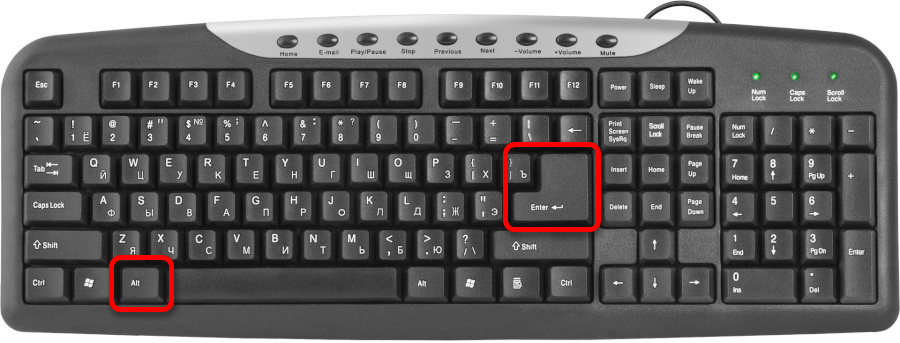
Способ 2: Ввод дополнительных параметров запуска
Открыть игру в полноэкранном режиме можно принудительно, задав параметры запуска в свойствах ярлыка. Для этого необходимо использовать переменную «-fullscreen» (без кавычек) и вручную ввести ширину и высоту в пикселях с помощью аргументов «-w» и «-h» (без кавычек). Пошаговое руководство:
Способ 3: Изменение графических настроек игры
Если запускаемая игра открывается в оконном режиме, а применение ранее описанных горячих клавиш Alt + Enter не помогает развернуть ее на весь экран, исправить ситуацию можно путем изменения настроек непосредственно приложения.
В качестве примера будет рассмотрена игра ATOM RPG. Изменение разрешения в ней производится следующим образом:
- Находясь в главном меню, перейдите в настройки, кликнув по соответствующей кнопке.
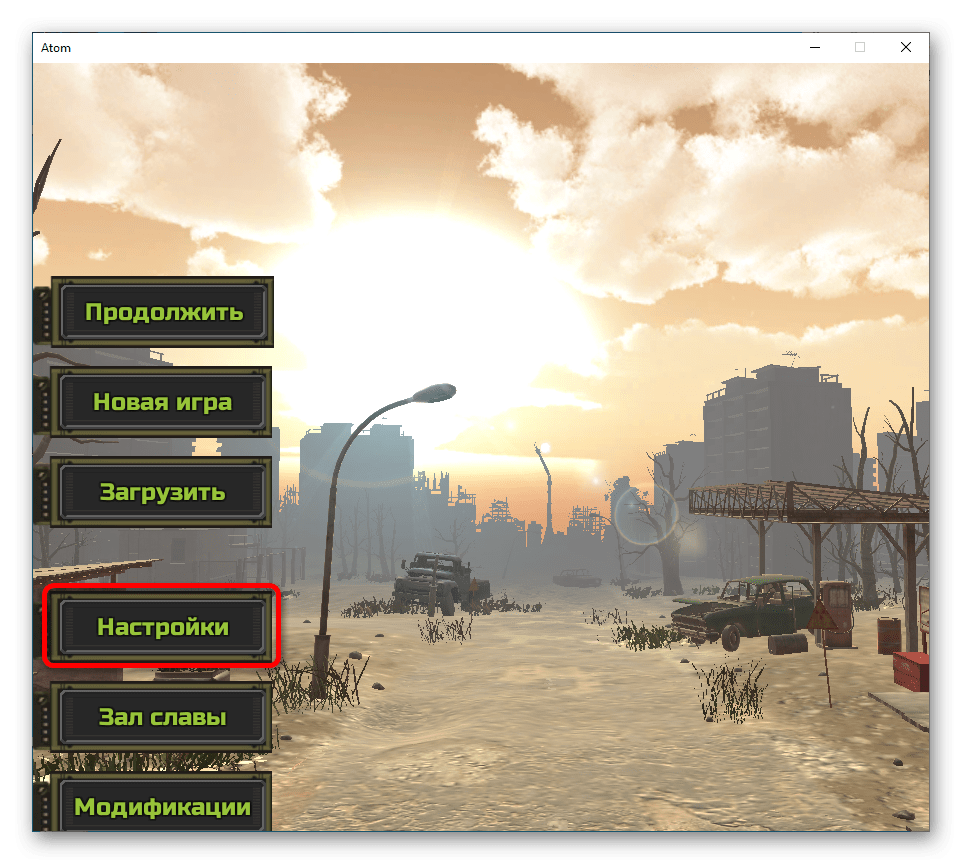
Откройте раздел «Общие» (в других проектах может называться «Видео» или «Графика») и из выпадающего списка «Разрешение экрана» выберите значение, равное размеру монитора в пикселях.

После вступления изменений в силу поменяйте параметр «Полноэкранный режим» на «Без рамок». В других играх, возможно, нужно будет выбрать «Включить» или поставить галочку у соответствующего пункта.
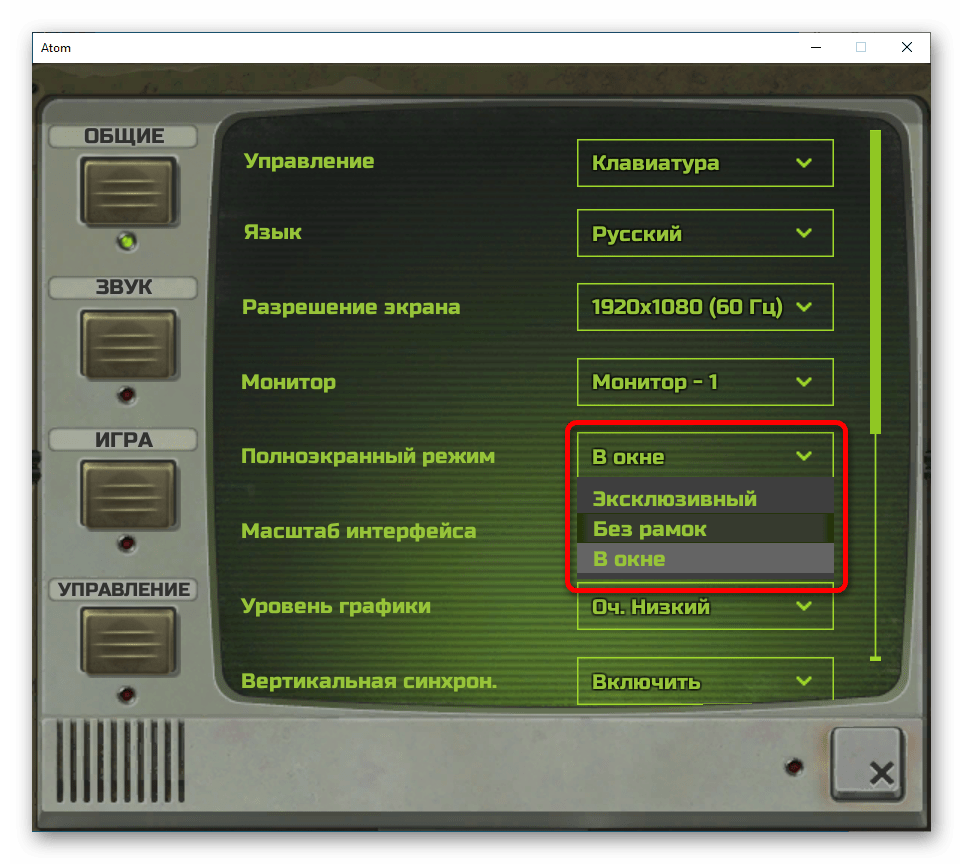
Другие проекты могут не иметь в настройках нужных опций, из-за чего сменить разрешение таким образом не получится. Для этого рекомендуется воспользоваться специальными программами, которые детально разобраны в отдельной статье на нашем сайте.
Подробнее: Программы для изменения разрешения экрана в играх
Способ 4: Настройка видеокарты
Видеокарты от NVIDIA и AMD имеют собственную панель управления в Windows, посредством которой можно вносить изменения в параметры отображения изображения на экране монитора. Если игры запускаются с некорректным соотношением сторон и вышеописанные методы не исправили ситуацию, рекомендуется откорректировать некоторые значения соответствующих настроек.
Предварительно нужно зайти в панель управления видеокарты. Для этого ознакомьтесь с тематическими статьями на сайте, а после продолжите выполнение этой инструкции.
Подробнее: Как открыть панель управления видеокартой NVIDIA / AMD

После запуска нужного приложения следует выполнить настройку дисплея. Для каждой видеокарты руководство отдельной. Сначала будет разобран чип от AMD:
- Находясь в главном меню программы, перейдите в раздел «Дисплей», который размещен на панели сверху.
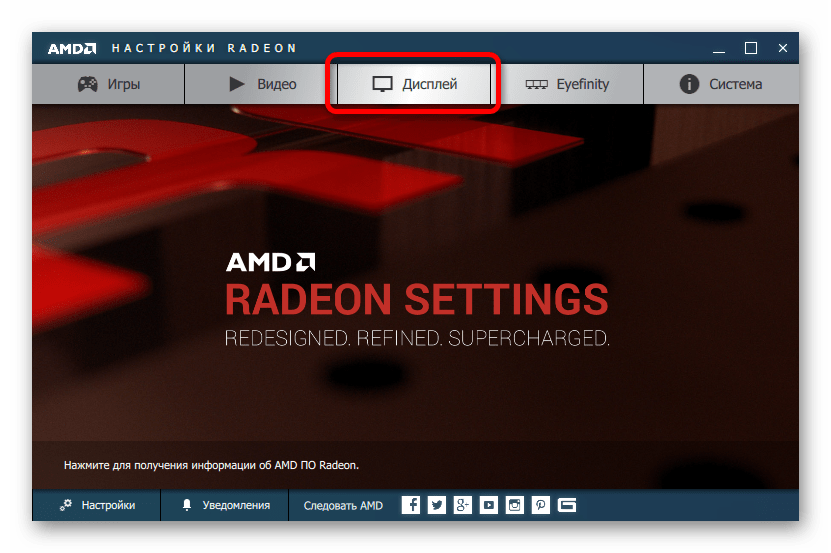
Задайте параметру «Масштабирование ГП» значение «Вкл.», после чего измените «Режим масштабирования», выбрав из списка пункт «Полная панель».
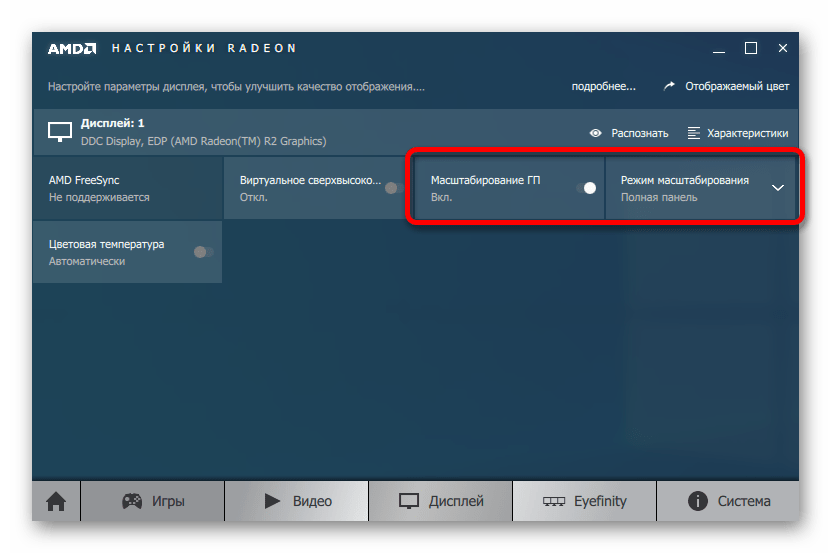
Закройте приложение и перезапустите компьютер, чтобы изменения сразу отразились на работе операционной системы.
Чтобы выполнить настройку NVIDIA, после запуска панели управления необходимо перейти в раздел «Дисплей» → «Регулировка размера и положения рабочего стола», после чего задать следующие параметры:
- Установите режим масштабирования «Во весь экран».
- Из выпадающего списка «Выполнить масштабирование» выберите значение «ГП».
- Поставьте отметку напротив пункта «Замещение режима масштабирования, заданного для игр и программ».
- В блоке «Просмотр» установите корректное разрешение монитора.
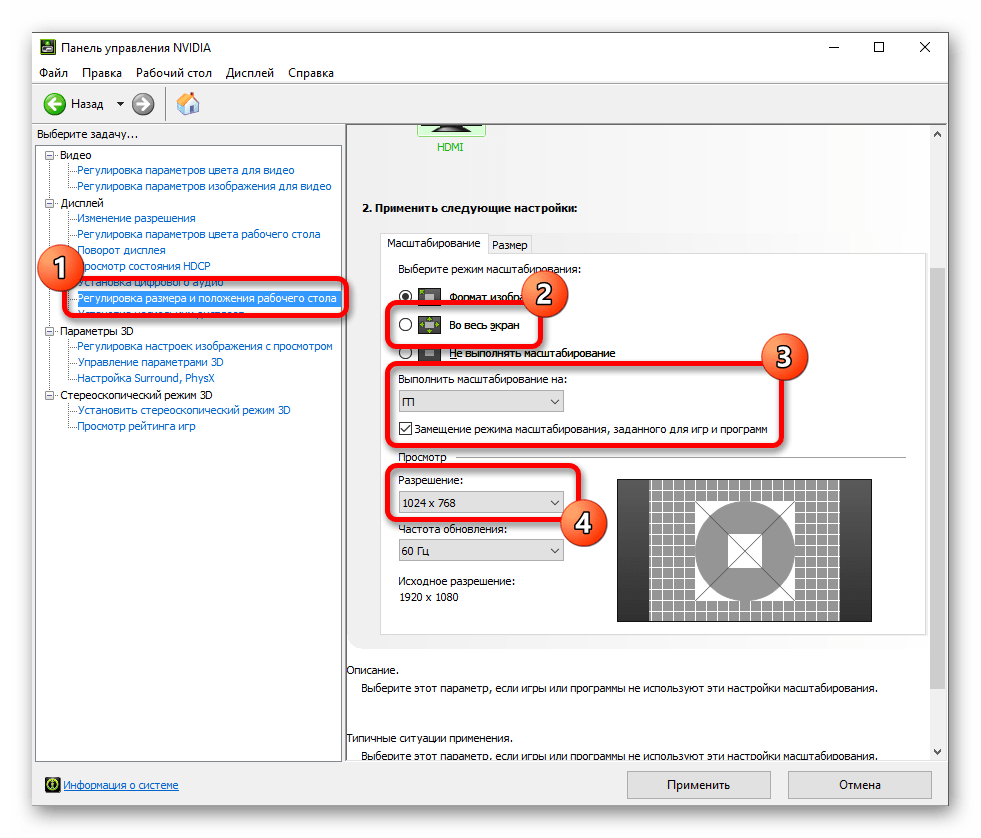
Для сохранения изменений нажмите кнопку «Применить», после чего перезапустите компьютер. Это поспособствует немедленному применению всех заданных параметров.
Способ 5: Уменьшение разрешения операционной системы
Когда на современных компьютерах с мониторами 4К и больше игры запускаются некорректно, необходимо попробовать предварительно уменьшить разрешение непосредственно операционной системы до FullHD (1920 на 1080 пикселей). Сделать это можно штатными средствами, как было описано ранее, но в качестве альтернативы рекомендуется воспользоваться специальным программным обеспечением. Список приложений и детальное их описание представлено в другой статье на сайте.
Подробнее: Программы для изменения разрешения экрана
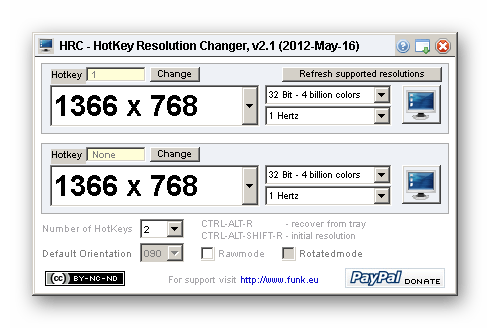
Преимущества использования FullScreen
1. Максимальная эффективность использования экрана
Режим FullScreen позволяет полностью использовать все пространство экрана для отображения контента. Все элементы интерфейса и ненужные отвлекающие элементы могут быть скрыты, что позволяет сконцентрироваться на основном контенте и улучшает визуальный опыт пользователей.
2. Иммерсивная пользовательская среда
Режим FullScreen создает более погружающую пользовательскую среду, где все внимание сосредоточено на контенте. Это особенно полезно для просмотра фильмов, игр или презентаций, где пользователю требуется максимальная концентрация и вовлеченность
3. Удобство и легкость использования
Включение режима FullScreen обычно достаточно просто — это может быть одним нажатием клавиши или простым жестом на устройстве с сенсорным экраном. Это предлагает удобство и легкость использования, которые особенно важны при работе с интерактивными приложениями и играми.
4. Увеличение производительности
Использование режима FullScreen может помочь повысить производительность приложений и игр. Уменьшение количества отображаемых элементов интерфейса может снизить нагрузку на систему и улучшить общую отзывчивость и скорость работы.
5. Контроль и безопасность
Режим FullScreen обычно предоставляет дополнительные возможности для контроля и безопасности. Например, если использовать FullScreen режим в браузере, можно предотвратить несанкционированное перенаправление на другие веб-сайты или открытие новых вкладок, что улучшит защиту от вредоносных программ и нежелательного контента.
6. Эффективность презентаций и демонстраций
FullScreen режим может быть идеальным инструментом для проведения презентаций и демонстраций. Он позволяет скрыть части рабочего стола или других отвлекающих элементов, чтобы заинтересованные стороны могли полностью сосредоточиться на контенте, представляемом во время презентации.
Выходим из полноэкранного режима в браузере
В абсолютном большинстве случаев проблема выхода из полноэкранного режима возникает во время работы Яндекс браузера, Гугл Хром, Оперы и Мозиллы . При серфинге в сети и переходе на различные сайты пользователь случайно нажимает какую-то клавишу (или на их комбинацию), после чего браузер открывается во весь экран, оставляя пользователя в недоумении относительно причин произошедшего, и возможных путей исправления проблемы.
Для деактивации полноэкранного режима в вашем браузере используйте следующие способы:
- Просто нажмите на клавишу F11. Это довольно универсальный инструмент, позволяющий исправить все проблемы с полноэкранным режимом практически во всех браузерах (Яндекс.Браузер, Хром и тд.);
- В некоторых случаях стоит нажать сочетание клавиш Fn+F11 (на ноутбуках и нетбуках);
- Используйте соответствующую кнопку в меню вашего браузера. К примеру, в браузере Мозилла необходимо подвести курсор к верху экрана, после чего появится строка меню. Нажмите на кнопку настроек браузера справа («Открыть меню»), найдите там опцию «Полный экран», и кликните на ней.
Practice Exercises
Now that we have discussed the differences between widescreen and fullscreen, it’s time to put your knowledge to the test. Here are some practice exercises to help you improve your understanding and use of these terms in sentences:
Exercise 1
Identify whether the following sentences describe a widescreen or fullscreen experience:
| Sentence | Widescreen or Fullscreen? |
|---|---|
| The movie fills the entire screen from top to bottom. | Fullscreen |
| The movie has black bars on the top and bottom of the screen. | Widescreen |
| The movie has a wider aspect ratio than traditional television shows. | Widescreen |
| The movie has a 4:3 aspect ratio. | Fullscreen |
Exercise 2
Complete the following sentences with either “widescreen” or “fullscreen”:
- When watching a movie on a traditional television, the experience is typically in __________.
- Modern televisions and computer monitors are often designed for __________ viewing.
- Movies shot in IMAX are often presented in __________ format.
- The aspect ratio of a __________ movie is typically 16:9.
Answers:
- fullscreen
- widescreen
- widescreen
- widescreen
By completing these exercises, you should have a better understanding of the differences between widescreen and fullscreen, and how to use these terms correctly in sentences.





























