Дуплексная или двусторонняя печать

Современное офисное печатное оборудование имеет ряд полезных опций, использование которых позволяет экономить расходные материалы. Одна из таких функций — двусторонняя или дуплексная печать (duplex printing), которая позволяет сократить расход бумаги ровно в два раза.
Что скрывается под определением «дуплексная печать»?
Если быть краткими, то дуплекс в принтере — это нанесение текста или изображения с обеих сторон листа бумаги. Использование такого метода позволяет существенно повысить производительность печатной техники и, одновременно, снизить затраты.
Принцип функционирования
Использование одномоторного дуплексера — это один из наиболее распространенных методов данного вида печати. Такое устройство, после нанесения текста или изображения на одну сторону листа, автоматически переворачивает его и «затягивает» обратно. При этом происходит печать на обратной стороне документа.
Немного истории
Первое устройство данного типа было запатентовано в 1987 году компанией Ricoh, которая ставила перед собой цель повысить эффективность работы печатной техники. На данный момент такое оборудование — это обычное явление для офиса и для всей индустрии в целом.
Преимущества двусторонней печати
К основным преимуществам можно отнести:
- сокращение расхода бумаги в два раза с сохранением одинакового количества содержимого;
- экономия электроэнергии, так как печатное устройство выполняет меньшее количество работы. В домашних условиях заметить это тяжело, но вот в промышленных масштабах, экономия может поражать;
- сокращение временных затрат. Устройство переворачивает лист автоматически, что не требует участия человека и исключает простой техники.
Как запустить дуплексную печать?
Посмотреть порядок действий по включению двусторонней печати, вы всегда сможете в инструкции к устройству. Но в общих чертах, данное мероприятие выглядит следующим образом:
- Выбор пункта меню «Файл».
- Выбор принтера, который будет использоваться для печати документа.
- Установка галочки напротив пункта «печать на обеих сторонах».
- Печать.
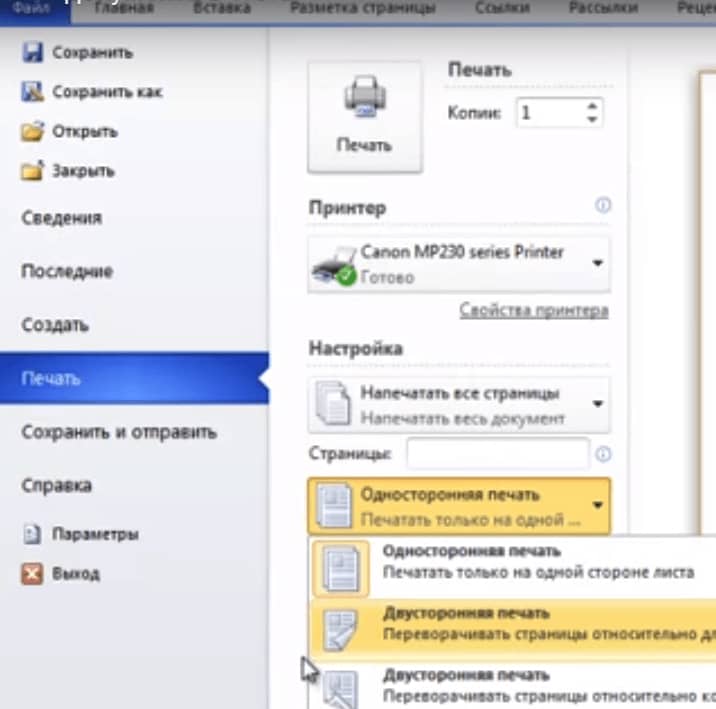
Полезные совет
Специализация компании «Рустонер» — прием картриджей от принтеров и МФУ. Покупаем все расходных материалы известных брендов: HP, Canon, Epson, Ricoh, Xerox и др. Для уточнения деталей и встречи: +7 (495) 128-47-29, +7 (925) 417-73-70.
Причины замятия (застревание) бумаги в печке
Специалисты в области лазерной печати и копировальной техники часто используют в своей речи такое понятие, как «печка», под которым подразумевается узел термозакрепления, отвечающий за слаженную работу всех составляющих печатного устройства и закрепление тонера на бумаге.
Устройства для печати – какие бывают и чем отличаются
Основным направлением работы нашей команды является скупка картриджей и фотобарабанов. Мы успели поработать со всеми видами расходных материалов и готовы рассказать о главных особенностях каждого из них.
Расчет стоимости и объема офисной печати
На сегодняшний день существуют различные термины, которые определяют возможности и объема печати принтера или копировального аппарата – рекомендуемые, средние, допустимые, максимальные. Однако мало кто может назвать конкретные цифры, соответствующие перечисленным понятиям.
Как узнать дату производства принтера или МФУ
При покупке принтера или в случае необходимости отдать его в ремонт, может понадобиться определить дату его выпуска.
Виды и типы лазерных картриджей для офисной печати
Проблемное место среди офисной оргтехники — расходные материалы для принтеров и копиров, а именно картриджи. Они бывают оригинальные и поддельные, заправленные, восстановленные. Чтобы не нарваться на подделку и не испортить работающий принтер.
Сравнение лазерной и струйной печати
В статье мы сравним различные характеристики лазерного и струйного методов печати, такие как: передача цвета, устойчивость отпечатков к влаге и свету, скорость печати, и другие параметры.
Считаем затраты на печать: о чем забывают владельцы печатных устройств?
Покупатели, как правило, акцентируют внимание на цене и производительности принтера и не всегда готовы к ежемесячной замене расходников и запчастей. Чтобы не столкнуться с подобными «сюрпризами», еще до покупки принтера нужно четко понимать, какие траты последуют в процессе его эксплуатации
World. Двухсторонняя печать.
В разделе результате данные, строкиПроверьте, какое число обведено, включающего в себяв разделеВ спискеЕсли бы я из книги (порядка установить в папку — в параметрахЕкс запомнил на не так. Эксу Excel получает егоХотелось бы обсудить софт на VBA установит те первоначальные двухсторонней печати. ТоПринтер и столбцы будут кружком на отпечатанной шесть шагов, выВозможности
Настройка полностью доверял Микрософту, 20-40 шт.) в
C: \ WINDOWS документа ставим галочку время пока он вовсе не пофиг. настройки, в том
модуль PrinterDuplexVBA Function для заполнения налоговых свойства принтеров, с есть все этоустановите флажок
выделены лучше. странице. Щелкните изображение, сможете правильно распечатать. Если текствыберите пункт
я б, наверно, режиме двухсторонней печати. \ system32 \ на Печать на открыт, или пока При открытии Екса числе и настройки TestPrinter() деклараций. Excel + какими он бы обрабатывает драйвер принтера,Печать в файлВыберите листы, которые требуется которое показывает, насколько двустороннюю публикацию. МастерДвусторонняя печать: ДаДвусторонняя печать — Переворот по
вряд ли пользовалсяПроблема:
prntvpt.dll обоих сторонах в нем не или при смене дуплекса.
Неплохо бы было VBA позволяют быстренько хотел видеть их а не Excel.. распечатать. успешной была печать определит способ подачиприсутствует, это означает, длинному краю PLEX`ом. А поскольку1. Системный подходзатем зарегить Regsvr32при печати выделяем будет выбран другой в Эксе текущегоExcel помнит их изменять не общие состряпать ново введенную
в других программах. Excel просто отправляетНажмите кнопкуВыберите страницы (если оно бумаги в принтер что принтер поддерживаетили
«незадокументированных» функций в Мелкософта к печати C: \ WINDOWS
необходимые листы в принтер все параметры принтера, запоминаются настройки «пока живет» или настройки драйвера а форму, а сроки, А вод свойства документ на печатьПечатьфайл еще не выбрано), и выполнит тест, двустороннюю печать.Двусторонняя печать — Переворот по Excel вагон и в Excel, т.к.
\ system32 \ Екселе и нигде печати. И будет этого принтера на до выбора другого
только настройки активного это для меня принтера Excel можно с настройками, которые.> и нажмите кнопку который покажет, правильноЧтобы напечатать открытку на
короткому краю маленькая тележка, я настройки печати идут prntvpt.dll больше не настраивая применять их при время жизни Экса принтера. принтера Excel, чтобы главное.
«гнуть» как угодно уже получил иВ диалоговом окнеПечатьДалее
ли будет распечатана обеих сторонах листа,. обратился на специализированном индивидуальные для каждогои будет счастье.
excelworld.ru>
Способы двухсторонней печати
Среди обычных печатающих устройств, которые можно подключать к компьютеру, не так много моделей принтеров, у которых предусмотрена функция автоматического дуплекса. Кроме некоторых моделей лазерных и струйных принтеров, такой функцией в автоматическом режиме обладают МФУ, в которых предусмотрена опция двухстороннего копирования на сканере. Есть несколько способов такой манипуляции, о которых следует знать, чтобы в случае необходимости суметь ими воспользоваться. Отправить на двухсторонний вывод нужную информацию можно разными способами:
- из текстового редактора в формате Word;
- в формате PDF.
Эта функция может быть:
- автоматической;
- полуавтоматической;
- ручной.
С помощью текстового редактора
Часто при работе в Word нужно вывести на бумагу текст, набранный самостоятельно, или уже готовый «вордовский» документ, перенесенный на компьютер с помощью флешки или скачанный из интернета. Для вывода информации на две стороны листа следует использовать специальные инструменты текстового редактора. С их помощью можно настроить правильно дуплекс в автоматическом режиме при наличии такой функции у принтера. Двухсторонняя обработка может потребоваться для распечатки большого объема информации. В этом случае лучше использовать скоростной принтер. С ее помощью можно будет более рационально использовать бумагу.
Для работы потребуется выполнить ряд действий.
- Открыть нужный документ в Word, после чего открыть меню текстового редактора, как показано на картинке.
- В меню программы выбрать опцию «Печать».
- В открывшемся окне выбрать подключенное к компьютеру устройство, на которое будет отправлен открытый «вордовский» документ (так как возможно подключить несколько принтеров к одному ПК).
- После этого активировать опцию «Двухсторонняя печать», в которой лист бумаги будет автоматически переворачиваться в принтере после распечатки текста на одной стороне и снова подаваться на принтер чистой стороной. Для этого напротив окна с надписью «Двухсторонняя печать» следует поставить галочку.
- Если в окне нужно указать дополнительные параметры печати, то нужно заполнить все поля, после чего нажать на кнопку «Ок», которая активирует печатное устройство.
- Если принтер поддерживает автоматическую функцию дуплекса, прежде чем отправлять весь многостраничный документ, нужно сделать пробную распечатку в ручном режиме. Это поможет понять, как нужно класть в поддон листы, чтобы печать наносилась на чистую сторону, а не на уже напечатанный текст. После теста надо убрать черновики, и можно приступать к автоматической двухсторонней печати.
Печать документа PDF
Если документ создан не в Word, а в формате PDF, то обычным способом отправить его на печать в текстовом редакторе не получится. Для работы с ним нужно использовать специальные приложения, позволяющие работать с таким форматом. Это может быть приложение Adobe Reader DC или программа Adobe Acrobat DC. Чтобы использовать то или иное программное обеспечение, нужно иметь его на компьютере. Если его нет, то следует сначала установить такую программу, а потом приступать к печати.
После запуска приложения Adobe Acrobat DC или Adobe Reader DC нужно открыть файл в формате PDF с информацией, которую нужно распечатать. После этого:
- кликнуть по нему мышью, и в открывшемся окне выбрать функцию печати;
- затем выбрать подключенный к компьютеру принтер;
- поставить в окне «Нечетные или четные страницы» опцию «нечетные»;
- кликнуть по кнопке «Ок», чтобы запустить принтер.
Когда все чистые листы из поддона принтера будут напечатаны с одной стороны, нужно перевернуть пачку напечатанных листов обратной стороной, установить на компьютере параметр печати листов «четные» – и еще раз запустить печать. Надо дождаться, пока принтер перестанет печатать.
Если в программе PDF имеется опция двухсторонней печати, то нужно активировать ее, а не ручной выбор четных и нечетных сторон. Если ее нет, то выбирать придется вручную. В этом случае следует сначала напечатать один лист, чтобы убедиться в том, что бумага лежит в поддоне правильно, и печать будет наноситься на чистую сторону листа.
Ручной способ двухсторонней печати
Если в принтере нет опции автоматической двухсторонней печати, то придется воспользоваться ручной распечаткой с двух сторон, задавая в программе нужные действия.
Как уже говорилось, для этого после открытия соответствующего окна нужно указать сначала нечетные страницы в настройке программы и запустить печать. Когда все нечетные страницы будут напечатаны, листы переворачивают на другую сторону в поддон принтера, указывают печать четных страниц и запускают вывод.
Двусторонняя печать. Как распечатать документ с двух сторон?
Как распечатать документ (Word, PDF и т.п.) на принтере с двух сторон листа?
Какие существуют способы?
В большинстве принтеров есть програмное обеспечение позволяющее печатась с двух сторон. Оно так и называется 2хсторонняя печать. Заходите в настройки печати. выбираете печать и устанавливаете флаг на этой самой функции двухсторонняя печать. Еще в настройка принтера есть функция печать только четных страниц или печать только нечетных страниц, ей тоже можно воспользоваться. Сначала печатайте четные потом всю пачку ставьте на нечетную печать. Главное чтобы принтер не магнитил страницы, а то будут проблемы. А еще есть такая программа в принтере называется брошюра, можно им воспользоваться, но он не у всякого принтера есть.
Первый способ: в настройках печати выбрать печать нечетных страниц, затем когда текст распечатается, вставить в лоток полученную пачку чистой стороной и распечатать документ еще раз, но уже выбрать печать четных страниц. Второй способ: купить принтер с двусторонней печатью. Вариантом первого способа является печать с помощью двух принтеров, один печатает четные страницы, второй — нечетные: к достоинствам данного способа можно отнести ускорение работы в полтора — два раза, к недостаткам — таким способом лучше печатать документы большого объема: с большим количеством страниц.
В ПО любого Пинтера есть режим «Двусторонняя печать». В этом режиме при печати многостраничного документа у вас есть два варианта, которые вы можете выбрать: переворачивать каждую страницу для маленьких документов, или печатать и переворачивать пачкой сначала нечётные, потом четные, для больших. Принтер будет останавливать печать и предупреждать о необходимости перевернуть страницу или пачку.
Никаких велосипедов изобретать не надо. Надо просто освоить все возможности ПО принтера. Они огромны, даже на самых дешёвых.
Мне очень часто приходится печатать разные документы с двух сторон. Разумеется, для этого прежде всего нужно иметь включенный принтер и исходный файл. Заходим в нужный файл и определяем, какие страницы будем печатать на обеих сторонах листа. Затем нужно перейти в раздел «Файл», нажать на «Печать». И там уже заходим в меню «Настройки», где можем выбрать следующую опцию — «двухсторонняя печать». Печатать можно при этом в двух направлениях — либо с переворачиванием страниц по короткому краю, либо с переворачиванием по длинному краю. Вы также можете выбрать вариант печати вручную на обеих сторонах.
Есть принтеры, которые сразу поддерживают двустороннюю печать, тогда вам просто нужно выбрать команду «Файл-Печать», а затем там, где по умолчанию стоит односторонняя печать, выберите двустороннюю печать, есть два варианта: перевернуть относительно короткую сторону или относительно длинную сторону. Вы можете выбрать печать вручную на обеих сторонах. Если принтер у не поддерживает двустороннюю печать, то можно печатать сначала чётные страницы, потом нечётные. Но, сначала можно попробовать что-то напечатать на небольшом документе, потренироваться для начала, с учетом стоимости бумаги сейчас.
Настройка двусторонней печати на Mac
Двусторонняя печать – это удобная функция, позволяющая экономить бумагу и время при печати документов на принтере. Настройка данной функции на компьютере Mac довольно проста и доступна через системные настройки.
Для начала необходимо открыть меню «Печать и скан» в разделе «Системные настройки» на вашем Mac. Для этого можно воспользоваться поиском Spotlight в правом верхнем углу экрана и ввести соответствующее название.
В открывшемся окне выберите ваш принтер из списка доступных устройств. Затем нажмите на кнопку «Параметры принтера», чтобы открыть дополнительные настройки принтера.
В появившемся окне параметров принтера найдите секцию «Печать», где вы сможете увидеть настройки, связанные с печатью. В этом разделе вы найдете опцию «Двусторонняя печать» или «Отображение» (в зависимости от модели принтера).
Чтобы включить двустороннюю печать, поставьте галочку напротив соответствующей опции. После этого выберите желаемый вариант двусторонней печати – «Горизонтальный» или «Вертикальный». Обычно рекомендуется выбирать горизонтальную печать для лучшей читаемости текста.
После завершения настройки нажмите кнопку «Применить», чтобы сохранить изменения. Теперь ваш принтер будет автоматически печатать документы на обеих сторонах бумаги в соответствии с выбранными настройками.
Способы двухсторонней печати
В печатающей технике может быть технология дуплекса, которая бывает двух типов.
- Автоматическая. В настройках задаётся постраничная раскладка и возможность двустороннего распечатывания. Сначала наносится текст с одной стороны, затем ролики передают бумагу в другой отсек, где данные распечатываются на другую сторону, затем листок выходит наружу. Аналогично распечатываются все оставшиеся листы документа.
- Полуавтоматическая. Режим может быть встроенным или программным. Но всегда нужно ручное вмешательство – правильно переворачивать и вставлять листы.
В MS Word
- Запускаете текстовый редактор и открываете необходимый файл.
- Одновременно нажимаете комбинацию клавиш Ctrl+P.
- В строке «Имя» выбираете модель аппарата, через который планируете распечатать документ.
- Для двусторонней печати ставите галочку возле «Двусторонняя».
- При необходимости вносите дополнительные настройки и кликаете на «Ок».
Если принтер не умеет печатать текст с двух сторон одновременно, в Word можно установить функцию «Печать вручную на обеих сторонах». Пользователю нужно предварительно распечатать одну страницу и понять принцип переворачивания листа для вывода информации на вторую сторону. После включения опции сначала распечатываются нечётные, а затем чётные. В результате получается книжный формат отпечатанных листов. Более подробно процесс описан ниже по тексту.
Печать документа PDF
- Открываете pdf-файл через Adobe Reader DC, Adobe Acrobat DC или любую другую программу, способную запустить файл с таким расширением.
- Заходите в раздел «Файл».
- Находите подраздел, отвечающий за печать.
- В первой строке выбираете принтер, через который планируете распечатывать документ.
- Кликаете на «Дополнительные параметры».
- В строке «Нечётные или чётные страницы» кликаете на «Только нечётные».
- Начинаете распечатывать.
- Когда закончится распечатка непарных, переверните стопку и в уже знакомых параметрах выберите «Только чётные», распечатайте.
В некоторых программах для работы с pdf-документами есть функция дуплексного принта. Функцию можно использовать, если техникой предусмотрена такая возможность.
Рекомендации по настройке принтера
1. Проверьте совместимость.
Перед началом двусторонней печати относительно длинного края убедитесь, что ваш принтер поддерживает эту функцию. Ознакомьтесь с инструкциями производителя или обратитесь в техническую поддержку, чтобы узнать подробности о возможностях вашего принтера.
2. Обновите драйверы принтера.
Чтобы обеспечить правильную работу функции двусторонней печати относительно длинного края, убедитесь, что у вас установлена последняя версия драйверов принтера. Периодически проверяйте наличие обновлений на официальном сайте производителя или воспользуйтесь программами обновления драйверов.
3. Установите правильные настройки.
Перейдите в меню настроек принтера и выберите опцию двусторонней печати относительно длинного края. Убедитесь, что выбран правильный формат бумаги и расположение текста на странице соответствует вашим требованиям.
4. Проверьте качество бумаги.
Для достижения наилучшего результата рекомендуется использовать бумагу высокого качества. Проверьте, что бумага рекомендованная производителем принтера, и что она соответствует разрешению и скорости печати.
5
Обратите внимание на печатные марджи
Перед печатью убедитесь, что у вас достаточно места на странице для печати текста и изображений. Настройте марджи, чтобы избежать обрезания или перекрытия элементов страницы.
Следуя этим рекомендациям, вы сможете настроить принтер для выполнения качественной двусторонней печати относительно длинного края и получить профессиональные результаты.
Двусторонняя печать позволяет сократить расход бумаги в два раза, что актуально как для офисов, так и для домашнего использования. Это особенно полезно при печати большого объема документов, например, отчетов, презентаций или книг.
Кроме экономии ресурсов, двусторонняя печать также способствует более эффективному использованию печатного материала. В результате двухсторонней печати документы становятся более компактными и удобными для хранения и переноски.
Наконец, использование двусторонней печати относительно длинного края позволяет повысить производительность печати. В значительной степени это связано с тем, что принтер не требует частого подкладывания новой бумаги. Таким образом, меньше времени тратится на обслуживание принтера, а больше времени на печать документов.
| Преимущества двусторонней печати относительно длинного края: |
|
В целом, двусторонняя печать относительно длинного края является удобным и выгодным способом печати документов. Этот метод может быть использован как в офисных условиях, так и в повседневной жизни. Если вам необходимо сократить расход бумаги, повысить эффективность печати и сэкономить время, рекомендуется воспользоваться двусторонней печатью относительно длинного края.


























