Ручная двусторонняя печать буклетов (только для Windows)
Двусторонняя печать буклетов вручную позволяет создавать буклеты, сложенные пополам. При создании буклетов сначала печатается внутренняя часть (после фальцовки буклета). Страницы вне буклета печатаются после повторной загрузки бумаги в принтер, как показано ниже.
| Буклет сложен пополам |
*: Край для переплета При создании буклета страницы 2 и 3 печатаются на первой странице бумаги, страницы 6 и 7 — на второй, а страницы 10 и 11 — на третьей. После повторной загрузки бумаги в лоток для бумаги он может печатать страницы 1 и 4 на обратной стороне первых листов, страницы 5 и 8 на втором и страницы 9 и 12 на оборотной стороне третьего листа сложенный пополам и переплетенный в буклет. Примечание:
| Эта функция недоступна в Mac OS X. |
Автоматическая печать на обеих сторонах листа или печать буклета
При двусторонней печати:
- Для автоматической двусторонней печати используйте бумагу формата A4, Letter, Legal или Folio.
- Проверьте, чтобы задняя была крышка закрыта.
- Если бумага скручена, распрямите её и положите обратно в лоток для бумаги.
- Используйте обычную или тонкую бумагу. Не используйте высокосортную бумагу.Устройство сможет выполнить двустороннюю печать, если носителем печати является обычная бумага плотностью 60 — 105 г/м2. Печать на бумаге, имеющей плотность более 105 г/м2, приведёт к смазыванию и сильному закручиванию бумаги.
Чтобы настроить автоматическую двустороннюю печать или печать буклетов в драйвере принтера, следуйте инструкциям ниже:ПРИМЕЧАНИЕ: на рисунках ниже изображена типовая модель устройства и операционная система, которые могут отличаться вашей модели Brother и вашей операционной системы.
- Windows (двусторонняя печать или печать буклетов)
- Macintosh (двусторонняя печать)
- Можно задать двустороннюю печать или печать буклетов для одного конкретного задания или настроить драйвер на двустороннюю печать или печать буклетов для всех последующих заданий печати.Одиночное задание печати:
- В нужном приложении выберите опцию печати.
- Нажмите Свойства (Properties), чтобы открыть свойства печати. Перейдите к шагу 2.
Шаги могут различаться в зависимости от используемого приложения.
Все задания печати:
- Откройте Настройки печати (Printing Preferences). (Нажмите здесь, чтобы узнать, как открыть Настройки печати.)
- Перейдите к шагу 2.
- Выполните одно из следующих действий:
- Для драйвера принтера Windows (двусторонняя печать или печать буклета)
- Для драйвера принтера Windows BR-Script (двусторонняя печать)
Для драйвера принтера Windows (двусторонняя печать или печать буклета):
- На вкладке Основные (Basic) выберите одно из следующих значений в раскрывающемся списке Двусторонняя печать / Буклет (Duplex/Booklet):
- Двусторонняя печать (Duplex): выберите эту опцию, если требуется выполнить автоматическую печать на обеих сторонах листа.
- Буклет (Booklet): выберите эту опцию, если требуется выполнить автоматическую печать буклета. Чтобы получить буклет, сложите отпечатанные листы посередине. При использовании функции печати буклета имейте в виду, что формат бумаги, ориентацию, источник бумаги и другие настройки изменять не требуется.
- Нажмите кнопку Настройки двусторонней печати (Duplex Settings).
- В зависимости от выбранной опции можно изменить следующие параметры:ДВУСТОРОННЯЯ ПЕЧАТЬ (DUPLEX PRINTING):
- Тип двусторонней печати (Duplex Type): для каждой ориентации (альбомной или портретной) доступно 4 типа направления переплёта двусторонней печати.
- Смещение под переплет (Binding Offset): при выборе этой опции можно настроить смещение под переплет в дюймах или миллиметрах.
ПЕЧАТЬ БУКЛЕТОВ (BOOKLET PRINTING):
- Тип двусторонней печати (Duplex Type): для каждой ориентации (альбомной или портретной) доступно 2 типа направления переплёта двусторонней печати.
- Способ печати буклета (Booklet Printing Method): опция Разделить на партии (Divide into Sets) позволяет печатать буклет маленькими партиями и складывать их по центру без необходимости изменять порядок страниц. Можно задать число страниц в каждой маленькой партии буклета (1 — 15). Данная опция может помочь, если требуется получить буклет с большим количеством страниц.
- Смещение под переплет (Binding Offset): при выборе этой опции можно настроить смещение под переплет в дюймах или миллиметрах.
- Нажмите OK. Перейдите к шагу 3.
Для драйвера принтера Windows BR-Script (двусторонняя печать):
- На вкладке Расположение (Layout) выберите в разделе Двусторонняя печать (Print on Both Sides) параметр Переплет сверху (Flip on Short Edge) или Переплет сбоку (Flip on Long edge).
- Перейдите к шагу 3.
Нажмите Применить (Apply) => OK. Если выполняется печать одного задания, нажмите в окне печати OK или Печать (Print), чтобы запустить печать.Если выполняется настройка для всех заданий, то драйвер настроен и данная конфигурация будет использоваться для всех последующих заданий печати.
- В приложении, из которого требуется выполнить печать, выберите опцию печати.
- В окне печати справа от поля Copies поставьте флажок в поле Two-Sided.(Недоступно для Mac OS X 10.4.)
- Выберите в раскрывающемся меню Layout.
- Выберите в раскрывающемся меню Two-Sided параметр Long-edge binding или Short-edge binding.
- Чтобы сохранить данную конфигурацию для будущих заданий двусторонней печати:
- Выберите Save As… или Save Current Settings as Preset… в раскрывающемся меню Presets.
- Введите имя предустановки и нажмите OK.
- Нажмите Print. Будет выполнена печать документа с заданными настройками.
Инструкция: как убрать двустороннюю печать
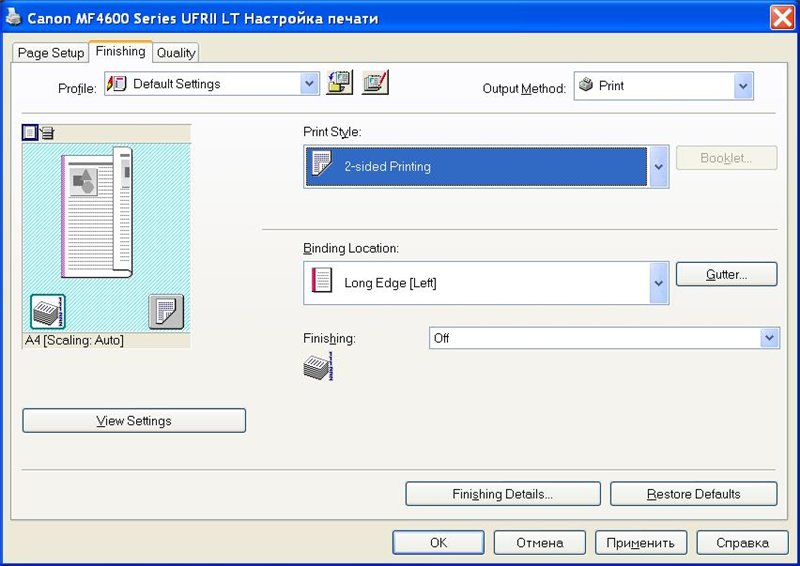
После завершения работы нужно вернуться к формату отображения предыдущей страницы. Если вы больше не будете использовать двустороннюю печать в настройках макета текста, вы можете перейти в настройки и восстановить исходную настройку. Сделать это довольно просто, следуя плану, изложенному ниже:
- После завершения текущей задачи вернитесь в диалоговое окно настроек печати.
- Для этого нажмите соответствующую кнопку в верхнем левом углу экрана, затем выберите «Свойства.
- В предложенном контекстном меню из открывшегося списка выберите пункт Печать на одной стороне. Программа автоматически переключится на выбранный метод.
Убрать двустороннюю печать по умолчанию
Двусторонний метод печати или дуплекс представляет собой способ, при котором информация, без вашей помощи, отражается на бумаге с двух сторон. Данная технология избавит вас от ручного переворачивания документов. Порой это существенно экономит время, ведь на выходе получается с обеих сторон отпечатанный лист. Преимуществами дуплекс является работа с большими объемами, когда ручная подача бумаги крайне неудобна и требует вашего постоянного присутствия. Но если вы используете принтер в бытовых целях, либо основной объем распечатанной информации необходим в одностороннем формате, тогда функция “дуплекс” является крайне неудобной.
Как отменить двустороннюю печать на принтере

Когда необходимо печатать документы, у которых изображение или текст расположены с обеих сторон листа бумаги, двусторонняя печать (он же – дуплекс) экономит много сил и нервов. Не нужно переворачивать листы, следить за верхом и низом листов, производить пробную печать, чтобы потом не пришлось перепечатывать всю работу. Компьютер и принтер сделают всё сами, забота оператора – отправить файл на печать и следить, чтобы хватило бумаги. Но что делать, если принтер настроен на дуплекс, а напечатать нужно документ, в котором обязательна печать только с одной стороны?
Отмена двусторонней печати: способы
Если принтер настроен на двустороннюю печать, то чтобы правильно напечатать документ на одной стороне, можно после каждого листа добавить в документ пустой, пользуясь инструментом «разрыв страницы». Но это трудоёмкий способ, с применением которого тратился лишнее время пользователя на подготовку документа, на второй прогон, который занимает несколько секунд. Растут энергозатраты, выше риск замятия бумаги.
Проще и правильнее воспользоваться одним из нескольких корректных способов отмены дуплекса:
- Первый вариант предназначен для ПК под управлением ОС Windows:
- при помощи клавиши или иконки с флажком зайдите в меню «Панель управления»;
- выберите подменю «Устройства и принтеры»;
- найдите своё устройство, уточнив его марку и модель;
- кликните на его иконку правой кнопкой мыши;
- в выпавшем меню найдите строку «Двухсторонняя печать» и уберите галочку рядом с ней;
- подтвердите свой выбор, нажав «ОК».
С этого момента печать будет односторонней. Вернуть дуплекс можно, произведя тот же набор действий и вернув галочку к опции «Двухсторонняя печать».
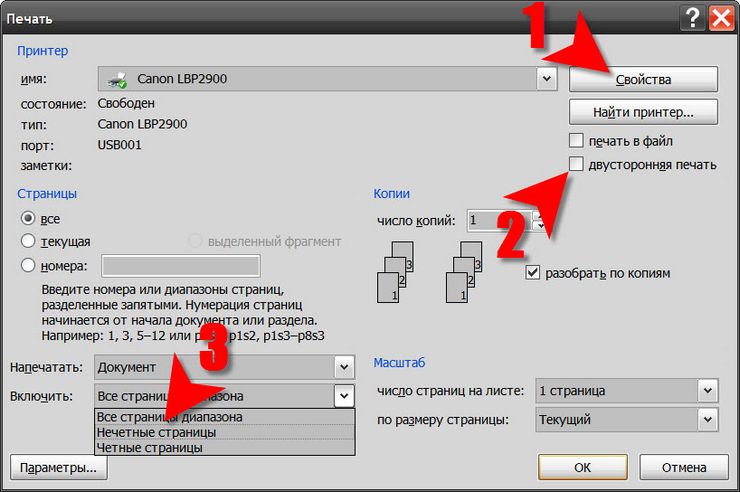
Кроме настроек ОС, вы можете изменить настройки самого принтера:
- выполните первые 5 пунктов предыдущей инструкции;
- зайдите в подменю «Свойства принтера»
- выберите вкладку «Профиль», в ней – «Настройки по умолчанию»;
- в настройках вида измените стиль печати, убрав галочку возле двухстороннего варианта;
- произведите пробную печать с новыми характеристиками или напечатайте документ полностью.
Если нужно сохранить именно такие настройки для дальнейшего использования печатающего устройства, то проделайте такие действия:
- зайдите в настойки принтера;
- выберите пункт «Предварительные настойки»;
- вам необходимо выбрать опцию «Сохранить текущие настойки как предварительные». Чтобы ускорить процесс настройки в следующий раз, сохраните этот набор опций под любым понятным вам именем.
Отключаем двустороннюю печать в свойствах принтера
- Заходим в «Пуск», вкладку «Устройства и принтеры».
- Выбираем подключенное печатающее устройство и жмем на него правой кнопкой мыши.
- В окне выбираем «Свойства принтера» и переходим в закладку «Макет».
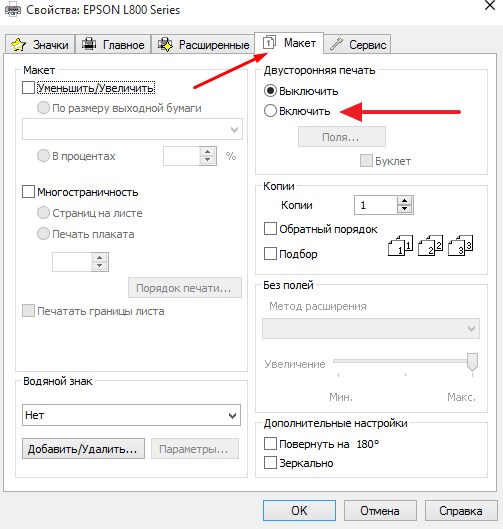
Здесь в опции «Двустороння печать» ставим Выключить. В некоторых моделях принтеров нужно поставить параметр «Нет».
Чтобы отключить двустороннюю печать в текущем документе, заходим в «Файл», далее «Печать» (или используем комбинацию Ctrl + Р). Здесь в параметрах распечатки устанавливаем «Односторонняя печать» и жмем «Ок».
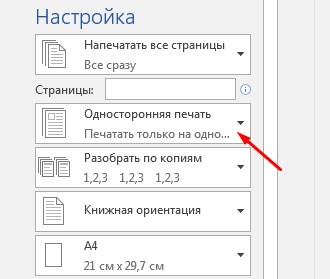
Отменить двустороннюю печать в зависимости от Windows
Программисты неустанно трудятся над созданием операционных систем, способных облегчить и сделать пользование ПК более комфортным для любого пользователя. Для нашего удобства опция “Печать” в новых версиях Windows не претерпевает глобальных изменений.
Поэтому вышеописанный алгоритм отмены актуален для Windows XP, Windows 7, Windows 8 и Windows 10.
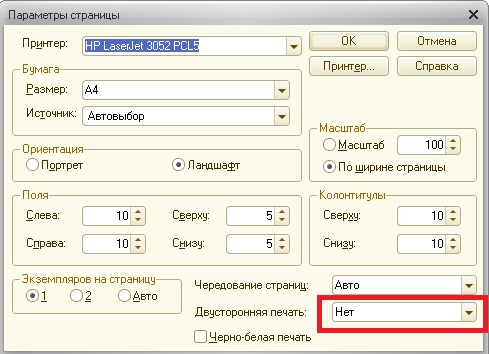
Открываем “Панель управления”, кликаем “Устройств и принтеры”, выбрав модель своего принтера запускаем контекстное меню и снимаем галочку “Двусторонняя печать”. Сохраняем внесённые изменения.
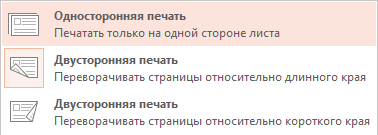
Способы двухсторонней печати
Среди распространенных печатающих устройств, которые можно подключить к компьютеру, не так много моделей принтеров, которые имеют функцию автоматической двусторонней печати. Помимо некоторых моделей лазерных и струйных принтеров, МФУ имеют эту функцию в автоматическом режиме, который обеспечивает возможность копирования на обеих сторонах сканера. Есть несколько методов таких манипуляций, о которых вам следует знать, чтобы использовать их при необходимости. Есть несколько способов отправить необходимую информацию на двунаправленный вывод:
- в формате PDF.
- из текстового редактора в формате Word;
Эта функция может быть:
- полуавтомат;
- руководство по эксплуатации.
- автомобиль;


С помощью текстового редактора
Часто при работе в Word вам необходимо распечатать набранный текст или готовый документ Word на бумаге, перенести на компьютер через USB-накопитель или загрузить из Интернета. Для отображения информации на обеих сторонах листа нужно использовать специальные инструменты текстового редактора. Их можно использовать для установки правильной двусторонней печати в автоматическом режиме, если ваш принтер поддерживает эту функцию. Для печати больших объемов информации может потребоваться двусторонняя обработка. В этом случае лучше использовать быстрый принтер. С его помощью можно будет более эффективно использовать карту.

Для работы потребуется выполнить ряд действий.
- Откройте нужный документ в Word, затем откройте меню текстового редактора, как показано на рисунке.
- В меню программы выберите «Печать».
- В открывшемся окне выберите устройство, подключенное к компьютеру, на которое будет отправлен открытый документ Word (поскольку к ПК можно подключить несколько принтеров).
- Затем включите параметр «Двусторонняя печать», который автоматически переворачивает лист бумаги в принтере после того, как текст будет напечатан на одной стороне и возвращен в принтер с одной пустой стороной. Для этого установите флажок напротив «Двусторонняя печать.
- Если вам необходимо указать дополнительные параметры печати в окне, вам необходимо заполнить все поля, затем нажать кнопку «ОК», которая активирует печатающее устройство.
- Если ваш принтер поддерживает автоматическую двустороннюю печать, вы должны выполнить пробную печать вручную перед отправкой всего многостраничного документа. Это поможет вам понять, как укладывать листы на поддон так, чтобы отпечатанная сторона печаталась на белой стороне, а не на уже напечатанном тексте. После теста нужно удалить черновики и запустить автоматическую двустороннюю печать.
Печать документа PDF
Если документ был создан не в Word, а в формате PDF, он не будет работать как обычно, отправив его на печать в текстовом редакторе. Для работы с ним нужно использовать специальные приложения, позволяющие работать с этим форматом. Это может быть Adobe Reader DC или Adobe Acrobat DC. Чтобы использовать ту или иную программу, она должна быть на вашем компьютере. В противном случае вам необходимо сначала установить эту программу, а затем начать печать.
После запуска Adobe Acrobat DC или Adobe Reader DC вам необходимо открыть файл PDF с информацией, которую вы хотите распечатать. После этого:
- вставьте опцию «нечетные» в окно «Четные или нечетные страницы»;
- нажмите кнопку «ОК», чтобы запустить принтер.
- затем выберите принтер, подключенный к компьютеру;
- щелкните по нему мышью и в открывшемся окне выберите функцию печати;
Когда все чистые листы поддона принтера напечатаны с одной стороны, вам нужно перевернуть стопку напечатанных листов, установить параметр равномерной печати на вашем компьютере и снова начать печать. Подождите, пока принтер перестанет печатать.
Если в вашей программе PDF есть дуплексный режим, вам необходимо включить его вместо того, чтобы вручную выбирать нечетную и четную стороны. Если его там нет, вам нужно будет выбрать его вручную. В этом случае вы должны сначала распечатать лист, чтобы убедиться, что бумага находится в поддоне правильно и будет печатать на белой стороне листа.
Устройство дополнительных опций на примере дуплекса и автоподатчика в принтере
 По обыкновению при выводе документа на печать применяется лишь одна сторона бумаги, вложенной в специальный лоток. Но нередко бывает необходима дуплексная печать, позволяющая распечатывать текст на обеих сторонах листа. Такая технология используется в ряде моделей струйных и лазерных принтеров и мфу. Но при этом нужно отметить, что устройством с таким методом печати не считается то, в котором после произведенной печати на одной стороне выводится сообщение типа «подойдите к принтеру и переверните лист».
По обыкновению при выводе документа на печать применяется лишь одна сторона бумаги, вложенной в специальный лоток. Но нередко бывает необходима дуплексная печать, позволяющая распечатывать текст на обеих сторонах листа. Такая технология используется в ряде моделей струйных и лазерных принтеров и мфу. Но при этом нужно отметить, что устройством с таким методом печати не считается то, в котором после произведенной печати на одной стороне выводится сообщение типа «подойдите к принтеру и переверните лист».
Функция принтера с дуплексом заключается не в том, чтобы переворачивать лист бумаги, а в том, чтобы пускать его через другой путь. Таким образом, повторно бумага проходит через фотовал, куда перед этим был примагничен тонер в виде рисунка, который затем перемагничивается на бумагу и почти готовая распечатка отправляется в печку. В ней красящее вещество прижигается к поверхности листа и из устройства выходит лист с изображением, напечатанным на обеих сторонах.
Подробнее о дуплексе
Если говорить подробнее о том, что такое дуплекс, то нужно отметить, что это технология печати, которая реализована в некоторых современных типах оргтехники в виде дополнительной функции. Благодаря этому можно получить достаточно экономную печать, которая дает большие возможности, когда устройство применяется для создания массовой продукции, к примеру, двухсторонних буклетов, информационных брошюр и т.п.
При этом дуплекс в принтере может быть полуавтоматического или автоматического типа. Первый вариант, в свою очередь, бывает программным и встроенным. Но в обоих случаях во время вывода изображения на печать потребуется вмешательство со стороны пользователя.
Что касается непосредственно автоматической дуплексной печати, то перед началом работы пользователь может задать постраничную раскладку листов и свойство данного метода печати. На практике, как правило, девайс сначала производит распечатку одной стороны листа, после чего бумага затягивается с помощью роликов обратно, и теперь изображение или текст наносится на обратную сторону листа. Затем готовая распечатка отправляется на выход, а из лотка, предназначенного для подачи бумаги, в устройство затягивается новый лист.
Если вы хотите узнать о том, имеет ли ваш принтер двусторонний метод печати, обратитесь к технической документации, которая прилагается к девайсу. Если её нет, то поищите соответствующую информацию на официальном сайте производителя или проконсультируйтесь у продавца в магазине, где приобрели данное устройство.
Что такое автоматическая подача?
 Помимо функции дуплексной печати для изготовления перечисленной продукции очень удобно наличие такой опции, как автоподача. Дело в том, что при копировании или сканировании с помощью МФУ нужна постоянная подача листа-источника или оригинала, в результате чего время распечатывания тех или иных документов существенно возрастает. Для решения данной задачи и используется автоподатчик оригиналов. Его наличие позволяет просто положить сверху девайса необходимую стопку листов, в результате чего многофункциональное устройство самостоятельно все откопирует и просканирует – загрузка оригиналов будет выполняться автоматически. При этом автоподача может быть одно- и двухсторонней. Последний вариант отлично подходит для совмещения с дуплексной технологией печати – это своего рода реверсивный автоподатчик.
Помимо функции дуплексной печати для изготовления перечисленной продукции очень удобно наличие такой опции, как автоподача. Дело в том, что при копировании или сканировании с помощью МФУ нужна постоянная подача листа-источника или оригинала, в результате чего время распечатывания тех или иных документов существенно возрастает. Для решения данной задачи и используется автоподатчик оригиналов. Его наличие позволяет просто положить сверху девайса необходимую стопку листов, в результате чего многофункциональное устройство самостоятельно все откопирует и просканирует – загрузка оригиналов будет выполняться автоматически. При этом автоподача может быть одно- и двухсторонней. Последний вариант отлично подходит для совмещения с дуплексной технологией печати – это своего рода реверсивный автоподатчик.
Многофункциональные устройства, которые имеют реверсивный автоподатчик являются самыми настоящими помощниками для работы, выполняемой в офисах компаний и различных организацией. Наличие подобной опции позволяет копировать и сканировать большое количество документов, занимаясь в это время какой-то другой работой. Всё что нужно при грамотно и правильно заданных настройках, автоподатчик выполнит самостоятельно.
Кроме всего вышеописанного нужно добавить, что приобретение принтера с функцией двусторонней печати обойдется примерно на 50 процентов дороже аналогичного устройства, но без такой возможности. Однако при условии постоянной востребованности, к примеру, в условиях офиса, девайс дополненный опциями достаточно быстро окупится. К тому же его расходные материалы не требуют какого-то специфического обслуживания. Обычно МФУ с дополнительными опциями ставятся на напольную подставку, в то время как для простых устройств роль подставки выполняет офисный стол.
что это такое, как сделать в Ворде
На чтение 3 мин Просмотров 37. 7к.
Неопытные пользователи компьютерной техники часто даже не знают, что такое двусторонняя печать на принтере и как ее сделать в том же Ворде. В этой статье детально расскажем, каким образом настроить технику, чтобы правильно и быстро распечатать с двух сторон одного листа в автоматическом или ручном режиме. А также рассмотрим некоторые популярные индивидуальные примеры.
Какую версии Ворда Вы используете?
- 2010
- 2016
- 2019
- 2007
- 2013
- Не использую Word
- Другая
- 2003
Poll Options are limited because JavaScript is disabled in your browser.
- 1 Что это такое
- 2 Есть ли в моем принтере двухсторонняя печать?
- 3 Как настроить печать на принтере
- 3.1 Автоматическую
- 3.2 Ручную
- 3.2.1 Как правильно класть и переворачивать лист, чтобы напечатать с другой стороны
- 3.2.2 Четные и нечетные страницы
Что это такое
Возможность печатающего устройства в автоматическом режиме наносить текст или изображения на обе стороны одного листа называется «дуплексной» (двухсторонней) печатью. В английской терминологии это свойство обозначается как «Duplex».
Есть ли в моем принтере двухсторонняя печать?
Существует два способа определить наличие возможности техники выполнять подобные действия «на автомате».
- Детально изучите название модели своего устройства. При наличии там обозначений «d» или «dn» в конце, можно с высокой долей вероятности утверждать, что функция присутствует. А также посмотрите характеристики принтера в интернете или на сайте производителя. Подробная информация указывается и там.
- В любом текстовом редакторе, но лучше использовать «Ворд», откройте окно печати. Примените комбинацию CTRL+P. Откройте список выбора вариантов. Если в нем присутствует надпись «Двухсторонняя», то техника оборудована дуплексом.
Автоматическую
- Откройте меню через комбинацию «CTRL+P».
- Во втором выпадающем списке по центру выберите нужный вариант двухстороннего распечатывания.
- Возможны два типа с разным относительным поворотом.
- Относительно короткого края: для книжного листа — вверх/вниз, для альбомного — влево/вправо.
- Относительно длинного края: для книжного — влево/вправо, для альбомного — вверх/вниз.
Ручную
Не все принтеры, даже современные модели, гарантировано имеют функцию автоматического «дуплекса». Но Вы всегда можете воспользоваться ручным режимом. Все, что дополнительно требуется от пользователя, перевернуть листы после печати на одной стороне.
Как правильно класть и переворачивать лист, чтобы напечатать с другой стороны
Сначала нужно определить, какие страницы будут на одном листе. После «кидаем» на принтер каждую первую из пар, а потом система сама предложит положить листы другой стороной и продолжить распечатывание.
Инструкция по ручной настройке для программы Ворд:
- Перейдите в главной панели в меню «Файл».
- Активируйте закладку «Печать».
- В параметрах справа найдите список вариантов (второй по счету сверху вниз).
- В нем выберите пункт «Вручную на обеих сторонах».
Многие модели принтеров, когда напечатают страницы с одной стороной, выдают сообщение с графическим указанием, как именно нужно переложить стопку листов, чтобы правильно вывести на печать вторую сторону.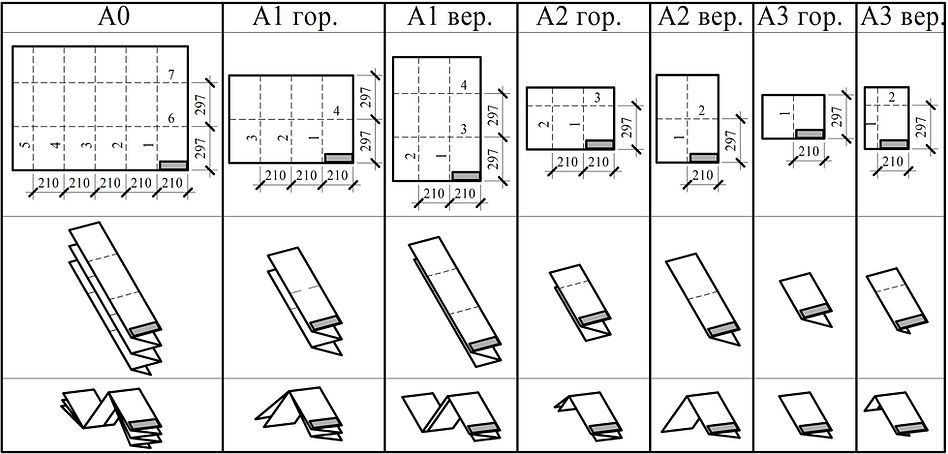 Выглядит это примерно так.
Выглядит это примерно так.
Четные и нечетные страницы
Еще как способ вручную напечатать с двух сторон в Word можно использовать поочередную распечатку парных и непарных номеров страниц. Реализовать эту затею можно так:
- Открываем меню «Печать» в разделе «Файл».
- Открываем список «Напечатать все страницы».
- В самом конце можно отметить четные или нечетные.
Дополнительно нужно выполнить еще одну настройку для правильного вывода страниц при таком способе печати.
- Через «Файл» зайдите в меню «Параметры».
- В нем отыщите раздел «Дополнительно», а там «Печать».
- Отметьте мышкой один из двух пунктов, указанных на рисунке ниже, согласно своим требования.
Помогла наша инструкция — раскажите друзьям
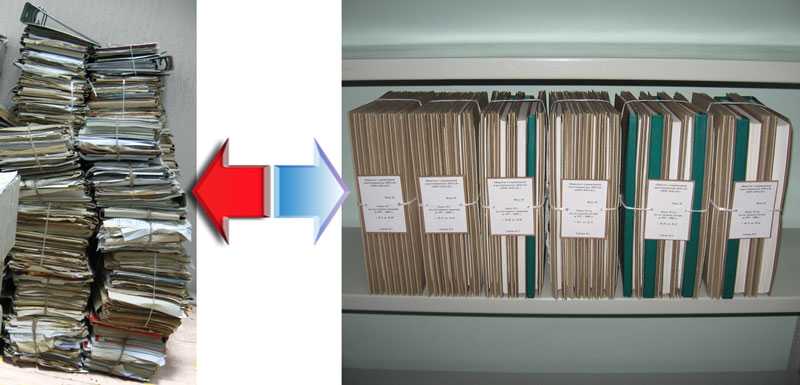 Остались вопросы — задайте в комментариях.
Остались вопросы — задайте в комментариях.Оцените автора
Главные преимущества переплета сверху
Переплет сверху, также известный как «верхний переплет», представляет собой метод крепления страниц печатного документа, при котором страницы проколачиваются или скрепляются вместе с верхней частью, а не с боковой или нижней частью.
Этот вид переплета обладает рядом преимуществ, которые делают его популярным выбором при печати различных документов:
- Легкость чтения: Переплет сверху обеспечивает удобство чтения документа, так как страницы лежат плоско и их можно легко перелистывать. Нет необходимости поворачивать или переворачивать документ для просмотра содержимого.
- Простота использования: Переплет сверху удобен при работе с документами, которые нужно часто открывать и закрывать, например, рабочим книгам, блокнотам, ежедневникам. Благодаря этому переплету страницы легко открываются и фиксируются в открытом положении без самотёк силы, что позволяет удобно использовать документ на рабочем месте или в пути.
- Экономия пространства: Поскольку переплет сверху не требует дополнительного места на столе или поверхности для открытия документа, он особенно полезен в случае ограниченного пространства, например, когда на рабочем столе уже много книг или документов.
- Возможность добавления и удаления страниц: Страницы с переплетом сверху легко добавлять или удалять без необходимости разбирать имеющиеся страницы. Это позволяет быстро и легко изменять содержимое документа.
- Привлекательный внешний вид: Переплет сверху является стильным решением для печати документов. Он придает документу профессиональный и аккуратный вид.
В целом, переплет сверху является популярным выбором при печати документов, требующих легкого доступа и удобства использования. Он предоставляет ряд преимуществ, которые делают его предпочтительным для широкого спектра приложений и задач.
Использование переплета сверху в различных отраслях
В медицинской сфере переплет сверху широко применяется для создания бланков медицинских записей и отчетов. Это позволяет врачам и медицинскому персоналу быстро и эффективно заполнять нужные поля, а также обеспечивает компактность и защиту документов.
В офисной среде переплет сверху часто используется для создания блокнотов, календарей и планировщиков. Это облегчает проведение совещаний, составление расписаний и планирование задач. При этом переплет сверху позволяет быстро переворачивать страницы и удобно работать с блокнотом.
В издательской индустрии переплет сверху широко применяется для создания книг, журналов и брошюр. Это обеспечивает удобство чтения и перелистывания страниц, а также защиту от потери отдельных листов. Благодаря переплету сверху книги и журналы могут быть компактными и удобно храниться на полке.
Также переплет сверху применяется в сфере образования, где используется для создания тетрадей, учебников и рабочих тетрадей. Это обеспечивает удобство работы студентов, позволяя легко перелистывать страницы и делать пометки без повреждения документа.
Использование переплета сверху в различных отраслях позволяет создавать удобные и надежные документы, которые легко использовать, перелистывать и хранить. Этот метод печати облегчает работу и повышает эффективность в различных сферах деятельности.
Как выбрать принтер с двусторонней печатью
Перед выбором принтера с двусторонней печатью определите свои потребности и требования, причем особое внимание обратите на нижеперечисленные параметры. 1
Объем печати
1. Объем печати
Если вам нужно печатать много, то рассмотрите принтеры с высоким ресурсом печати и большой емкостью используемых картриджей. Если печать требуется изредка, то на допустимый объем печати (этот параметр обычно указывается производителем) особого внимания можно не обращать.
2. Разрешение печати
Выберите принтер с разрешением печати, соответствующим вашим требованиям. Лазерные принтеры обычно предлагают более высокое разрешение печати, чем струйные принтеры, что может быть важным фактором для некоторых пользователей. Также, по возможности, оцените качество печати конкретного принтера (перед покупкой), чтобы понять, насколько это самое качество соответствует вашим требованиям.
3. Скорость печати
Учитывайте скорость печати принтера при выборе. Более высокая скорость печати может быть полезной для организаций с большим объемом печати или для тех, кому необходимо быстро печатать документы.
4. Стоимость принтера и расходных материалов
Учтите стоимость принтера и его расходных материалов (картриджей, тонера или чернил) при выборе. Имейте в виду, что стоимость эксплуатации принтера может превысить его первоначальную стоимость, поэтому рассмотрите и долгосрочные затраты.

Какой переплет лучше: сверху или сбоку?
Переплет сверху, также известный как «скрепление на Hр» или «скрепление на болты», используется для соединения листов документа с помощью болтов или скрепок в верхней части страницы. Этот тип переплета наиболее распространен и подходит для большинства принтеров и МФУ. Он также позволяет легко добавлять и удалять страницы, позволяя гибкость в процессе эксплуатации документов.
Переплет сбоку, известный также как «переплет на спирали» или «переплет на колечках», представляет собой простую и недорогую форму переплета, где страницы скрепляются колечками по боковому краю. Этот тип переплета обеспечивает легкое перелистывание страниц и позволяет документу полностью развернуться на столе или вертикальной поверхности. Однако, при использовании переплета сбоку, некоторые страницы могут быть сложными для печати, особенно если у вас есть двусторонние страницы.
При выборе переплета учитывайте следующие факторы:
- Тип принтера или МФУ. Некоторые принтеры и МФУ предлагают автоматическую двустороннюю печать, которая может быть затруднена с переплетом сбоку.
- Тип документов. Если вы печатаете документы, которые часто будут пролистываться, переплет сбоку может быть лучшим выбором.
- Материалы и стиль работы. Некоторые материалы могут быть более удобными для переплета сверху, в то время как другие могут лучше соответствовать переплету сбоку.
- Необходимый объем печати. Если вам нужно распечатать большое количество страниц, переплет сверху может быть более удобным вариантом, так как вы сможете легко добавить и удалить страницы.
В конечном счете, выбор переплета зависит от ваших конкретных потребностей и предпочтений. Оба типа переплета имеют свои преимущества и ограничения, поэтому рекомендуется внимательно рассмотреть их перед принятием окончательного решения.



























