Oh, and one more thing…
Recording videos in front of a green screen isn’t the only thing you can do with this app. Did you notice the animated background and characters in the tutorial video? They were made with our other iPad app, Animation & Drawing by Do Ink.
With Animation & Drawing by Do Ink, you can create drawings, flipbook-style animations, and sophisticated animations using keyframes and motion paths. It features a full set of easy-to-use, yet powerful vector drawing tools and an extensive collection of reusable art «props». It’s simple enough for doodlers, with advanced features for skilled artists and animators.
What’s more, it’s great for adding graphics and animation to your green screen videos. Use Animation & Drawing by Do Ink to create your artwork, then import it into Green Screen by Do Ink as described previously. It’s a great way to make artistic backgrounds or add animations to your green screen videos.
Check out Animation & Drawing by Do Ink in the App Store! Here’s a convenient link to help you find it:
How to capture scrolling screenshots on Android 11 or earlier versions
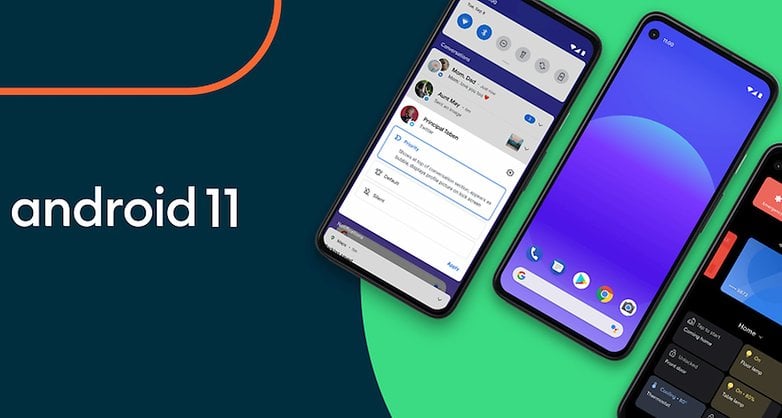
It’s 2022, and we are at Android 12. But still no scrolling screenshots on smartphones running stock Android! / Google
As mentioned earlier, you can now capture scrolling screenshots natively on Android (as of Android 12). Of course, there are always third-party apps to get the job done if your smartphone has not yet been updated to Android 12.
Previously, we recommended using the Longshot app for scrolling screenshots on Android 11 but the app has since been discontinued. You can get the same feature, however, from the ScreenMaster app, available on the Google Play Store. Just remember to give the app the necessary permissions for it to work!
Часть 1. Что такое устройство записи экрана Loom
Устройство записи экрана ткацкого станка — популярная платформа для видеосообщений. И вы можете использовать его для одновременной записи экрана, камеры и микрофона, а затем мгновенно поделиться своим видео с другими через общую ссылку. Он в основном используется для асинхронной связи, поскольку позволяет быстро создавать и обмениваться видео. Вы также можете использовать Loom Screen Recorder для создания видеоуроков, обучающих видеороликов и видеороликов поддержки клиентов.
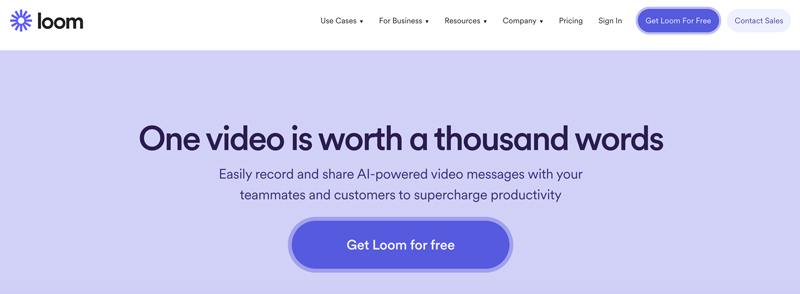
Различные версии программы записи экрана Loom
Loom Screen Recorder используется отдельными людьми и командами любого размера для создания видеоуроков, проведения презентаций, записи отзывов и многого другого. Это популярный инструмент для поддержки клиентов, продаж, маркетинга и образования. Loom доступен в трех различных версиях. Подробности вы можете уточнить на Цены на ткацкие станки страница.
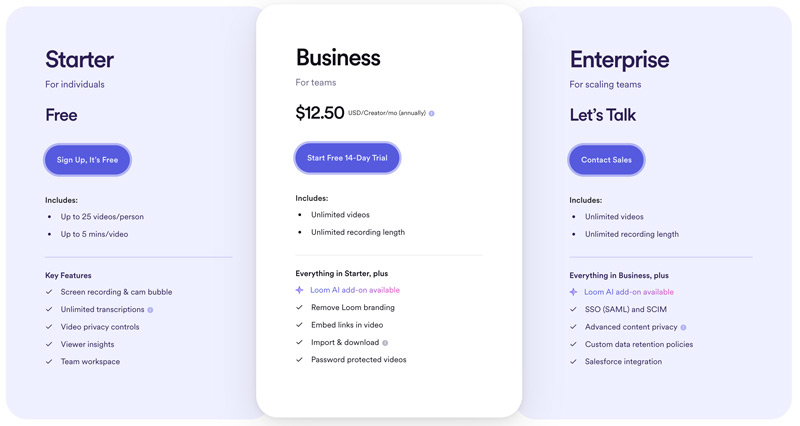
Стартер ткацкого станка: Бесплатная версия Loom позволяет записывать видео с разрешением до 720p и продолжительностью 5 минут. Вы можете поделиться своими видеозаписями с 50 людьми в месяц.
Ткацкий бизнес: Бизнес-версия Loom стоит $12,50 в месяц и включает в себя все функции Loom Starter, а также дополнительные функции, такие как запись 4K, папки группы, аналитика и разрешения на видео.
Ткацкое предприятие: Корпоративная версия Loom — это решение, преимущества которого можно настроить в соответствии с потребностями вашей организации. Он включает в себя все функции Loom Business, а также дополнительные функции, такие как интеграция единого входа, индивидуальный брендинг и модерация видео.
Основные характеристики устройства записи экрана Loom
Loom Screen Recorder позволяет захватывать весь экран, определенную область окна экрана или независимое окно. Вы также можете записать движения курсора и клавиатуры. Это позволяет вам записывать себя с помощью веб-камеры. Это весьма полезно для создания видеоуроков, проведения презентаций или просто записи своего разговора. Loom также может записывать ваш голос во время записи экрана или камеры.
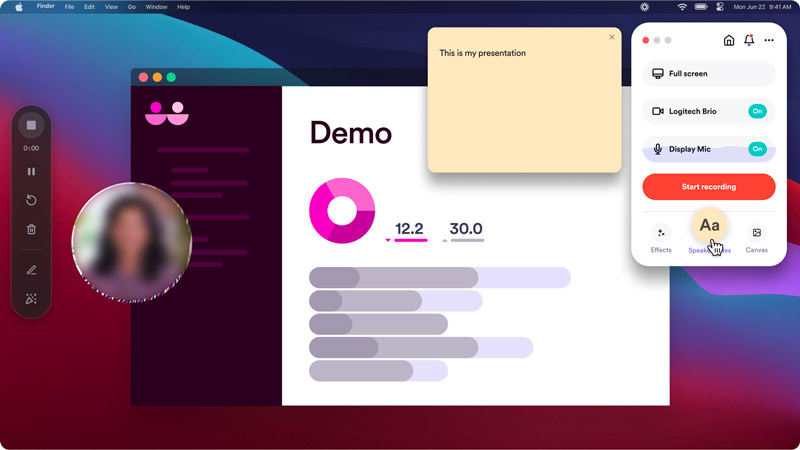
Loom Screen Recorder предлагает базовые инструменты для редактирования видео, такие как обрезка, обрезка и добавление аннотаций. Вы также можете добавить к своим видео собственное вступление, завершение, задачи, комментарии, призывы к действию и смайлики. Это позволяет вам легко удаленно подключать свои команды.
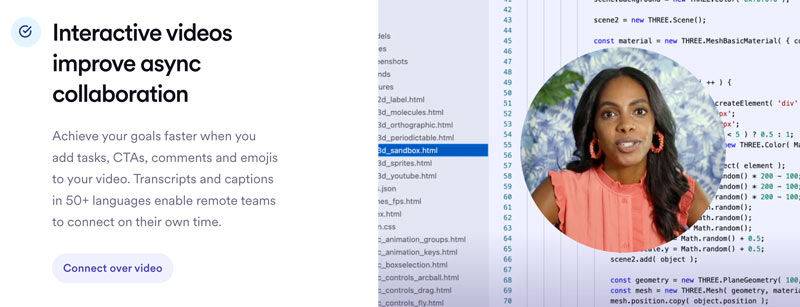
Плюсы и минусы устройства записи экрана Loom
Loom Screen Recorder имеет простой и интуитивно понятный интерфейс, который позволяет легко использовать любому человеку с любыми техническими навыками. Он содержит множество мощных функций, включая запись экрана, запись с камеры, запись с микрофона, редактирование видео и обмен видео.
Loom позволяет вам общаться асинхронно, а это означает, что вы и ваши получатели можете смотреть видео и отвечать на них в любое удобное для вас время. Кроме того, он предлагает бесплатный план с щедрыми функциями.
Однако бесплатная версия Loom Screen Recorder позволяет записывать видео продолжительностью только до 5 минут. А разрешение вашей записи ограничено 720p. Что еще хуже, бесплатная версия Loom добавляет к вашим видео водяной знак Loom. Многие функции доступны только в платных версиях.
Какова роль кооператива общего экрана?
Кооператив общего экрана – это технология, которая позволяет нескольким пользователям работать на одном экране одновременно. Роль кооператива общего экрана заключается в повышении эффективности и комфорта работы в группе.
Первое, что делает кооператив общего экрана – это устранение необходимости переключаться между экранами участников рабочей группы
Это особенно важно при работе над проектами, где каждый участник вносит свой вклад в общий результат. Наличие общего экрана позволяет участникам быстрее взаимодействовать и реагировать на изменения
Кроме того, кооператив общего экрана является отличным инструментом для презентаций и обучения. Преподаватель или докладчик может использовать общий экран для удобного отображения материалов, а слушатели или студенты могут следить за ходом презентации, задавать вопросы и вносить комментарии.
Использование кооператива общего экрана также уменьшает количество ошибок и несоответствий, потому что все участники имеют доступ к одному и тому же экрану. Более того, возможность взаимодействия и обмена идеями может привести к созданию более качественного продукта или проекта.
Стоит отметить, что кооператив общего экрана может быть использован как на физическом, так и на виртуальном уровнях. Такие сервисы, как Google Документы или Microsoft Teams, предоставляют возможность работать в нескольких пользователям на одном экране, даже если они находятся в разных географических точках.
Таким образом, кооператив общего экрана является эффективным инструментом для работы в группе, презентаций и обучения. Он увеличивает производительность и уменьшает количество ошибок, позволяет взаимодействовать участникам группы и создавать более качественные проекты.
User Interface
There are four primary elements in the editor’s main view:
- The Source Selector is where you’ll add your image sources – the video camera, or a prerecorded video or photo from your photo library.
- The Preview shows the combined image sources at the current time on the timeline. This is how your image will look in the completed video.
- The Timeline shows how your image sources are arranged. Use it to scroll through your video and select an image source so that you can change its settings.
-
The Toolbars are where you’ll find the chroma, crop, and mask tools, the play and record buttons, and a few other controls and switches.
Screen mirroring: всё, что нужно знать
Технологии screen mirroring
Существует несколько технологий, которые позволяют осуществлять screen mirroring:
- Wi-Fi Direct: это технология, которая позволяет устройствам подключаться друг к другу напрямую через Wi-Fi, без необходимости использования роутера или точки доступа. Wi-Fi Direct поддерживается большинством современных устройств, включая смартфоны, планшеты и телевизоры.
- Miracast: это стандарт, разработанный Wi-Fi Alliance, который позволяет передавать аудио и видео сигналы между устройствами через Wi-Fi Direct. Он обеспечивает высокую скорость передачи данных и поддерживается множеством устройств.
- Google Cast: это технология, разработанная Google, которая позволяет передавать контент с мобильных устройств на телевизоры и другие совместимые устройства с помощью приложения Google Home или специальных приложений для конкретного контента, например, YouTube или Netflix.
- Apple AirPlay: это технология, разработанная Apple, которая позволяет передавать контент с устройств Apple, таких как iPhone, iPad и Mac, на телевизоры и другие совместимые устройства с помощью Wi-Fi.
Как использовать screen mirroring
Для использования технологии screen mirroring вам потребуется:
- Устройство, поддерживающее screen mirroring, например, смартфон или планшет;
- Устройство, на которое вы хотите отображать экран, например, телевизор или компьютер;
- Wi-Fi подключение;
- Возможно, специальные приложения или программы для просмотра контента на экране устройства-отправителя.
Инструкции по использованию screen mirroring могут различаться в зависимости от устройств, которые вы используете, и технологии, которую вы применяете. Обычно вам придется провести некоторые настройки на устройстве-отправителе и устройстве-получателе, чтобы установить соединение через Wi-Fi Direct или другую технологию. Затем вы сможете выбрать нужное устройство на устройстве-отправителе и начать отображать экран.
Не забывайте, что некоторые устройства и приложения могут иметь свои собственные функции под названием по-разному, например, Screen Mirroring для Android или AirPlay для устройств Apple. Поэтому вам может потребоваться обратиться к руководству пользователя или искать подробные инструкции для конкретного устройства или приложения.
В целом, screen mirroring — это удобная и полезная технология, которая позволяет легко поделиться контентом с мобильных устройств на большом экране. Будь то просмотр фотографий, видео или презентаций, screen mirroring обеспечивает свободу и удобство в использовании.
Как пользоваться?
Инструкция по подключению смартфона к ТВ LG есть в формате видео:
Теперь к делу. Как же подключить Screen Share на телевизоре LG:
- Удостоверьтесь, что на ТВ отключена функция HbbTV;
- На ПДУ найдите кнопку со значком домика, подписана «HOME», нажмите ее;
- Внизу экрана выберите приложение «Screen Share» (изображен монитор с телефоном).
Теперь о том, как транслировать картинку на телевизор. Начнем с мобильных устройств под ОС Android. Сначала нам нужно проверить, есть ли встроенная поддержка Miracast на устройстве:
- Зайдите в «Настройки»;
- Выберите раздел «Экран»;
- Пролистайте вниз и посмотрите, есть ли пункт «Трансляция» или «Беспроводной экран».
Если нужную функцию нашли, активируем ее. Должен отобразиться список, где нужно выбрать свой телевизор и нажать «Подключиться».
Если подобная опция не предусмотрена в вашем смартфоне, потребуется установка дополнительного ПО. Зайдите в магазин Play Market, в поиске напишите Миракаст или Screen Share, скачайте любое приложение (посмотрите рейтинг и отзывы, чтобы не установить неработающее). Запустите приложение и выполните действия, которые оно потребует.
How to take a scrolling screenshot on Android 12 and later
Since Android 12, which was released in October 2021, Google added a native option to take scrolling screenshots. The feature works a bit differently from usual.
As with the standard screenshot capturing, certain apps can block taking screen captures, and the same will apply to scrolling screenshots. Originally, scrolling screenshots didn’t work on webpages but the restriction has since been lifted. Tabs in incognito mode or equivalents are also not available for captures.
To take a scrolling screenshot in recent Android versions simply follow these steps:
- Find the page of the app you want to capture.
- Press at the same time the Power and Volume down buttons.
- Select the Capture more option.
- Both the top and bottom of the screen to be captured can be extended, and a magnifying glass will appear to give a better view of the content, allowing you to make a more precise cut.
- If you are satisfied with the result, simply click the Save button.
- You can also share the capture right from the last page, or edit it by adding extra text and annotations.
In general, other clean Android systems, such as Asus, Sony, and Motorola, should follow similar steps.
Exporting and Importing Project Files
Exporting a Project
- In the Gallery, locate the project that you want to export.
- Tap the action button (or swipe left in the card), then tap the Export button.
- The app creates a default file name based on the clip’s title. If you’d like to change the file name, tap on it and edit it as desired. Do not include the «doink-gs» file extension in your file name – the app does that for you automatically.
- Select the cloud-based service (e.g., Dropbox or Google Drive) where you want to save your project and follow any instructions that are specific to that destination. In most cases, you’ll need to tap a «Save» button in order to start the export operation.
Importing a Project
To import a project file:
- Tap the button in the upper right corner of the Gallery, and select «Import a Project».
- Select the cloud-based service (e.g., Dropbox or Google Drive) where the project is located.
- Follow any instructions that are specific to that service. In most cases, you’ll simply tap on the project file to download it to your device.
Getting Good Results
You can make a decent green screen video under less than ideal conditions, and you can make a really great video by taking a few extra steps:
- The quality and color of the backdrop you use makes a difference. Although you can record your video in front of any solid-color backdrop, the quality of the results can be improved if your backdrop is a bright, fully saturated color and if it’s made from a matte, non-reflective material. You can find an inexpensive green muslin backdrop online by searching for a «green screen backdrop».
- Good lighting helps. You don’t need special «movie lights», but you’ll find that your results improve when your backdrop and subject are well lit. Minimizing shadows on your backdrop can also help considerably.
- Make sure that objects in your video (including people and clothing) aren’t similar in color to your backdrop – otherwise, they’ll be transparent!
- Consider mounting your iPad on a tripod or stand. Holding your camera still while recording in front of a green screen can improve the quality of your video.
- Experiment with the chroma key color and sensitivity settings. Getting them right makes a big difference.
Got a useful tip for making a great green screen video? Let us know about it at moc.kniod@troppus.
Using Green Screen by Do Ink
The basic green screen effect works by combining images from two sources into a single image, using the chroma key filter to create transparent regions in the foreground image and then compositing the result with the background image. Green Screen by Do Ink extends that basic effect in a couple of ways – first, by letting you combine up to three image sources at a time, and second, by letting you create lists of image sources (videos and photos from your camera roll) and then showing them sequentially.
The Gallery
The Gallery is where you’ll find all of your saved projects. You’ll see a thumbnail icon for each project, along with (optional) tags and a title. Tap on a project to open it in the editor.
Tap the button in the upper right corner of the screen to create a new project and open it in the editor, or to import a project from another location.
Tap the button in the upper left corner to configure default settings for the app, including the preferred video resolution, camera position, video file format, and image duration on the timeline. These settings are discussed in more detail below.
Tap the button on a project’s thumbnail to show a menu that lets you delete, duplicate, or export the project. (You can also show the menu by swiping left on the thumbnail.)
The Sample Project
We’ve created a sample project to help you get started. This project will always be the last project shown in the Gallery. Note that you can edit the sample project to see how the various tools work, but any changes you make to it will not be saved. To create a new project that you can edit and save, tap the button in the upper right corner of the screen.
The Green Screen Editor opens when you create a new project or load an existing one. This is where you’ll import videos and images, record videos using the live camera, and export your finished project to the photo library.
Откройте настройки и найдите «Контрольный центр»
Чтобы настроить Контрольный центр на вашем устройстве с iOS, вам нужно открыть настройки. На главном экране найдите иконку «Настройки» и нажмите на нее.
Затем прокрутите список параметров вниз и найдите раздел «Контрольный центр». Вам потребуется нажать на этот раздел, чтобы открыть все настройки Контрольного центра.
Внутри раздела «Контрольный центр» вы найдете различные опции и настройки, которые вы можете настроить по вашему усмотрению. Возможно, вам потребуется прокрутить вниз, чтобы увидеть все опции.
Вы также можете настроить порядок и отображение опций в Контрольном центре, нажав на кнопку «Настройки вверху страницы. Затем вы сможете перетаскивать опции на панели управления, чтобы изменить их порядок или удалить ненужные опции.
Не забывайте сохранять ваши изменения, нажимая на кнопку «Готово» или «Готово» в правом верхнем углу после настройки каждой опции.
Теперь вы знаете, как найти и открыть раздел «Контрольный центр» в настройках вашего устройства iOS. Вы можете настроить опции в Контрольном центре, чтобы упростить и ускорить некоторые основные действия на вашем устройстве.
Специальные инструменты для совместного использования экрана
Mikogo, поделиться до 25 человек
Это инструмент, который позволяет нам делиться видом рабочего стола, создавая виртуальные комнаты для собраний. Передачи кодируются с использованием 256-AES система . Вот почему это идеальное приложение как для онлайн-встреч, презентаций, так и для удаленной поддержки. Он совместим с обоими компьютерами с Windows операционная система, Mac OS, а также Android и iOS мобильные. Это позволяет до 25 людей поэтому они могут быть подключены к одному компьютеру.
Микого можно скачал с его сайта , Он имеет бесплатный план, который позволяет только один организатор и один участник на сеанс. Он также имеет профессиональную версию, которая позволяет до 25 участников и стоит 15 евро в месяц.
ThinVNC, поделиться без установки и с поддержкой HTML5
Эта программа позволяет нам обмениваться экранами и включает в себя различные функции удаленного рабочего стола , Для этого не требуется устанавливать клиентское программное обеспечение, поскольку удаленное управление нашим рабочим столом осуществляется через наш веб-браузер, если оно имеет Поддержка HTML5 , Кроме того, он имеет практичный режим презентации, который позволяет нам показывать, что мы делаем на компьютере, но люди, которые его просматривают, могут контролировать его. Его основным недостатком является то, что он не имеет много параметров конфигурации, а уровень безопасности ниже, чем у других приложений.
Если мы хотим начать использовать ThinVNC, мы можем скачать его бесплатно с сайта Sourceforge .
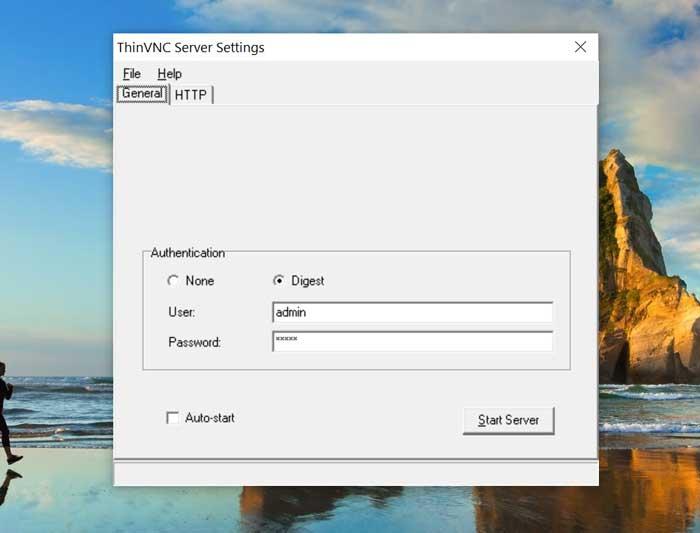
ScreenLeap, разработанный и для совместного использования экрана
Это программное обеспечение предназначено для совместного использования экранов и очень простое в использовании, поскольку не требует загрузки пользователем какого-либо дополнительного программного обеспечения. Совместное использование возможно только одним щелчком мыши, считая единственным требованием, которое мы имеем Java установлена , Мы просто должны зарегистрироваться и предоставить наш код другому человеку, чтобы он начал видеть экран нашего компьютера.
Screenleap является веб-инструмент у него есть бесплатная программа, хотя неудобство ограничено 40 минутами в день для максимум 8 пользователей. У этого также есть различные тарифные планы, начинающиеся с 15 долларов в месяц.
TeamViewer, классика для обмена рабочими столами
Это популярный инструмент дистанционного управления , Среди его функций есть возможность разделять и контролировать рабочие столы , онлайн-встречи, видеоконференции и передача файлов между компьютерами. Чтобы это работало, нужно только ввести данные доступа, ранее установленные для подключаемых компьютеров. Эта программа также позволяет обмениваться файлами безопасно по сети быстро. Кроме того, он кроссплатформенный, поэтому мы можем использовать его в Windows, Mac ОС или Linux компьютеры, а также Android и iPhone мобильные телефоны.
Главный недостаток, который у нас будет при использовании TeamViewer, заключается в том, что когда речь идет о безопасности и качестве изображения, это не зависит от других рыночных возможностей. Мы можем скачать TeamViewer из его Официальном сайте , а также подписаться на один из своих тарифных планов.
Ammyy Admin, покажи экран безопасно
Эта программа удаленного подключения позволяет нам удаленно поделиться нашим экраном рабочего стола , даже позволяя им управлять. Соединение между сервером и клиентом осуществляется простым способом, поскольку у него нет сложной конфигурации для обоих брандмауэр и роутер. Кроме того, в нем есть совместимость с прокси-серверами HTTP со 100% безопасными соединениями , Мы можем использовать это программное обеспечение для дистанционного обучения, поскольку оно позволяет нам обмениваться материалами и позволяет общаться через голосовой чат. Его главная проблема в том, что ему нужно очень быстрое соединение, в противном случае мы хотим иметь проблемы с соединением.
Мы можем скачать Ammyy Admin бесплатно с его веб-сайт для некоммерческого использования, с лимитом использования 15 часов в месяц. Кроме того, мы можем приобрести некоторые из его платных версий от $ 33.90.
MingleView, для неограниченного бесплатного обмена рабочим столом
MingleView — это 100% бесплатный инструмент, совместимый с Windows, который мы можем загрузить прямо с сайт разработчика .
How to capture scrolling screenshots on Samsung phones

While Samsung Galaxy smartphones do support long screenshots, the auto-scroll feature is still missing. / nextpit
Surprising as it may seem, Samsung has finally offered the option to manually capture long screenshots. It somehow missed the boat when it comes to the very convenient auto-scroll feature, but thankfully that has been remedied.
Anyway, the steps to capture scrolling screenshots on Samsung smartphones are as follows:
- Press the Volume down button and Power button simultaneously.
- Tap on the double arrow down button.
- You will need to repeat the procedure until you get to the bottom of the page.
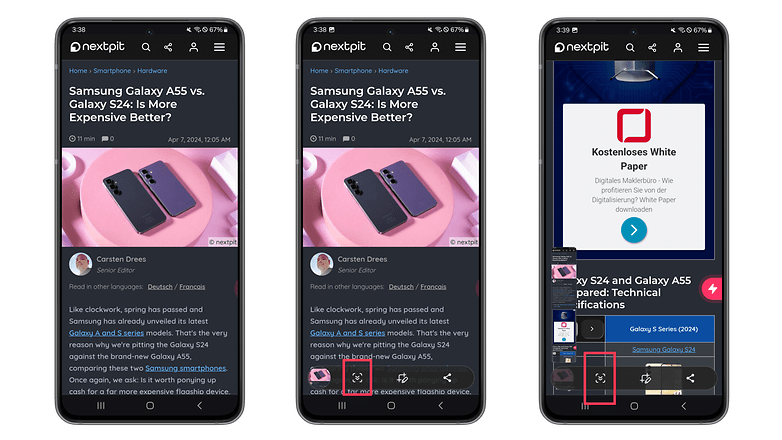
One UI features a convenient way to take scrolling screenshots. / nextpit
Инструкция по настройке screen mirroring на iOS-устройствах
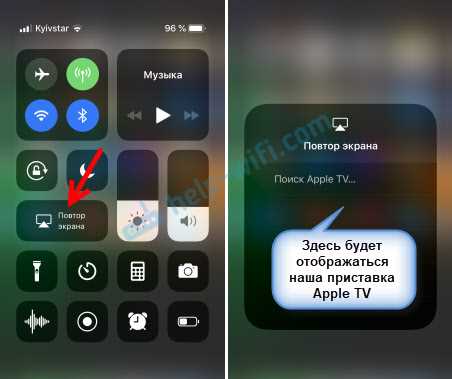
Для начала убедитесь, что у вас установлена последняя версия операционной системы iOS на вашем устройстве. Это можно сделать, перейдя в «Настройки» -> «Обновление программного обеспечения» и проверив наличие доступных обновлений.
Далее выполните следующие шаги:
- Убедитесь, что ваше iOS-устройство и устройство, на которое вы хотите отобразить экран (например, телевизор), находятся в одной Wi-Fi-сети.
- На iOS-устройстве откройте «Настройки» и выберите «Экранное зеркалирование» (для новых устройств на iOS 14 и выше) или «AirPlay и раздел «Дублирование экрана» (для устройств на iOS 13 и более ранних версиях).
- Включите функцию экранного зеркалирования (Screen Mirroring) или найдите устройство, на которое вы хотите отобразить экран, в списке доступных устройств.
- Выберите устройство, на которое вы хотите отобразить экран.
- После подключения ваше iOS-устройство начнет отображать свой экран на выбранном устройстве.
Теперь вы можете удобно проводить презентации, просматривать фотографии или видео на большом экране, играть в игры и делать многое другое, используя функцию screen mirroring на iOS-устройствах.
Важно помнить, что поддержка screen mirroring может отличаться для различных устройств и операционных систем. Некоторые старые модели iOS-устройств могут не поддерживать эту функцию, а также некоторые телевизоры или другие экраны могут требовать специальных дополнений или настроек для работы с функцией screen mirroring
Если у вас возникли проблемы с настройкой или использованием screen mirroring, рекомендуется обратиться к руководству пользователя вашего устройства или производителя телевизора для получения дополнительной информации и рекомендаций.


























