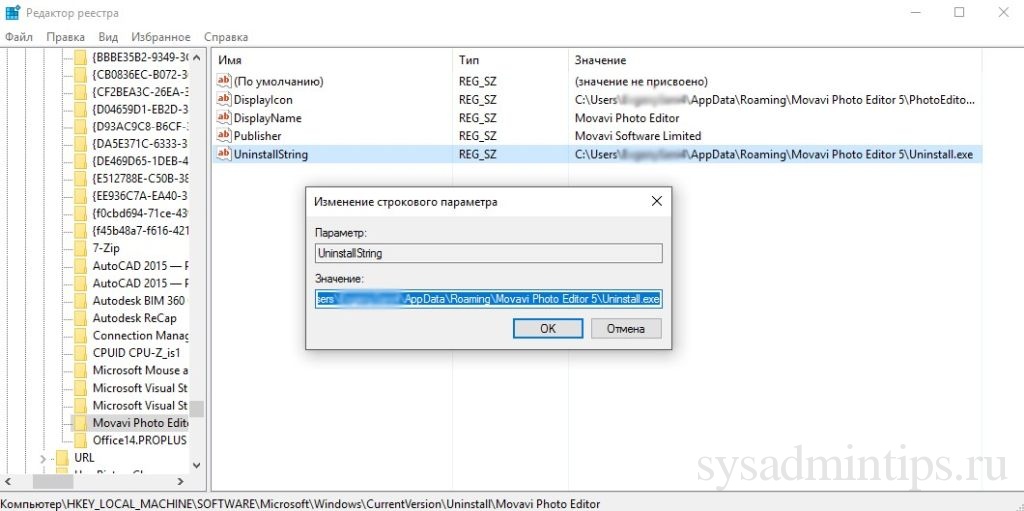Очистка жесткого диска и реестра
1) Очистка системного мусора
Для начала убедитесь, что находитесь в меню «Очистка». Здесь располагаются две вкладки — «Windows» и «Приложения», в которых вы можете выбрать параметры очистки. По умолчанию, ccleaner уже настроен так, что бы максимально удалить все ненужное, и не затронуть при этом ничего лишнего, поэтому настройки рекомендуется менять только опытным пользователям.
Что бы начать процедуру очистки, нажмите кнопку «Анализ»
и через несколько минут вы увидите подробную информацию о том, сколько свободного места освободится после окончания очистки, и какие именно данные ccleaner уничтожит.
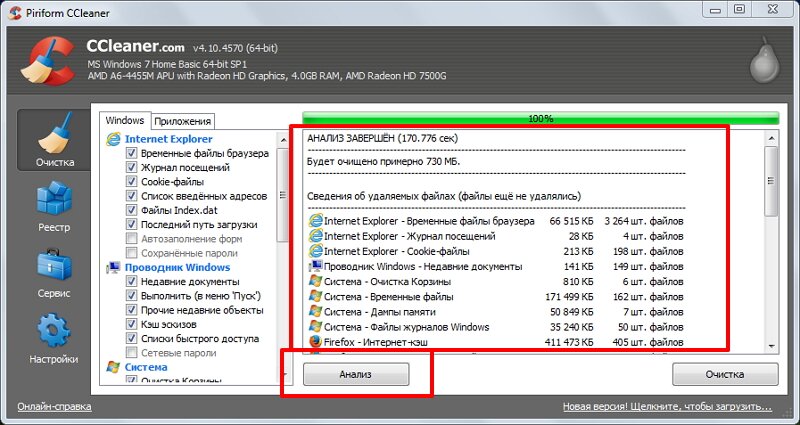
Далее вам остается лишь нажать кнопку «Очистка»и сходить минут 5 (в зависимости от захламленности компьютера, удаление мусора может занимать от 2 до 10 минут) покурить. Очистка системного мусора завершена.
2) Очистка реестра Windows
Пояснение
Реестр Windows — это база данных, содержащая в себе всю информацию, а также настройки аппаратных и программных компонентов компьютера. Со временем, в реестре накапливается большое количество ошибочных и попросту ненужных уже данных (к примеру, вы уже год назад удалили надоевшую игру, а ее след в реестре до сих пор хранится), из-за которых снижается общее быстродействие компьютера.
Что бы почистить реестр, переходите во вкладку «Реестр» и нажимайте «Поиск проблем»
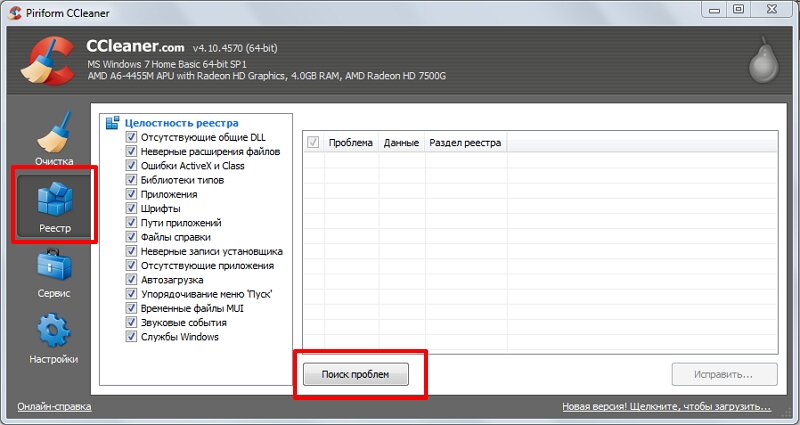 После того, как ccleaner закончит анализ реестра вашей операционной системы, нажимайте «Исправить…». Здесь, программа предложит сохранить резервную копию копию текущего состояния, обязательно соглашайтесь. Если что-то случится, вы сможете все восстановить.
После того, как ccleaner закончит анализ реестра вашей операционной системы, нажимайте «Исправить…». Здесь, программа предложит сохранить резервную копию копию текущего состояния, обязательно соглашайтесь. Если что-то случится, вы сможете все восстановить.
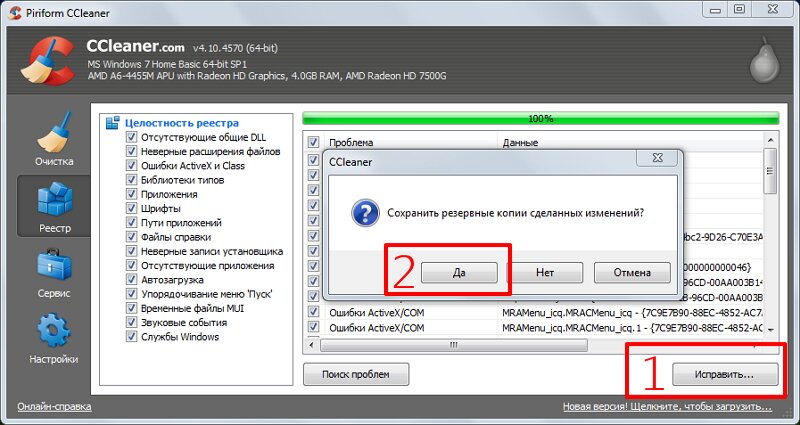 После сохранения резервной копии, перед вами появится окно с предложением исправить найденные ошибки. Нажмите «Исправить отмеченные» и подождите несколько секунд. Все, процесс очистки реестра закончен.
После сохранения резервной копии, перед вами появится окно с предложением исправить найденные ошибки. Нажмите «Исправить отмеченные» и подождите несколько секунд. Все, процесс очистки реестра закончен.
Какие программы нельзя удалять с компьютера
Главное в этом процессе – не увлекаться, потому что можно стереть что-то по-настоящему важное. Есть перечень папок, которых не должно коснуться полное удаление программ
Некоторые данные отвечают за работу всей операционной системы и их затирание приведет к неработоспособности компьютера. Нельзя удалять что-либо из следующих папок:
- ProgramData – если вы не знаете, за что отвечает папка, то ничего стирать из нее не следует;
- Windows – главная папка ОС, здесь находятся все составляющие системы;
- Program Files – установленное ПО, только при понимании того, за что отвечает папка, ее можно затереть;
- Users – данные пользователей;
- Boot – системные загрузочные файлы.
Удаление игр на компьютере с Windows 10
Если вы прошли компьютерную игру или просто хотите освободить на диске место для установки чего-то другого, ее можно и нужно удалить, особенно если это AAA-проект, занимающий десятки, а то и свыше сотни гигабайт. В Виндовс 10 это можно сделать несколькими способами, и о каждом из них мы сегодня расскажем.
Деинсталляция игр в Виндовс 10
Как и в любой версии операционной системы Windows, в «десятке» удаление программного обеспечения осуществимо как стандартными средствами, так и путем применения специализированных программ. В случае с играми добавляется еще как минимум один вариант – использование фирменного лаунчера или торговой площадки, через которую продукт покупался, устанавливался и запускался. Подробнее о каждом из них читайте далее.
Способ 2: Игровая платформа (лаунчер)
Если вы не сторонник пиратства и предпочитаете играть в игры легально, покупая их на специализированных торговых площадках (Steam, GOG Galaxy) или в фирменных магазинах (Origin, uPlay и т.д.), удалить пройденную или ненужную игру можно непосредственно через это приложение-лаунчер. О части таких способов мы рассказывали ранее, поэтому здесь лишь кратко их обозначим, сославшись на более подробные материалы.
Так, в Стиме нужно найти подлежащую деинсталляции игру в своей «Библиотеке», вызвать на ней контекстное меню правым кликом мышки (ПКМ) и выбрать пункт «Удалить». Дальнейшая процедура будет выполнена автоматически либо потребует от вас подтверждения действия.
Деинсталлировать игру, приобретенную в Origin или полученную там по подписке, можно аналогичным образом, выбрав соответствующий пункт из контекстного меню ненужного тайтла.
Правда, после этого будет запущено стандартное для Windows средство установки и удаления программ.
Если для покупки и запуска игр вы пользуетесь набирающим популярность клиентом GOG Galaxy, для удаления необходимо выполнить следующее:
- В боковой панели (слева) найдите ту игру, которую хотите деинсталлировать, и нажмите по ней левой кнопкой мышки (ЛКМ), чтобы открыть блок с подробным описанием.
- Кликните по кнопке «Больше», затем в выпадающем меню поочередно выберите пункты «Управление файлами» и «Удалить».
- Игра будет удалена в автоматическом режиме.
Способ 3: Системные средства
В каждой версии Виндовс есть свой собственный деинсталлятор, а в «десятке» таковых даже два – знакомый всем с предыдущих версий операционной системы раздел «Программы и компоненты», а также «Приложения», доступные в блоке «Параметров». Рассмотрим, как для решения нашей сегодняшней задачи взаимодействовать с каждым из них, начав с обновленной части ОС.
- Запустите «Параметры» Windows 10, нажав ЛКМ по значку шестеренки в меню «Пуск» или, что более удобно, воспользовавшись горячими клавишами «WIN+I».
Способ 4: Файл-деинсталлятор
Игра, как и любая компьютерная программа, имеет свое месторасположение на диске – это может быть как стандартный путь, предложенный при установке автоматически, так и отличный от него, заданный пользователем самостоятельно. В любом из случаев папка с игрой будет содержать не только ярлык для ее запуска, но и файл деинсталлятора, который и поможет в несколько кликов решить нашу задачу.
- Так как точное расположение игры на диске известно не всегда, а ярлык для ее запуска может отсутствовать на Рабочем столе, проще всего будет попасть в нужную директорию через «Пуск». Для этого откройте стартовое меню, нажав соответствующую кнопку на панели задач или клавишу «Windows» на клавиатуре, и пролистайте список установленных приложений, пока не найдете игру.
- Если она находится внутри папки, как в нашем примере, сначала нажмите по ней ЛКМ, а затем ПКМ непосредственно по ярлыку. В контекстном меню выберите пункты «Дополнительно» — «Перейти к расположению файла».
Заключение
Как видите, нет ничего сложного в том, чтобы удалить игру с компьютера, особенно если на нем установлена последняя версия операционной системы от Microsoft – Windows 10. На выбор вам предоставляется сразу несколько способов, как стандартных, так и отличных от них. Собственно, наиболее предпочтительными вариантами является обращение к системным средствам или той программе, через которую осуществляется запуск подлежащего деинсталляции игрового приложения. Специализированные программные решения, упомянутые нами в первом способе, позволяют дополнительно очистить ОС от остаточных файлов и прочего мусора, что тоже рекомендовано в профилактических целях.
Мы рады, что смогли помочь Вам в решении проблемы.
Помимо этой статьи, на сайте еще 12339 инструкций. Добавьте сайт Lumpics.ru в закладки (CTRL+D) и мы точно еще пригодимся вам.
Опишите, что у вас не получилось. Наши специалисты постараются ответить максимально быстро.
Удаление с помощью деинсталлятора разработчика
К сожалению, не исключены и такие каверзные моменты, когда либо программа уже частично удалена, либо пункт о ее удалении просто отсутствует в меню «Пуск». Ничего страшного, тот самый «uninstall.exe» можно запустить вручную. Этот файл не является скрытым или где-то спрятанным и находится в каталоге с программой. Все что нам нужно – это знать, где находится каталог с программой. Это можно сделать либо через правый клик по ярлыку программы и посмотреть его свойства, либо, если ярлык отсутствует, придется воспользоваться поиском в «Этот компьютер». Деинсталляция через искомый файл будет такой же качественной, как и через «Программы и компоненты», так что переживать не стоит, и, скорее всего, потребуется перезагрузка.
Основные особенности деинсталляции
Деинсталляция программного обеспечения — это процесс удаления установленного ранее программного приложения с компьютера или другого устройства
Важно помнить, что деинсталляция может быть не такой простой, как кажется, и подразумевает несколько особенностей и сложностей
1. Полное удаление
Основная цель деинсталляции программы — полное удаление всех связанных с ней файлов и компонентов с компьютера таким образом, чтобы не осталось никаких следов приложения. Однако, не все программы удаляются полностью с компьютера во время деинсталляции. Некоторые файлы или записи в реестре могут оставаться, что может привести к возникновению проблем при установке другой программы или работе системы в целом
Поэтому важно использовать специальные программы для деинсталляции, которые полностью очищают систему
2. Контроль за процессом
При проведении деинсталляции программы важно иметь контроль над процессом удаления. Некоторые программы могут предлагать выбор удалить все файлы, сделать резервные копии или просто отключить определенные компоненты приложения
Необходимо внимательно прочитывать все предлагаемые варианты и выбирать наиболее подходящий для конкретной ситуации.
3. Взаимосвязь с другими программами
При деинсталляции программы нужно учитывать возможные взаимосвязи или зависимости с другими установленными приложениями. В случае удаления какой-либо программы, другие программы, которые зависят от нее или используют ее компоненты, могут перестать корректно работать или вообще перестать запускаться. Поэтому перед удалением программы следует проверить, есть ли у нее зависимости, и в случае необходимости удалять только после удаления других программ.
4. Влияние на работу операционной системы
Деинсталляция программы может влиять на работу операционной системы. Некоторые программы могут иметь системные компоненты, которые используются и другими приложениями или самой системой
Поэтому при удалении программы важно понимать, какие компоненты будут удалены, и как это повлияет на работу системы в целом
5. Очистка реестра
Очистка реестра — важный аспект деинсталляции программ. Реестр Windows хранит информацию о всех установленных приложениях и компонентах
При деинсталляции программы важно удалить записи в реестре, связанные с этой программой. Неудаленные записи в реестре могут привести к ошибкам при установке других программ, а также замедлить работу операционной системы в целом
Поэтому при проведении деинсталляции нужно обеспечить полную очистку реестра от записей, связанных с удаляемым приложением.
Учет этих особенностей деинсталляции программного обеспечения поможет вам избежать проблем и ошибок при удалении приложений с компьютера или других устройств.
Отключение и удаление стандартных игр на Windows 7
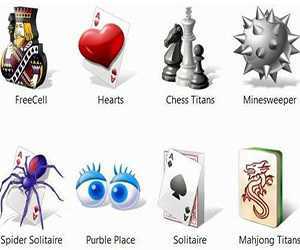 В любой версии операционной системы Windows есть несколько стандартных игр. Весят они немного, на работу системы не влияют, но иногда отвлекают пользователей от выполнения полезных задач. Чтобы такого не происходило, лучше их убрать. Как удалить стандартные игры, мы сейчас и посмотрим.
В любой версии операционной системы Windows есть несколько стандартных игр. Весят они немного, на работу системы не влияют, но иногда отвлекают пользователей от выполнения полезных задач. Чтобы такого не происходило, лучше их убрать. Как удалить стандартные игры, мы сейчас и посмотрим.
Отключение компонентов
Итак, вы установили Windows 7 и решили убрать из системы все лишние программы и приложения. Начать определенно следует с различных встроенных развлекательных компонентов Windows, которые убивают время и не приносят никакой пользы.
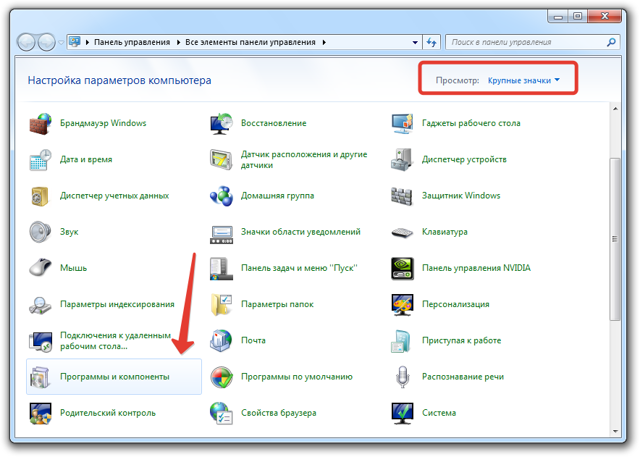
Найдите в меню слева пункт «Включение/отключение компонентов» и перейдите в него. Дождитесь, пока сформируется список.
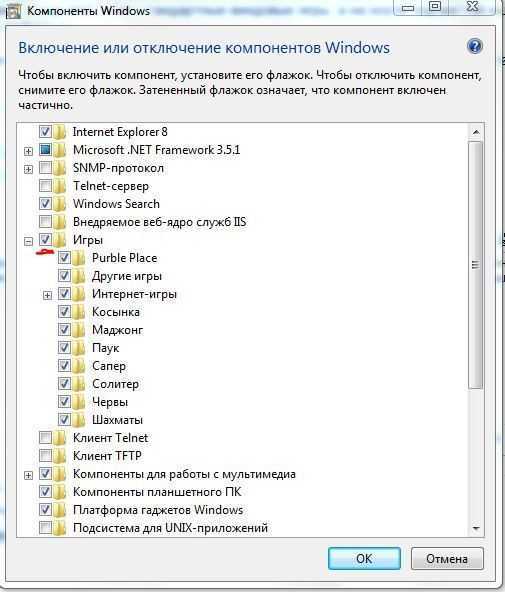
Вы можете убрать из системы сразу все игры, сняв галочку с соответствующего пункта, или отключить только отдельные приложения.
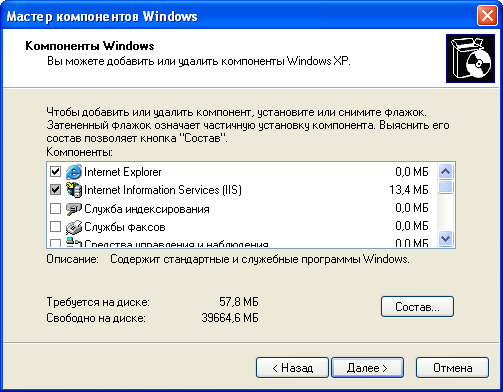
Полное удаление
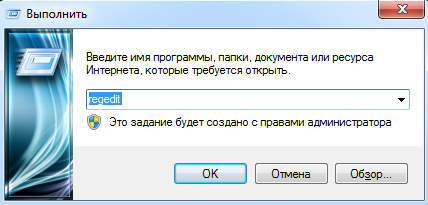
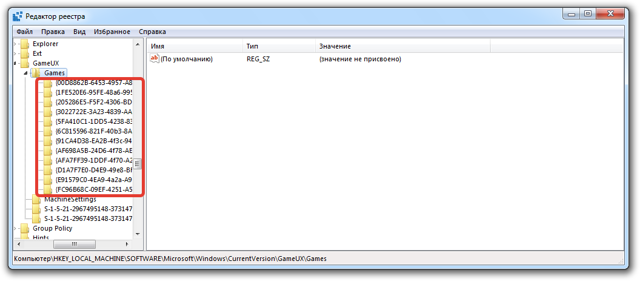
Каталоги имеют буквенно-цифровые названия, поэтому с первого взгляда разобраться в их назначении трудно. Если вы хотите избавиться ото всех развлекательных приложений, просто сотрите все имеющиеся каталоги – нажмите правой кнопкой и выберите «Удалить».
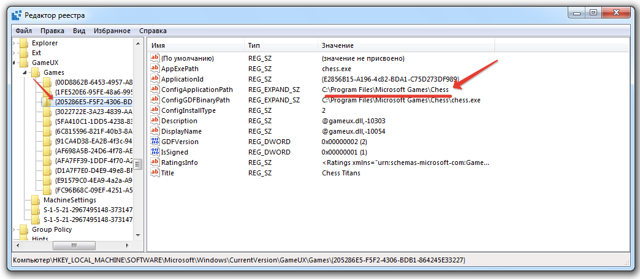
Дополнительные возможности
Основная задача ccleaner — это очистка жесткого диска и реестра операционной системы, но у этой программы также есть дополнительные встроенные функции, такие как контроль за автозагрузкой, удаление установленных программ, затирание жесткого диска и поиск дубликатов файлов. Эти функции располагаются во вкладке «Сервис»
1. Удаление программ
В Windows есть встроенный инструмент «Программы и компоненты», который позволяет удалить установленные приложения. CCleaner дублирует эту функцию, но делает это качественнее, потому что видит большее количество установленных приложений, нежели стандартный инструмент.
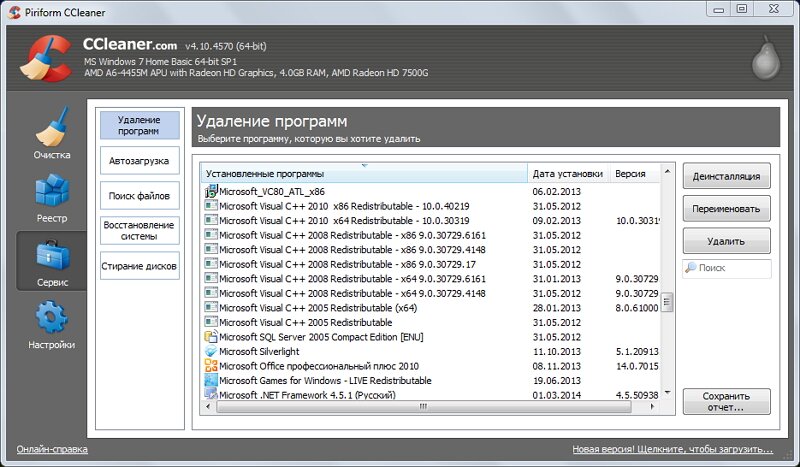
Кнопка «Деинсталляция»
отвечает, собственно, за деинсталляцию программы. «Переименовать»
— функция, позволяющая изменить строку с названием программы (делать это не рекоммендуется, т.к. возможно появление ошибок». Кнопка «Удалить»
позволяет убрать запись из списка установленных программ. Это может понадобится, когда приложение вы уже удалили, но оно почему-то все равно отображается, как установленное.
2. Контроль за автозагрузкой
Когда вы включаете компьютер, вместе с операционной системой, автоматически запускаются также некоторые установленные программы (антивирус, фаервол и т.д.). Это, без сомнения, удобно, если вы пользуетесь приложением постоянно, но не следует забывать, что при увеличении списка автозагрузки растет и время запуска системы. При помощи ccleaner вы можете провести ревизию и отключить автозагрузку ненужных программ.
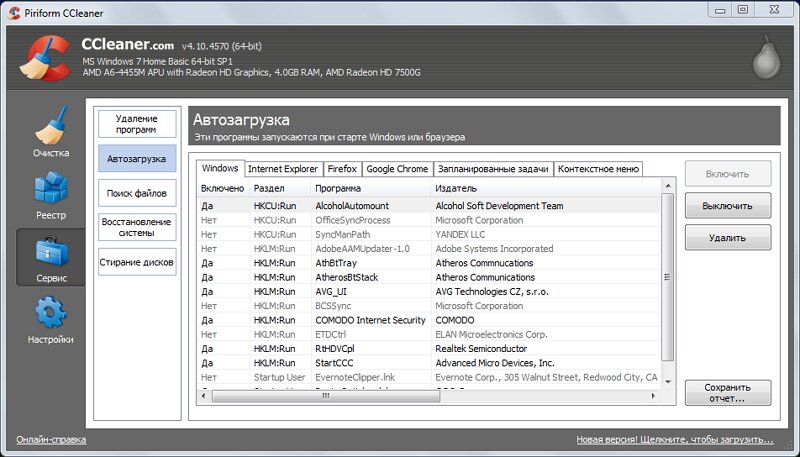
Кроме редактирования списка автозагрузки операционной системы, ccleaner в этом меню позволяет также отключать дополнения, запускающиеся вместе с браузером, а также контролировать планировщик задач (меню «Запаланированные задачи», трогать их рекоммендуется только опытным пользователям), и редактировать список контекстного меню.
3. Поиск дубликатов файлов
Зачастую бывает, что, к примеру, одинаковые фотографии на вашем диске хранятся в нескольких местах, отъедая свободное пространство жесткого диска. Во вкладке «Поиск файлов» вы сможете найти и удалить дубликаты имеющихся файлов.
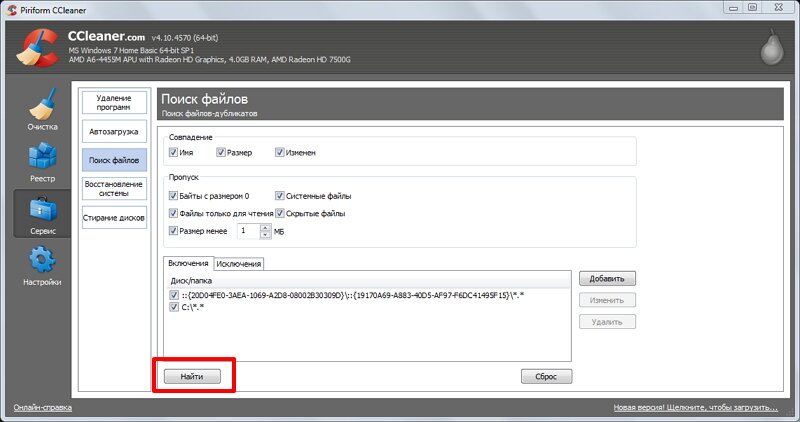 4. Восстановление системы
4. Восстановление системы
Данная вкладка в ccleaner позволяет просмотреть список точек восстановления системы и при необходимости удалить ненужные.
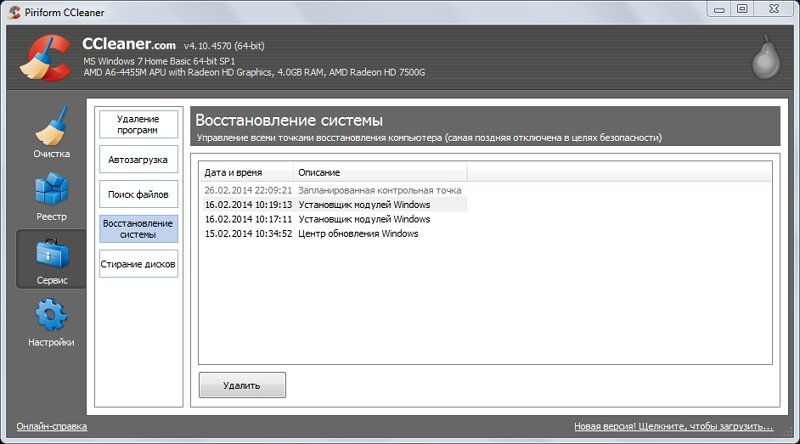 5. Стирание дисков
5. Стирание дисков
В этой вкладке располагается инструмент стирания дисков. Можно выбрать — что именно стирать (только свободное место, или вобще весь диск), и количество проходов (чем их больше, тем сложнее в дальнейшем восстановить данные).
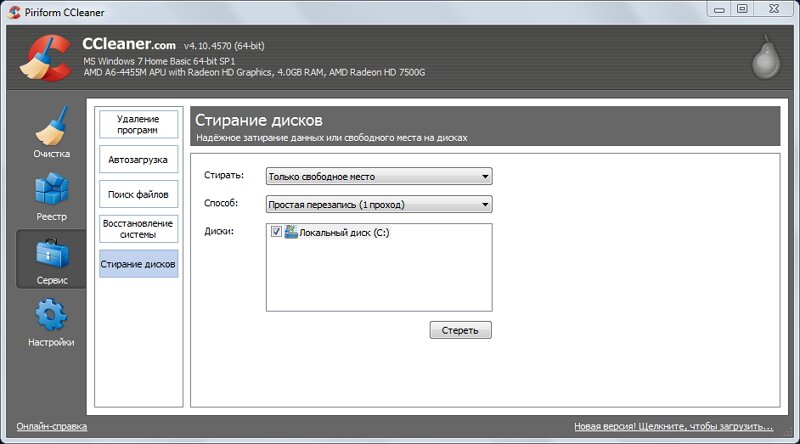
Зачем нужно затирание свободного места
Безопасное затирание свободного места на жестком диске (на первый взгляд, странная опция — зачем стирать и так свободное место?) — функция, которая позволяет действительно именно уничтожить данные, без возможности из восстановления.
Проверка успешной деинсталляции приложения
После выполнения процесса деинсталляции приложения может возникнуть необходимость проверить, была ли деинсталляция успешной. В этом разделе рассмотрим несколько способов, с помощью которых можно проверить успешность деинсталляции приложения.
1. Проверка в списке установленных программ
Один из самых простых способов проверки успешной деинсталляции приложения – это просмотр списка установленных программ на компьютере:
- Откройте меню «Пуск» и перейдите в раздел «Параметры».
- Выберите раздел «Система» и перейдите во вкладку «Приложения и функции».
- Прокрутите список приложений, пока не найдете название деинсталлированного приложения.
- Если название приложения отсутствует в списке, то деинсталляция была выполнена успешно.
2. Проверка наличия директории приложения
Во время деинсталляции приложения могут удаляться его файлы и директории. Проверка наличия директории приложения может помочь определить, была ли успешно удалена директория приложения:
- Откройте проводник компьютера.
- Навигируйте к директории, где ранее была установлена программа.
- Если директория отсутствует, значит деинсталляция была выполнена успешно. Если директория все еще присутствует, возможно, процесс деинсталляции был не завершен.
3. Проверка в реестре системы
Реестр системы – это база данных, где хранятся записи о различных настройках и установленных программах. Проверка наличия записей в реестре связанных с деинсталлированным приложением также может указывать на успешность деинсталляции:
- Откройте редактор реестра. Для этого нажмите клавишу «Win + R» и выполните команду «regedit».
- Перейдите к разделу «HKEY_LOCAL_MACHINE\Software» или «HKEY_CURRENT_USER\Software», в зависимости от настроек установки приложения.
- Просмотрите список папок в разделе «Software» и найдите папку с названием деинсталлированного приложения.
- Если папка отсутствует, значит удаление в реестре было выполнено успешно. Если папка все еще присутствует, возможно, процесс деинсталляции был не завершен.
4. Проверка при помощи специального софта
Существуют специальные программы, которые помогают полностью удалить приложения с компьютера и проверить успешность процесса деинсталляции. Одним из таких программ является Revo Uninstaller. При помощи этой программы вы сможете проверить, что все файлы и записи связанные с деинсталлированным приложением были удалены с системы.
Выбрав один или несколько из предложенных способов, вы сможете проверить успешность деинсталляции приложения и убедиться, что оно полностью удалено с вашего компьютера.
Поиск средства удаления через реестр Windows
Примечание. Снова напоминаем: то, что касается реестра и все, что с ним связано, предназначено для работы более продвинутых пользователей и делается на свой страх и риск.
Вызываем меню «Выполнить» комбинацией клавиш «Win+R» и вводим «regedit». Первое что нужно сделать – резервную копию. Нажатие в меню «Файл», затем «Экспорт» позволит сделать это.
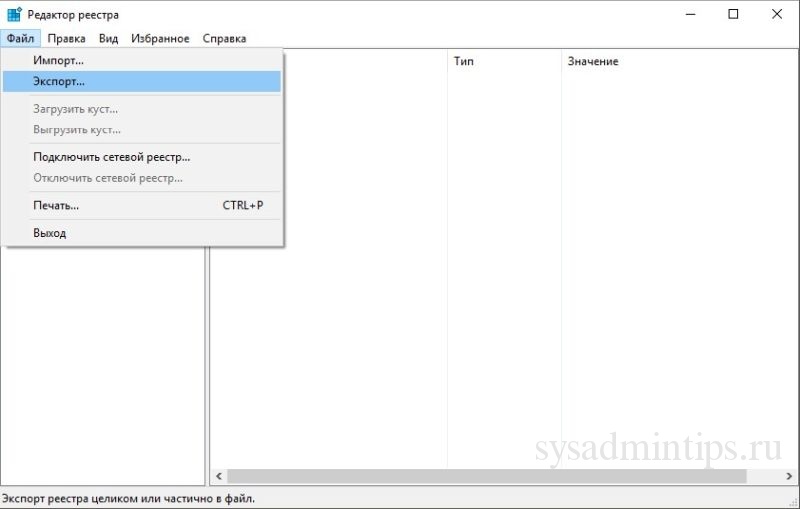
Теперь необходимо отправиться по пути: HKEY_LOCAL_MACHINE\SOFTWARE\Microsoft\Windows\CurrentVersion\Uninstall. По этому адресу находятся каталоги всех установленных программ.
На примере данной программы можно заметить, в имени ключа «UninstallString» находится тот самый адрес деинсталлятора программы, предусмотренный разработчиком, о котором шла речь в начале статьи. Любую деинсталляционную программу, если таковая имеется, можно найти таким способом. Все что осталось сделать, это скопировать путь этого деинсталлятора в командную строку и подтвердить нажатием «Enter».
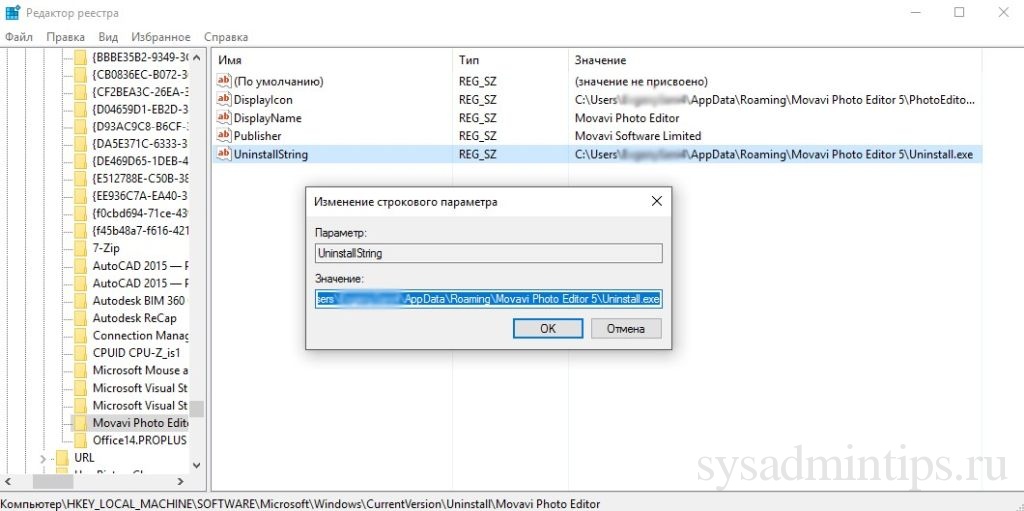
Что такое инсталляция ПО?
Инсталляция программного обеспечения (ПО) – это процесс установки программного продукта на компьютер или другое устройство с целью его использования. В ходе инсталляции происходит копирование файлов программы на диск, настройка ее параметров и создание необходимых системных объектов для корректной работы. Инсталляция может проводиться как с помощью специальных инсталляционных программ, так и вручную.
Инсталляция ПО имеет свои особенности:
- Выбор места установки. При инсталляции программы пользователь должен выбрать директорию, в которую будут скопированы файлы программы. Обычно по умолчанию выбирается системная директория, но пользователь может указать другую, в зависимости от своих предпочтений.
- Выбор компонентов. Некоторые программы предлагают выбор компонентов, которые будут установлены вместе с программой. Например, пользователь может выбрать, будет ли установлено дополнительное программное обеспечение или какие модули или плагины будут доступны.
- Настройка параметров. В процессе инсталляции пользователю может быть предложено указать настройки программы, такие как язык интерфейса, настройки безопасности или путь к базе данных. Это помогает настроить программу под конкретные потребности пользователя.
- Создание ярлыков. При инсталляции программы на рабочем столе или в меню «Пуск» может быть создан ярлык для быстрого доступа к программе. Ярлык позволяет запускать программу без необходимости искать ее в файловой системе.
- Регистрация в системе. В процессе инсталляции программа может произвести регистрацию своих компонентов в операционной системе. Это позволяет системе правильно связывать программу с файлами определенных типов, а также обеспечивает возможность удаления программы через стандартный механизм удаления ПО.
Инсталляция ПО является важным шагом перед использованием программы. Корректная и грамотная инсталляция ПО позволяет обеспечить стабильную работу программы и избежать ошибок или проблем в процессе ее использования.
Деинсталляция — это что такое и почему важно правильно удалять программы
Здравствуйте, друзья! Сейчас я решил рассказать вам о правильной деинсталляции программ. В последнее время довольно часто сталкиваюсь с ситуацией, что люди не умеют грамотно чистить свой компьютер, так что тема действительно актуальная.
Для тех, кто не знает, деинсталляция — это полное удаление программы со всеми мусорными файлами. Собственно, обратное значение слову «инсталляция» (установка).
Зачем вообще она нужна
Дело в том, что очень много людей, при необходимости убрать со своего компьютера ту или иную программу, просто удаляют папку с ней, а то и вообще ярлык.
Зачастую это приводит к тому, что сам каталог исчезает, но сохраняются все связанные с ним файлы, располагающиеся на системном диске и в других местах. Естественно, этот мусор постепенно засоряет компьютер, влияя на его работу и раздражая нас непонятно чем забитой памятью.
Деинсталляция своими силами
Для того, чтобы удалить все файлы, связанные с этим приложением, необходимо воспользоваться деинсталляцией. В приложениях, крупных играх и программах, как правило, имеется свой деинсталлятор. Для того, чтобы найти его, нужно зайти в меню «Пуск», все программы, открыть папку с названием целевого приложения и найти там файл деинсталляции или uninstall.
После его запуска начнется процесс, похожий на установку, но имеющий обратный эффект. Таким путем с компьютера удаляются все файлы, связанные с данным приложением, не оставляя мусора. После деинсталляции иногда остается папка с парой файлов — они убираются уже классическим методом (delete или shift+delete).
Если вы не нашли ярлык для удаления, что порой случается, то есть еще один надежный способ, который предоставила нам сама Windows. В этом случае снова надо заходить в меню «Пуск» и открывать панель управления. Там находим пункт «удаление программы».
Тут уже нас интересует кнопка «удалить». Она запускает нужный нам процесс. Дальше все по стандартной схеме.
Это были системные способы. Также деинсталляцию можно провести и с помощью специальных программ.
Программная деинсталляция
Как всегда, люди придумали массу приложений, чтобы осуществлять правильное удаление. Очевидно, что для этого способа программы сначала надо будет скачать. Я хочу поговорить об одной из самых популярных и удобных, на мой взгляд, из них. Называется она CCleaner.
Программа отлично чистит компьютер, определяет ошибки и исправляет их, увеличивая тем самым производительность и скорость. Это, соответственно, повышает вашу продуктивность за компьютером и помогает избежать его зависания.
Для тех, кто особенно заинтересован в результативности своей работы, я рекомендую курс «Секреты продуктивной работы». В нем рассказывается, как можно использовать собственный компьютер для эффективного решения различных задач. Также можете почитать мою статью, которая поможет вам успевать больше и быть довольным жизнью.
С помощью CCleaner можно провести и деинсталляцию. Для этого нужно выполнить следующий порядок действий: нажать на вкладку «Tools», в русскоязычных версиях «Инструменты», в появившемся списке выбрать Uninstall и далее определять программы, которые вам необходимо удалить. Все пункты указаны стрелками на картинке.
Вы можете обратить внимание, что помимо кнопки Uninstall там имеется и Delete. В русской версии она подписана, как «Удалить»
Это не ошибка и вовсе не одно и тоже — вы не избавитесь от программы нажатием этой кнопки, а просто уберете ее название из списка.
Огромный плюс этого приложения в том, что оно многофункциональное и, можно сказать, универсальное. Желательно минимум раз в месяц проводить очистку и дефрагментацию дисков своего компьютера с помощью CCleaner — вы даже не представляете, сколько лишнего мусора порой скапливается в памяти. Если вы много времени проводите в интернете, то особо важна еще и чистка кеша.
Правильная деинсталляция тремя способами — Видео-инструкция
Этих методов для вас должно хватить с головой, друзья. Я не отрицаю тот факт, что есть и другие замечательные программы, но писать обо всех очень долго и не имеет особого смысла — вы только больше запутаетесь при выборе.
Предоставленный список способов универсален и удобен, причем они действительно самые популярные. Пользуйтесь, изучайте, следите за чистотой памяти своего компьютера.
Не забывайте подписываться на новости, а так же на мою группу ВКонтакте. До скорых встреч!
Правильная деинсталляция тремя способами — Видео-инструкция
Этих методов для вас должно хватить с головой, друзья. Я не отрицаю тот факт, что есть и другие замечательные программы, но писать обо всех очень долго и не имеет особого смысла — вы только больше запутаетесь при выборе.
Предоставленный список способов универсален и удобен, причем они действительно самые популярные. Пользуйтесь, изучайте, следите за чистотой памяти своего компьютера.
Не забывайте подписываться на новости, а так же на мою группу ВКонтакте
. До скорых встреч!
Для чего нужно устанавливать приложения, да и нужно ли вообще? Наличие в Windows программы-установщика — это необходимость, которая обусловлена архитектурой платформы, прежде всего, привязкой к системному реестру. Задача такого мастера установки — дать пользователю возможность самостоятельно определить базовые настройки устанавливаемого ПО: выбрать инсталлируемые компоненты, указать расположение файлов приложения на своем жестком диске и так далее. То же самое можно сказать и про механизм удаления установленного приложения.
Когда запускается установщик приложения, программа выполняет ряд действий — записывает данные в системный реестр, создает папку приложения на жестком диске, копирует в нее нужные файлы, создает вспомогательные данные. Самые продвинутые программы могут вносить изменения в систему, например менять конфигурацию оборудования, добавлять новые виртуальные устройства, менять сетевые настройки и так далее. При удалении все происходит с точностью до наоборот — программа деинсталляции удаляет оставленные записи, восстанавливает системные настройки. Достаточно одной неточности, и в системе появляется ошибка, скажем, в виде неиспользуемой информации в системном реестре. На первых порах наличие этой ошибки ничем не мешает пользователю. Но, по прошествии некоторого времени, когда таких «мусорных» сведений становится слишком много, производительность заметно снижается. Кроме того, некоторые ошибки некорректной установки-удаления программ могут вызывать сбой в системных процессах — в этом случае могут возникнуть конфликты между работающими приложениями и запущенными сервисами.
Для решения этой проблемы многие разработчики предлагают программы для обнаружения системных ошибок. Они выполняют анализ системы, обнаруживают ошибки и предлагают их устранить. Не умаляя достоинств этих утилит, нужно сказать, что такой подход к решению проблемы — лишь устранение последствий. Во-первых, использование подобных инструментов требует от пользователя некоторых представлений о ключевых принципах работы системы. Например, когда подобная утилита предлагает несколько вариантов устранения «системной ошибки», чтобы сделать правильный выбор пользователь должен хорошо ориентироваться в назначении веток системного реестра, понимать идеологию системных процессов. Однако, обычно, пользователь — потребитель, который не хочет ломать голову над механизмом системных процессов, а желает устранить все проблемы одним нажатием клавиши. Во-вторых, эти утилиты могут ошибаться и предлагать «исправить» несуществующие проблемы. Опять же, чтобы разобраться во всем этом, необходим определенный опыт и знания.
Гораздо более простой и действенный способ справиться с ошибками, возникающими при деинсталляции приложений, — использовать специальные приложения. Несмотря на то, что иногда они могут работать как обычные «чистильщики», у многих из них есть очень полезная возможность создания снимка системы перед новой установкой. Благодаря этому можно легко отследить, какие изменения вносятся инсталлятором, и, если возникнет необходимость удалить приложение, легко избавиться от всех «хвостов».
Вводим тяжелую артиллерию!
В особых случаях на помощь приходят программные средства от сторонних разработчиков. Их довольно много, поэтому, чтобы более-менее определиться, в рамках статьи будет рассмотрена программа CCleaner. Или же на русском языке — «Чистильщик». Она просканирует операционную систему и регистры в поиске всех файлов, с которыми не установлена связь, или что были как бы удалены, и отрапортует про их наличие. А человеку нужно только согласиться с их удалением или же ознакомиться с тем, что программой идентифицировано как мусор. Также, если от чего-то не удалось избавиться, поверьте, CCleaner заблокирует все защитные механизмы. И программа будет удалена.
В каких же конкретных случаях может понадобиться её помощь? Вот, к примеру, стоит вопрос: «Как полностью удалить игру «Варфейс» с компьютера?» А если это пиратская версия, где, вероятно, что-то хитроумно наделано, то тут уж точно стандартные возможности не помогут. Всего несколько кликов в CCleaner — и уже не волнует вопрос о том, как удалить игру с компьютера полностью. «Танки», «Ассасин скрид», «Эпоха империй» или что-то иное — не имеет значения. Программа будет удалена.
Если игровое приложение перестало пользоваться популярностью, а также требуется освободить дополнительное место для других файлов, то его необходимо удалить. Если отправить в корзину ярлык на рабочем столе, то само приложение останется на жестком диске, т.к. ярлык – это всего лишь ссылка, которая переправляет запрос к файлу-оригиналу
Поэтому важно знать, как правильно полностью удалять программы
Если игра является односложным приложением, то все ее данные будут располагаться в одной папке, информация о ней будет отсутствовать в списке установленных программ. Чтобы полностью стереть игру, необходимо удалить эту папку. В операционной системе Windows существует функция управления установленными программами. Среди ее опций присутствует «Удаление программ»:
- нажмите кнопку «ПУСК», выберите в появившемся меню «Панель управления»;
- в категории «Программы» выберите функцию «Удаление программ»;
- в появившемся списке всех установленных программ найдите ту, которую необходимо удалить;
- кликните по ней дважды и выберите вариант «Да»;
- удаление произойдет автоматически.
При установке игрового приложения файлы помещаются в указанную пользователем папку. Но при дальнейшей работе многие файлы копируются на системный диск и могут остаться там даже после удаления приложения. Можно осуществить их поиск и удаление вручную. Но для экономии времени используйте специальную программу, например, Revo Uninstaller, которая, помимо удаления приложений, выполняет поиск связанных с ним файлов по всему жесткому диску.
Скачайте бесплатную версию программы Revo Uninstaller из интернета, например, с softportal.com . Установите ее и запустите:
- в появившемся окне со списком установленных программ выберите необходимую и нажмите кнопку «Удалить», которая располагается на верхней панели управления;
- выберите подходящий режим деинсталляции (наилучший вариант – Умеренный) и нажмите кнопку «Далее» ;
- после завершения процесса анализа и удаления программы отметьте в списке файлы, содержащие название удаленной игры, нажмите «Удалить».
Чтобы удалить игру, которая не отображается в списке установленных программ, необходимо использовать функцию «Режим охоты»:
- нажмите на соответствующую кнопку в верхнем меню окна – на рабочем столе появится значок прицела;
- нажмите на него левой кнопкой мыши и удерживая перетащите курсор на значок программы, которую необходимо удалить;
- в появившемся меню выберите опцию «Деинсталлировать».
Программа Revo Uninstaller содержит немало полезных дополнительных функций для очистки жесткого диска, например, удаление временных файлов, чистка истории посещения сайтов, загрузок и др.
Подробное руководство по удалению игр с компьютера полностью стандартными средствами операционной системы и при помощи стороннего софта.
Навигация
Вместе с установкой компьютерной лицензионной игры всегда устанавливается специальная программа-деинсталлятор на тот случай, если пользователю в какой-то момент надоест эта игра и он изъявит желание ее удалить. Однако в пиратских версиях и любительских сборках такая программа зачастую отсутствует и многие пользователи понятия не имеют, как избавиться от уже пройденной игры и освободить место на жестком диске.
В нашей статье Вы узнаете, как полностью удалить игру с компьютера, используя стандартные средства Windows
и специальные сторонние утилиты.