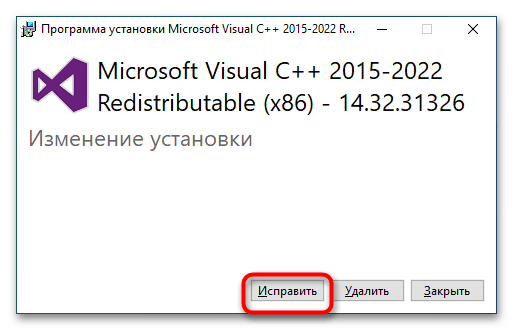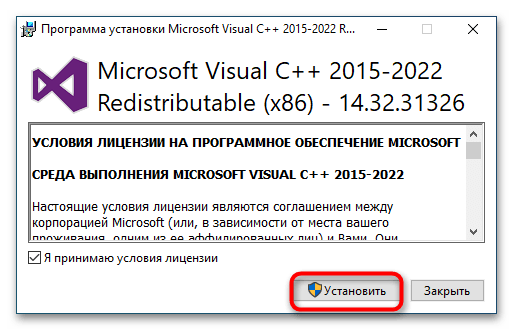Как исправить код 0x80073701
Избавление Windows от этой ошибки производится разными способами, в зависимости от причины. К примеру, если у пользователя служба по обновлению системы не последней версии, то это также может являться причиной. Для Windows 8 или 7 можно воспользоваться следующей ссылкой.
Там же есть инструкция по апдейту агента центра обновления и ссылки на скачивание.
Удаление обновлений Windows
В этом методе понадобится командная строка, запущенная с повышенными привилегиями. Запускаем её и вводим команды для отключения некоторых служб. Потом удаляем содержимое каталога SoftwareDistribution.
Вводим такие команды:
- net stop wuauserv
- net stop cryptSvc
- net stop bits
- net stop msiserver
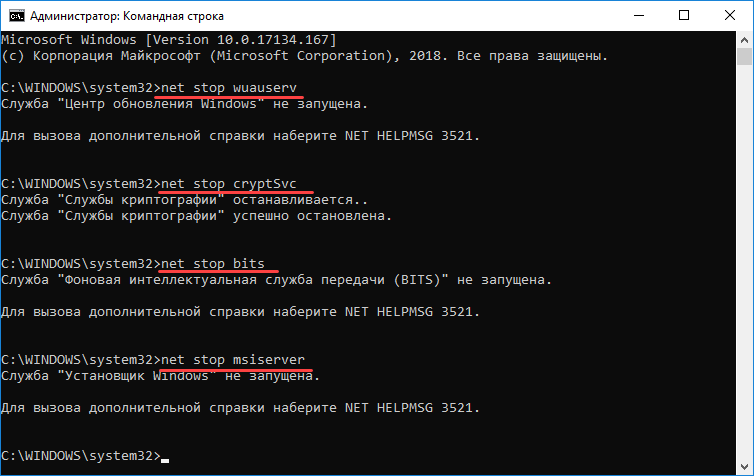
Заходим на системный диск и находим каталог с именем SoftwareDistribution и очищаем все содержимое.
![]()
Переименовываем его в любое название. Здесь понадобится снова ввести кое-какие команды:
ren C:\Windows\SoftwareDistribution SoftwareDistribution.oldren C:\Windows\System32\newSD NewSD.old
Где NewSD – новое название папки. Теперь включим ранее отключенные службы.
- net start wuauserv
- net start cryptSvc
- net start bits
- net start msiserver
Чтобы проделанное сработало нужно перезагрузить компьютер.
Проверка даты и времени
Это редкий случай, но может стать причиной появления ошибки 0x80073701. В любой версии Windows изменить дату и время очень легко:
- Нажимаем правой кнопкой мышки по времени на панели задач и выбираем пункт «Настройки даты и времени» (Для Windows 10).
- Если переключатель «Установить время автоматически» включен, а время неверное, попробуйте выставить показатели вручную.
- Перезапустите ПК.
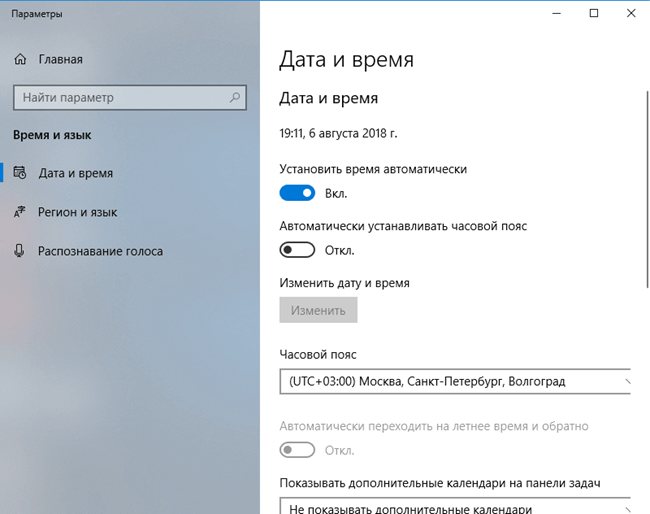
Использование средства устранения неполадок для устранения кода 0x80073701
После запуска выбираем объект, который нужно проверить на ошибки, в нашем случае «Центр обновления Windows». Нажимаем «Далее».
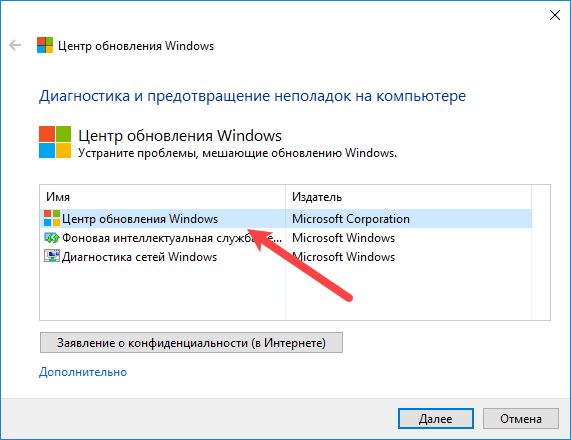
Автоматически программа проверить систему. Может появиться окно, где требуется выполнить запуск утилиты от имени администратора. Выбираем данный пункт.
Если проблема будет найдена, помощник должен решить её, в противном случае появится сообщение, что все хорошо.
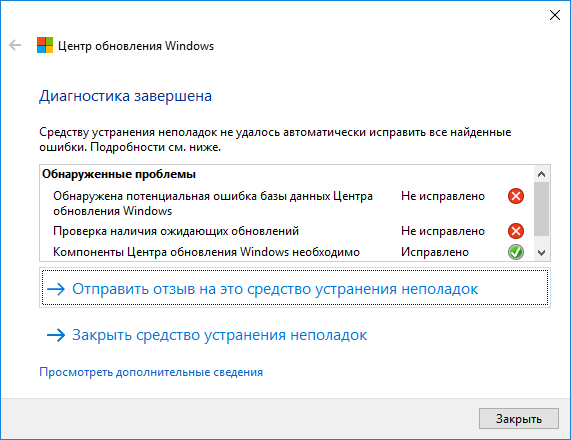
Данная утилита полезна на Windows 7 и 8. В «десятке» есть встроенное средство, которое находится здесь:
- Нажимаем Win+I, чтобы попасть в параметры системы.
- Щелкаем по разделу «Обновления и безопасность».
- В левой части окна жмём на подраздел «Устранение неполадок».
- В правой части окошка находим пункт «Центр обновления Windows».
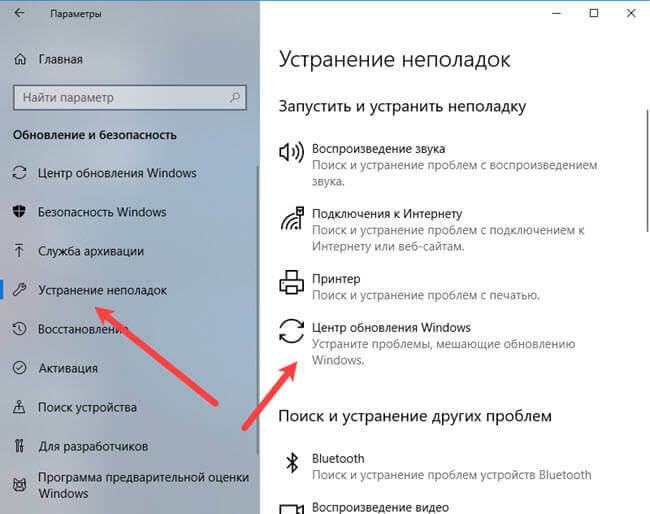
Теперь ошибка 0x80073701 должна быть устранена, а если это не так, идем дальше.
Fix 2. Download & Install Correct Version of Update
The catalog provides information about the supported operating systems and architectures for each update. This helps you ensure that you’re downloading and installing the correct version for your system. Follow these instructions to do so:
- Figure out the update causing the error code. There should be an update version along with the error code.
- As you can see in the picture above, it says “Windows Subsystem for Linux Update – 5.10.93.2“
- Now that we have the exact version of update, we can download the correct version from Microsoft’s update catalog.
- Go to catalog.update.microsoft.com
- In the search bar, enter the exact version of the update. Like this:Note: If a newer version of update is available in the catalog, try installing newer version instead of what Windows update is suggesting. That’s because newer updates tends to be more stable.
- Now simply download the update and double-click the downloaded file to install the update.
Шаги для исправления ошибки 0x80070661 на Windows 10
Ошибка 0x80070661 — это сообщение об ошибке, которое может возникнуть при установке, обновлении или удалении программы на компьютере под управлением Windows 10. Чаще всего эта ошибка связана с проблемами в системе Windows Installer.
Если вы столкнулись с ошибкой 0x80070661, следуйте этим шагам, чтобы исправить ее:
- Перезагрузите компьютер: Начните с простых действий и перезагрузите компьютер. Это может помочь в случаях, когда ошибка возникает из-за временных проблем в системе.
- Отключите антивирусное программное обеспечение: Временно отключите любое антивирусное программное обеспечение на вашем компьютере. Оно может блокировать установку или обновление программы.
- Удалите программное обеспечение: Если ошибка возникает при установке или обновлении программы, попробуйте удалить соответствующее программное обеспечение с помощью инструмента удаления программ в системе Windows.
- Очистите временные файлы: Очистите временные файлы на вашем компьютере, чтобы избавиться от временных данных, которые могут вызывать ошибку. Это можно сделать с помощью утилиты очистки диска в системе Windows.
- Запустите Windows Installer вручную: Если проблема связана с Windows Installer, попробуйте запустить его вручную. Нажмите Win + R, введите «msiexec /unreg» (без кавычек), нажмите Enter, а затем введите «msiexec /regserver» (без кавычек) и снова нажмите Enter.
- Обновите Windows: Убедитесь, что у вас установлена последняя версия Windows 10. Проверьте наличие обновлений в разделе «Обновление и безопасность» в настройках системы.
- Обратитесь в службу поддержки: Если вы все еще сталкиваетесь с ошибкой 0x80070661, обратитесь в службу поддержки Microsoft или разработчика программного обеспечения, которое вызывает ошибку. Они могут предоставить дополнительную помощь и рекомендации.
Следуя этим шагам, вы должны суметь исправить ошибку 0x80070661 на Windows 10 и продолжить установку, обновление или удаление программы без проблем.
Удалите все уже установленные пакеты Visual C ++.
- Другие пакеты Visual C ++, такие как Visual C ++ 2017, могут блокировать установку C ++ 2015.
- Чтобы решить эту проблему, нажмите сочетание клавиш Windows + R.
- Введите appwiz.cpl в текстовое поле «Открыть» и нажмите «ОК», чтобы открыть программу удаления Windows.
- Выберите пакет Microsoft Visual C ++ для удаления.
- Нажмите на опцию Удалить.
- Затем следуйте инструкциям по удалению, чтобы удалить программное обеспечение.
- Повторите шаги с третьего по пятый, чтобы удалить все пакеты Visual C ++.
- После удаления пакета Visual C ++ перезапустите Windows.
- Затем попробуйте установить пакет Visual C ++, при этом возникнет ошибка 0x80070666.
Обновление за апрель 2024 года:
Теперь вы можете предотвратить проблемы с ПК с помощью этого инструмента, например, защитить вас от потери файлов и вредоносных программ. Кроме того, это отличный способ оптимизировать ваш компьютер для достижения максимальной производительности. Программа с легкостью исправляет типичные ошибки, которые могут возникнуть в системах Windows — нет необходимости часами искать и устранять неполадки, если у вас под рукой есть идеальное решение:
- Шаг 1: (Windows 10, 8, 7, XP, Vista — Microsoft Gold Certified).
- Шаг 2: Нажмите «Начать сканирование”, Чтобы найти проблемы реестра Windows, которые могут вызывать проблемы с ПК.
- Шаг 3: Нажмите «Починить все», Чтобы исправить все проблемы.
Проверить наличие обновлений Windows
Ошибка 0x80070666 может быть вызвана ожидающими обновлениями, которые уже устанавливают тот же пакет C ++, который пользователи пытаются установить.
- Нажмите Windows Key + S, чтобы проверить наличие обновлений Windows.
- Введите обновленное ключевое слово в поле поиска.
- Нажмите «Проверить наличие обновлений», чтобы открыть вкладку «Настройки», которая появляется непосредственно ниже.
- Затем нажмите кнопку Проверить наличие обновлений. Windows 10 загружает ожидающие обновления.
- После этого нужно перезагрузить Windows.
Восстановить установку Visual C ++
Ошибка 0x80070666 может возникнуть из-за поврежденного пакета Visual C ++. Таким образом, вы можете попробовать исправить ошибку, загрузив исполняемый файл установщика и открыв окно восстановления через CMD. Для этого следуйте инструкции:
Шаг 1. Убедитесь, что программа установки распространяемого пакета, который вы хотите установить, уже установлена на вашем компьютере. Убедитесь, что вы знаете точное местоположение. Если на вашем ПК нет установщика, загрузите его еще раз.
Шаг 2: Введите cmd в поле поиска и щелкните правой кнопкой мыши Командная строка, чтобы выбрать Запуск от имени администратора.
Шаг 3: Введите CD C: \ Users \ * YourUser * \ Downloads в окне и нажмите Enter.
Шаг 4: Введите vc_redist.x64.exe / uninstall в окне и нажмите Enter.
Шаг 5: Нажмите «Восстановить» и следуйте инструкциям на экране, чтобы восстановить распространяемый пакет Microsoft Visual C ++.
Шаг 6. Перезагрузите компьютер и попробуйте снова установить распространяемый пакет Microsoft Visual C ++, чтобы проверить, сохраняется ли ошибка.
Приложения, которым требуется распространяемая версия Microsoft Visual C ++, не могут работать без нее. Альтернативы этому нет. Поэтому обязательно устранять проблемы с помощью установщика. Обычно рекомендуется установить последнюю версию Microsoft Visual C ++, особенно если вы используете последнюю версию Windows 10.
Совет эксперта:
Эд Мойес
CCNA, веб-разработчик, ПК для устранения неполадок
Я компьютерный энтузиаст и практикующий ИТ-специалист. У меня за плечами многолетний опыт работы в области компьютерного программирования, устранения неисправностей и ремонта оборудования. Я специализируюсь на веб-разработке и дизайне баз данных. У меня также есть сертификат CCNA для проектирования сетей и устранения неполадок.
Сообщение Просмотров: 2,647
Метод 3: Удаление и повторная установка Visual C Redistributable
Если предыдущие методы не помогли решить проблему, вы можете попробовать удалить и повторно установить Visual C Redistributable. Это может помочь исправить любые поврежденные или неполные установки.
Чтобы удалить Visual C Redistributable, выполните следующие действия:
- Откройте панель управления Windows и перейдите в раздел «Программы и компоненты».
- Найдите все экземпляры с Visual C++ Redistributable в названии (например, Microsoft Visual C++ 2015 Redistributable) и щелкните правой кнопкой мыши на каждом из них. В контекстном меню выберите «Удалить».
- После удаления всех экземпляров перезагрузите компьютер.
После перезагрузки компьютера можете повторно установить Visual C Redistributable, следуя инструкциям для вашей версии Windows.
После установки Visual C Redistributable вам может потребоваться перезагрузить компьютер. После перезагрузки можете проверить, исправилась ли ошибка 0x80070661 Windows 7.
Важные факты о ошибке 0x80070661 Windows 7 Visual C
Ошибка 0x80070661 Windows 7 Visual C может возникать при установке или обновлении приложений, зависящих от библиотек Visual C++.
Такая ошибка может быть вызвана различными причинами, включая неполадки в самой операционной системе, неправильную установку или повреждение файлов библиотек Visual C++, а также конфликты с другими программами или драйверами.
Чтобы исправить ошибку 0x80070661 Windows 7 Visual C, можно попробовать несколько следующих решений:
1. Перезапустите компьютер и повторите попытку установить или обновить приложение. Иногда простое перезагрузка может решить проблему.
2. Удалите и переустановите библиотеки Visual C++. Для этого можно воспользоваться командой «Programs and Features» в панели управления системой.
3. Обновите операционную систему до последней версии. Это может помочь исправить ошибки, связанные с неполадками в самой Windows 7.
4. Проверьте наличие вредоносных программ на компьютере. Вредоносные программы могут вызывать конфликты и приводить к появлению ошибок.
5. Обратитесь за помощью к технической поддержке. Если ни одно из вышеперечисленных решений не помогло, стоит обратиться за помощью к специалистам, которые смогут найти и исправить причину ошибки.
Учитывая сложность и разнообразие причин, возникающих при ошибке 0x80070661 Windows 7 Visual C, рекомендуется следовать инструкциям и решениям, предложенным выше, для наибольшей вероятности успешного исправления проблемы.
Исправляем проблему
Для того, что бы исправить данную проблему, нужно сделать несколько простых шагов, которые позволяют без проблем провести установку. Сразу оговоримся — ваш ПК чист от вирусов, имеет актуальные обновления, а устанавливаемый софт, где требуется Майкрософт Визуал проблем со сборкой не имеет. Итак, делаем по-пунктам и будет вам счастье:
- Скачиваем пакет обновлений только с официального сайта Microsoft. Выберите необходимую вам версию распространяемого пакета в списке и жмите скачать.
- При помощи специальной утилиты CCleaner, удалите все установленные пакеты в системе. Скачивать её нужно из официального сайта, выбирайте бесплатную версию.
- После удаления запустите опцию «Очистка», после используйте опцию «Реестр». Жмите «Поиск проблем» и «Исправить».
- Далее запустите скачанный инсталл-файл пакета Визуал.
Вот наглядная видео-инструкция по правильному скачиванию данных библиотек.
Исправление ошибки магазина Windows Phone 10
Однако время от времени на некоторых девайсах появляется проблема со скачиванием игры или приложения: при попытке загрузить нужный файл появляется о лицензионном соглашении и процесс загрузки прерывается.
Если нажать на ссылку «Подробнее» в окне Error, появится её код — 0x803F7000.
Столкнулись с проблемой скачивания и установки из Windows Store? О способах решения — ниже
Примеры возникновения ошибки с кодом 0x803f7000 в ОС Windows Phone 10
Как правило, Error 0x803f7000 выскакивает при загрузке приложений в Windows Phone 10 через магазин Microsoft. В этом случае ошибка появляется с комментарием: «Что-то пошло не так. Код ошибки 0x803f7000».
Пример сообщения об ошибке
В другом случае ошибка может появиться с комментарием: «Вы достигли лимита для установки приложений на вашем устройстве. Если вы хотите установить приложение из магазина на другое устройство, удалите первое устройство из списка».
Универсальный способ решения
Существует утилита для устранения проблем с загрузкой приложений в автоматическом режиме. Она называется Total System Care. Эта программа сертифицирована, находится в бесплатном доступе и не содержит вирусов.
В использовании всё довольно просто: вы находите её на официальном сайте, скачиваете бесплатно и устанавливаете на своём девайсе.
После загрузки запущенная утилита чинит баги Windows Phone 10 и в том числе устраняет Error 0x803f7000.
Способы решения проблемы самостоятельно
Определим основные причины появления Error 0x803f7000:
- некорректно установленные временные настройки;
- некорректно выбраны региональные стандарты;
- засорённый реестр магазина Виндовс;
- проблемы с серверами Store.
Попробуем разобраться, как устранить проблемы для каждого отдельного случая:
Изменяем временные настройки в Windows Phone 10
Открываем «Панель управления», далее вкладку «Часы, язык и регион», кликаем на пункт «Дата и время» и выбираем пункт «Изменить дату и время», если у вас отображаются неверные временные настройки. Вы также можете скорректировать часовой пояс, если у вас установлен не тот режим. Применяем изменения. Проверяем, устранена ли ошибка — пробуем скачать файл, который вызывал ошибку.
Изменяем регион в Windows Phone 10
Снова в «Панели управления» выбираем пункт «Часы, язык и регион», далее «Язык и региональные стандарты» и во вкладке «Расположение» выбираем свою страну проживания. Сохраняем настройки, нажимая «Применить» и «Ок». Проверяем, устранена ли ошибка — пробуем скачать файл, который вызывал ошибку.
Укажите страну своего проживания
Для сброса данных магазина нам необходимо запустить программу wsreset в командной строке Виндовс. Чтобы вызвать командную строку с правами администрирования, держим одновременно кнопки Win и X. В открывшемся окне прописываем слово wsreset.
exe и нажимаем Enter. По завершении программы откроется Windows Store с комментарием, что реестр благополучно очищен и сейчас вы имеете право работать с приложениями. Проверяем, устранена ли проблема — пробуем скачать файл, который вызывал ошибку.
Устраняем блокировку программ Windows Phone 10
Иногда бывает, что установка или в принципе работа некоторых программ запрещается брандмауэром Windows в целях обеспечения безопасности вашего устройства. В таком случае вам необходимо открыть настройки брандмауэра и внести приложение в список разрешённых.
Проблемы с назначением прав пользователей
В случае если ваше устройство подключено к интернету через локальную или общественную сеть, существует возможность того, что администратор сети ограничил доступ к определённым сайтам или функционалам. Решить такую проблему поможет связь непосредственно с системным администратором. Если проблема существует, вам откроют доступ к приложению.
Обновление программ
Возможно, загрузка приложений через Store невозможна из-за того, что у вас не стоит последнее обновление этой программы. Как вариант, это может быть из-за отключённого автоматического обновления. В этом случае вам следует включить обновление либо установить последнюю версию программы вручную.
Связь со службой поддержки
Если вышеперечисленные способы не помогают, остаётся только связаться со службой поддержки в надежде, что они помогут разобраться с проблемой. Для этого нужно открыть саму программу, которая вызывает ошибку, в Store.
Чтобы просмотреть данные об издателе программы, открываем вкладку подробного описания и находим ссылку на связь со службой поддержки. В появившемся окне обратной связи описываем проблему, оставляем свои контакты и отсылаем сообщение.
Через некоторое время вам должен прийти ответ с инструкциями о дальнейших действиях.
Причины ошибки 0x80070666 c Microsoft Visual C++ 2015
Обычно, старая версия библиотек Microsoft Visual C++ заменяет новой, которая устанавливается пользователем, тем не менее время от времени данный процесс может по какой-то причине не происходить, вследствие чего и возникают всевозможные ошибки. Следующее может послужить причиной для ошибки 0x80070666:
- у вас на уже компьютере установлена данная версия;
- в вашем реестре остались некоторые записи, имеющие отношение к предыдущим версиям библиотек;
- поврежден сам установщик Microsoft Visual C++ 2015;
- в вашей системе отсутствует необходимое обновление;
- система была заражена вирусом, блокирующим установку нужных вам библиотек.
Загрузка операционной системы в безопасном режиме
Еще одним вариантом исправления ошибки, будет произвести загрузку ОС в безопасном режиме с поддержкой сетевых драйверов. И воспроизвести действия приводящее к ошибке.
Запускаем окно «Конфигурация системы«, нажмите сочетание клавиш Win+R, вызвав окно «Выполнить«, вводим команду msconfig и нажимаем ОК
В открывшемся окне «Конфигурация системы», переходим на вкладку «Загрузка» активируем пункт «Безопасный режим» и выбираем пункт «Сеть«, нажимаем применить и перезагружаем компьютер.
Операционная система загрузится в безопасном режиме, в котором нам нужно произвести те-же действия что приводят к ошибке.
По окончанию работ открываем окно «Конфигурация системы» и снимаем галочку «Безопасный режим». Перезагружаем компьютер.
Method 2: Update Your Windows System
If your Windows system is not up to date, then you may meet the 0x80070666 error in that Windows Update is already preparing to install the same Microsoft Visual C++ Redistributable package. Therefore, you can check if there are any pending Windows updates. If there are, install them. Here is the tutorial:
Step 1: Press the Win + I keys at the same time to open Settings and then choose Update & Security.
Step 2: Go to the Windows Update tab and click Check for updates on the right panel. If there are updates available, Windows will start to download them automatically. Then restart your computer to perform the installation process.
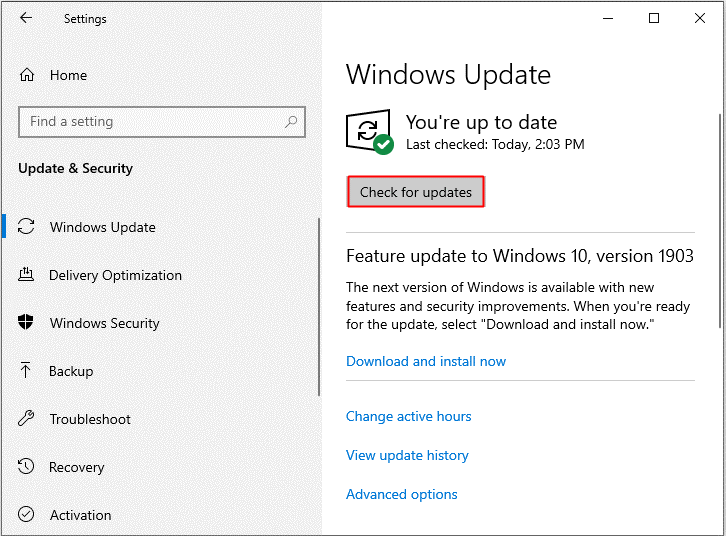
Step 3: After installing the Windows updates, check if the Microsoft Visual C++ Redistributable package is installed. If it isn’t, then install it to check if the error 0x80070666 is fixed.
Related post: Windows Update Cannot Currently Check for Updates
Некоторые приемы устранения неисправности
Для исправления ситуации при установке компонентов Visual C++ следует знать определенные нюансы, которые следует учитывать для установки.
— Компоненты более свежих версий от 15 до 19 годов имеют в работе некоторые особенности, отличающие их от продуктов более ранних версий. При установке компонентов 2017 года невозможно устанавливать компоненты той же разрядности 2015. Это же положение справедливо и для компонентов 2019, которые не совместимы с продуктами более раннего года.
Эта ситуация обусловлена включением компонентов ранних годов выпуска в версию 2019. иными словами, новые версии уже содержат более ранние выпуски компонентов. На ПК всегда есть возможность узнать в панели используемые версии Visual C++.
— Для пользователя необходимость в установке указанных программ возникает, если появляется предупреждение об отсутствии разнообразных модулей DLL, которые требуются для использования какого-то приложения или игрушки, о чем предупреждает производитель программного продукта.
При этом часто пользователь остается в неведении относительно того, что кроме версии в 64 бита требуется установка 32 битной версии компонента. По этой причине и возникает рассматриваемая ошибка, а утилита не запускается. Решением возникшей проблемы является установка недостающей версии пакета Visual C++ с 32 разрядами.
Если же все описанное не позволяет устранить неполадку, а версия в 32 бита устанавливается с такой же ошибкой, исправить ситуацию могут определенные манипуляции.
— Проще всего кардинально решить задачи и полностью удалить все имеющиеся на компьютере компоненты Visual C++. Для этого следует перейти в панель управления и удалить соответствующие приложения, после чего перезагрузиться. Затем придется самостоятельно загружать требуемые файлы установки, которые следует взять из официальных источников Майкрософт. Нужно читывать, что требуется установка версий в 64 и 32 бита одновременно.
— Иногда возникновение неполадки вызвано обновлениями, которые ожидают установки. В этом случае следует установить обновление и перезапустить систему. Возможно, это поможет в ликвидации неисправности.
В определенных ситуациях все компоненты уже есть на ПК, но приложение их не видит. Для исправления ошибки потребуется запуск командной строки и ввод пути к файлу установки компонента. К этому пути через пробел добавляется запись «/uninstall». в новом окне нужно нажать на кнопку Исправить.
Все перечисленное должно выправить положение и устранить проблему.
Вариант 3: Переустановка Visual C++
Радикальным, но весьма эффективным способом устранения ошибки 0x80070666 является полная переустановка компонентов Microsoft Visual C++. Главное правило – перед повторной установкой необходимо удалить все версии компонента, при этом для деинсталляции можно использовать как штатные, так и сторонние средства.
- Откройте окно «Программы и компоненты» приложением «Выполнить» (клавиши для вызова Win + R) командой
- Выделив компонент Visual C++, нажмите «Удалить» и подтвердите деинсталляцию.
Точно так же удалите все остальные компоненты Visual C++ и перезагрузите компьютер.
Скачайте с официального сайта разработчика один из установочных файлов в соответствии с архитектурой (в подавляющем большинстве случаев выбирайте между x86 — для 32-разрядной системы и x64 — для 64-разрядной).
Запустите его и установите компонент.
Восстановление Visual C++
А вот и более мягкий вариант. Попробуйте восстановить установку Visual C++, воспользовавшись средствами консоли Windows. Также прибегнуть к данному решению вы можете, если компонент Visual C++ установлен, но использующие его программы или игры выдают ошибку DLL.
- Заблаговременно скачайте актуальный пакет Visual C++ (ссылка есть чуть выше) и сохраните его в удобном месторасположении, например в корне диска С.
- Откройте от имени администратора «Командную строку» или консоль «PowerShell».
Выполните в ней команду или (опять же, отталкиваясь от разрядности установленной Windows), представляющую собой не что иное, как полный путь к ранее скачанному файлу компонента. Если сохранили установочный файл в другом месте, вместо нужно будет дописать путь к файлу. Допустим, если он на рабочем столе, путь будет таким:
Нажмите в открывшемся диалоговом окошке установщика кнопку «Исправить» и проследуйте указаниям мастера.