Подготовка к обновлению BIOS
Перед тем как начать процесс обновления BIOS на системной плате Clevo W250EGQ W270EGQ, необходимо выполнить некоторые предварительные шаги. Эти шаги помогут снизить риски возникновения проблем и обеспечат безопасность процесса обновления.
Ниже приведены основные этапы подготовки к обновлению BIOS:
| Шаг | Описание |
| 1 | Создайте резервную копию важных данных на вашем компьютере. Обновление BIOS может повлечь потерю данных, поэтому рекомендуется сделать резервную копию на внешний накопитель или облачное хранилище. |
| 2 | Проверьте текущую версию BIOS на вашей системной плате. Это позволит узнать, нужно ли вам обновлять BIOS, и на какую версию. |
| 3 | Посетите сайт производителя Clevo и найдите страницу поддержки для вашей модели системной платы. На этой странице вы сможете скачать последнюю версию BIOS для вашей системной платы. Убедитесь, что вы загружаете версию BIOS, предназначенную для вашей конкретной модели системной платы. |
| 4 | Ознакомьтесь с рекомендациями и инструкциями по обновлению BIOS, предоставленными производителем. Внимательно прочтите инструкции и убедитесь, что понимаете каждый шаг процесса обновления. |
| 5 | Убедитесь, что ваш ноутбук подключен к источнику питания. Обновление BIOS требует стабильного источника питания, чтобы избежать сбоев в процессе обновления. |
| 6 | Закройте все открытые программы и сохраните все необходимые файлы. Во время обновления BIOS может произойти перезагрузка, и все несохраненные данные могут быть потеряны. |
Следуя этим шагам, вы будете готовы начать процесс обновления BIOS на системной плате Clevo W250EGQ W270EGQ. Это поможет вам обеспечить безопасность и надежность вашей системы.
Скачать драйверы Dns w270egq для Windows 10
Найдите и установите подходящие драйверы Dns w270egq для Windows 10, чтобы обеспечить стабильную и оптимальную работу вашего устройства. Драйверы играют важную роль в обеспечении правильного функционирования аппаратных компонентов вашего компьютера.
Следуйте этим простым шагам, чтобы скачать и установить драйверы Dns w270egq для Windows 10:
- Откройте веб-браузер и перейдите на официальный веб-сайт производителя Dns.
- На сайте найдите раздел «Поддержка» или «Драйверы и загрузки».
- В этом разделе найдите модель вашего устройства Dns w270egq и выберите операционную систему Windows 10.
- Нажмите на ссылку для скачивания драйверов.
- Дождитесь завершения загрузки драйверов.
- Откройте скачанный файл и следуйте инструкциям по установке драйверов.
- Перезапустите компьютер после установки драйверов, чтобы изменения вступили в силу.
После выполнения этих шагов ваши драйверы Dns w270egq должны быть успешно установлены на компьютере с операционной системой Windows 10. Убедитесь, что регулярно обновляете драйверы для поддержания оптимальной производительности и исправления возможных ошибок.
Лучшие рекомендации по установке и обновлению драйверов для Dns w270egq на Windows 10
1. Используйте официальный веб-сайт Dns
Перед загрузкой и установкой драйверов для Dns w270egq с официального веб-сайта, убедитесь, что вы посещаете верный и надежный источник. Откройте официальный веб-сайт Dns и перейдите на страницу поддержки или загрузок. Найдите раздел, посвященный вашей модели устройства и операционной системе Windows 10.
2. Выберите правильную версию драйвера
При выборе драйвера убедитесь, что вы выбираете правильную версию для вашей модели устройства и операционной системы Windows 10. Проверьте номер версии и дату последнего обновления, чтобы удостовериться, что вы загружаете самый новый и совместимый драйвер.
3. Убедитесь в отсутствии конфликтов с другими драйверами
Перед обновлением драйверов проверьте, нет ли у вас уже установленных драйверов, которые могут конфликтовать с новыми. Если вы находите другие драйверы, связанные с вашим устройством, удалите их перед установкой нового драйвера.
4. Резервное копирование текущих драйверов
Перед обновлением рекомендуется создать резервную копию текущих драйверов. Это позволит вам быстро вернуться к предыдущей версии, если что-то пойдет не так. Используйте специальные программы для резервного копирования драйверов, чтобы сохранить копию на внешнем устройстве.
5. Установка драйвера
Когда вы выбрали правильный драйвер и создали резервную копию, вы можете приступить к его установке. Запустите загруженный файл драйвера, следуйте инструкциям на экране и дождитесь завершения процесса установки.
6. Перезагрузка компьютера
После установки драйвера рекомендуется перезагрузить компьютер. Это поможет осуществить все необходимые изменения и обновить настройки. После перезагрузки проверьте работу вашего устройства и убедитесь, что драйвер успешно установлен и функционирует без проблем.
Следуя этим рекомендациям, вы сможете установить или обновить драйверы для Dns w270egq на Windows 10 без проблем. Помните, что корректное и актуальное программное обеспечение является ключевым фактором для эффективной работы техники.
Терминология
Программное обеспечение – совокупность программ, предназначенных для решения тех или иных задач на компьютере или ноутбуке. Оно может быть:
- системным;
- прикладным;
- инструментальным.
Прикладное ПО пригодится для того, чтобы выполнять конкретные задачи, а инструментальное – для создания новых приложений
Особое внимание рекомендуется уделить первому типу программного обеспечения. Оно разделяется на базовое и сервисное
Системное ПО – это совокупность программ, необходимых для обеспечения работы компьютера. Без него не обходится ни одно устройство.
Операционная система – это комплекс управляющих и обрабатывающих программ. Они выступают с одной стороны в качестве интерфейса между устройствами вычислительных систем и прикладными приложениями. С другой – используются для управления оборудованием, вычислительными процессами. Помогает распределять ресурсы устройства максимально эффективно.
Материнская плата ASRock B560M Steel Legend: как обновить BIOS
BIOS – это основная система ввода-вывода, которая работает на материнской плате компьютера и отвечает за его запуск и функционирование. Обновление BIOS может быть необходимо для улучшения производительности, исправления ошибок и добавления новых функций. В этом пошаговом руководстве мы рассмотрим, как обновить BIOS материнской платы ASRock B560M Steel Legend.
Важно отметить, что обновление BIOS может быть рискованным процессом и может привести к неполадкам, если не выполнены все инструкции правильно. Поэтому перед обновлением BIOS рекомендуется создать резервную копию всех важных данных и убедиться, что у вас есть стабильное соединение питания
Перед тем, как начать процесс обновления BIOS, вы должны найти последнюю версию прошивки BIOS для материнской платы ASRock B560M Steel Legend на официальном веб-сайте производителя. Загрузите файл прошивки BIOS и сохраните его на надежном носителе данных, таком как флеш-накопитель USB.
Также убедитесь, что ваш компьютер подключен к надежному источнику питания, и отключите все вспомогательные устройства, такие как принтеры или сканеры. Это поможет избежать проблем при обновлении BIOS.
Подготовка перед обновлением BIOS
Перед тем, как обновить BIOS материнской платы ASRock B560M Steel Legend, необходимо выполнить несколько шагов подготовки:
- Скопируйте все необходимые файлы. Для успешного обновления BIOS вам потребуется загрузить файл с новой версией BIOS с официального сайта ASRock. Убедитесь, что вам доступен стабильный доступ к интернету и наличие flash-накопителя (флешки) для передачи файла с новым BIOS на вашу материнскую плату.
- Проверьте текущую версию BIOS. Перейдите в настройки BIOS, чтобы узнать текущую версию BIOS вашей материнской платы ASRock B560M Steel Legend. Запишите эту информацию, чтобы иметь возможность сравнить ее с новой версией BIOS после обновления.
- Выберите подходящую программу для обновления BIOS. ASRock предоставляет несколько вариантов программного обеспечения для обновления BIOS, таких как ASRock Internet Flash, ASRock Instant Flash или ASRock DOS Flash. Вам следует выбрать наиболее подходящий вариант в соответствии с вашими предпочтениями и доступными ресурсами.
- Создайте резервную копию данных. Перед обновлением BIOS рекомендуется создать резервную копию всех важных данных на вашем компьютере. Хотя процесс обновления BIOS обычно безопасен, никогда нельзя исключать возможные непредвиденные ситуации.
После завершения этих предварительных шагов вы будете готовы перейти к обновлению BIOS вашей материнской платы ASRock B560M Steel Legend.
Загрузка обновления BIOS с официального сайта ASRock
Для обновления BIOS материнской платы ASRock B560M Steel Legend необходимо загрузить соответствующее обновление с официального сайта производителя. В этом разделе мы покажем, как правильно выполнить эту процедуру.
Теперь у вас есть последняя версия обновления BIOS для материнской платы ASRock B560M Steel Legend, загруженная с официального сайта. В следующем разделе мы расскажем, как установить это обновление.
Подключение USB-накопителя к компьютеру
1. Проверьте, что USB-порт вашего компьютера работает и готов к использованию.
2. Возьмите USB-кабель, поставляемый в комплекте с вашим USB-накопителем.
3. Вставьте один конец USB-кабеля в разъем USB-накопителя.
4. Вставьте другой конец USB-кабеля в свободный USB-порт на вашем компьютере. Обычно USB-порты расположены на задней панели компьютера, но они также могут быть расположены на передней панели или боковой панели системного блока.
5. Компьютер должен автоматически распознать USB-накопитель и открыть его в проводнике операционной системы.
6. Если USB-накопитель не отображается в проводнике, попробуйте подключить его к другому USB-порту компьютера или перезагрузите компьютер.
7. Теперь вы можете использовать USB-накопитель для передачи, сохранения или загрузки файлов с компьютера.
| Порядок действий | Результат |
|---|---|
| 1 | Проверка USB-порта на работоспособность |
| 2 | Вставка USB-кабеля в разъем USB-накопителя |
| 3 | Вставка другого конца USB-кабеля в USB-порт компьютера |
| 4 | Распознавание USB-накопителя компьютером |
| 5 | Открытие USB-накопителя в проводнике операционной системы |
| 6 | Переход к другому USB-порту или перезагрузка компьютера |
| 7 | Использование USB-накопителя для передачи, сохранения или загрузки файлов |
Раздел Tools и Exit
Вкладка «Tools» необходима для обновления BIOS с дискеты или флешки (пункт «ASUS EZ Flash»), а также просмотра информации о подключенном кабеле к сетевой карте (пункт «AI NET»).
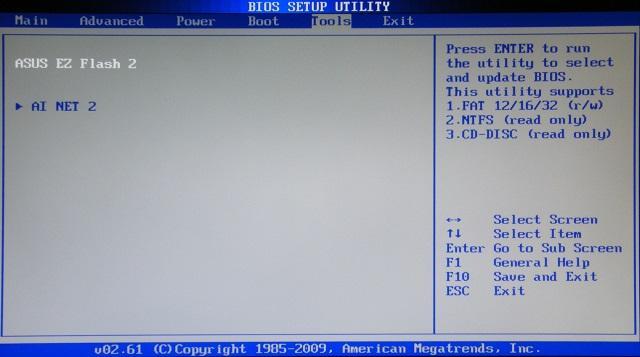
Во вкладке «Exit» производится выход из настроек. При этом возможны следующие варианты:

- Exit and Save Changes – выход с сохранением всех внесенных настроек;
- Exit and Discard Changes – выход без сохранения изменений;
- Load Setup Defaults – установка стандартных значений для всех параметров;
- Discard Changes – это пункт в БИОСЕ, который позволяет отменить внесенные за сеанс изменения.
Обратите внимание
Выйти из BIOS можно, находясь в любом разделе, для этого используются клавиши F10(сохранение и выход) и Esc(выход).
Основные функции
Системные программы (СПО) имеют несколько ключевых функций:
- Поддержка эффективной работы имеющейся вычислительной системы.
- Предоставление компьютеру или сетевому окружению среды для функционирования прикладных программ в системе.
- Выполнение фоновых процессов с файловой системой, защиты данных от утраты/кражи, проверка на вирусы и вредоносные скрипты.
- Диагностика и предотвращение выхода из строя аппаратной части компьютерах, ноутбука или любого иного цифрового устройства.
- Взаимосвязь физического оборудования. Сюда же относят их дальнейшее преобразование в логический тип.
В первом случае применяются специальные программы. Они иногда входят в состав операционных систем. Чаще инициализируются из других источников. Во втором случае развертывание производится через ОС. А именно – путем программы-оболочки. В ней сможет функционировать любое иное программное обеспечение.
Третья операция помогает работать с элементами файловой системы – с файлами и каталогами. Соответствующие компоненты можно:
- перемещать;
- удалять;
- копировать;
- изменять и так далее.
Существует здесь и отдельная группа – архиваторы. Они позволяют сжать файлы и подготовить любые другие электронные материалы (картинки, документы, музыку и так далее) к последующей интернет-рассылке.
Диагностика и предотвращение утечки информации – один из самых важных моментов для компьютерных и цифровых систем. Эта функция позволяет скрыть данные от злоумышленников. Пример – пароли и логины от платежных систем.
Любая операционная система будет непосредственно работать не с устройством, а с его логической формой представления. Для этого используется система ввода-вывода (BIOS). Она обеспечивает взаимосвязь между элементами устройства.
Назначение CMOS?
CMOS сохраняет элементарные данные (время и дата) при отключении компьютера от электропитания. Такая память очень энергоемкая и батарейки, как правило, хватает на 5-6 лет (если компьютер долго не используется, то расходуется быстрее). По истечении ресурса система выдаст сообщение «CMOS – checksum error». При замене источника питания настройки будут сброшены до заводских.
Если по причине каких-либо изменений параметров система перестала загружаться, можно включить ПК с заводскими настройками: необходимо выключить и обесточить компьютер, вынуть из материнской платы батарейку на полминуты и установить обратно.
Разделы и назначение BIOS
Одна из основных функций BIOS – это загрузка операционной системы. Он находит в информации об устройстве программу-загрузчик системы и перенаправляет ее в оперативную память для загрузки конфигурации системы и драйверов.
Начинающим пользователям ПК крайне нежелательно самостоятельно осуществлять настройку параметров BIOS! Это может привести к неработоспособности операционной системы и компьютера в целом!
Для запуска оболочки программы CMOS Setup Utility по установке параметров BIOS, в момент прохождения POST необходимо нажать кнопку Del или F2 (зависит от разновидности программы). В нужный момент высветится подсказка вроде «Press Del to Enter Setup» (нажмите Del, чтобы войти в раздел настроек).
Для ознакомления с параметрами BIOS можно посмотреть соответствующее видео или поискать в специальном справочнике. А также можно скачать программу-симулятор «MyBIOS».
Основными и самыми важными разделами программы CMOS Setup Utility являются Standard CMOS Features, Advanced BIOS Features и Integrated Peripherals.
В первом содержатся стандартные настройки времени и даты, список IDE- и SATA-совместимых устройств, объем оперативной памяти. Благодаря этому разделу фиксируется результат самостоятельного тестирования компьютера (информация о подключенных жестких дисках и приводах, например)
Вторая группа содержит расширенные настройки. Сюда относят параметры работы компьютера, периферии, чипсета, кэш-памяти и параметры загрузки, настраивается последовательность проверки накопителей в момент поиска операционной системы. В частности, для восстановления Windows со съемного диска, необходимо в пункте «First Boot device» (или «Boot») открыть меню устройств загрузки и выбрать пункт «CDROM». После сохранения изменений загрузка начнется с CD-устройства.
Последний раздел отвечает за настройку интегрированных периферийных устройств: гибких/жестких дисков, портов, адаптеров и т.д.
PC Health Status (Hardware Monitor) – раздел мониторинга, который сообщает о текущих напряжениях блока питания, температуре ключевых компонентов ПК, дает возможность задать скорость вращения вентиляторов.
Команды Load Optimized Defaults и Load Fail Safe Defaults позволят сбросить настройки BIOS или установить их на оптимальном уровне.
К слову, для взаимодействия операционной системы и прошивки платформы разработан программный интерфейс EFI, фактически, выполняющий функции BIOS, но позволяющий использовать мышь и поддерживающий жесткие диски больших объемов.
Шаг 4: Как настроить параметры ПЗУ в BIOS ноутбука DNS?
1. Определение параметров ПЗУ
ПЗУ (постоянное запоминающее устройство) представляет собой микросхему, которая хранит важные данные, необходимые для запуска компьютера. Некоторые из этих данных могут относиться к настройкам BIOS. Необходимо определить, какие параметры ПЗУ влияют на настройки в BIOS и какие из них можно изменить.
2. Доступ к настройкам ПЗУ
Для доступа к параметрам ПЗУ необходимо войти в BIOS. Это можно сделать, нажав соответствующую клавишу во время загрузки компьютера. В некоторых моделях ноутбуков DNS это может быть клавиша F2 или Delete.
3. Изменение параметров ПЗУ
Перед изменением параметров ПЗУ рекомендуется создать резервную копию всех изначальных настроек. Это можно сделать, выбрав опцию «Save Settings» в меню BIOS.
После этого можно начинать изменять параметры ПЗУ. В меню BIOS необходимо выбрать соответствующую категорию настроек и следовать инструкциям по изменению параметров.
4. Сохранение изменений
После изменения параметров ПЗУ необходимо сохранить их. Это можно сделать, выбрав опцию «Save Settings» в меню BIOS. После сохранения ноутбук DNS автоматически перезагрузится.
Если во время настройки параметров ПЗУ возникнут проблемы, можно всегда вернуться к изначальным настройкам, восстановив резервную копию.
Как зайти в BIOS (биос) на ноутбуке Sony, Dell, HP Compaq, DNS
Если вы нашли нашу статью, то про BIOS вам рассказывать не надо. Да, именно в нем можно выставить приоритет для доступа к каждому из девайсов при загрузке, выставить тайминг, ограничение на использование отдельных портов, скажем USB. Какую цель приследуете вы мы не знаем, но статье совсем и не об этом. Здесь мы приведем информацию о том, какой клавишей необходимо воспользоваться, чтобы зайти в BIOS вашего компьютера или ноутбука.
Как зайти в BIOS
Итак, вам необходимо зайти в BIOS. Чаще всего это делается еще до загрузки какой-либо системы и до обращения к каким-либо дискам, устройствам и т.д. Как только вы нажали кнопку запуска, вам необходимо непрерывно и циклично нажимать на кнопку активации BIOS. Часто такая кнопка может мелькнуть во время загрузки компьютера. Скажем надпись Press Del to BIOS. Но здесь бывают и случаи, когда вы просто не успееваете прочитать то, что написано. Либо такой надписи и вовсе нет. В этом случае придется перебирать все возможные варианты, которые мы приведем в следующем абзаце.
Используемые клавиши (способы) для захода в BIOS
F2 – это наиболее популярная клавиша для входа в BIOS у многих производителей ноутбуков;Del – также довольно часто встречается у ноутбуков;Esc – любимая кнопка у ноутбуков Toshiba;F10 – её нужно нажать, чтобы попасть в БИОС у ноутбуков HP Compaq;F3 – используется у ноутбуков Sony, Dell;F7, F11 — бывает на моноблоках и ноутбуках no name (DNS);
Ctrl+Alt+Esc, Ctrl+Alt+S, Ctrl+Alt+Del, Ctrl+Alt+Ins, Ctrl+Alt+Enter, Fn+F1, Ctrl+Ins – очень редко встречающиеся комбинации клавиш включения настройки BIOS.
Вот и все сочетания которые встречаются в разных ноутбуках. Других не существует!
Особенности и функционал драйверов для Dns w270egq на Windows 10
Первоначально, при работе с новым ноутбуком Dns w270egq на Windows 10, встроенные драйверы могут не обеспечивать полный функционал устройства. Рекомендуется скачать и установить актуальные драйверы с официального сайта производителя или с помощью специального программного обеспечения для обновления драйверов.
После установки драйверов для Dns w270egq на Windows 10, пользователь получит доступ к полному функционалу устройства. Регулярное обновление драйверов позволяет исправить ошибки и повысить стабильность работы устройства. Кроме того, актуальные драйверы могут предоставить новые возможности и улучшить производительность ноутбука Dns w270egq.
Как зайти в BOOT MENU ноутбука DNS MT50IN1 для установки WINDOWS 7 или 8 с флешки или диска.
В сегодняшней статье я объясню вам, как быстро выaбрать нужное устройство для загрузки, установки WINDOWS на ноутбуке DNS MT50IN1.
- Вставляем флеш карту в USB вход ноутбука.Вставляем именно в черный разъем 2.0, у меня он находится справа.В синие разъемы не ставим, установка WINDOWS не пойдет.
- Нажимаем на кнопку включения ноутбука, и как только загорится экран, сразу нажимаем кнопку F12 (находится в верхнем ряду клавиатуры), чтобы выбрать нужный пункт в меню BOOT загрузки.Так выглядит меню BOOT загрузки.
- Первым пунктом в меню BOOT идет наша флеш карта.Вторым пунктом идет жесткий диск.Третьим пунктом идет привод (CD-ROM) и четвертый пункт это сетевая карта.Выбираем устройство клавишами клавиатуры вверх-вниз, с которого будем производить загрузку WINDOWS.Если с флешки выбираем флешку, если у нас диск, то с CD-ROM и так далее. После того как выбрали нужный пункт нажимаем кнопку Enter.Дальше пойдет установка WINDOWS на ноутбуке DNS MT50IN1.
Настраиваем БИОС Гигабайт
Первое, с чего стоит начать процесс настройки – вход в режим низкоуровневого управления платой. На современных «материнках» указанного производителя за вход в БИОС отвечает клавиша Del. Её следует нажимать в момент после включения компьютера и появления заставки.
После загрузки в BIOS вы можете наблюдать следующую картину.
Как видите, производитель использует UEFI, как более безопасный и удобный для пользователя вариант. Вся инструкция далее будет ориентирована именно на UEFI-вариант.
Настройки RAM
Первое, что нужно сконфигурировать в параметрах БИОСа – тайминги оперативной памяти. Из-за неправильно установленных настроек компьютер может работать некорректно поэтому внимательно следуйте инструкции далее:
-
Из главного меню перейдите к параметру «Advanced Memory Settings», расположенному на вкладке «M.I.T».
В нём перейдите к опции «Extreme Memory Profile (X.M.P.)».
Тип профиля следует выбирать исходя из типа установленной RAM. Например, для DDR4 подойдёт вариант «Profile1», для DDR3 – «Profile2».
- Также доступны опции для любителей разгона – можно вручную изменить тайминги и вольтаж для более быстрой работы модулей памяти.
Подробнее: Разгон оперативной памяти
Параметры GPU
Через UEFI BIOS плат Gigabyte можно настроить работу компьютера с видеоадаптерами. Для этого перейдите на вкладку «Peripherals».
Самой важной опцией здесь является «Initial Display Output», позволяющая установить основной используемый графический процессор. Если на компьютере на момент настройки нет выделенного GPU, следует выбрать вариант «IGFX»
Для выбора дискретной видеокарты установите «PCIe 1 Slot» или «PCIe 2 Slot», зависит от порта, к которому подключен внешний графический адаптер.
В разделе «Chipset» можно либо полностью отключить встроенную графику для снижения нагрузки на CPU (опция «Internal Graphics» в положении «Disabled»), либо увеличить или уменьшить объём оперативной памяти, которая потребляется этим компонентом (опции «DVMT Pre-Allocated» и «DVMT Total Gfx Mem»)
Обратите внимание, доступность этой возможности зависит как от процессора, так и от модели платы.
Настройка вращения кулеров
- Нелишним также будет сконфигурировать скорость вращения системных вентиляторов. Для этого перейдите воспользуйтесь опцией «Smart Fan 5».
В зависимости от количества установленных на плате кулеров в меню «Monitor» будет доступно управление ими.
Скорости вращения каждого из них стоит установить в положение «Normal» – это обеспечит автоматический режим работы в зависимости от нагрузки.
Можно также настроить режим работы кулера вручную (вариант «Manual») или выбрать минимально шумный, но обеспечивающий наихудшее охлаждение (параметр «Silent»).
Оповещения о перегреве
Также в платы рассматриваемого производителя встроено средство защиты компонентов компьютера от перегрева: при достижении порогового значения температуры пользователь получит оповещение о необходимости выключения машины. Настроить отображение этих уведомлений можно в разделе «Smart Fan 5», упомянутом на предыдущем этапе.
- Нужные нам опции расположены в блоке «Temperature Warning». Здесь потребуется вручную определить максимально допустимое значение температуры процессора. Для CPU с низким тепловыделением достаточно выбрать значение в 70 °C, а если TDP у процессора высокий, то 90 °C.
По желанию можно также настроить оповещение о неполадках с кулером процессора – для этого в блоке «System FAN 5 Pump Fail Warning» отметьте вариант «Enabled».
Настройки загрузки
Последние важные параметры, которые следует настроить – приоритет загрузки и включение режима AHCI.
- Зайдите в раздел «BIOS Features» и воспользуйтесь опцией «Boot Option Priorities».
Здесь выберите нужный загрузочный носитель. Доступны как обычные жесткие диски, так и твердотельные накопители. Также можно выбрать флешку или оптический диск.
- Режим AHCI, необходимый для современных HDD и SSD, включается на вкладке «Peripherals», в разделах «SATA and RST Configuration» – «SATA Mode Selection».
Сохранение настроек
- Для сохранения введённых параметров воспользуйтесь закладкой «Save & Exit».
Сохранение параметров происходит после нажатия на пункт «Save & Exit Setup».
Также можно выйти без сохранения (если не уверены, что ввели всё правильно), используйте опцию «Exit Without Saving», или сбросить настройки БИОС к заводским, за что отвечает вариант «Load Optimized Defaults».
Таким образом мы закончили настройку основных параметров BIOS на материнской плате Gigabyte.
Как правильно настроить материнскую плату ASRock B450M Steel Legend
Первым шагом при настройке материнской платы ASRock B450M Steel Legend является установка процессора и оперативной памяти. Убедитесь, что процессор и оперативная память совместимы с данной материнской платой и правильно установлены. Затем подключите необходимые кабели к плате, включая питание от блока питания, жесткие диски и графические карты.
После физической установки компонентов необходимо перейти к настройке BIOS. Для этого при запуске компьютера нажмите клавишу Delete, чтобы войти в BIOS. Внутри BIOS вы сможете настроить различные параметры, такие как порядок загрузки операционной системы, скорость вращения вентиляторов, разгон процессора и оперативной памяти.
Для разгона процессора в BIOS найдите соответствующие опции. Обычно они называются «CPU Ratio» или «Multiplier». Увеличьте значение в режиме «Auto» для повышения частоты работы процессора. Однако будьте осторожны, разгон процессора потребует дополнительного охлаждения и может повлиять на стабильность работы системы.
Для разгона оперативной памяти найдите опцию «DRAM Frequency» или «Memory Clock». Увеличьте значение для увеличения частоты работы оперативной памяти. Опять же, будьте осторожны, так как разгон оперативной памяти может потребовать повышенное напряжение и также может повлиять на стабильность работы системы.
После настройки BIOS сохраните изменения и перезагрузите компьютер. Убедитесь, что все настройки применены и система работает стабильно. Если возникают проблемы, вы всегда можете сбросить настройки BIOS к значениям по умолчанию и повторить настройку снова.
Таким образом, правильная настройка материнской платы ASRock B450M Steel Legend включает физическую установку компонентов, настройку BIOS и проверку стабильности работы системы. При правильной настройке вы сможете достичь максимальной производительности и стабильности своего компьютера.
Состав $BIOS$
В состав BIOS входят следующие элементы:
- тестовая система $POST$ ($Power \ On \ Self \ Test$ – самотестирование при включении электропитания), которая проверяет после включения ПК его основные компоненты;
- аппаратные драйверы основных устройств ПК;
- программа установки основных параметров и аппаратной конфигурации, значения которых записываются в специальный контроллер периферии, содержащий область памяти размером $100-130$ байт.
BIOS состоит из двух частей:
- постоянного запоминающего устройства (ПЗУ), где хранится информация, необходимая для запуска ПК (программы) и содержащая неизменяемые параметры системы (по умолчанию);
- оперативного запоминающего устройства (ОЗУ), где располагаются значения, изменяемые пользователем.
$BIOS$ при выключенном ПК питается от аккумуляторной батарейки. При отставании времени ПК от реального необходимо заменить батарейку, т.к. при ее разрядке пропадут установки параметров в $Setup \ BIOS$ (которые находятся в ОЗУ).
Установка даты и времени в биосе
В биосе (Basic Input/Output System) настройки даты и времени играют важную роль для правильной работы компьютера. В этом разделе мы рассмотрим шаги по установке даты и времени в биосе на ноутбуке DNS.
Для установки даты и времени в биосе выполните следующие действия:
- Перезагрузите ноутбук DNS и нажмите определенную клавишу для входа в биос. Обычно это клавиша Del, F2 или F10. При необходимости проконсультируйтесь с документацией к ноутбуку.
- В открывшемся меню биоса найдите раздел «Date and Time» или похожий в зависимости от версии биоса.
- Выберите этот раздел и внесите необходимые изменения, чтобы установить нужную дату и время. Следуйте инструкциям на экране и используйте клавиши со стрелками, Enter и прочие клавиши для ввода данных.
- После указания правильной даты и времени, сохраните изменения и выйдите из биоса.
После завершения этих шагов ваш ноутбук DNS будет использовать правильную дату и время, что важно для корректной работы операционной системы и других программ
Функции BIOS
Среди функций $BIOS$ принято выделять следующие:
- тестирование аппаратных средств при включении компьютера;
- настройка параметров аппаратных средств;
- загрузка операционной системы с диска или другого устройства;
- обслуживание аппаратных прерываний от основных устройств ПК;
- обслуживание базовых функций программных прерываний к основным устройствам ПК.
Получи помощь с рефератом от ИИ-шки
ИИ ответит за 2 минуты
Изначально в $BIOS$ применяются заводские настройки, принятые по умолчанию, но в процессе модернизации такие установки можно настроить в соответствии с требованиями пользователя.
После установки нового устройства и после включения ПК $BIOS$ определяет наличие нового устройства и настраивает адаптер. Операционная система сообщает об ошибках и конфликтах устройств, которые возникают, и разрешает эти проблемы.
Замечание 1
В некоторых случаях требуется обнулить $BIOS$, это может быть в том случае, когда пользователь указал пароль входа в систему, но забыл его. Однако обнуление может затереть некоторые настройки, которые устанавливались вручную. Кроме того, может потеряться информация лицензионных пакетов, так как некоторые легальные пакеты записывают информацию в $BIOS$ и проверяют ее при запуске.
Установка параметров $BIOS$ выполняется в случаях:
- отключения устройства;
- установки загрузки с другого устройства;
- разгона процессора, т.е. установки параметров, которые позволяют ему работать быстрее;
- неисправности ПК.
















![Настройка bios на компьютере – инструкция [2020]](http://mtrufa.ru/wp-content/uploads/2/0/0/20043f95c7a72cb3de2fb0ebed505147.jpeg)










