Для чего используется Blender?
Blender предлагает множество возможностей и инструментов, которые позволяют создавать модели, текстуры, анимации, спецэффекты и многое другое. С его помощью можно создавать статичные изображения, анимированные видео и даже интерактивные 3D-приложения.
Среди основных применений Blender можно отметить:
- Создание и редактирование трехмерных моделей.
- Текстурирование и украшение моделей различными эффектами и материалами.
- Создание анимации и движения объектов.
- Создание специальных эффектов и визуальных шейдеров.
- Импорт и экспорт моделей в различные форматы.
- Создание виртуальных сцен и панорам для виртуальной реальности.
- Создание статических картин и иллюстраций.
- Создание игр и интерактивных приложений.
Blender отличается своей гибкостью и возможностью настраивать почти каждый аспект создания трехмерной графики. Он также позволяет использовать скрипты и плагины для расширения его функциональности. Благодаря активному сообществу пользователей, которые делятся своими наработками и создают дополнительные ресурсы, Blender остается одним из самых популярных инструментов для работы с трехмерной графикой.
Инструкция по включению линейки в блендере
- Откройте программу Blender и загрузите свой проект или создайте новый файл.
- На верхней панели выберите вкладку «View» (Вид).
- В выпадающем меню выберите пункт «Ruler» (Линейка).
- После этого появится линейка в виде горизонтальной шкалы на верхней части вида 3D-сцены.
Чтобы изменить единицы измерения линейки, можно выполнить следующие действия:
- Щелкните правой кнопкой мыши на линейке.
- В контекстном меню выберите пункт «Units» (Единицы).
- В открывшемся подменю выберите нужные единицы измерения, например, «Metric» (Метрическая) или «Imperial» (Имперская).
Tеперь вы знаете, как включить и настроить линейку в Blender. Она поможет вам работать точнее и более эффективно, особенно при создании сложных моделей или анимаций.
Скрытие линейки
При работе в программе Blender пользователь может столкнуться с необходимостью временно скрыть линейку для более комфортной работы. В данной статье мы рассмотрим несколько способов скрытия линейки в Blender.
- Первый способ — использование горячих клавиш. Для скрытия линейки достаточно нажать клавишу «Ctrl» и кнопку «+», это также увеличит видимую область 3D вида. Чтобы снова отобразить линейку, нажмите «Ctrl» и кнопку «-«.
- Второй способ — использование меню. Чтобы скрыть линейку, выберите в меню «Вид» опцию «Линейка» и снимите галочку с пункта «Включить линейку». Чтобы вернуть линейку, повторите те же шаги и установите галочку обратно.
- Третий способ — использование настройки интерфейса. В разделе «Параметры» на панели «Линейка» можно выбрать опцию «Скрыть линейку». При необходимости линейку можно снова отобразить, выбрав опцию «Показать линейку» в том же разделе.
Таким образом, в программе Blender имеется несколько способов скрытия линейки для обеспечения удобства работы пользователя. Каждый способ имеет свои особенности и может быть выбран в зависимости от индивидуальных предпочтений и требований.
Как визуализировать линейку
Визуализация линейки в программе Blender позволяет вам создать графическое представление шкалы, которую можно использовать для измерения объектов в трехмерном пространстве. Это особенно полезно при создании моделей, когда точные размеры играют важную роль.
Для включения линейки в Blender выполните следующие шаги:
- Откройте программу Blender и создайте новый проект.
- Перейдите в режим редактирования объекта, выбрав нужный объект и нажав клавишу TAB.
- Нажмите клавишу N, чтобы открыть окно свойств справа.
- Перейдите на вкладку «Меры» и активируйте флажок «Включить линейку».
- Настройте параметры линейки, указав ее начальное и конечное положение.
После включения линейки в Blender, она будет отображаться в редакторе 3D-видов в виде линии с отметками длиной, соответствующей заданным размерам. Вы сможете перемещать линейку, изменять ее длину и проводить измерения объектов на своей модели.
Используйте возможности визуализации линейки в Blender для создания точных и пропорциональных моделей и обеспечьте высококачественные результаты в своих проектах.
Создание игр в Blender: играй и разрабатывай
Пакет Blender известен не только своими возможностями в трехмерной графике и анимации, но и как мощный инструмент для создания игр. Blender предоставляет широкий набор инструментов и возможностей, позволяющих разрабатывать как простые, так и сложные игры на различных платформах.
Одной из ключевых особенностей Blender для игр является интеграция движка игровой разработки в сам пакет. Это означает, что вы можете создавать, редактировать и запускать игры, не покидая Blender. Движок Blender предоставляет широкий набор инструментов для создания игровой логики, моделирования поведения объектов, анимации персонажей и многое другое.
Создание игр в Blender может быть полезно не только для игроделов, но и для художников и аниматоров, так как позволяет сочетать в одном проекте трехмерную графику и анимацию с интерактивным контентом. Blender поддерживает создание различных типов игр, включая аркады, платформеры, головоломки и многие другие.
Особенностью Blender для разработки игр является возможность создавать игры для различных платформ. Движок Blender поддерживает экспорт и запуск игр на платформы Windows, Mac, Linux, а также мобильные платформы iOS и Android. Это позволяет разработчикам создавать игры для широкой аудитории и получать больше возможностей для публикации своих проектов.
Создание игр в Blender приносит не только удовольствие от процесса разработки, но и дает возможность играть в свои собственные игры. Blender предоставляет встроенный режим просмотра и тестирования игры, который позволяет проверить все функции и особенности игры прямо в пакете. Также Blender поддерживает экспорт игр в виде самостоятельных приложений, что позволяет запускать игры на любом компьютере без установки Blender.
В целом, создание игр в Blender — это увлекательный процесс, который объединяет в себе возможности трехмерной графики, анимации и интерактивного контента. Благодаря широкому набору инструментов и поддержке различных платформ, Blender предоставляет возможности для разработки профессиональных и уникальных игр для различных целей и аудиторий.
Изменение единиц измерений
В программе Blender вы можете легко изменить единицы измерений, если вам не подходят стандартные. Это особенно полезно, когда вы работаете над проектом, требующим конкретных единиц измерения, таких как метры, футы или дюймы.
Чтобы изменить единицы измерения, выполните следующие действия:
- Откройте программу Blender и выберите вкладку «Настройки» в верхнем меню.
- В выпадающем меню выберите «Единицы» для доступа к настройкам измерений.
- Выберите желаемый тип единиц измерения, например, «Метрические» для использования метров.
- Кроме того, вы можете настроить точность отображения чисел и систему координат.
- После внесения изменений нажмите кнопку «Подтвердить» для сохранения новых настроек.
Теперь все ваши измерения будут отображаться в выбранных вами единицах. Это может упростить вашу работу и обеспечить точность при моделировании и анимации объектов в Blender.
Запомните, что изменение единиц измерения влияет только на отображение чисел, а не на фактическую геометрию вашей сцены. Если вам необходимо изменить масштаб объектов, вам придется выполнить это отдельно.
Подготовка к работе
Перед тем, как включить линейку в программе Blender, необходимо выполнить несколько подготовительных шагов:
| Шаг 1: | Установить программу Blender на ваш компьютер, если она еще не установлена. Вы можете найти последнюю версию Blender на официальном сайте разработчиков. |
| Шаг 2: | Запустить программу Blender и создать новый проект, нажав на кнопку «New» в верхнем левом углу экрана. |
| Шаг 3: | Открыть панель настроек, нажав на кнопку с иконкой шестеренки в правом нижнем углу экрана. |
| Шаг 4: | Выбрать вкладку «Interface» в панели настроек. Здесь вы можете настроить различные параметры интерфейса программы, включая отображение линейки. |
| Шаг 5: | В разделе «Display» установить флажок напротив опции «Ruler». Теперь линейка будет отображаться на экране. |
После выполнения этих шагов вы будете готовы к использованию линейки в программе Blender.
Управление и анимация камеры: создай эффектные кадры
Blender предлагает широкие возможности для управления и анимации камеры, позволяя создавать впечатляющие сцены и эффектные кадры. Вот некоторые особенности и инструменты, которые вы можете использовать:
- Управление положением и ориентацией камеры: с помощью Blender вы можете свободно перемещать и вращать камеру в 3D-пространстве. Вы можете выбрать точное положение камеры и угол обзора, чтобы создать желаемый кадр.
- Анимация движения камеры: Blender позволяет создавать анимацию движения камеры, что позволяет вам создавать плавные переходы между разными ракурсами и позициями. Вы можете задать пути движения камеры, настроить скорость и плавность анимации.
- Создание эффектов камеры: Blender предлагает различные инструменты для создания эффектов камеры, таких как зумирование, размытие и эффекты глубины резкости. С их помощью вы можете добавить дополнительные визуальные эффекты к своим кадрам.
- Контрольные точки и трекинг: Blender также предоставляет функции трекинга камеры, позволяющие вам объединить ваши виртуальные объекты с реальными съемками. Вы можете задать контрольные точки на изображении и Blender автоматически вычислит движение камеры и объектов для создания реалистичной сцены.
Все эти возможности Blender делают мощным инструментом для создания профессиональных анимаций и визуальных эффектов
Безграничные возможности управления и анимации камеры позволят вам создавать уникальные и захватывающие сцены, которые непременно привлекут внимание зрителей
Основные принципы работы с линейкой в блендере
Линейка в программе Blender представляет собой инструмент, который позволяет измерять расстояния и углы в 3D-сцене. Правильное использование линейки поможет вам точно позиционировать и масштабировать объекты.
Вот несколько основных принципов работы с линейкой в Blender:
- Включение линейки: для того чтобы включить линейку в Blender, вы должны открыть панель инструментов, щелкнув правой кнопкой мыши на линии времени и выбрав «Show Ruler» или же использовать сочетание клавиш Ctrl+Shift+R.
- Измерение расстояний: чтобы измерить расстояние между двумя точками, необходимо перетащить линейку из панели инструментов на нужное место в рабочей области и просто провести ее от одной точки до другой. Полученное значение будет отображаться рядом с линейкой.
- Измерение углов: чтобы измерить угол между двумя линиями или гранями, необходимо разместить линейку на одной из линий и затем использовать сочетание клавиш Ctrl+Shift+A для добавления второй линии. Полученное значение угла будет отображаться рядом с линейкой.
- Изменение единиц измерения: по умолчанию линейка в Blender отображает значения в пикселях, однако вы можете изменить единицы измерения в настройках программы. Для этого зайдите в меню «File» -> «User Preferences» -> «Interface» и установите нужные вам единицы измерения.
- Использование дополнительных функций: линейка также предоставляет ряд дополнительных функций, таких как автоматическое обновление измерений при перемещении объектов и возможность сохранения и загрузки измерений для последующего использования. Вы можете ознакомиться со всеми возможностями линейки в Blender в документации к программе или обратиться к нейдедруктивным туториалам и руководствам.
Правильное использование линейки в Blender поможет вам создавать модели с высокой точностью и максимальной контролем над измерениями. Постепенно осваивайте принципы работы с линейкой и используйте ее функционал в своих проектах для достижения наилучших результатов.
Настройка главного меню
1. Откройте Blender и перейдите в раздел «Интерфейс» в настройках.
2. В разделе «Главное меню» выберите пункт «Настройка главного меню».
3. В открывшемся окне вы увидите список доступных команд и функций, которые можно добавить в главное меню.
4. Чтобы добавить команду в главное меню, выделите ее в списке и нажмите кнопку «Добавить». Команда будет автоматически добавлена в главное меню.
5. Чтобы удалить команду из главного меню, выделите ее в списке и нажмите кнопку «Удалить». Команда будет удалена из главного меню.
6. Порядок команд в главном меню можно изменить с помощью кнопок «Вверх» и «Вниз». Выделите команду и нажмите на соответствующую кнопку, чтобы изменить ее положение в списке.
7. После завершения настройки главного меню нажмите кнопку «Сохранить настройки», чтобы применить изменения.
Как включить линейку в Blender
- Откройте Blender и выберите необходимый проект или создайте новый.
- Перейдите в режим «3D Viewport» нажатием на соответствующую вкладку в верхней части окна.
- Настройте нужный масштаб и позицию камеры, если это необходимо.
- Кликните правой кнопкой мыши на любой панели инструментов и выберите «Add Ruler» в контекстном меню. Это откроет окно с настройками для линейки.
- В окне с настройками линейки вы можете настроить ее параметры, такие как цвет, толщина, единицы измерения и так далее.
- Выберите нужные значения и нажмите «OK», чтобы применить настройки.
Теперь линейка будет видна в 3D-виде Blender и вы сможете измерять объекты и границы в вашем проекте.
Настройка линейки в блендере
- Откройте программу Блендер и создайте новый проект.
- На верхней панели нажмите на вкладку «Editor Type» и выберите «3D Viewport».
- На нижней панели выберите вкладку «Properties».
- В разделе «Scene Properties» найдите раздел «Units».
- В меню «Length» выберите единицы измерения для линейки (например, «Meters» или «Centimeters»).
- Установите значение «Scale» в соответствии с вашими предпочтениями.
- Поставьте галочку напротив опции «Show Length»
- Поставьте галочку напротив опции «Edge Mark».
- Поставьте галочку напротив опции «Axis Line».
Поздравляем! Теперь линейка в блендере активирована и настроена в соответствии с вашими предпочтениями. Вы можете использовать линейку для измерения объектов и создания точных моделей в программе Блендер.
Работа с историей: обработка и визуализация данных в Blender
Blender предоставляет разнообразные инструменты для работы с историей — обработки и визуализации данных. Эти инструменты позволяют удобно управлять информацией и представлять ее в различных форматах.
Обработка данных
Blender обладает широким спектром возможностей для обработки данных. Благодаря встроенным инструментам и плагинам, можно производить различные операции над данными, включая фильтрацию, агрегирование, преобразование и анализ.
- Фильтрация данных: Blender позволяет применять фильтры к данным для выборки нужных элементов. Это полезно, например, при работе с большими объемами информации.
- Агрегирование данных: С помощью Blender можно собирать и группировать данные по различным признакам. Это позволяет получить сжатую информацию и выделить общие закономерности.
- Преобразование данных: Blender предоставляет возможности для изменения формата данных и их преобразования в нужные типы. Это упрощает работу с данными и дает возможность использовать их в различных программах.
- Анализ данных: С помощью Blender можно проводить различные анализы данных, включая статистические расчеты, моделирование и построение графиков. Это помогает понять закономерности и тренды в данных.
Визуализация данных
Blender предоставляет удобные инструменты для визуализации данных. С их помощью можно создавать информативные и привлекательные диаграммы, графики, трехмерные модели и анимации.
- Диаграммы: В Blender можно создавать различные типы диаграмм, такие как круговые, столбчатые, линейные и т.д. Диаграммы позволяют наглядно представить данные и сравнить различные значения.
- Графики: Blender позволяет строить графики различных функций и зависимостей. С их помощью можно анализировать изменения параметров и взаимосвязи в данных.
- Трехмерные модели: В Blender можно создавать трехмерные модели объектов и их взаимодействие. Это позволяет наглядно представить сложные данные и исследовать их взаимодействие.
- Анимации: Blender позволяет создавать анимации на основе данных. Это удобно для визуализации динамических процессов и изменений в данных во времени.
Итоги
Blender предоставляет мощные инструменты для работы с историей — обработки и визуализации данных. Эти инструменты позволяют удобно управлять информацией и преобразовывать ее в различные форматы. Благодаря этому, Blender становится полезным инструментом для работы с данными в различных областях, таких как научные исследования, визуализация данных, мультимедиа и др.
Пользовательский опыт и интерфейс: Blender против Maya против 3Ds Max
Давайте поговорим о самом интересном: пользователей и интерфейс этих самое рейтинговое программное обеспечение для 3D программы. В конце концов, у нас могут быть все возможности рендеринга в мире, но если мы не можем легко перемещаться по программе, какая нам от этого польза?
Как человек, испытавший радости и разочарования от использования всех трех программ, я могу с уверенностью сказать, что все зависит от личных предпочтений. Blender, Maya и 3Ds Max имеют свои уникальные особенности и преимущества, и то, что подходит мне, может не подойти вам.
В связи с этим давайте более подробно рассмотрим пользователей и интерфейс каждой программы.
| FitPartner | Кривая обучения | Customizability | Эффективность рабочего процесса |
|---|---|---|---|
| смеситель | Крутой | High | Intermediate |
| Maya | Крутой | High | Фильтр |
| 3Ds Max | Крутой | Intermediate | Фильтр |
Как видно из таблицы выше, все три программы требуют сложного обучения, но предлагают разную степень настраиваемости и эффективности рабочего процесса. Blender обладает широкими возможностями настройки, но имеет среднюю эффективность рабочего процесса. Maya имеет высокий уровень настраиваемости и повышенную эффективность рабочего процесса, но может оказаться непосильной задачей для новичков. 3Ds Max немного менее настраиваем, но имеет повышенную эффективность рабочего процесса.
Но пусть эта статистика вас не пугает! Как только вы освоите любую из этих программ, пользовательский опыт и интерфейс станут вашей второй натурой. А благодаря огромному количеству доступных онлайн-ресурсов вы никогда не останетесь без помощи.
В конечном счете, все сводится к тому, что лучше всего подходит именно вам. Вы предпочитаете программы с широкими возможностями настройки, даже если это означает более крутую кривую обучения? Или вы отдаете предпочтение более интуитивно понятному рабочему процессу, даже если для этого придется пожертвовать некоторой настраиваемостью? Потратьте время, чтобы поэкспериментировать с каждой программой и найти ту, которая лучше всего соответствует вашим потребностям – ваше творчество будет вам за это благодарно!
Широкие возможности для творчества и визуализации
Пакет Blender предлагает широкий набор инструментов и функций для трехмерного моделирования, анимации и визуализации. С его помощью вы сможете воплотить в жизнь самые смелые идеи, создавая уникальные и реалистичные сцены, персонажей и объекты.
Одной из основных особенностей Blender является его гибкость. Вы можете создавать модели и анимацию любой сложности, задавая детальность, материалы, текстуры и освещение по своему усмотрению. Возможности пакета позволяют работать с различными форматами файлов, что открывает для вас широкие горизонты для воплощения ваших творческих идей.
Blender также предлагает богатый набор инструментов для визуализации. Вы можете создавать фотореалистичные рендеры, добавлять в сцены сложные эффекты и анимацию, регулировать цветовую гамму, контрастность и настраивать другие параметры для достижения нужного эффекта. Благодаря мощным возможностям рендеринга вы сможете создавать проекты высокого качества, которые поразят своей реалистичностью.
Еще одной преимущественной особенностью Blender является его бесплатность и открытый исходный код. Вы можете скачать и использовать пакет без каких-либо ограничений, а также участвовать в развитии программы, внося свой вклад в создание новых функций и улучшение существующих. Такая политика позволяет каждому, независимо от финансовых возможностей, получить доступ к профессиональному инструменту для трехмерного моделирования.
В результате, пакет Blender предоставляет широкие возможности для творчества и визуализации. С его помощью вы сможете создавать уникальные проекты, воплощать в жизнь свои идеи и реализовывать мечты в трехмерном пространстве.
История[править | править код]
Blender был разработан как рабочий инструмент голландской анимационной студией NeoGeo (не путайте с игровой консолью Neo-Geo). Автор Blender’а — Тон Розендаал (скорее, Тон Розендаль — Ton Roosendaal) в июне 1998 года основывает компанию Not a Number (NaN) с целью дальнейшего развития и сопровождения Blender. Программа выпускается по принципу shareware.
В 2002 году компания NaN приходит к банкротству. Усилиями Тона Розендала кредиторы соглашаются на изменение лицензии распространения Blender в пользу GPL с условием единовременной выплаты €100000. И 18 июля 2002 года начинается программа по сбору спонсорских пожертвований на покрытие необходимой суммы. Уже 7 сентября 2002 года объявляется о сборе необходимой суммы и намерении в ближайшее время перевести исходный код и сам Blender под лицензию GPL.
Собственно, 13 октября 2002 года, компания Blender Foundation представила лицензированный под GNU GPL продукт.
Сейчас Blender является проектом с открытым исходным кодом и развивается при активной поддержке Blender Foundation.
Что такое Blender и какие у него возможности?
Blender имеет широкие возможности и функциональность, которая делает его популярным инструментом среди профессионалов и любителей трехмерной графики. Вот некоторые из его ключевых возможностей:
-
Создание трехмерных моделей: Blender предоставляет богатые возможности для создания сложных и реалистичных трехмерных моделей. Он поддерживает создание объектов, изобразительное моделирование, скульптуру, покрытие, текстурирование и многое другое.
-
Анимация: с помощью Blender можно создавать анимацию объектов и персонажей. Он обладает мощными инструментами для создания кадровой анимации, кинематики персонажей, симуляции физики и других эффектов.
-
Визуализация: Blender имеет инструменты для создания фотореалистичных изображений и визуализации трехмерных сцен. Он предоставляет возможности рендеринга, освещения, материалов и текстур, которые позволяют создавать удивительные визуальные эффекты.
-
Создание игр: Blender поддерживает создание игр и интерактивных приложений. Он предоставляет инструменты для моделирования игровых объектов, работы с физикой и анимацией, создания игровой логики и интерфейса пользователя.
Blender также обладает другими возможностями, такими как видеомонтаж, создание спецэффектов, моделирование флюидов и частиц, симуляция тканей и многое другое. Его гибкость и богатство функций делают его идеальным инструментом для творческой работы в области трехмерной графики.
Анимация в Blender: создание движущихся картинок
Одной из особенностей Blender является поддержка различных методов анимации. С помощью ключевых кадров и интерполяции Blender позволяет создавать плавные и реалистичные анимации. Кроме того, Blender поддерживает анимацию объектов, камеры, света и многих других элементов сцены.
Для создания анимации в Blender необходимо определить начальное и конечное состояние объекта или сцены, задать несколько промежуточных состояний и указать Blender, каким образом интерполировать значения между этими состояниями. Blender предлагает различные методы интерполяции, такие как линейная, сглаживание, постоянная, кубическая и другие.
Создание анимации в Blender обычно осуществляется следующим образом: сначала создается сцена, затем добавляются объекты и устанавливаются их начальные значения. Затем задаются ключевые кадры, в которых указываются конечные значения объектов. С интерполяцией Blender будет автоматически сгенерировывать промежуточные кадры для плавного перехода между ключевыми моментами.
| Метод интерполяции | Описание |
|---|---|
| Линейная | Прямой переход между значениями |
| Сглаживание | Плавное изменение значения с использованием кривой Безье |
| Постоянная | Значение не изменяется во время анимации |
| Кубическая | Сглаживание с использованием кубической кривой |
Кроме того, Blender предлагает возможность использования графического редактора для создания и редактирования кадров анимации. Это позволяет создавать сложные анимации с использованием изображений и текстуры, добавлять эффекты и фильтры и многое другое.
Процесс создания анимации в Blender может быть сложным и требовать определенных навыков, однако благодаря гибкости и мощности программы, Blender предоставляет пользователю широкие возможности для воплощения своих творческих идей и создания уникальных движущихся картинок.
Включение линеек
В современных версиях Adobe Illustrator линейки остаются включенными в рамках одного проекта: если ранее вы их активировали, затем сохранили файл как проект и закрыли, а потом открыли его снова, линейки появятся автоматически. При создании нового файла линейки понадобится включать заново.
Способ 1: Панель меню
Многим пользователям удобнее пользоваться панелью меню, и включить через нее линейки можно так:
- Разверните меню «View» («Просмотр»), наведите курсор на пункт «Rulers» («Линейки») и кликните по «Show Rulers» («Показать линейки»).

В результате слева и сверху от файла появятся линейки монтажной области.
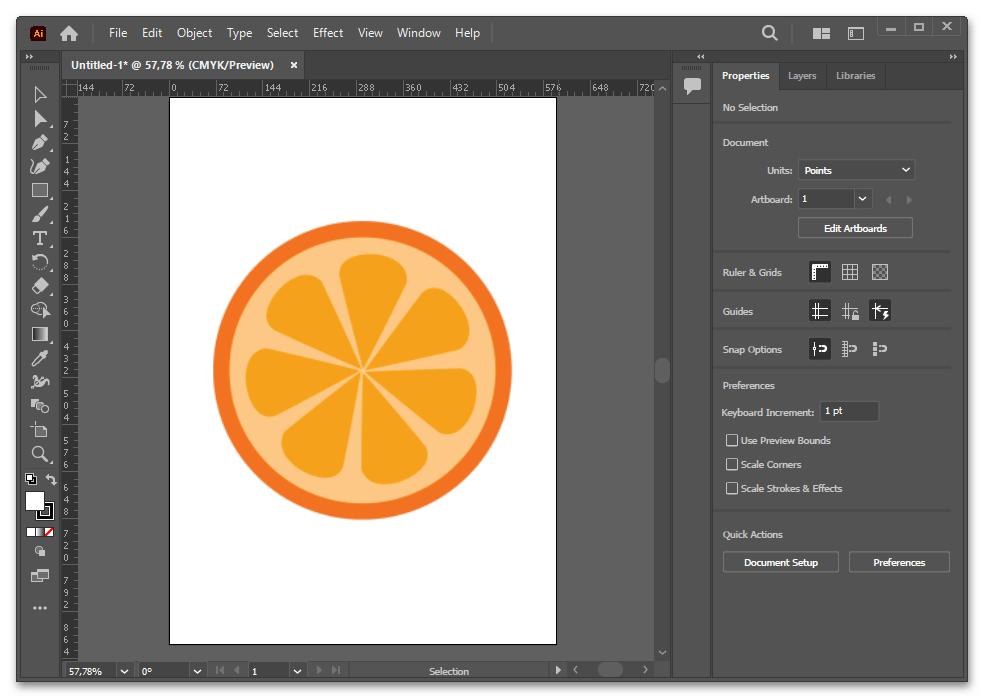
Для переключения между ими и общими линейками зайдите в это же меню и выберите «Change to Global Rulers» («Сменить на общие линейки») либо «Change to Artboard Rulers» («Сменить на линейки монтажной области»).
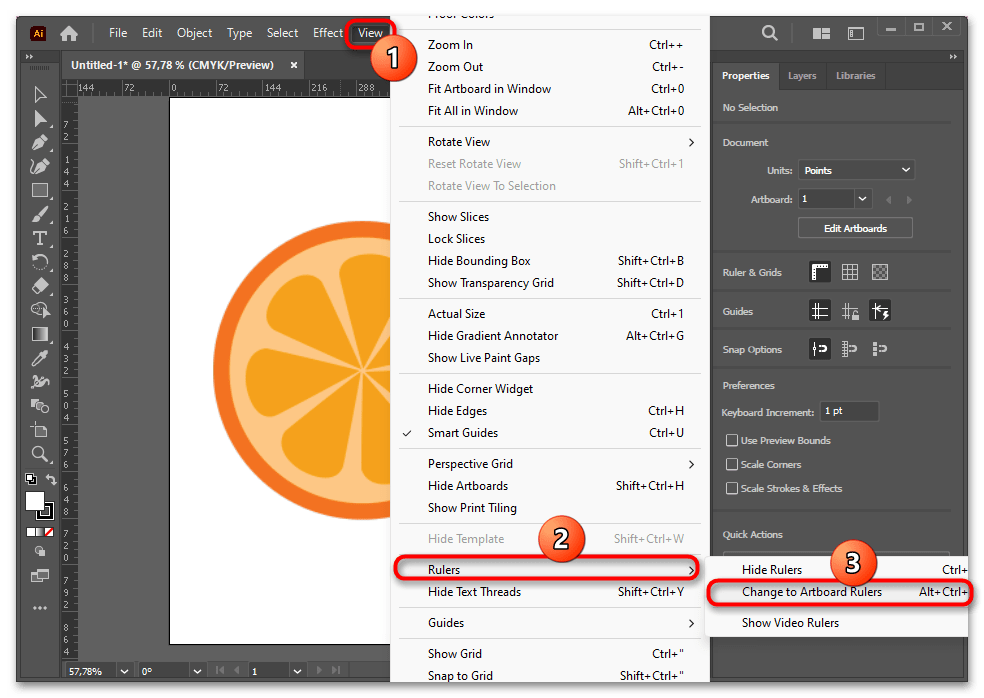
Еще вариант — кликните по одной из линеек правой кнопкой мыши и найдите там один из этих пунктов.

Вы также можете включить линейки видео через «View» («Просмотр») > «Rulers» («Линейки») > «Show Video Rulers» («Показать линейки видео»).
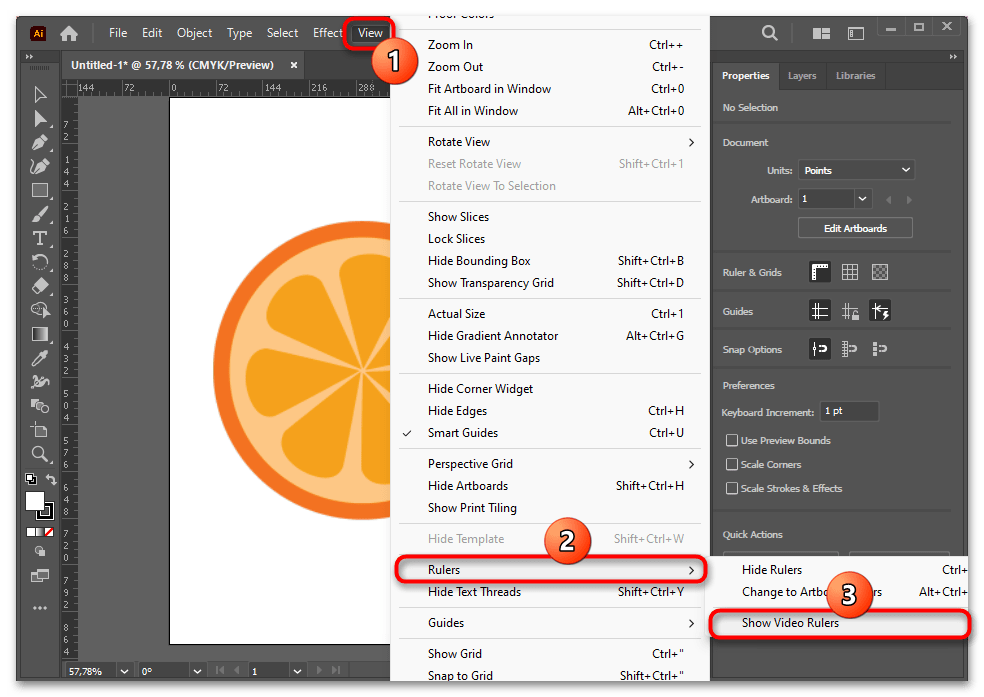
Результат:
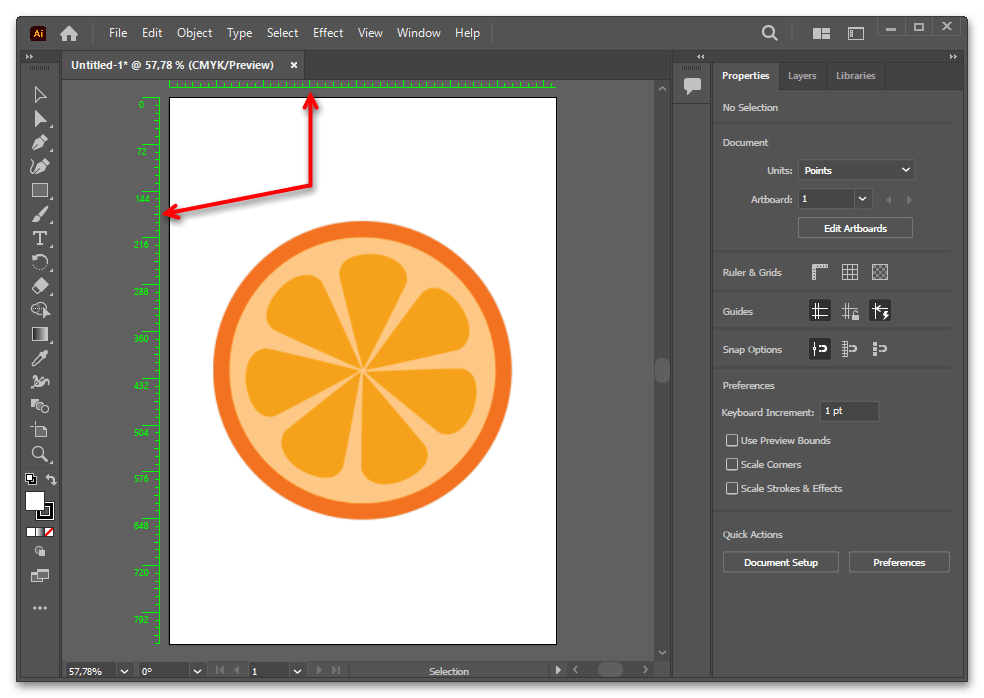
Способ 2: Горячая клавиша
Еще один метод управлять отображением линеек заключается в использовании горячей клавиши:
- Ctrl + R — включение и отключение линеек монтажной области;
- Alt + Ctrl + R — переключение между линейками монтажной области и общими линейками;
- Ctrl + Shift + T — вызов линейки табуляции.

Способ 3: Панель навигации
Если вам удобнее пользоваться панелью свойств и у вас добавлено окно «Properties» («Свойства»), включите линейку через нее. Находится она в блоке «Ruler & Grids» («Линейка и сетки»). При отсутствии таких параметров внутри окна снимите выделение с объекта на холсте.
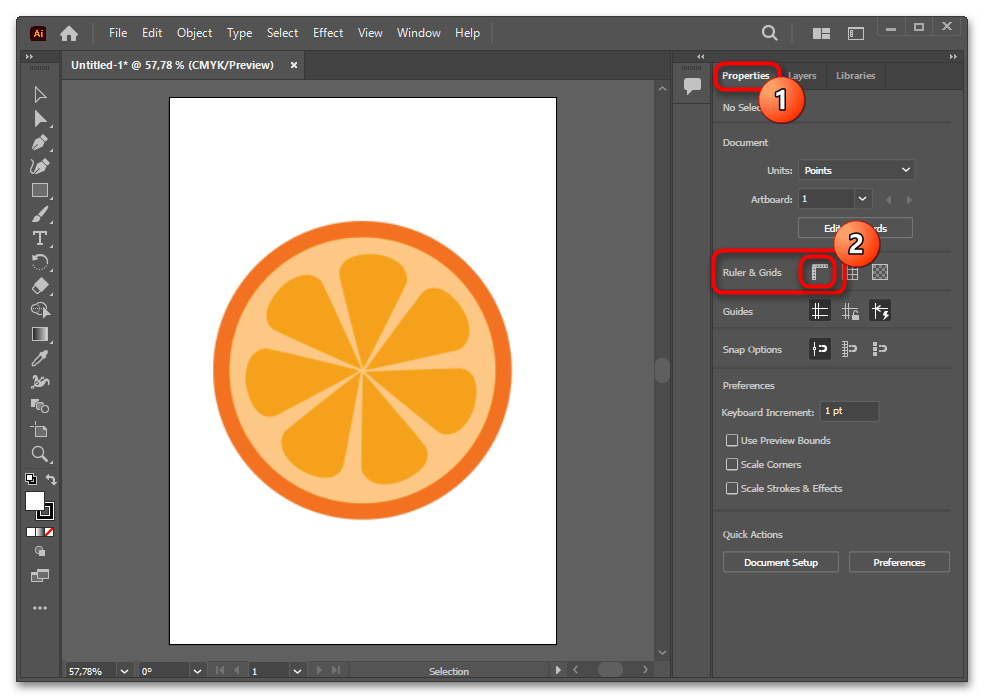
Для добавления этого окна и быстрого включения и отключения линеек, направляющих, сетки на панели меню вызовите «Window» («Окно») и включите «Properties» («Свойства»).
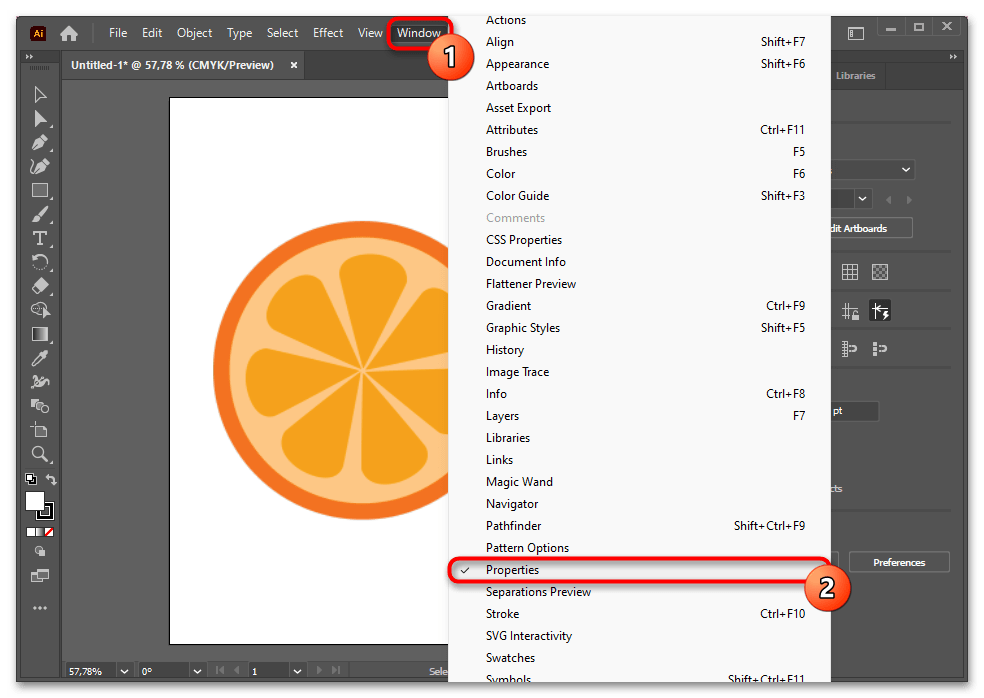
Способ 4: Рабочая область
Еще один метод включения и отключения заключается в вызове контекстного меню рабочей области. Для этого надо, чтобы не был выделен ни один объект, поскольку иначе контекстное меню будет вызываться для него.
Кликните правой кнопкой мыши по пустому месту на холсте или по серой области за холстом и выберите пункт «Show Rulers».
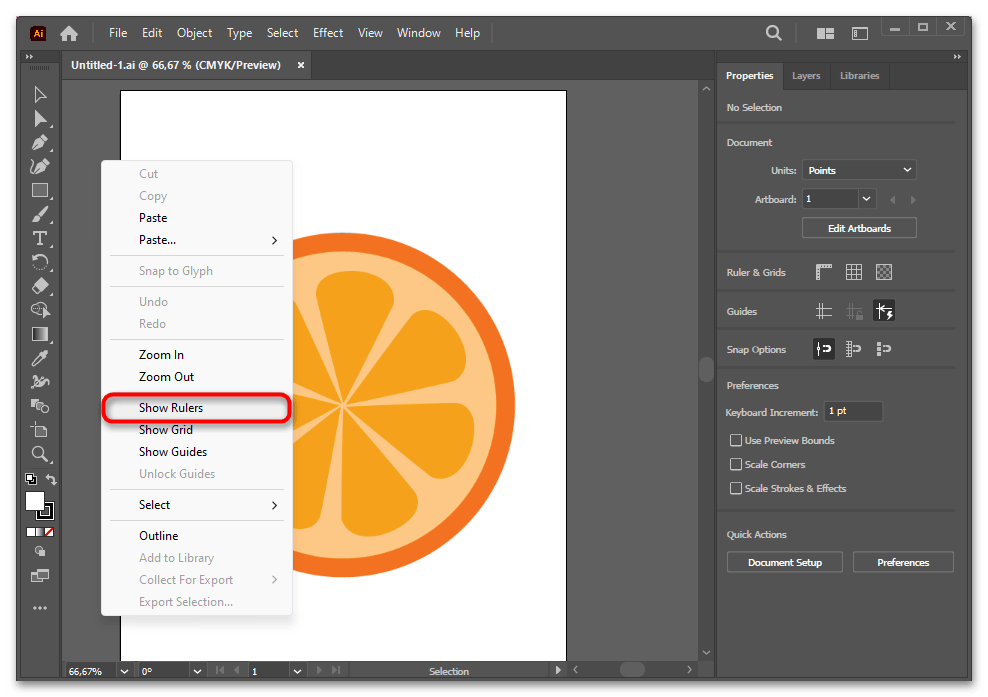
Понимание основ: Blender, Maya и 3Ds Max
Меня, как журналиста-копирайтера, часто спрашивают: какую программу для 3D выбрать от. Я всегда предлагаю начать с понимания основ главных претендентов в отрасли. Без лишних слов, давайте углубимся в основные функции Blender, Maya и 3Ds Max.
смеситель
Blender — это бесплатная программа с открытым исходным кодом. ПО для 3D-моделирования. Он широко используется любителями, независимыми разработчиками и даже профессионалами. Blender известен своими мощными инструментами моделирования и скульптуры, которые позволяют с легкостью создавать сложные 3D-модели. Однако это может быть не лучший вариант для новичков из-за крутой кривой обучения.
Когда дело доходит до Программное обеспечение для анимации 3D, Blender также является сильным соперником. Он предлагает множество инструментов анимации, включая оснастку, анимацию по ключевым кадрам и анимационную графику. Анимационные возможности Blender делают его лучшим выбором для создания короткометражных фильмов, игровых анимаций и многого другого.
Наконец, Блендер Программное обеспечение для 3D-рендеринга это еще одна сильная особенность. Он предлагает несколько различных механизмов рендеринга, включая Eevee, Cycles и Workbench. Эти движки обеспечивают реалистичное освещение и расширенные эффекты, которые помогут выделить любую 3D-модель.
Maya
Майя — это ведущее в отрасли программное обеспечение для 3D который широко используется в кино, игровой и анимационной индустрии. Это мощный ПО для 3D-моделирования который предлагает широкий спектр функций и инструментов. Maya также известна своим интуитивно понятным интерфейсом, облегчающим обучение новичкам.
Когда дело доходит до Программное обеспечение для анимации 3D, Майя — один из лучших игроков. Он предлагает широкий спектр инструментов и функций, включая анимацию персонажей, анимационную графику и симуляцию. Анимационные возможности Maya делают его лучшим выбором для создания реалистичной и увлекательной анимации.
Наконец, Майя Программное обеспечение для 3D-рендеринга это тоже сильная черта. Он предлагает несколько различных механизмов рендеринга, включая программный рендеринг Arnold и Maya. Эти движки обеспечивают высококачественное реалистичное освещение и расширенные эффекты, которые помогут выделить любую 3D-модель.
3Ds Max
3дс макс еще один. ведущее в отрасли программное обеспечение для 3D который широко используется в игровой индустрии, архитектуре и дизайне. Это мощный ПО для 3D-моделирования который предлагает широкий спектр функций и инструментов. 3Ds Max также известен своими возможностями настройки, позволяющими пользователям настраивать интерфейс и рабочий процесс в соответствии со своими индивидуальными потребностями.
Когда дело доходит до Программное обеспечение для анимации 3D, 3Ds Max — сильный соперник. Он предлагает несколько инструментов и функций анимации, включая оснащение, анимацию персонажей и анимационную графику. Анимационные возможности 3Ds Max делают его лучшим выбором для создания реалистичной и увлекательной анимации.
Наконец, 3Ds Max Программное обеспечение для 3D-рендеринга это тоже сильная черта. Он предлагает несколько различных механизмов рендеринга, включая Arnold и Mental Ray. Эти движки обеспечивают высококачественное реалистичное освещение и расширенные эффекты, которые помогут выделить любую 3D-модель.
Это основы программного обеспечения для 3D-моделирования, программного обеспечения для 3D-анимации и программного обеспечения для 3D-рендеринга Blender, Maya и 3Ds Max. Продолжайте читать, чтобы получить дополнительную информацию о пользователей и интерфейс.
Мощность рендеринга: Blender против Maya против 3Ds Max
Хорошо, ребята, пришло время поговорить о рендеринге мощности. Именно здесь в 3D-мире происходит настоящее волшебство, превращающее ваши модели в потрясающие визуальные эффекты, которые просто появляются на экране. Давайте посмотрим, как сочетаются Blender, Maya и 3Ds Max с точки зрения Программное обеспечение для 3D-рендеринга.
Прежде всего, Блендер. Не позволяйте бесплатной цене ввести вас в заблуждение — Blender обладает серьезным преимуществом, когда дело доходит до рендеринга. Встроенный механизм рендеринга Cycles позволяет с легкостью получать высококачественные фотореалистичные результаты. А если вы все еще не удовлетворены, вы всегда можете использовать сторонний рендерер, например Octane или Arnold. Кроме того, с помощью инструмента рендеринга в реальном времени Blender, Eevee, вы можете просмотреть свои рендеры за считанные секунды. Впечатляет, правда?
Далее у нас есть Майя. Это ведущее в отрасли программное обеспечение для 3D-графики существует уже несколько десятилетий, и его возможности рендеринга со временем только улучшаются. Средство визуализации Maya по умолчанию, Arnold, является первоклассным и предлагает реалистичное освещение и тени. А благодаря рендерингу с ускорением на графическом процессоре Arnold вам не придется ждать завершения рендеринга. Но, как и Blender, Maya также поддерживает сторонние средства визуализации, такие как V-Ray и Redshift.
Наконец мы подошли к 3Ds Max. Как и Maya, 3Ds Max на протяжении многих лет является стойким приверженцем 3D-индустрии, и его мастерство рендеринга является основной причиной этого. Его встроенный рендерер Arnold так же впечатляет, как и Maya, предлагая быстрые и реалистичные результаты. А если вам нужно больше мощности, вы всегда можете использовать сторонний рендерер, например Corona или V-Ray. Кроме того, благодаря механизму рендеринга iray 3Ds Max вы можете просматривать свои рендеры в режиме реального времени.
Короче говоря, все три претендента на программное обеспечение для 3D предлагают лучшие в отрасли возможности рендеринга. Являетесь ли вы поклонником доступности Blender, наследия Maya или мощи 3Ds Max, вы не будете разочарованы. Все зависит от личных предпочтений и ваших конкретных потребностей.
Поддержка различных операционных систем и форматов файлов
Blender предоставляет широкие возможности поддержки различных операционных систем. Программа доступна для установки на Windows, macOS и Linux, что делает ее удобной и доступной для пользователей с разными предпочтениями.
Кроме того, Blender поддерживает множество форматов файлов, что позволяет работать с уже созданными моделями и обмениваться данными с другими программами. Blender может импортировать и экспортировать файлы в форматах such as VRML, FBX, OBJ, Collada и других. Это позволяет вам свободно работать с файлами в разных средах и обращаться к большому количеству модельных данных без каких-либо ограничений.
Комплексность поддержки форматов и операционных систем делает Blender универсальным инструментом для трехмерного моделирования, который легко интегрируется в любое профессиональное окружение и позволяет обмениваться данными с другими программами и системами.
| Операционные системы | Поддерживаемые форматы файлов |
|---|---|
| Windows | VRML, FBX, OBJ, Collada и другие |
| macOS | VRML, FBX, OBJ, Collada и другие |
| Linux | VRML, FBX, OBJ, Collada и другие |
Симуляция физики: создание реалистичных эффектов
Blender предлагает мощные инструменты для симуляции физики, позволяющие создавать реалистичные эффекты в визуальных проектах.
Одной из основных возможностей Blender является симуляция динамики твердых тел. С помощью встроенных инструментов можно моделировать и анимировать объекты, имитируя их физические свойства, такие как гравитация, трение, столкновения и деформации. Это позволяет создавать реалистичные эффекты падения, ударов, разрушения и других физически обусловленных явлений.
Blender также предлагает возможности симуляции жидкостей. С использованием инструментов жидкостной симуляции можно создавать потоки жидкости, разливы, взаимодействия с объектами и другие эффекты, которые позволяют визуально представить движение и поведение жидкости.
Дополнительные возможности Blender включают симуляцию дыма, огня и ткани. С помощью специализированных инструментов можно создавать реалистичные эффекты дыма и огня, а также моделировать поведение тканевых материалов с учетом сил гравитации, трения и других физических факторов.
С помощью Blender можно создавать сложные сцены с взаимодействием нескольких объектов и симуляцией их физического поведения. Также в программе доступны инструменты для настройки параметров симуляции, контроля эффектов и управления анимацией.
Симуляция физики в Blender предоставляет художникам и дизайнерам возможность реализовать свои творческие идеи, создавая студийное качество эффектов.






























