Способ 2: изменение ключа реестра
Если указанное выше автоматическое исправление не сработало, вы также можете попытаться устранить проблему вручную, изменив значение нескольких ключей реестра, связанных с папками оболочки. Как выясняется, эта проблема возникает из-за фиктивной записи в реестре, чаще всего связанной с неработающим программным обеспечением для создания образов операционной системы.
Если вам удобно использовать редактор реестра для решения проблемы вручную, следуйте приведенным ниже инструкциям:
- Нажмите клавишу Windows + R, чтобы открыть диалоговое окно «Выполнить». Затем введите «regedit» внутри текстового поля и нажмите Enter, чтобы открыть редактор реестра. В ответ на запрос контроля учетных записей (UAC) нажмите Да, чтобы предоставить доступ администратора.Запуск редактора реестра
- Внутри редактора реестра используйте меню с левой стороны, чтобы перейти к следующему местоположению: HKEY_LOCAL_MACHINE SOFTWARE Microsoft Windows CurrentVersion Explorer Папки оболочки
Примечание. Вы можете либо перемещаться туда вручную, либо вставлять местоположение прямо в панель навигации и нажимать клавишу «Ввод», чтобы мгновенно туда попасть.
Если проблема все еще не решена и вы все еще сталкиваетесь с кодом ошибки 1606, перейдите к следующему потенциальному исправлению ниже.
Конфликт с другими антивирусными программами
Установка антивируса Касперского может вызывать проблемы, если на компьютере уже установлена другая антивирусная программа. В таком случае может возникнуть конфликт между различными программами за контроль над системой и доступом к ресурсам.
Возможные проблемы, которые могут возникнуть при конфликте с другими антивирусными программами:
- Снижение производительности компьютера, так как оба антивируса будут одновременно сканировать файлы и процессы.
- Ошибка при установке Касперского, когда другая антивирусная программа блокирует процесс установки.
- Неполное обнаружение вредоносных программ, так как конфликт программ может привести к некорректной работе сканирования и обновления базы данных.
Для решения проблемы конфликта с другими антивирусными программами рекомендуется выполнить следующие действия:
- Удалить предыдущую антивирусную программу. Для этого можно воспользоваться специальными инструментами, предоставляемыми разработчиком программы, или стандартной «Панелью управления» в операционной системе.
- Перезагрузить компьютер после удаления предыдущей антивирусной программы.
- Установить антивирус Касперского.
- Проверить работу установленного антивируса и обновить его базу данных.
Если проблема не решена после выполнения указанных действий, рекомендуется обратиться в службу технической поддержки Касперского для получения дальнейшей помощи.
Как устранить ошибку Kaspersky 0x804C0014?
Ошибка Касперского 0x804C0014. Эта ошибка «Лаборатории Касперского» также известна как срок действия файла пробного ключа. Кроме того, вы можете легко исправить эту ошибку в кратчайшие сроки, обратившись в службу поддержки «Лаборатории Касперского». Поговорите со специалистом службы поддержки «Лаборатории Касперского», просто позвонив в службу поддержки «Лаборатории Касперского» по телефону +1-(888) 525-9575 (США/Канада) или 020 8123 1722 (Великобритания). Касперский
Выпущено уведомление для клиента SonicWall Enforced (McAfee и Kaspersky). Дополнительные сведения см. в разделе Уведомление: прекращение поддержки SonicWall Enforced Client.
Проблема 2
Ошибка 1920. Не удалось запустить службу McAfee McShield (McShield). Убедитесь, что у вас достаточно прав для запуска системных служб. MSI (s) (7C:2C) : значение политики пользователя «DisableRollback» равно 0 MSI (s) (7C:2C) : значение политики компьютера «DisableRollback» равно 0
Проблема 3
Тип события: Ошибка Источник события: MsiInstaller Категория события: Нет Код события: 11920 Дата: 10/10/2008 Время: 15: 46:14 Пользователь: NT AUTHORITYSYSTEM Компьютер: ABCDE1 Описание: Продукт: McAfee VirusScan Enterprise — Ошибка 1920. Не удалось запустить службу McAfee McShield (McShield). Убедитесь, что у вас достаточно прав для запуска системных служб.
Тип события: Ошибка Источник события: McLogEvent Категория события: Нет Идентификатор события: 5004 Дата: 24/04/2009 Время: 05: 50:37 Пользователь: NT AUTHORITYSYSTEM Компьютер: ABCDE1 Описание: Не удалось связаться с драйвером фильтра Ошибка = 0x7d1: Указанный драйвер недействителен Продукт: McAfee VirusScan Предприятие
Решение 2
Если у вас установлена программа Symantec Software Virtualization and Streaming (возможно, как часть Altiris), используйте пакет установки 8.7i, включающий исправление 2.
Обходной путь
- Запустите установку VirusScan Enterprise 8.7i локально.
- Во время установки дождитесь появления ошибки 1920.
ВАЖНО! Не закрывайте диалоговое окно с ошибкой 1920
- mfeavfk.sys
- mfebopk.sys
-
Как вычесть дату из даты в Excel и получить количество лет
-
Что делать, если esp украли
-
Как вставить ключ на ноутбук
-
Как выбрать язык программирования в возвышенном тексте
- Как установить Instagram на компьютер
Решаем проблему с установкой Kaspersky Anti-Virus в Windows 7
Существует несколько причин появления рассматриваемой неполадки, каждая из которых требует выполнения от юзера определенных манипуляций для исправления. Ниже мы детально разберем все популярные ошибки и предоставим развернутые инструкции по их решению. Давайте начнем с самого простого способа и закончим сложным.
Подробнее: Удаление антивируса
Способ 2: Удаление остаточных файлов
Иногда пользователи обновляют программу или устанавливают ее заново после деинсталляции. В таком случае конфликт может возникнуть из-за наличия на компьютере остаточных файлов. Поэтому сначала потребуется их убрать. Сделать это можно с помощью официальной утилиты от Kaspersky. Следуйте инструкции ниже:
Перейти на страницу загрузки утилиты удаления остаточных файлов Kaspersky
- Перейдите на страницу загрузки утилиты.
- Нажмите на кнопку «Скачать» и дождитесь окончания процесса.
Запустите софт через браузер или папку, куда он был сохранен.</li>
Примите условия лицензионного соглашения.</li>
В открывшемся окне вы увидите код. Введите его в специальную строку ниже.</li>
Выберите используемый продукт, если этого не произошло автоматически, и кликните на «Удалить».</li>
</ol>
Дождитесь окончания процесса, после чего закройте окно, перезагрузите ПК и повторно запустите инсталляцию Kaspersky Anti-Virus.
Способ 3: Установка или обновление .NET Framework
В случае когда установка зависает на работе с компонентом Microsoft .NET Framework, значит проблема связана именно с этой библиотекой файлов. Решение неполадки очень простое – обновите версию или загрузите актуальную версию компонента. Развернутое руководство на эту тему ищите в других наших материалах по ссылкам ниже.
Подробнее:Что делать при ошибке .NET Framework: «Initialization error»Как обновить .NET FrameworkПочему не устанавливается .NET Framework 4
Способ 4: Очистка системы от вируса SalityNAU
Если предыдущие способы не принесли никаких результатов, скорее всего, неполадка была вызвана заражением компьютера вирусом SalityNAU. Именно он блокирует попытки инсталляции Антивируса Касперского. Данное программное обеспечение все еще не справляется самостоятельно с вышеупомянутой угрозой, поэтому мы предоставим вам доступные методы лечения файлов вручную.
Теперь поговорим о методах борьбы, если использование специальных утилит не принесло желаемого результата. Одним из проявлений заражения SalytiNAU может служить измененный файл hosts, поэтому стоит проверить его и в случае наличия сторонних строк стереть их. Делается это так:
- Перейдите по следующему пути, чтобы попасть в директорию хранения файла:
- Нажмите правой кнопкой мыши на hosts и перейдите в меню «Свойства».
Уберите галочку с пункта «Только чтение» и примените изменения.</li>
Откройте этот файл с помощью Блокнота. Проверьте, чтобы содержимое не отличалось от того, что указано на скриншоте ниже. Если присутствуют несоответствия, удалите лишнее, после чего сохраните изменения и закройте Блокнот.</li>Снова перейдите к свойствам hosts и задайте атрибут «Только чтение».</li></ol>
Кроме этого следует и проверить два параметра в редакторе реестра и задать им значения, если они были изменены. Выполните следующие манипуляции:
- Зажмите комбинацию клавиш Win + R, введите в строку regedit и кликните на «OK».
- Перейдите по следующему пути, чтобы найти необходимые файлы:
- Проверьте значение параметров Shell и Userinit. Для первого должно стоять , а для второго – .
- Если значения отличаются, поочередно нажмите правой кнопкой мыши на параметре, выберите пункт «Изменить» и напечатайте в соответствующую строку необходимое.
После выполнения всех этих манипуляций останется только перезагрузить ПК и повторить попытку инсталляции Kaspersky Anti-Virus. На этот раз все должно пройти успешно. Если проблема заключалась именно в действии вируса, советуем сразу же запустить сканирование для обнаружения и удаления дополнительных угроз.
Выше мы детально разобрали четыре доступных метода исправления ошибки с установкой Антивируса Касперского в операционной системе Windows 7. Надеемся, что наши инструкции были полезны, вы смогли быстро устранить возникшую проблему и начать пользоваться программой.
Узнайте, почему на Windows 10 возникают проблемы с установкой антивирусного программного обеспечения от Касперского и как их решить
Когда пользователи обновляют свою операционную систему до Windows 10, они могут столкнуться с проблемой установки антивирусного программного обеспечения от Касперского. Это может произойти по нескольким причинам:
- Несовместимость версий программы и операционной системы. Убедитесь, что вы устанавливаете последнюю версию антивирусного программного обеспечения, которая совместима с Windows 10.
- Конфликт с другим антивирусным программным обеспечением. Если у вас уже установлено другое антивирусное программное обеспечение, оно может блокировать установку Касперского. Рекомендуется удалить предыдущее антивирусное программное обеспечение перед установкой Касперского, чтобы избежать конфликтов.
- Проблемы с обновлением Windows. Некоторые пользователи сообщают об ошибках с обновлениями Windows, которые могут препятствовать установке антивирусного программного обеспечения. Проверьте, все ли обновления Windows установлены и корректно работают.
Если вы столкнулись с проблемой установки антивирусного программного обеспечения от Касперского на Windows 10, вот несколько решений, которые могут помочь:
- Запустите инструмент Касперского для удаления предыдущих версий антивирусного программного обеспечения. Это позволит избежать конфликтов при установке новой версии.
- Перезагрузите компьютер после удаления предыдущих версий антивирусного программного обеспечения. Это поможет очистить систему от возможных остатков, которые могут помешать установке Касперского.
- Установите последнюю версию антивирусного программного обеспечения от Касперского, которая совместима с Windows 10.
- Проверьте, все ли обновления Windows установлены и корректно работают. Установите все доступные обновления, чтобы устранить возможные проблемы с обновлениями операционной системы.
Если после выполнения этих шагов проблема с установкой антивирусного программного обеспечения от Касперского на Windows 10 все еще не решена, рекомендуется обратиться в службу поддержки Касперского для получения дополнительной помощи и конкретных инструкций по решению проблемы.
Причины ошибки 27300 при установке
Антивирус Касперского надежная, но местами «капризная» программа, часто ошибки появляются именно при установке, в дальнейшей работе программа — признанный мировой лидер. Из причин можно выделить несколько основных:
- Остаточные и лишние файлы прошлых версий программы — такие файлы могут остаться даже после полного удаления программы в файловой системе Windows.
- Оставшиеся записи в реестре операционной системы.
- Конфликт Каперского с другими программами установленными на компьютере.
- Вирусы — частая проблема, при которой вредоносный код пытается подавить антивирус еще «в зародыше» именно на начальном этапе установки.
Вопрос-ответ:
Почему не получается установить Касперского на Windows 11?
На Windows 11 установка Касперского может не происходить по нескольким причинам. Во-первых, возможно, ваша копия Касперского устарела и несовместима с новой версией операционной системы. Во-вторых, возможно, в вашей системе уже установлено другое антивирусное программное обеспечение, которое мешает Касперскому установиться. Кроме того, некорректные настройки компьютера или наличие вредоносного программного обеспечения также могут приводить к проблемам при установке Касперского на Windows 11.
Какие варианты решения проблемы установки Касперского на Windows 11?
Если вы столкнулись с проблемой установки Касперского на Windows 11, есть несколько вариантов решения. Во-первых, попробуйте обновить вашу копию Касперского до последней версии, которая может быть совместимой с Windows 11. Во-вторых, проверьте, нет ли у вас уже установленного антивирусного программного обеспечения, и если да, удалите его перед установкой Касперского. Также рекомендуется выполнить проверку системы на наличие вредоносного программного обеспечения и устранить все обнаруженные угрозы. Если после выполнения этих действий проблема не решается, обратитесь в службу поддержки Касперского для получения дополнительной помощи.
Почему не устанавливается Касперский на Windows 11?
Один из основных возможных причин, по которой Касперский может не устанавливаться на Windows 11, заключается в несовместимости программы с новой операционной системой. Касперский может быть разработан и оптимизирован для более ранних версий Windows и не поддерживать полностью или вовсе не поддерживать Windows 11.
Какую ошибку выдаёт установка Касперского на Windows 11?
При попытке установить Касперского на Windows 11 могут возникать различные ошибки. Например, установщик может сообщить о несовместимости программного обеспечения с вашей операционной системой или указать на проблемы совместимости с другими установленными программами. Ошибка может быть связана с использованием устаревшей версии Касперского или возникновением конфликта с другими антивирусными программами, установленными на вашем компьютере. Возможно, указанная ошибка будет содержать более подробную информацию о возникшей проблеме и предложения о возможных решениях.
Какое решение проблемы с установкой Касперского на Windows 11?
Если Касперский не устанавливается на Windows 11, есть несколько возможных путей решения проблемы. Во-первых, обратитесь к разработчикам программы и уточните, поддерживает ли она Windows 11, и если да, то какая версия программы требуется для установки. Во-вторых, проверьте обновления вашей операционной системы и установите все доступные патчи и исправления, которые могут решить известные проблемы совместимости с антивирусными программами. В-третьих, удалите все антивирусные программы, которые уже установлены на вашем компьютере, и попробуйте снова установить Касперского. Если ни одно из этих решений не помогло, вам может потребоваться обратиться за помощью в службу поддержки Касперского или обратиться к специалисту по компьютерной технике.
Как проверить совместимость Касперского с Windows 11 перед установкой?
Перед установкой Касперского на Windows 11 рекомендуется проверить совместимость программы с операционной системой. Для этого просмотрите системные требования Касперского на официальном сайте разработчика и сравните их с характеристиками вашего компьютера. Убедитесь, что ваша система отвечает всем требованиям, включая версию операционной системы и обновления. Если системные требования Касперского не соответствуют вашей операционной системе, вам может потребоваться обновить ее или обратиться к альтернативным антивирусным программам, совместимым с Windows 11.
Загрузка и установка
Первым делом нужно скачать установочный дистрибутив себе на компьютер. Где и как это сделать – каждый решает сам. Демо-версию можно загрузить с официального сайта, работать она будет 30 дней, после чего потребует активации. Когда дистрибутив будет на вашем компьютере, его нужно будет запустить.
После запуска вы увидите следующее окно:
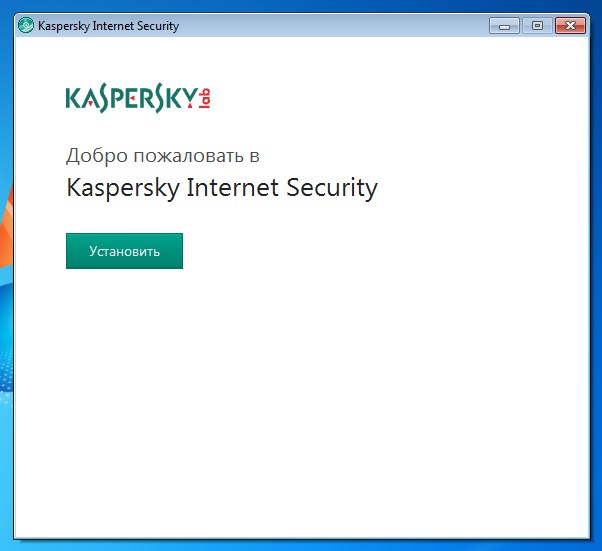
При нажатии кнопки “Установка” вам откроется следующая вкладка с лицензионным соглашением, которое, как обычно, нужно будет просто принять. Далее ещё одно соглашение, после которого начинается непосредственно установка программы на компьютер. Она длится порядка 15 минут.
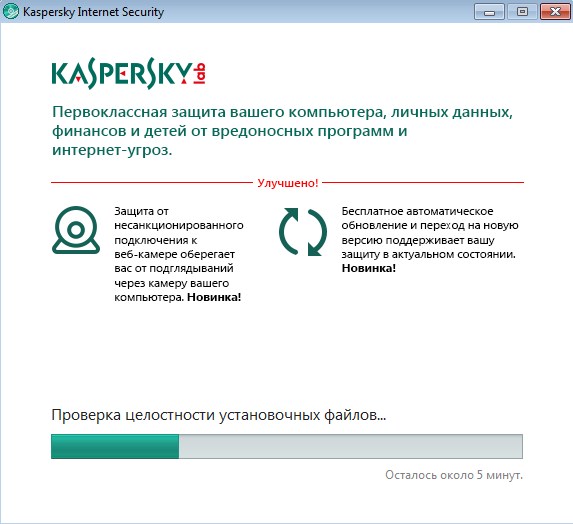
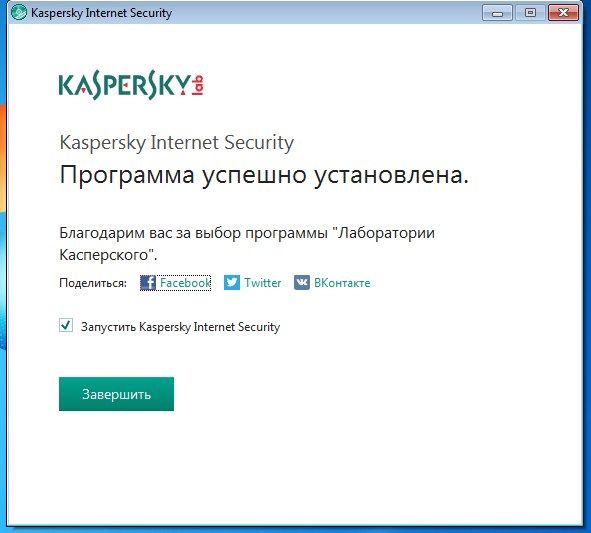
Программа будет достаточно долго запускаться, анализируя операционную систему и состояние компьютера в целом.
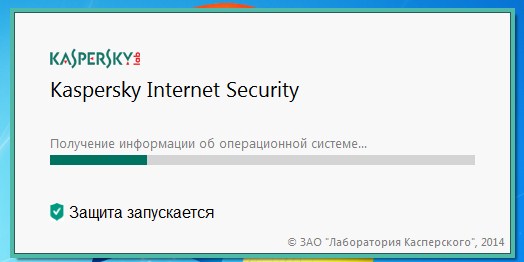
После этого Kaspersky Internet Security затребует ввести ключ лицензии. Если у вас он есть – вводите и активируйте программу, если же нет – выбирайте пробную версию.
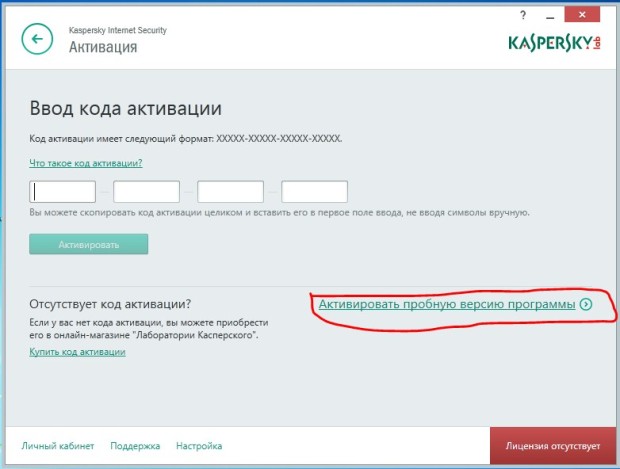
Это последний шаг, после которого на вашем компьютере будет установленная программа KIS 2015. Вы попадете в главное меню и обнаружите, что базы антивируса сильно устарели. Связано это с тем, что в установочном дистрибутиве содержится минимальный набор информации с расчетом на использование интернета для регулярного обновления антивирусных баз. Что вам и нужно будет сделать: нажимаем на обновление и ждем.
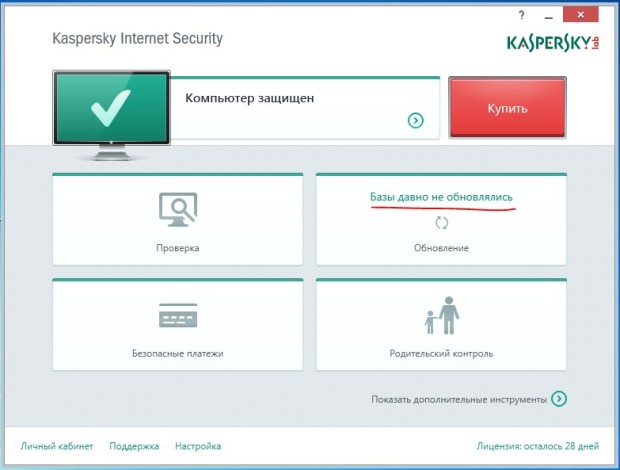
После обновления Касперского можно считать базовую настройку и установку антивируса завершенной и переходить к проверке компьютера.
Причина в подключе реестра
Если всё вышеописанное не помогло и так и не устанавливается Autocad, следует проверить правильность введённых параметров в подключах «HKEY_CURRENT_USER\Software\Microsoft\Windows\CurrentVersion\Explorer\User Shell Folders» и «HKEY_LOCAL_MACHINE\Software\Microsoft\Windows\CurrentVersion\Explorer\User Shell Folders».
Способ 1
Выполните команду «regedit.exe» и откройте путь из второго вышеуказанного подключа «HLM».
Запуск редактор реестра regedit.exe
Отыщите ключ с наименованием «Common Documents» – его значение должно быть «C:\Users\Public\Documents». Если данного ключа нет, добавьте его с типом «REG_SZ».
Способ 2
Здесь же проверьте все пути, указывающие на «User», если указанных папок не существует, создайте их с указанными именами.
Данная ситуация довольно распространённая, и 100% рабочего варианта нет, кому-то помогает исправление реестра, а кому-то простое создание администраторской учётной записи, ну а кто-то просто дожидается момента, когда установился «Fixit» и решил проблему автоматически.
В любом случае, для решения Error 1606 стоит чётко следовать вышеописанным инструкциям и применить их в совокупности.
-
Не работает acronis disk director 12
-
Как разблокировать url адрес в nod32
-
Xerox 3325 как сканировать на компьютер
-
Как подключить пионер к ноутбуку
- The bat парковка писем что это
Удаление приложения через стандартный деинсталлятор
Если решили удалить антивирусное приложение из компьютера, выполните предложенные ниже действия.
- Вызываем контекстное меню иконки программы, расположенной в трее.
- Кликаем «Выход» и подтверждаем завершение функционирования защиты компьютера.
Заходим в апплет панели управления под названием «Программы и компоненты».
- В списке установленного на Windows 7 программного обеспечения находим антивирусную программу Касперского и вызываем команду «Удалить/Изменить» через контекстное меню или при помощи одноименной кнопки панели инструментов.
- Вследствие этого запустится деинсталлятор приложения, в диалоговом окне которого необходимо подтвердить намерение удалить программный продукт.
Жмем «Удалить» для запуска процесса остановки служб, удаления всей файлов антивируса и касающихся его записей реестра Windows 7.
Соглашаемся на перезагрузку компьютера, если хотите завершить удаление прямо сейчас, или жмем «Нет», дабы отсрочить завершающий этап деинсталляции.
Другие причины
Если Kaspersky не устанавливается на Win 7, 8 или 10, значит:
- Ему не хватает места на жёстком диске. Удалите ненужные программы и данные, чтобы «Касперский» мог спокойно работать.
- Есть какие-то несовместимые данные. Попробуйте создать другую учётную запись Windows. И уже в ней поставьте Antivirus.
- Вы не перезагрузили компьютер после того, как удалили другой антивирус.
- В реестре остались записи от старого защитника. Используйте приложение для чистки и исправления ключей и ссылок. Например, CCleaner или Registry Fix.
- Не подходят системные требования. Попробуйте поставить старую версию утилиты.
- Вы ошиблись при вводе лицензионного ключа.
Kaspersky — это надёжная защита от вредоносного ПО . Он подходит и для больших организаций, и для обычных пользователей. И обидно, когда «Касперский» не устанавливается на Windows 10, 8 или 7. Но причину, по которой защитник не загружается на компьютер, можно устранить. Тогда вы сможете воспользоваться антивирусом.
Всем здравствуйте. Как вы помните в одной из предыдущих статей () мы удалили антивирус Avast. Удалили полностью, избавились от ненужных файлов. Сегодня взамен удаленному Avast, мы с вами установим бесплатную версию антивируса Касперского. Раньше была доступна только пробная версия на 30 дней. После чего вам нужно будет оплатить лицензию. Сегодня мы установим Антивирус Касперский Free и проведем проверку нашего компьютера на наличие вирусов.
После этого мы попадаем на страницу, где представлены все бесплатные сервисы Касперского.
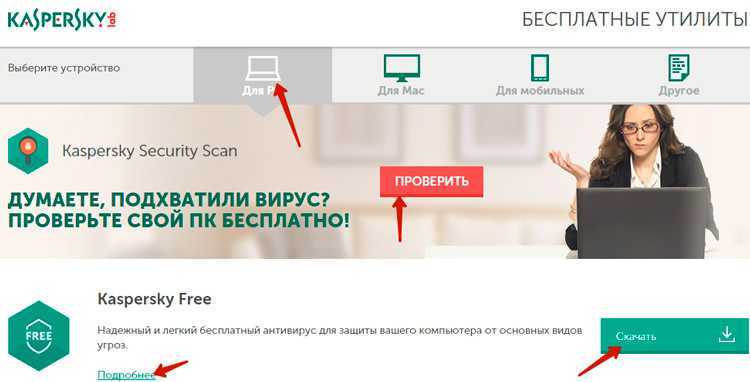
Здесь нам предлагают провести бесплатную онлайн проверку нашего компьютера на вирусы. Для этого просто достаточно нажать на кнопку «Проверить».
Произойдет скачивания инсталлятора данной программы. Запускаем его, дважды кликаем по нему.
Установка Kaspersky Free
Запуститься стандартная процедура установки программы Kaspersky Free
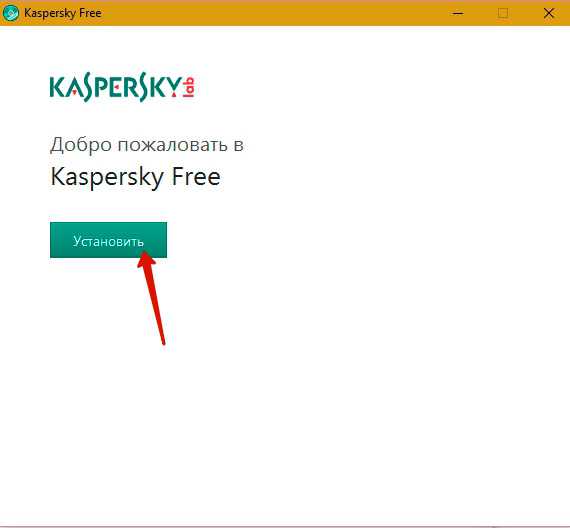
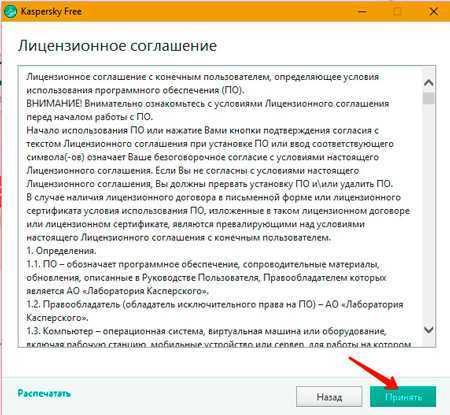
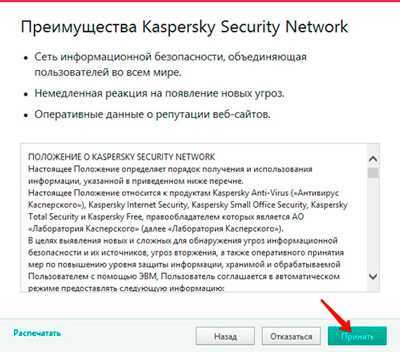
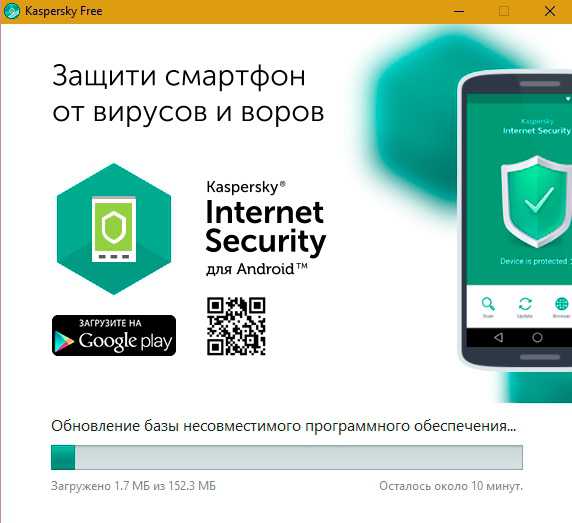
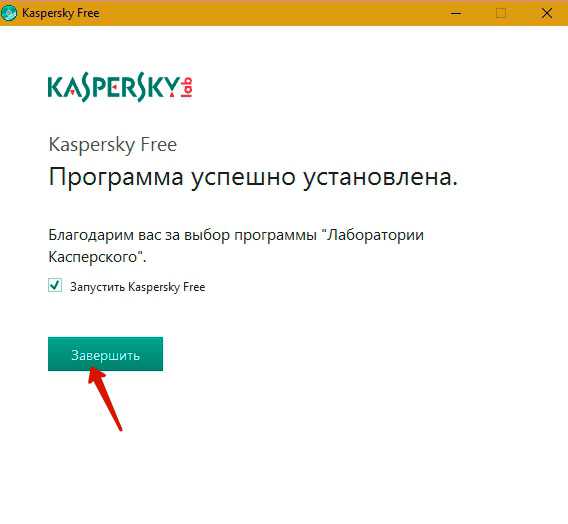
Все, программа успешно установлена. Проверьте наличие галочки Запустить Kaspersky Free и нажимаем Завершить.
Регистрация учетной записи
После того, как мы завершили установку антивирусной программы, нам предложат создать учетную запись для удобства использования продуктов Касперского.
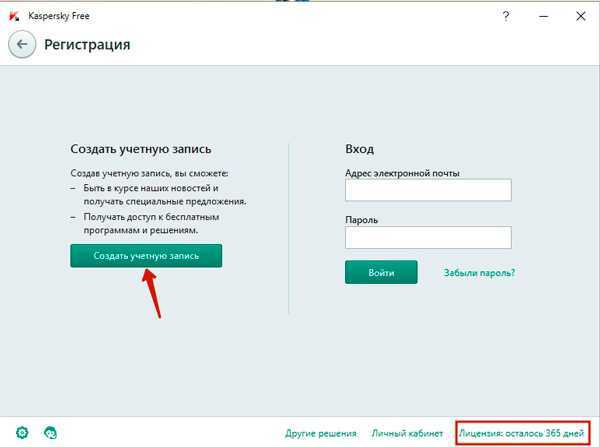
Бесплатная версия дает вам право использовать эту версию 1 год (365 дней).
Для создания учетной записи, нажимаем на соответствующую кнопочку.
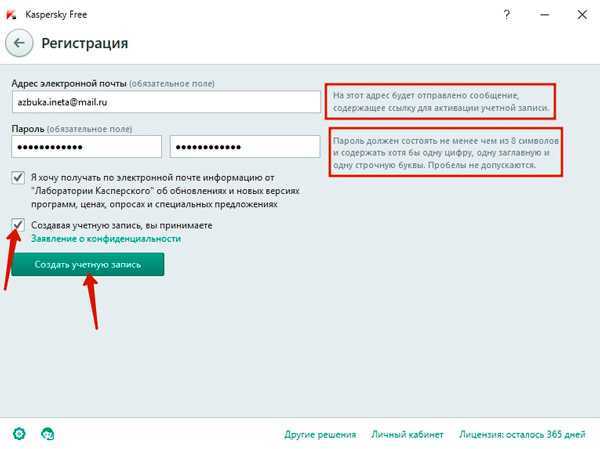
Далее указываем реальный адрес, куда в дальнейшем поступить письмо с указанием ссылки для активации учетной записи
Особое внимание уделите паролю: он должен быть не менее 8 символов, содержащий цифры и буквы разного регистра. Отмечаем галочкой пункт о том, что вы принимаете Заявление о конфиденциальности
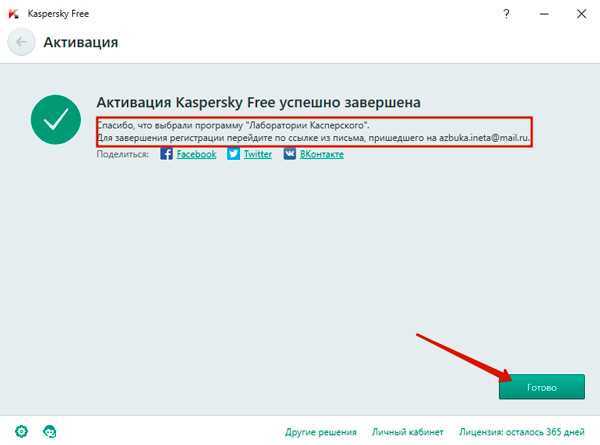
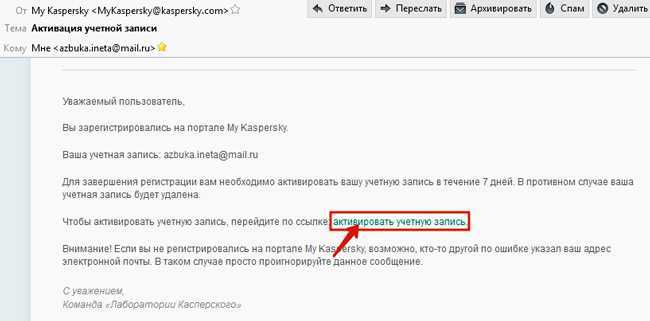
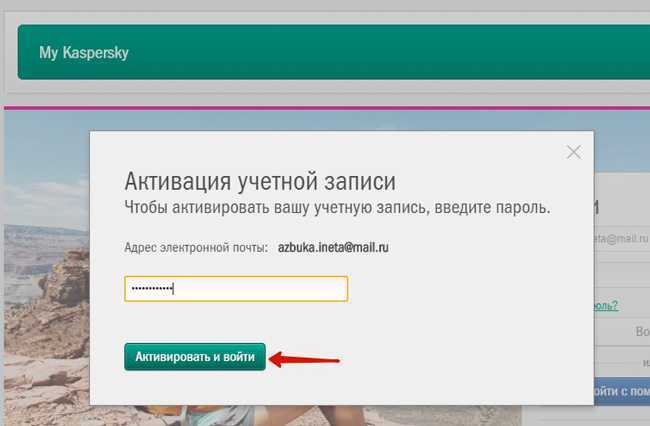
Нас переведут на страницу активации где попросят ввести пароль. Вводим его и входим в личный кабинет.
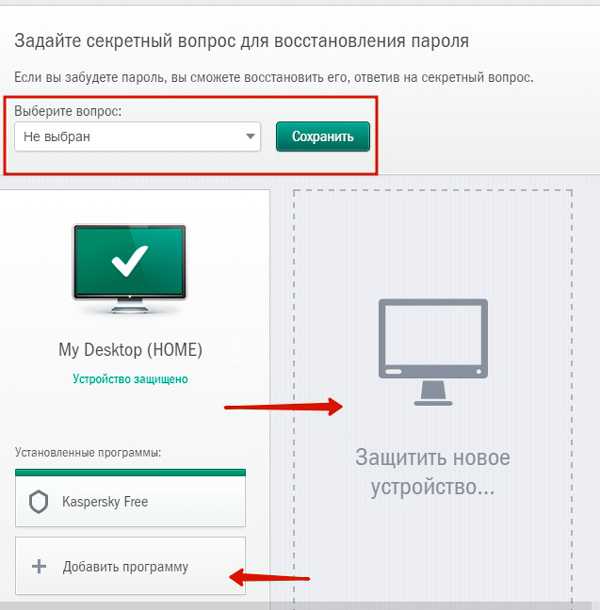
Здесь можно задать контрольный вопрос для восстановления пароль, если вы забудете пароль. А также подключить новое устройство для защиты и добавить программу.
После установки антивирус автоматически запустить проверку ваших данных.
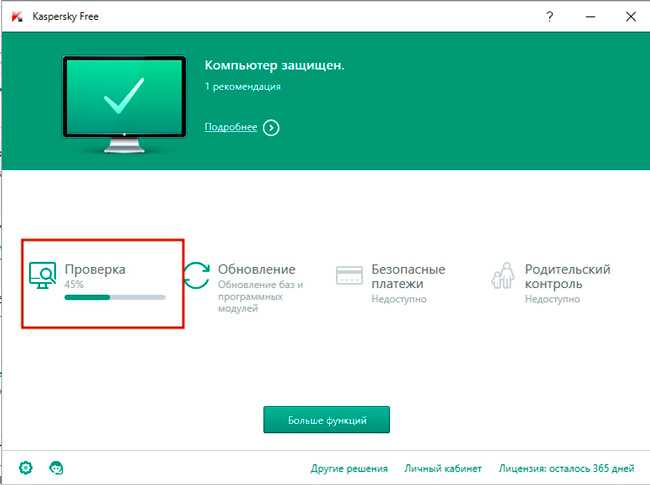
Настройки антивируса Kaspersky Free
Мы с вами установили, создали учетную запись, теперь остановимся на некоторых параметрах программы.
Для перехода к настройкам, в нижней части окна кликните по шестеренке.
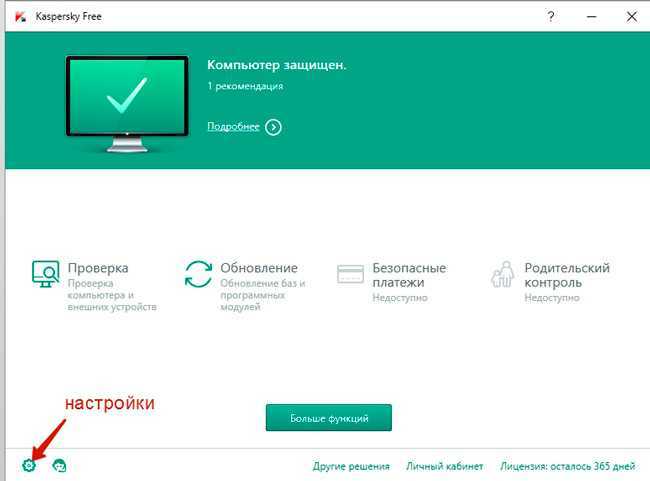
Откроется страница с настройками программы, расположенные во вкладках.
1 вкладка — Общие.
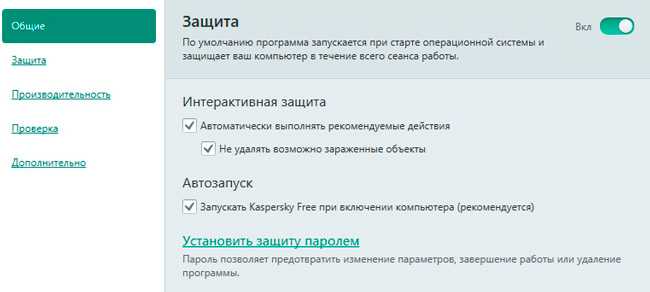
Здесь представлены общие настройки: запускать ли программу при запуске системы, нужно ли выполнять автоматические рекомендованные действия.
2 вкладка — Защита
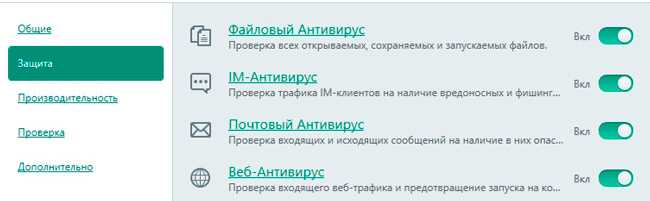
Здесь можно отключить или включить некоторые компоненты программы. По умолчанию все сервисы включены. Каждый сервис имеет описание за что он отвечает, поэтому не будем тут повторяться.
3 вкладка — Производительность
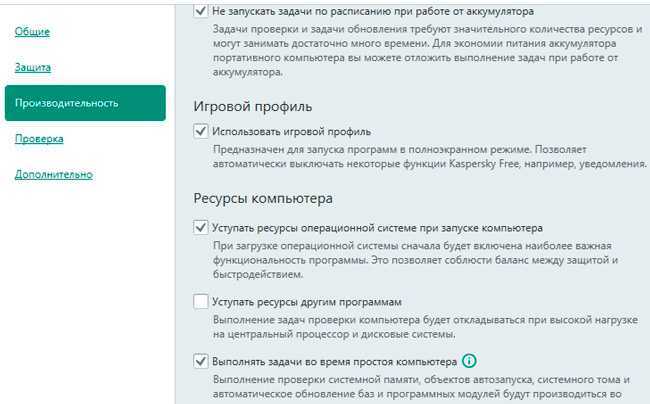
Здесь настройки для улучшения производительности как самой программы, так и системы. Оставляем как есть.
4 вкладка —
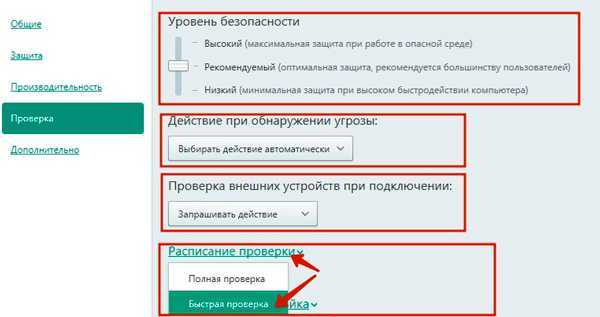
Тут вы можете указать степень вашей безопасности. Рекомендуется выставить «Рекомендуемый»
Также можно указать действие при подключении к вашему компьютеру таких устройств как внешний диск, флэшку и т.д.
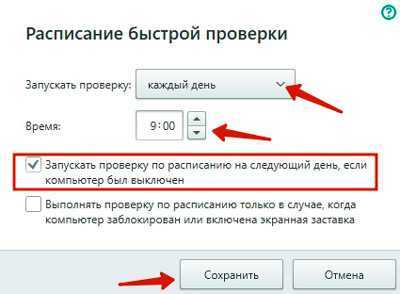
Указываем как часто запускать проверку и во сколько. Отмеченная галочка говорит о том, что если компьютер в указанное выше время был отключен, то проверка начнется при следующем запуске компьютера. Нажимаем Сохранить. Все, теперь антивирус будет запускать проверку согласно расписанию.
На этом давайте закончим. Подведем итог. Сегодня мы установили бесплатную версию антивируса Касперского, создали учетную запись, а также рассмотрели основные его настройки
Всем удачи и с наступающим праздником мужчин — 23 февраля. Всем хорошего настроения, удачи и бодрости.






























