Подготовка устройства и приложения
Для начала настройки цифровых уведомлений на иконках приложений Android следует подготовить ваше устройство и приложение.
1. Обновите приложение.
Убедитесь, что вы используете последнюю версию приложения на своем устройстве. Часто разработчики выпускают обновления, которые включают новые функции, в том числе и цифровые уведомления.
2. Разрешите уведомления.
Откройте настройки вашего устройства и найдите раздел «Уведомления» или «Приложения и уведомления». Затем найдите ваше приложение в списке установленных приложений и разрешите ему отправлять уведомления. Настройки могут отличаться в зависимости от версии Android, но обычно вы найдете эту опцию в разделе «Приложения» или «Уведомления».
3. Откройте настройки приложения.
Запустите ваше приложение и найдите раздел настроек. Обычно вы можете найти его, нажав на значок шестеренки или пункт меню. В настройках приложения вы можете найти опцию, связанную с цифровыми уведомлениями, например «Уведомления на иконках».
4. Включите цифровые уведомления.
В настройках приложения найдите опцию для включения цифровых уведомлений на иконках. Обычно это можно сделать, переключив соответствующий переключатель в положение «Включено». Если вы не можете найти эту опцию в настройках приложения, ознакомьтесь с документацией для вашего приложения или обратитесь к разработчику приложения.
5. Настройте параметры цифровых уведомлений.
Некоторые приложения предлагают дополнительные параметры для цифровых уведомлений, таких как стиль или размер цифр. Просмотрите доступные параметры в настройках приложения и настройте их в соответствии с вашими предпочтениями.
После завершения этих шагов ваше устройство и приложение будут готовы к использованию цифровых уведомлений на иконках. В следующем разделе мы расскажем, как настроить сами уведомления для конкретного приложения.
Как найти и удалить простейший рекламный вирус
Самая распространенная ситуация — вы скачиваете на телефон одно или несколько приложений, после чего начинает всплывать реклама на телефоне, при разблокировке планшета Android. Лучший способ определить приложение, виновное за показ баннеров на устройстве — использовать бесплатную программку AirPush Detector для Android.
У нее одна функция — вычислить «нарушителя порядка» (детектор умеет определять специальные надстройки) и рассказать об этом вам, чтобы вы удалили вирусное приложение, тем самым ликвидировав угрозу. Причем AirPush Detector работает эффективнее антивируса, не нагружает телефон и не содержит ненужных функций.
Защита устройства
Убедитесь, что защита телефона включена. Если вы отключите защиту, то сохраненные отпечатки пальцев будут удалены. Т.е. дальше вы не сможете использовать сканер отпечатков для разблокировки телефона.
Выберите способ защиты для настроек безопасности: графический ключ, цифровой код или пароль (цифры + буквы). Т.е. для изменения настроек безопасности постоянно нужно будет вводить пароль. Это защита от удаления биометрии.
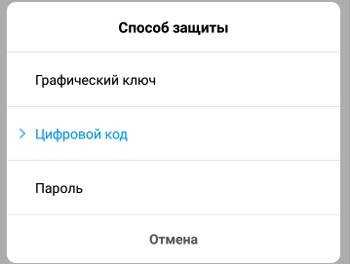
Включите защиту личных данных. Пароль защитит ваши фотографии, сообщения, заметки и файлы на телефоне. Для защиты личных данных используйте графический ключ. ОБЯЗАТЕЛЬНО привяжите Mi аккаунт, чтобы иметь возможность сбросить пароль, если вы его забыли. иначе не сможете отключить защиту.
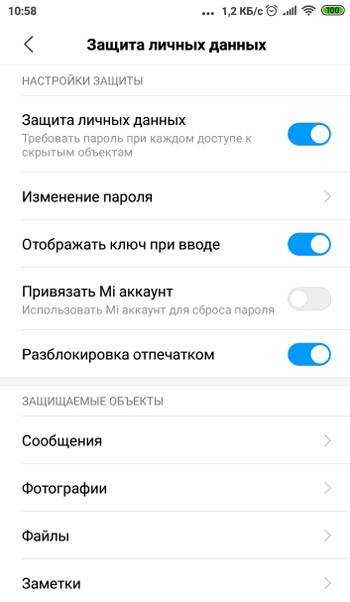
Настройте защищаемые объекты: смс, фото, файлы, заметки. Они будут храниться в скрытом режиме, никто посторонний не сможет их прочитать/просмотреть.
Отключаем рекламу на Android
Еще одним источником всплывающих окон с рекламой является браузер. Когда вы просматриваете веб-страницы, браузер может открывать вплывающие окна с рекламой либо предлагать установить приложения со всплывающей рекламой.
Для того чтобы решить эту проблему нужно отключить рекламу в Интернете. Сделать это можно самыми разными способами. Самый простой вариант – отказаться от использования вашего текущего браузера и перейти на Adblock Browser для Android. Adblock Browser можно установить из Play Market и при этом он не требует ROOT прав или какой либо настройки. Просто установил и пользуешься.
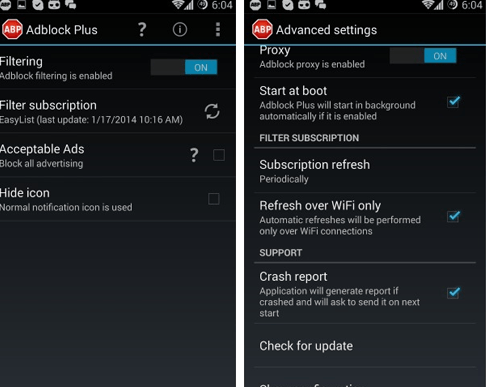
Если вы не готовы отказаться от своего текущего браузера, то можно установить отдельное приложение, которое будет фильтровать рекламу в Интернете на вашем Андроид устройстве. Но, такое приложение придётся устанавливать вручную с помощью APK файла. Кроме этого для нормальной фильтрации рекламы вам понадобятся ROOT права. Сейчас наибольшей популярностью пользуются приложения AdBlock Plus и AdAway (ссылки на 4PDA).
Способ 4: Включение окна в окне на устройствах Android
Если вы хотите использовать режим «Окно в окне» на своем устройстве Android, вам необходимо включить эту функцию в настройках Android. Вот как это сделать:
- Перейдите в раздел «Настройки устройства».
- Найдите и выберите раздел «Приложения и уведомления».
- Внутри этого раздела найдите и выберите «Дополнительные настройки».
- Затем выберите «Специальный доступ» и найдите «Картинка в картинке».
- Выберите приложение YouTube и разрешите режим «Картинка в картинке».
- Чтобы использовать режим «Окно в окне», откройте приложение YouTube, перейдите в раздел «Настройки» и включите переключатель «Картинка в картинке».
Теперь вы можете наслаждаться просмотром видео в режиме «Окно в окне», который позволяет вам смотреть видео на небольшом всплывающем окне, не прерывая вашей активности на устройстве.
Использование системных настроек
Всплывающие окна в смартфоне Android предоставляют удобный способ получения доступа к системным настройкам. Пользователи могут использовать их для быстрого изменения различных параметров устройства, таких как подключение Wi-Fi, управление звуком и яркостью экрана, настройки безопасности и многое другое.
Для открытия всплывающего окна с системными настройками обычно используется жест или свайп вниз по экрану. После этого отображается список доступных опций, которые можно выбрать и изменить.
Ниже приведена таблица с некоторыми основными системными настройками, которые могут быть доступны в окне:
| Настройка | Описание |
|---|---|
| Wi-Fi | Позволяет подключиться к доступным сетям Wi-Fi или включить/выключить подключение. |
| Bluetooth | Позволяет включить или выключить Bluetooth и подключаться к другим устройствам. |
| Звук | Позволяет настроить громкость устройства и выбрать звуковые настройки. |
| Яркость | Позволяет регулировать яркость экрана устройства. |
| Экран | Позволяет настроить время блокировки экрана и другие параметры экрана. |
| Батарея | Позволяет проверить состояние заряда батареи и режимы энергосбережения. |
| Настройки безопасности | Позволяет настроить различные параметры безопасности, такие как блокировка экрана, шифрование и управление разрешениями. |
Используя всплывающие окна с системными настройками, пользователи Android могут быстро и удобно настраивать свои устройства в соответствии с их предпочтениями и потребностями.
Блокировка всплывающих окон
По умолчанию штатным браузером Android является Chrome, поэтому целесообразно отключить в нём всплывающие окно. Таким образом можно избавиться от случайных переходов на рекламные страницы. Для этого нужно изменить предустановленные параметры:
- запустить «Гугл Хром»;
- нажать на пиктограмму в виде трёх точек;
- выбрать «Настройки» — «Настройки сайта».
В подменю можно найти ряд настроек, влияющих на взаимодействие сайтов и смартфона. Здесь необходимо найти пункт «Всплывающие окна и редиректы», установить ползунок в положение «Выкл». В таком режиме браузер будет блокировать автоматические переходы, предупреждать о подобных попытка сайта. Также здесь можно заблокировать контекстные рекламные блоки известных спам-сайтов. Для этого необходимо отключить пункт «Реклама».
Если проблема не решена, можно включить режим сохранения данных браузера, что также поможет удалить рекламу. Основная задача функции — оптимизация потока данных с целью экономии трафика. Поэтому система будет фильтровать сайты, в том числе убирая рекламу. Правда опция может негативно сказаться на интерфейсе некоторых страниц, в случае удаления важных элементов управления. Чтобы активировать функцию, перейдите: «Меню» — «Параметры» — «Хранитель данных», и установите ползунок в положение «Включить».
https://youtube.com/watch?v=nK_euChOcGw
Использование другого браузера
Если не получилось добиться результата в Chrome, можно попробовать установить другой браузер. В Google Play доступно множество приложений, специализирующихся на блокировке не желаемого контента. Среди популярных:
- Via;
- Monument;
- FOSS;
- Phoenix;
- Hermit;
- Lynket;
- Opera Mini.
Браузер Lynket.
Если же это не помогло, обратите внимание на историю посещаемых ресурсов. Вероятно, вы посещали сайты, настроенные таким образом, чтобы вмешиваться в настройки, чтобы высвечивалась реклама
Часто задаваемые вопросы
Push-уведомления на Android-устройстве — это сообщение, которое всплывает, чтобы уведомить пользователя о событии. Они могут запускаться приложением или веб-сайтом и обычно используются для доставки информации, которая требует немедленного внимания пользователя.
Push-уведомления на Android могут быть отличным способом поддерживать интерес к вашему приложению. Однако ими также можно злоупотреблять, что может привести к разочарованию пользователей.
Чтобы отключить всплывающие окна в Chrome на Android, откройте приложение Chrome и коснитесь трех точек в правом верхнем углу экрана. Перейдите в «Настройки» > «Настройки сайта» > «Всплывающие окна и перенаправления». Затем переключите кнопку, чтобы выключить его.
Да, несколько сторонних приложений могут помочь заблокировать всплывающие окна на Android. К ним относятся AdGuard, AdAway, Block This, Adblock Plus и браузеры с блокировкой рекламы.
С одной стороны, всплывающие окна могут быть раздражающими и навязчивыми, особенно если они появляются в неподходящее время. Однако они также могут быть полезны в некоторых ситуациях, например, когда они предоставляют важную информацию или обновления.
В общем, всплывающие окна могут быть разрушительными и мешать работе пользователя. Их также можно использовать для доставки вредоносного контента или сбора личной информации без согласия пользователя. По этим причинам обычно лучше избегать использования всплывающих окон на устройствах Android.
Режимы уведомлений
Как изменить настройки уведомлений для телефона
Важно! Настройки могут различаться в зависимости от модели телефона. За подробной информацией обратитесь к производителю устройства
- Откройте настройки телефона.
- Нажмите Приложения и уведомления Уведомления.
- Выберите настройки по умолчанию.
- На заблокированном экране
- Показывать значки уведомлений
- Звук уведомления по умолчанию
- Использовать сканер отпечатков для просмотра уведомлений
- Не беспокоить
Примечание. На некоторых устройствах можно настроить автоматическое включение экрана при получении уведомлений. Подробнее о том, …
Как изменить настройки уведомлений для отдельных приложений
Важно! Настройки могут различаться в зависимости от модели телефона. За подробной информацией обратитесь к производителю устройства
Вариант 1. В настройках устройства
- Откройте настройки телефона.
- Нажмите Приложения и уведомления Уведомления.
- В разделе «Недавно отправленные» вы найдете список приложений, которые недавно отправляли уведомления. Вот что вы можете сделать:
- Полностью отключить уведомления для определенного приложения.
- Выбрать категории уведомлений. Для этого нажмите на название приложения.
- Посмотреть другие приложения, нажав Смотреть все за последние 7 дней. Выберите Сначала новые или Самые частые, чтобы отсортировать список.
Если у вас нет раздела «Недавно отправленные», скорее всего, вы пользуетесь более ранней версией Android. Нажмите Уведомления приложений и коснитесь названия приложения. Вы можете включать и отключать уведомления и их категории, а также значки уведомлений. Если у приложения есть категории, нажмите на одну из них, чтобы увидеть дополнительные настройки.
Вариант 2. В уведомлении
- Чтобы увидеть уведомления, проведите по экрану сверху вниз.
- Нажмите и удерживайте уведомление, затем нажмите «Настройки» .
- Выберите параметры:
- Чтобы выключить уведомления частично или полностью, нажмите Выключить уведомления.
- Чтобы выбрать уведомления, которые вы хотите получать, нажмите Присылать оповещения или Без звука.
Вариант 3. В приложении
Параметры уведомлений доступны в настройках большинства приложений. Например, вы можете выбрать звуковой сигнал для уведомлений.
Как включить или отключить значки уведомлений
Важно! Настройки могут различаться в зависимости от модели телефона. За подробной информацией обратитесь к производителю устройства
При получении уведомления на значках некоторых приложений появляется точка
Чтобы посмотреть уведомление, нажмите и удерживайте значок приложения
При получении уведомления на значках некоторых приложений появляется точка. Чтобы посмотреть уведомление, нажмите и удерживайте значок приложения.
Чтобы включить или отключить значки уведомлений:
- Откройте настройки телефона.
- Нажмите Приложения и уведомления Уведомления.
- Включите или отключите параметр Показывать значки уведомлений.
Отключить значки уведомлений для приложения можно в его настройках.
Как настроить сигналы уведомлений
Важно! Настройки могут различаться в зависимости от модели телефона. За подробной информацией обратитесь к производителю устройства
На некоторых устройствах Android можно выбрать, каким образом приложение должно вас уведомлять
На некоторых устройствах Android можно выбрать, каким образом приложение должно вас уведомлять.
- Присылать оповещения. Вы услышите звуковой сигнал, на заблокированном экране появится сообщение, а в строке состояния будет показан значок приложения.
- Без звука. Уведомления будут приходить без звука и вибрации, но вы сможете открыть их список, проведя по экрану сверху вниз.
Вариант 1. В настройках устройства
- Откройте настройки телефона.
- Нажмите Приложения и уведомления Уведомления.
- В разделе «Недавно отправленные» нажмите на приложение.
- Выберите тип уведомления.
- Настройте нужные параметры.
- Выберите Присылать оповещения или Без звука.
- Если вы хотите, чтобы уведомления появлялись в виде баннера, когда телефон разблокирован, включите параметр Всплывающее окно.
- Если выбран режим «Без звука», вы можете включить или отключить возможность сворачивать уведомления.
Вариант 2. В уведомлении
- Проведите по экрану сверху вниз, перетащите уведомление немного влево или вправо и нажмите на значок настроек .
- Нажмите Присылать оповещения или Без звука Применить.
Чтобы скрыть беззвучные уведомления на заблокированном экране, выполните следующие действия:
- Откройте настройки устройства.
- Нажмите Приложения и уведомления Уведомления Уведомления на заблокированном экране.
- Выберите Показывать только оповещения или Не показывать уведомления.
Как избавиться от уведомлений через меню быстрого доступа
Чтобы избавиться от постоянных сообщений от приложений или сайтов, необходимо настроить панель быстрого доступа. Для расширения ее функционала потребуется установить специальное программное обеспечение для персонализации шторки. Для этих целей наиболее оптимально подойдет программа из Play Market «Быстрая настройка».
Инструкция по использованию программного обеспечения и блокировки всплывающих баннеров через расширенную панель быстрого доступа:
Важно! Для владельцев телефонов Honor можно быстро отключить баннеры, удержав всплывающее окно и нажав на иконку с изображение шестеренки. Откроется меню «Управление», где необходимо деактивировать ползунок «Отображать в строке состояния»
Как Разрешить Всплывающие Окна на Андроиде
Блокировщик, работающий в тандеме с Samsung Internet Browser или Яндекс Браузером. Имеет возможность установки фильтров, настройки белых списков и пользовательских правил.
3] Скрыть текстовые сообщения с помощью Go SMS Pro
Go SMS Pro — отличная альтернатива вашему стандартному приложению для обмена сообщениями, которое позволяет выделенному приватному ящику хранить личные текстовые сообщения, по-видимому, скрывая их от людей, любопытных на ваш телефон.
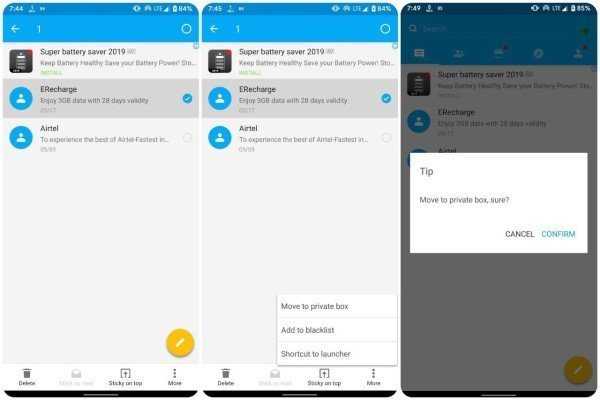
- Установите Go SMS Pro из магазина Google Play и откройте его.
- Следуйте инструкциям на экране, чтобы установить Go SMS Pro в качестве приложения обмена сообщениями по умолчанию на вашем устройстве.
- Как только вы войдете в приложение, нажмите и удерживайте сообщение, чтобы скрыть его от экрана беседы по умолчанию.
- Вы получите список опций в нижней части экрана.
- Нажмите кнопку « Дополнительно», т.е. три точки, и выберите параметр «Переместить в личный ящик».
- Диалоговое окно подсказки появится с кнопкой Initialize. Нажмите на неё.
- Выберите 4-значный пароль и подтвердите.
- Теперь вернитесь на домашний экран приложения и повторите шаги 3 и 4 .
- Появится диалоговое окно, нажмите «Подтвердить», чтобы переместить поток в личное окно.
Вы можете получить доступ к приватному режиму позже, используя опцию на самой правой вкладке со значком человека. Вы также можете переименовать параметр, изменить пароль, установить пользовательские уведомления или полностью скрыть параметр и использовать вместо этого жест.
Как ограничить рекламному приложению доступ на телефоне
Управление правами доступа осуществляется через раздел Безопасность → Администраторы в настройках Андроид-устройства. Здесь можно вручную ограничить действия приложения в системе, удалить ненужные права доступа и отключить агрессивный показ рекламы.
В первую очередь, советуем убрать права доступа для приложений, которые программка AirPush Detector определила как рекламные. В некоторых случаях это поможет избавиться от рекламы на телефоне. Подобный метод ограничения может привести к нежелательному эффекту: например, android-приложение больше не будет работать.
Впрочем, не всегда стандартный механизм управления правами доступа помогает ограничить доступ вредоносным рекламным приложениям и вирусам. На помощь приходит инструментарий App Ops. Системная надстройка над Android позволит вам избирательно отключить лишние права доступа на устройстве. Начиная с версии Андроид 4.4.2 приложению App Ops нужен root-доступ (напомним, что для этого пригодится соответствующая программа Kingo Root).
Примечание. Если получить рут-доступ проблематично, попробуйте Advanced Permission Manager (Расширенный Менеджер Разрешений). Для его работы на телефоне (планшете) не требуется root-доступ.
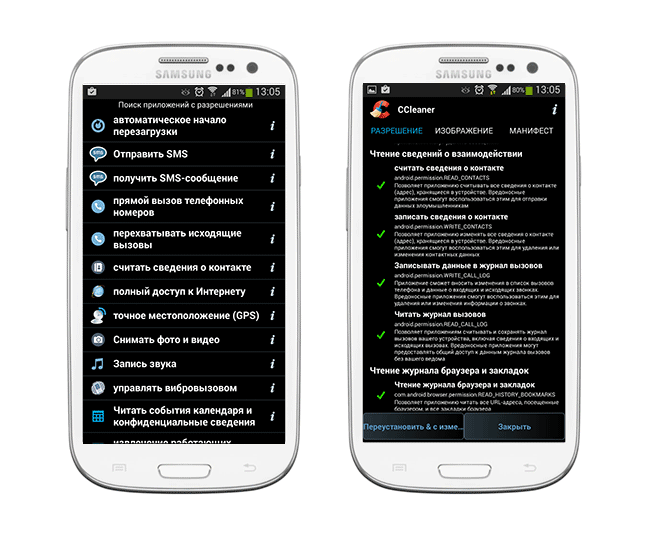
Задавайте вопросы, получайте полезные советы и помощь от других пользователей
Какие бывают баннеры уведомлений на Андроид?
На Андроид существуют различные типы баннеров уведомлений. Некоторые из них включают уведомления от приложений, которые появляются в верхней части экрана и автоматически исчезают через некоторое время; другие — информацию о входящих звонках, которая отображается на экране блокировки; и еще другие — уведомления от операционной системы, такие как напоминания об обновлении приложений или предупреждения о низком уровне заряда батареи.
Как настроить баннеры уведомлений на Андроид?
Настройка баннеров уведомлений на Андроид осуществляется через меню «Настройки». В нем можно установить различные параметры, такие как продолжительность отображения баннеров, позволяющую уведомлениям автоматически исчезать через определенное время, или настроить блокировку некоторых уведомлений, чтобы они не появлялись на экране.
Для чего нужны баннеры уведомлений на Андроид?
Баннеры уведомлений на Андроид служат для информирования пользователя об различных событиях и уведомлениях, таких как новые сообщения, уведомления от приложений, пропущенные звонки и многое другое. Они позволяют пользователям быть в курсе всех событий и быстро реагировать на них, не открывая каждый раз приложения или проверяя почту.
Могут ли баннеры уведомлений мешать работе на Андроид?
Некоторым пользователям могут мешать баннеры уведомлений на Андроид, особенно если они появляются слишком часто или отображаются в неподходящее время. Однако, для большинства пользователей баннеры уведомлений полезны и удобны, поскольку они позволяют быть в курсе всех важных событий без необходимости постоянно проверять приложения и почту.
Как отключить баннеры уведомлений на Андроид?
Отключение баннеров уведомлений на Андроид может быть выполнено через меню «Настройки» устройства. В нем нужно найти раздел «Уведомления» и изменить настройки для каждого приложения отдельно. В некоторых случаях также можно отключить баннеры уведомлений в самом приложении, если есть соответствующая опция в настройках
Однако, следует учитывать, что отключение уведомлений может привести к пропуску важной информации и событий.
Плюсы и минусы использования всплывающих окон
Всплывающие окна на смартфоне Android предлагают ряд преимуществ, но также имеют свои недостатки. Рассмотрим основные плюсы и минусы использования данной функции.
Плюсы:
1. Информативность: Всплывающие окна позволяют смартфону быстро и наглядно передать пользователю важную информацию без необходимости открывать приложение или веб-страницу. Например, они могут уведомлять о входящих сообщениях, звонках или обновлениях.
2. Удобство использования: Благодаря всплывающему окну, пользователь имеет возможность откликнуться на уведомление непосредственно из него, не раскрывая полноценное приложение. Это значительно экономит время и упрощает взаимодействие с устройством.
3. Персонализация: Всплывающие окна на Android-смартфонах часто позволяют настроить пользовательские уведомления. Пользователь может выбирать звуковое сопровождение, уровень вибрации или режим отображения уведомлений в зависимости от своих предпочтений.
Минусы:
1
Отвлекающий эффект: Всплывающие окна могут постоянно привлекать внимание пользователя, делая его непрерывно переключаться между разными задачами. Это может отвлекать от текущей работы или игры на устройстве
2. Перегруженность информацией: В случае, если приложения или система часто используют всплывающие окна для уведомлений, экран устройства может полностью заполняться сообщениями, что затрудняет работу и чтение других контекстов.
В итоге, использование всплывающих окон на смартфонах Android имеет свои плюсы и минусы, и каждый пользователь может сам решить, насколько часто и в каких случаях он хочет получать уведомления в таком формате.
Первый способ: отключение окон в окнах через настройки
Отключение окон в окнах на вашем андроид-устройстве можно осуществить через настройки без необходимости загрузки дополнительного программного обеспечения. Для этого следуйте инструкциям ниже:
| Шаг | Действие |
|---|---|
| 1 | Откройте «Настройки» на вашем устройстве. |
| 2 | Прокрутите вниз и найдите раздел «Показывать окна поверх других приложений». |
| 3 | Нажмите на данный раздел. |
| 4 | Вы увидите список приложений, имеющих разрешение открывать окна в окнах. Выберите приложение, для которого хотите отключить данную функцию. |
| 5 | Снимите флажок рядом с названием приложения. |
| 6 | Повторите шаги 4-5 для всех приложений, для которых хотите отключить окна в окнах. |
| 7 | Закройте раздел «Настройки». |
Теперь выбранные приложения больше не будут показывать окна в окнах на вашем андроид-устройстве. Учтите, что эти настройки могут варьироваться в зависимости от версии операционной системы Android и производителя вашего устройства.
Основные принципы работы всплывающих окон
Основными принципами работы всплывающих окон на андроиде являются:
1. Развитые возможности управления
Всплывающие окна позволяют обрабатывать различные пользовательские события, такие как нажатия на кнопки, прокрутка, свайпы и другие жесты. Это позволяет создавать более интерактивные и удобные взаимодействия с пользователем.
2. Гибкость и настраиваемость
Всплывающие окна позволяют разработчикам настраивать их внешний вид, размер, цвета и другие параметры в соответствии с потребностями конкретного приложения. Это дает возможность создавать уникальные и привлекательные пользовательские интерфейсы.
3
Возможность отображения информации
Всплывающие окна часто используются для отображения уведомлений, предупреждений, сообщений или другой важной информации. Они могут быть полезны при передаче важных сообщений пользователю или при просмотре дополнительной информации на всплывающих окнах.
4
Мультизадачность
Андроид позволяет показывать несколько всплывающих окон одновременно, а также работать с ними параллельно с основным приложением. Это делает возможным создание сложных интерфейсов с множеством взаимодействующих окон или выполнение различных задач с использованием разных окон.
Всплывающие окна на андроиде предоставляют удобный и гибкий способ взаимодействия между пользователем и приложением. Они могут быть использованы для решения различных задач и добавления интересных функций в приложения. Правильное использование всплывающих окон может сделать приложение более привлекательным и удобным для пользователей.
Как включить пуш-уведомления на мобильном телефоне
Так как Web-push — это полностью онлайн-сервис, не нужно никак настраивать телефон. Все рассылки, на которые подписался владелец гаджета, будут приходить на основной экран моментально после отправки.
Если Web- push не приходят после подписки, то вот инструкция как включить push-уведомления на Андроид:
Есть поговорка: «Главное – прокукарекать, а дальше хоть не рассветай». Так принято говорить в подтверждение своей непричастности к чему-либо и нежелания брать насебя ответственность за дальнейший ход событий.
Популярные приложения → Полезные устройства → Все об Айфонах → Инструкция по настройке → Модели телефонов → Windows 10 и 11 → Подключиться к сети → Отписаться от рассылки→ Нужные видео
Приложения для блокирования рекламы для Android
Adblock
AdBlock предназначен для блокировки рекламных объявлений в браузерах Google Chrome, Опера, Firefox, UC, Яндекс, Samsung и CM. В отличие от многих аналогов, он работает без прав рут, а кроме того, ускоряет загрузку веб-страниц и экономит заряд аккумулятора телефона. Приложение совместимо с Андроид 5.0 и выше. Для его установки достаточно 8,1 МБ свободной памяти.
Чтобы избавиться от рекламы в мобильном браузере с помощью AdBlock, выполните следующие действия:
- Запустите AdBlock и нажмите кнопку с изображением щита в нижней части экрана.
- Нажмите «ОК», чтобы разрешить приложению установить защищенное подключение. После этого на экране появится надпись о том, что AdBlock начал работу, а галочка внутри щита станет зелёной.
-
Откройте браузер и зайдите на любую веб-страницу. Если все сделано правильно, рекламные блоки будут скрыты.
- Пример отображения сайта mail.ru до и после включения программы.
- Чтобы посмотреть статистику заблокированных окон и сэкономленного трафика, тапните значок браузера в приложении AdBlock.
В настройках AdBlock можно установить автозапуск сразу после включения мобильного телефона.
Кстати, несмотря на эффективное удаление рекламы из браузеров, всплывающие рекламные ролики есть в самом AdBlock. Вот такой парадокс.
AdGuard Content Blocker
AdGuard Content Blocker скрывает рекламу только в браузерах Самсунг Интернет и Яндекс. Как и предшественник, он заметно экономит интернет-трафик и заряд батареи смартфона.
Использовать программу можно бесплатно, для установки потребуется 5,3 МБ памяти и версия Андроид 5.0 и выше. Как и AdBlock, она не требует root-прав.
Чтобы заблокировать рекламу с помощью AdGuard, выполните следующие действия:
- Запустите его и нажмите красную кнопку «Начать».
- Если на телефоне установлены оба браузера (и Samsung Internet, и Яндекс), программа предложит выбрать один из них. Если только один, этот пункт пропускается.
- Далее нажмите кнопку с надписью «Включить AdGuard».
- В появившемся окне выберите пункт «AdGuard Content Blocker».
- Выйдите из настроек и запустите браузер. Рекламы нет!
AdGuard Content Blocker содержит несколько готовых шаблонов блокировки рекламного контента, доступных в разделе настроек «Фильтры». Несколько примеров показано на скриншоте ниже:
AdClear
AdClear предназначен для удаления рекламы из любых браузеров и приложений. В дополнение к этому, он экономит заряд батареи, уменьшает время загрузки веб-страниц и защищает смартфон от вредоносного ПО.
Меню AdClear частично представлено на английском языке, частично на русском, но порядок его использования интуитивно понятен:
- Запустите AdClear и нажмите синюю кнопку «GET STARTED».
- В появившемся окне тапните «Конфигурировать».
- Затем включите DNS-чейнджер, поставив ползунок в положение Вкл.
- И разрешите устанавливать VPN-подключение, нажав «ОК».
- Для ручной настройки блокировки рекламного контента пролистните ниже, нажмите «Открыть фильтры» и выберите нужный шаблон.
- Выйдите из программы и запустите браузер.
Приложение «весит» 18 МБ и его можно установить на Андроид версии 5.0 и выше.



























