Когда менять
Причин, по которым с батарейкой могут возникнуть проблемы (или уже возникли), много:
Визуально серебристая таблетка перестала выглядеть так, как раньше. Вздулась, покрылась трещинами, странными царапинами или непонятными разводами. И чем больше визуальных изменений произошло, тем быстрее пора переходить к замене.
Напряжение упало ниже требуемого диапазона. Вместо 2.75 – 3.3 в цифры едва ли достигают 2 В.
Дата и время обнуляются при каждом запуске персонального компьютера
Встроенный в операционную систему счетчик времени начал постоянно предупреждать о важности соединяться с интернетом для ведения правильного учета.
При загрузке системы появляется ошибка CMOS Battery Failed. Или, к примеру, загрузка сбрасывается где-то на середине, не доходя до запуска рабочего стола
Альтернативный сигнал опасности – короткий звуковой сигнал, сопровождаемый перезагрузкой компьютера.
Вместо выставленных настроек BIOS каждый раз появляются заводские. Например, не определяются установленные параметры запуска и правильный выбор оборудования для загрузки операционной системы.
К перечисленным выше событиям в редких случаях добавляются и дополнительные – появление «синего окна смерти», предупреждения о неработающих службах, не расшифровываемые ошибки технического характера.
Срок службы батарейки bios
Системный блок, расположенный в корпусе компьютера, имеет 10-летний срок службы батареи. В зависимости от использования компьютера и условий окружающей среды этот срок может измениться. При отключенном питании срок службы элементов питания составляет три года.
Но, вопреки распространенному мнению, такой аккумулятор не может одновременно заряжаться и функционировать как аккумулятор. Любая попытка зарядить его может привести к взрыву. Специальные схемы на материнских платах не позволяют батареям заряжаться и разряжаться.
В системном блоке CR2022 элемент разряжается примерно на 40% медленнее, чем в CP-2032. Длительные периоды отключения питания и высокие температуры сократят срок службы батареи. Время может быть возвращено к исходной настройке после внесения изменений в BIOS и системное время.
Замена
Процесс замены элемента питания стоит разделить на пошаговую инструкцию:
- Первый шаг – найти и купить подходящую батарейку. А, значит, придется заранее взглянуть на материнскую плату и найти серебристую таблетку с символами и цифрами. Если же возможности заглянуть под «капот» корпуса персонального компьютера не оказалось, то скорее всего, покупать нужно вариант CR2032 с емкостью до 230 мА и высотой в 3,2 миллиметра. Отыскать нужную батарейку можно не только в компьютерных магазинах, но в стандартных супермаркетах в разделе с элементами питаниями. Обойдется покупка примерно в 30-50 рублей. Стоит ли брать целый комплект из 4-5 штук? Едва ли. Шанс потерять дополнительные батарейки намного выше, чем приступить к замене еще раз, ведь срок службы в 5-7 лет частенько приводит к излишней забывчивости.
- Дальше пора переходить к работе с системным блоком. Тут главное сразу же освободиться от лишних проводов, которые не станут помехой при разборе и переводе корпуса в лежачее положение. Если провода не будут мешаться, то можно всего-то выключить Pilot и можно переходить к разбору. Тут достаточно раскрутить винтики, снять боковую крышку, перевернуть системный блок набок, и приступить к осмотру материнской платы. Если серебристая «таблетка» найдена, то остается поддеть элемент питания отверткой (или же пластиковой картой) и достать из пластмассового держателя (главное – не переусердствовать, действовать стоит аккуратно: если повредить гнездо, то о дальнейшей замене можно смело забыть, придется искать ближайший сервис).
- Последний этап – достать новую батарейку из упаковки и стороной с надписью вверх, втолкнуть в доступное паз-гнездо до щелчка. Опять же, действовать стоит максимально аккуратно – любое неправильное движение может привести к поломке. Перед тем, как возвращать системный блок в исходное положение, стоит проверить, держится ли обновка в выделенном месте, не болтается ли. Дальше можно провести пробный запуск, посмотреть, сохраняются ли настройки и время, а затем – прикрепить крышку винтиками, подключить провода и вернуться к работе.
Как подсказывает практика, замена элементов питания на материнской плате компьютера занимает от 5 до 10 минут. Проблемы могут возникнуть только на моменте установки новой таблетки в выделенный паз. При недостаточном уровне сноровки существует малый шанс повредить гнездо. Но тут главное не волноваться, и не спешить, а действовать четко и в одно движение.
https://youtube.com/watch?v=LzgDKwu6x6I
Как вытащить батарейку биоса
Сброс времени и даты при каждом включении персонального компьютера — первый признак того, что элемент питания БИОС разрядился и требует замены. Но перед тем, как вытащить батарейку из материнской платы, следует внимательно изучить инструкцию и подготовить необходимый инструментарий.
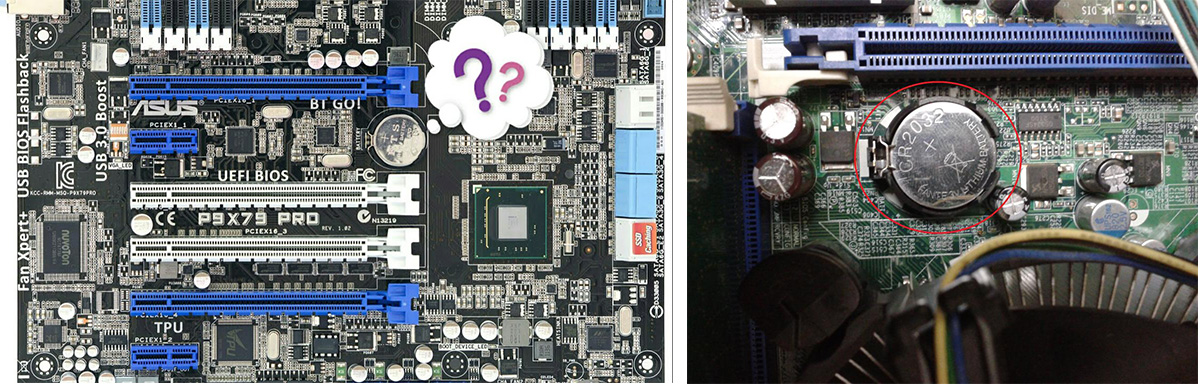
Какая батарейка стоит в материнской плате компьютера
Круглая литиевая батарея на системной карте обеспечивает питание памяти CMOS при выключенном устройстве. Элемент не является аккумулятором и поэтому не восстанавливает свой ресурс при подключении компьютера к сети. Срок службы батарейки составляет 2-6 лет.
Менять ее рекомендуется, не дожидаясь полной разрядки, поскольку это приведет к различным сбоям в системе:
- замедлится запуск процессора, видеокарты, кулера, откажутся правильно работать некоторые программы;
- при включении ПК на экране монитора появится надпись CMOS checksum error — Defaults loaded, свидетельствующая о сбросе пользовательских настроек;
- начнет самопроизвольно перезагружаться либо перестанет запускаться компьютер;
- из-за нарушения параметров работы BIOS постоянно будет сбрасываться дата и время.
Причиной замены батарейки может стать снижение напряжения, значение которого составляет 3 В. Проверить его можно мультиметром или вольтметром, для чего батарею достают из обесточенного ранее компьютера. Некоторые материнские платы оснащены датчиком заряда, который подает звуковой сигнал при разрядке элемента питания.
Существует 3 типа подобных элементов, которые различаются между собой по толщине:
- стандартный CR2032 — 3,1 мм;
- CR2016 — 1,6 мм;
- CR2025 — 2,4 мм.
Лучше всего приобретать японские и южнокорейские модели с продолжительным сроком эксплуатации. Если не вскрывать упаковку, хранить новую батарейку можно в течение 20 лет.
Где находится батарейка BIOS

Элемент BIOS находится в нижней правой части системной платы и выглядит как серебристый диск диаметром 2 см.
В ряде случаев он может быть закреплен в горизонтальном или вертикальном пластиковом контейнере. Иногда батарею располагают под блоком питания и для того, чтобы до нее добраться, придется вынуть модуль.
Если вместо литиевой таблетки установлен специальный аккумулятор, для замены элемента придется обратиться в сервисный центр.
Как достать батарейку
Для того чтобы поменять батарею, необходимо нажать на фиксатор, который удерживает таблетку в гнезде. Делать это лучше всего пинцетом, поскольку отвертка может соскочить и повредить системную карту. Если защелка отсутствует, батарейку просто поддевают и вытаскивают из паза.
Как заменить батарейку на материнской плате
Перед заменой источника питания компьютер обесточивают, т. е. отсоединяют все кабели, после чего требуется снять боковую крышку системного блока, если внутри слишком грязно, нужно убрать пыль, чтобы она не попала на место крепления батареи.
Новый элемент питания устанавливают в разъем от старой батарейки и надавливают на верхний край до щелчка, пока таблетка полностью не войдет в гнездо. Главное — не перепутать полярность источника, плюсу соответствует надпись на диске. Затем возвращают на место крышку, подсоединяют кабели и включают компьютер.
Если замена элемента питания CMOS будет проведена за 5-7 секунд, пользовательские настройки не слетят, и их не нужно будет настраивать заново.
В ином случае потребуется сделать следующее:
- войти в BIOS, для чего после включения ПК нажимают на кнопку Delete до тех пор, пока не появится меню настроек;
- установить дату и время, используя пункт Standard CMOS Features;
- загрузить оптимизированные и персональные настройки;
- проверить порядок загрузки жестких дисков и опции видеокарты;
- выйти с сохранением, для чего последовательно нажать клавиши F10, Y, Enter.
Внешний вид меню, вход в него и навигация у производителей БИОС разные, поэтому необходимо заранее ознакомиться с инструкцией к системной карте. Менять батарейку на включенном компьютере можно, но есть риск случайно закоротить материнскую плату.
При замене батареи в ноутбуке снимаем крышку устройства, не забывая о шлейфах, ведущих к клавиатуре или монитору, которые легко повредить, а затем начинаем инспектировать найденные детали — жесткие диски, центральный процессор, материнскую плату.
Возможно, паз для батарейки расположен с обратной стороны ноутбука, а потому разбираться в деталях придется долго. Батарея может быть припаяна или прицеплена к материнской плате при помощи провода.
Заменить батарейку в обычном компьютере — проще простого:
- Покупаем «батарейку — таблетку для материнской платы компьютера» в любом компьютерном магазине (обычно и желательно в свете вышесказанного это батарейка CR2032,)
- Достаем системный блок, отсоединяем кабеля (если позволяет запас проводов полностью комфортно выдвинуть системный блок для полного его доступа, то провода можно и не вынимать)
- Располагаем системный блок вертикально (менее удобно,), или ложим его на правый бок, если смотреть на него спереди (более удобно, но не всегда есть столько места).
- Крестообразной ответной откручиваем Левую боковую крышку (2 винтика сзади), снимаем крышку.
- Аккуратно тонкой отверточкой поддеваем батарейку и в противоположную сторону от защелкивающей контактной пластинки выводим батарейку из гнезда (пластинка как правило достаточно гибка, и без проблем отгибается вынимаемой батарейкой на нужное расстояние для того что бы вытащить из гнезда батарейку)
- Берем новую батарейку, и чуть отогнув контактную пластинку вталкиваем новую батарейку в паз-гнездо, проверяем что бы верхняя проводящая пластина хорошо прижала батарейку.
- Все, собираем корпус, вставляем отсоединенные провода, если вы их вынимали на свои места.
Потеря настроек BIOS и системной времени
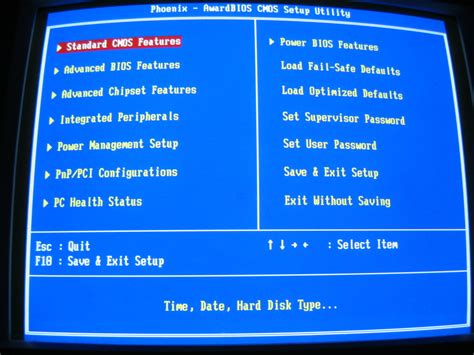
В данном разделе мы рассмотрим одну из возможных последствий, которые могут возникнуть в случае удаления батарейки на плате вашего компьютера. Мы углубимся в проблему и обсудим, какие изменения могут произойти с настройками BIOS и системным временем.
Потеря настроек BIOS
Удаление батарейки из материнской платы может привести к сбросу настроек BIOS. BIOS (Basic Input/Output System) — это микропрограмма, которая отвечает за инициализацию аппаратных устройств и предоставляет основные функции для работы компьютера. Все настройки, связанные с аппаратной конфигурацией, запуском операционной системы и управлением энергопотреблением хранятся в БИОСе. Удаление батарейки приводит к сбросу настроек и восстановлению значений по умолчанию.
Потеря системной времени
В результате удаления батарейки может произойти потеря системной времени. Каждый компьютер имеет встроенные часы реального времени (Real-time clock), которые используются для отслеживания текущего времени и даты. Эти часы питаются от батарейки на плате и сохраняют правильное время даже при выключении системы. Если батарейка удалена, часы реального времени перестают работать, и при каждой перезагрузке компьютера системное время будет сброшено на значение по умолчанию.
Влияние на работу системы
Сброс настроек BIOS и потеря системной времени могут негативно сказаться на работе компьютера. При сбросе настроек BIOS ваши предпочтения по аппаратной конфигурации, порядку загрузки операционной системы и другим параметрам будут потеряны. Это может привести к неправильной работе компонентов и возникновению ошибок. Сброс системного времени может вызвать проблемы при установке программ, синхронизации сетевых служб, работы с файлами и другими операциями, где точность времени является важным фактором.
Решение проблемы
Чтобы восстановить потерянные настройки BIOS и системное время, необходимо заменить удаленную батарейку на плате компьютера. Большинство материнских плат используют стандартную CR2032-батарейку, которая легко доступна для покупки. После замены батарейки необходимо внести нужные изменения в настройки BIOS, чтобы восстановить предпочтения пользователя. Кроме того, необходимо установить правильное системное время и дату в операционной системе.
Удаление батарейки на материнской плате может привести к потере настроек BIOS и системного времени. Это может повлиять на работу компьютера и вызвать проблемы при использовании операционной системы и приложений. Однако, замена батарейки и последующее восстановление настроек может решить данную проблему.
Избавление от проблем, возникающих при удалении источника энергии

Для успешного решения возникающих проблем на этапе извлечения источника энергии из материнской платы рекомендуется применение следующих методов и методик:
- Внимательное и аккуратное выполнение операции для избежания повреждения платы или других компонентов компьютера;
- Использование специальных инструментов для удаления источника энергии, предотвращающих неправильную установку или повреждения контактов;
- Соблюдение правил безопасности при работе с электронными компонентами, в том числе заземление для предотвращения статического электричества;
- Предварительный отключение питания компьютера и удаление всех подключенных к нему кабелей для минимизации риска поражения электрическим током;
- Проверка компьютера после процедуры извлечения источника энергии на работоспособность и отсутствие возникающих проблем.
Обратите внимание: в случае, если при проведении операции по удалению источника энергии возникли какие-либо проблемы или неполадки на материнской плате, рекомендуется обратиться к специалисту для профессионального ремонта или замены компонентов. Следуя приведенным рекомендациям и придерживаясь правил работы с электроникой, можно избежать множества проблем и последствий при выполнении операции по извлечению источника энергии из материнской платы компьютера
Следуя приведенным рекомендациям и придерживаясь правил работы с электроникой, можно избежать множества проблем и последствий при выполнении операции по извлечению источника энергии из материнской платы компьютера.
Потенциальные последствия безвозвратного удаления аккумулятора на материнской плате

Удаление аккумулятора на материнской плате может привести к ряду нежелательных последствий, которые потенциально могут повлиять на работу компьютера или ноутбука. Несмотря на то, что аккумулятор считается незначительным компонентом, его отсутствие или повреждение может вызвать проблемы в функционировании системы.
Одним из первых потенциальных последствий удаления аккумулятора является сброс BIOS-настроек. BIOS – это программное обеспечение, которое контролирует основные функции системы и хранит настройки, необходимые для работы компьютера. При удалении аккумулятора эти настройки сбрасываются на заводские, что может потребовать последующую перенастройку системы.
Вторым возможным последствием может быть утрата даты и времени. Аккумулятор позволяет хранить данные о текущей дате и времени, даже когда компьютер выключен. Без аккумулятора эти данные будут утрачены и каждый раз при запуске компьютера потребуется вручную вводить текущую дату и время.
Кроме того, удаление аккумулятора может привести к проблемам с запуском операционной системы. Некоторые ОС используют данные из BIOS для запуска, и сброс этих данных может вызвать сбои или ошибки при загрузке системы.
Также следует отметить, что без аккумулятора могут быть затруднения при обнаружении и исправлении возникающих ошибок в работе системы. Некоторые компьютеры и ноутбуки могут требовать аккумулятор для выполнения диагностики и устранения проблем, а его отсутствие может замедлить процесс их поиска.
- Сброс BIOS-настроек;
- Утрата даты и времени;
- Проблемы с запуском операционной системы;
- Затруднения при обнаружении и исправлении ошибок.
Где она находится
Производители устанавливают батарейку в нескольких местах материнской платы:
Внешний вид разных материнских плат.
- На платах ATX слот размещено между разъёмами PCI‐E, куда подключаются графические адаптеры. Если на плате предусмотрено одно гнездо, таблетка прячется напротив нижних штекеров порта PCI-E.
- В моделях материнок mATX батарейка, питающая часы, скрывается возле разъёма для установки чипсета либо под PCI-порта. Для данного типа плат не предусмотрено единого стандарта размещения источника питания.
- На материнских платах малогабаритного типа mini-ITX слот для крепления батарейки расположен возле радиатора, отвечающего за охлаждение интегрированного чипа.
Признаки того, что батарейка села
Отметим несколько характеристик, по которым можно легко определить, что питания уже нет либо оно скоро сядет. Какой признак может указывать на низкий уровень заряда батареи CMOS — под большим вопросом. Поскольку на разном железе и в разных ситуациях могут отображаться те или иные отклонения. Рассмотрим самые распространённые симптомы севшей батарейки:
Первый признак, который указывает на севшее питание, заключается в постоянном сбрасывании времени и даты. За это отвечает BIOS, а он хранится на специальной микросхеме, на материнской плате. Питается такая микросхема от батареи. Поэтому если энергии в ней недостаточно, то это будет приводить к сбросу времени и даты.
 Сбрасывание времени и даты
Сбрасывание времени и даты
Второй признак заключается в постоянном сбросе настроек Bios. Кроме сброса времени, также могут сбиваться настройки очерёдности загрузки (с какого жёсткого диска запускается система и т. д.).
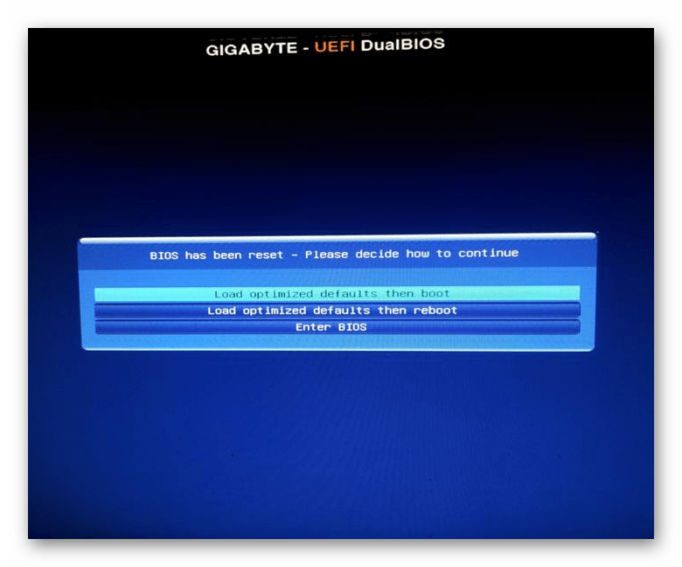 Сброс настроек БИОС
Сброс настроек БИОС
Третий признак заключается в постоянной перезагрузке операционной системы. Это может происходить как до загрузки ОС, так и во время работы.
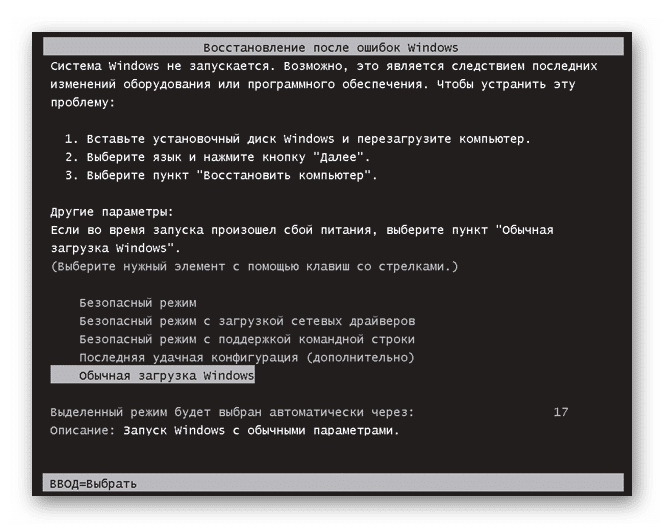 Перезагрузка Windows
Перезагрузка Windows
Пятый признак. Компьютер вообще не запускается. Однако это в большинстве случаев относится к старым материнским платам.
 Не запускается компьютер
Не запускается компьютер
Замена батарейки на материнской плате

На системной плате имеется специальная батарейка, которая отвечает за сохранность настроек BIOS. Данная батарейка не способна восстанавливать свой заряд от сети, поэтому со временем работы компьютера она постепенно разряжается. К счастью, она выходит из строя только спустя 2-6 лет.
Подготовительный этап
Если батарейка уже полностью разрядилась, то компьютер будет работать, но качество взаимодействия с ним значительно упадёт, т.к. BIOS постоянно будет сбрасываться к заводским настройкам при каждом повторном включении компьютера. Например, время и дата постоянно будут сбиваться, также невозможно будет выполнить полноценный разгон процессора, видеокарты, кулера.
Для работы вам потребуется:
- Новая батарейка. Её лучше купить заранее. Серьёзных требований к ней нет, т.к. она будет совместима с любой платой, но желательно покупать японские или корейские образцы, т.к. их срок службы выше;
- Отвёртка. В зависимости от вашего системного блока и материнки, вам может понадобиться данный инструмент для демонтажа болтов и/или, чтобы поддеть батарейку;
- Пинцет. Можно обойтись и без него, но им удобней вытаскивать батарейки на некоторых моделях материнок.
Процесс извлечения
Здесь нет ничего сложного, нужно лишь соблюдать пошаговую инструкцию:
- Обесточьте компьютер и откройте крышку системного блока. Если внутри слишком грязно, то уберите пыль, т.к. её попадание на место крепление батарейки нежелательно. Для удобства работы рекомендуется перевернуть системник в горизонтальное положение.
- В некоторых случаях приходится отключить от блока питания центральный процессор, видеокарту и жёсткий диск. Желательно отключить их заранее.
- Найдите саму батарейку, которая выглядит как небольшой серебристый блин. На ней также может встречаться обозначение CR 2032. Иногда батарейка может находиться под блоком питания, в этом случае его придётся полностью демонтировать.


На старых материнских платах батарейка может находиться под неразборными часами реального времени или вместо неё может быть специальный аккумулятор. В этом случае для смены данного элемента придётся обратиться в сервисный центр, т.к. самостоятельно вы только повредите материнку.
Мы рады, что смогли помочь Вам в решении проблемы. Опишите, что у вас не получилось. Наши специалисты постараются ответить максимально быстро.
Как проверить батарейку на материнской плате
Для проверки заряда батареи используется мультиметр. Тестер измеряет напряжение, ток и сопротивление. Прибор используется для идентификации компонентов электрической цепи.
Необходимо проверить напряжение в корпусе батареи Bios. Компонент заменяется, если значение меньше 2,5 В.
Проверка проводится так:
- Тестер переключается в режим измерения напряжения. Сначала необходимо извлечь опорную плиту из корпуса системного блока.
- Щупы мультиметра подключены к клеммам аккумулятора. Красный зажим подключается к положительной стороне, а черный зажим — к отрицательной. В случае неправильного подключения прибор отображает напряжение со знаком «-«.
Есть ли батарейка на материнской плате в ноутбуке
Да, в ноутбуках и нетбуках тоже нашлось место батарейке. Причем, цели элемент питания выполняет те же – сохраняет настройки, синхронизирует и запоминает время и дату. С визуальной и технической точки зрения батарейка тоже стандартная – 20 миллиметров в диаметре, высота до 3,2 миллиметров, знакомый вольтаж от 2,75 до 3.3. Единственная разница – способ смены элемента питания. Тут уже не обойтись удобным «вскрытием» системного блока. Придется аккуратно открывать крышку ноутбука или нетбука (не забывая о шлейфах, ведущих к клавиатуре или монитору, которые легко повредить), а затем – методично инспектировать найденные детали – жесткие диски, центральный процессор, материнская плата. Возможно, паз для батарейки расположен с обратной стороны ноутбука, а потому разбираться в деталях придется долго…
Так же вы можете почитать статьи на темы Как узнать какой сокет на материнке и Как узнать чипсет материнской платы.
Типы (виды) батареек для материнских плат
Чтобы понять, какая батарейка стоит в материнских платах компьютеров (ПК), а какая в ноутбуках — нужно научиться расшифровывать обозначения, которые присутствуют на самом элементе питания. Так, например, для использования в материнских платах стационарных ПК применяются батарейки с индексом cr2032. Этот вид (тип) батарейки имеет толщину 3,1 мм, напряжение 3В и емкость аж 230 миллиампер-час, это самая «толстая» батарейка из всех, поэтому именно ее ставят в материнские платы стандартных размеров.
Число 20 в названии обозначает диаметр, поскольку любая батарейка для материнских плат, независимо от размера, имеет форму круга. Вторые две цифры (32) обозначают как раз толщину элемента. И тут есть небольшое разногласие, касаемо «cr2032». Ее толщина должна составлять 3,2 мм, однако в большинстве источников указывается значение 3,1 мм. Сам я не замерял, по причине отсутствия под рукой штангенциркуля, так что поверим на слово. В любом случае, разница не велика.
Идем дальше, первые две буквы в обозначении определяют состав самого элемента питания, вот самые часто встречающиеся из них:
- CR — литий — 3 В
- SR — серебряно-цинковый элемент — 1,55 В
- LR — Щелочной элемент — 1,5 В
- PR — Воздушно-цинковый элемент — 1,4 B
Так уж сложилось, что в компьютерах применяются CR элементы. Но, как ни странно, эти батарейки используются для питания наручных часов, напольных весов и другой техники. Например их можно встретить в некоторых автомобильных брелках. Итак, можно выделить следующие разновидности CR элементов питания:
- CR2032
- CR2025
- CR2016
И да, если уж так случилось, что вы не можете найти для своего компьютера нужную батарейку, можно поставить меньшую по высоте (напряжение должно быть одинаковым), но для этого придется слегка подогнуть пластину, которая прижимает ее. Минус такого «лайфхака» очевиден — более частая замена батарейки, по причине ее меньшей емкости. Следует отметить, что это именно батарейка, то есть она не перезаряжаемая! Тем не менее, многие до сих пор путают ее с аккумулятором, срок службы у которого намного больше.
Я сам тут недавно менял батарейку в стареньком ноутбуке — Acer Extensa 2010 года выпуска. Каково же было мое удивление, когда я обнаружил там никому не известную ML1220, которая к тому же еще и аккумулятор. То есть эта батарейка имеет очень маленькие размеры, а значит и емкость, но при всем при этом она перезаряжаемая. Естественно, что такой элемент питания требует замены гораздо реже. И в подтверждение этому могу сказать, что поменял я ее в первый раз за 8 лет.
А еще, как оказалось, марка батарейки для материнской платы играет важную роль. Так называемые «no name» элементы хоть и стоят дешевле, но работают намного меньше положенного срока, их приходится менять чаще — то есть никакой реальной экономии. На качественных батарейках можно прочитать название фирмы производителя, а также место производства
Так что обращайте внимание на цену, 8 штук качественных cr2032 не могут стоить 300 рублей, ну никак
Вот список производителей более-менее качественных батареек:
- Maxell.
- Pkcel.
- Panasonic.
- Varta.
- Ergolux.
Как извлечь батарейку CMOS
Снятие батареи CMOS – относительно простой процесс, даже если вы раньше не работали с компонентами компьютера. Просто следуйте инструкциям ниже.
Прежде чем приступить к работе с компонентами ПК, избавьтесь от любого статического разряда, который может быть на вашем теле. Вы можете сделать это, просто прикоснувшись к металлической части корпуса вашего компьютера.
Как извлечь батарею CMOS из настольного компьютера
Снимите крышку шкафа для ПК, чтобы увидеть компоненты, находящиеся внутри. Это отличается в разных случаях, поэтому обратитесь к руководству. Обычно вам придется открутить пару болтов и снять крышку.
Убедитесь, что света достаточно для четкого обзора материнской платы. Удалите скопившуюся пыль.
Теперь найдите на материнской плате круглую батарею
Он должен быть размером с монету.
Осторожно извлеките аккумулятор из гнезда.Не забудьте записать положительные (+ve) и отрицательные (-ve) стороны батареи. Обычно положительная сторона обращена вверх.
Если вы заменяете батарею CMOS, вставьте новую батарею сейчас, соблюдая при этом ту же ориентацию, что и предыдущая.
Закройте крышку компьютерного шкафа.
Как извлечь батарею CMOS из ноутбука
На ноутбуке процесс извлечения батареи CMOS немного сложнее из-за его компактного форм-фактора и дополнительных винтов. Обычно лучше воспользоваться помощью профессионала.
Переверните ноутбук, отвинтите болты и снимите корпус, чтобы открыть внутренние компоненты. Убедитесь, что ноутбук выключен, а зарядный кабель отсоединен.
Сначала извлеките аккумулятор ноутбука, а затем найдите аккумулятор CMOS на материнской плате
Он должен выглядеть точно так же, как на настольном компьютере.
Соблюдая осторожность, извлеките батарею CMOS.
Извлеките новую батарею в той же ориентации, что и предыдущую.
Вновь вставьте аккумулятор ноутбука и снова наденьте корпус ноутбука.
Затяните все болты на корпусе и включите ноутбук, чтобы убедиться, что он работает правильно.
Как вставить батарейку в материнскую плату
Сначала потребуется извлечь старую батарейку.
- Сначала нужно ослабить соответствующие зажимы по бокам от разъема. Если батарейка сидит очень плотно, то воспользуйтесь отверткой.
- Чтобы установить новую батарейку в гнездо, достаточно положить ее сверху и слегка надавить до характерного щелчка боковых фиксаторов. Затем проверьте плотность посадки батарейки. Правильное расположение — маркировкой вверх.
Учтите, что при извлечении старой батарейки, все настройки БИОСа сбрасываются до стандартных, поэтому предварительно подготовьте профиль с вашими настройками. А после замены батарейки — просто загрузите его.
В ноутбуках же процедура может быть значительно сложнее. В целом, порядок действий такой же, как и при любых других простых операциях. Отсоединяете аккумулятор и откручиваете нижнюю крышку для быстрого доступа к оперативной памяти и жесткому диску. Если такую крышку производитель не предусмотрел, то придется разбирать весь корпус, чтобы получить доступ ко всей поверхности материнской платы. И только затем вы сможете поменять батарейку. Если у вас нет опыта в таком деле, то лучше отдайте ноутбук квалифицированному мастеру. В противном случае вы рискуете получить нерабочий девайс из-за случайно задетых компонентов в процессе сборки.
Влияние извлечения элемента питания на функционирование компьютерной системы
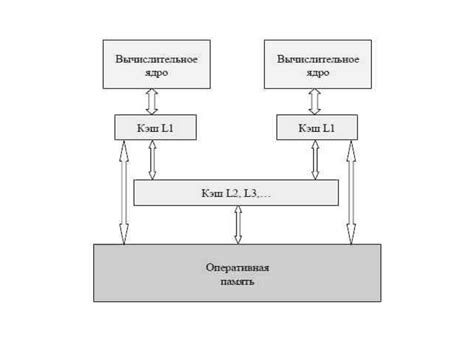
Изменение статуса элемента питания внутри основной печатной платы компьютера и его последствия могут воздействовать на общую работоспособность системы и сохранение информации.
- Потеря времени и настроек
- Сброс настроек BIOS
- Приостановка работы часов реального времени (RTC)
- Потеря информации олицетворяющей системную конфигурацию
- Переход к производственным настройкам устройств
Извлечение элемента питания из материнской платы может привести к потере синхронизации и времени, сохраненных настройках и информации об оборудовании. Это может привести к изменению работы и функциональности компьютера, требуя повторной настройки и восстановления параметров для возвращения к оптимальному состоянию. Подобные действия могут потребовать времени и усилий, поскольку необходимо найти и восстановить ранее примененные параметры и настройки. Более того, сброс настроек Basic Input/Output System (BIOS), который является ключевым элементом процесса загрузки компьютера, может создать дополнительные проблемы и требовать дополнительных мер по восстановлению системных настроек.
Кроме того, извлечение элемента питания может привести к приостановке работы часов реального времени (Real-Time Clock, RTC), что может привести к некорректной отметке времени в компьютерной системе. Это может иметь негативные последствия при работе компьютера, подсчете времени выполнения задач и синхронизации операций между компьютерными компонентами.
Важно отметить, что извлечение элемента питания также приводит к потере информации, олицетворяющей системную конфигурацию. Это может включать в себя параметры операционной системы, информацию о подключенных устройствах и иные данные, которые могут быть необходимы для правильной работы системы
Поэтому, при извлечении элемента питания необходимо быть готовыми к дополнительным трудностям, связанным с восстановлением данных и настроек.
В некоторых случаях извлечение элемента питания может привести к переходу устройств в производственные настройки. Это будет означать, что компоненты будут использовать стандартные настройки, заданные производителем, вместо ранее установленных настроек, специфических для пользовательских потребностей. Это может привести к несовместимости и некорректной работе системы, требуя повторной настройки и восстановления предпочтительных параметров для восстановления нормальной функциональности системы.




























