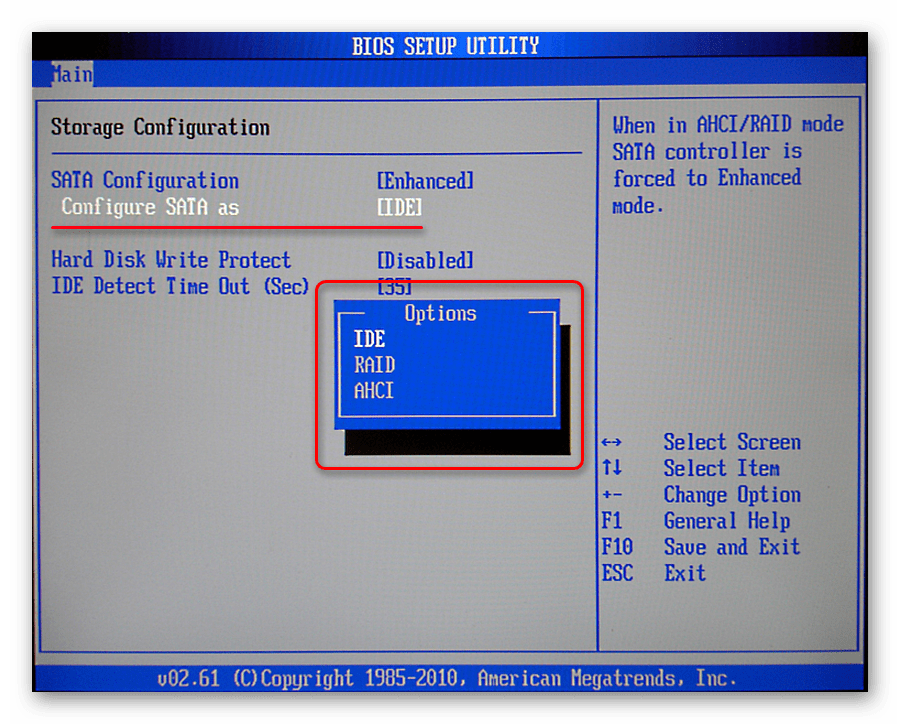2.2 HPET counter frequency
HPET ID registerofHigh 32 bitsReturn a32-bit counter counting frequency value, When reading the ID register, this value will return 0429B17Fh (decimal number 69841279,stable! ! !). HPET counter will be69841279 fs count 1 time, That is, 69.841279 ns counts once. Then, the counter count per nanosecond=1/69.841279≈0.014 (times)。
The above table lists allThe count of the counter in the time unit. Need to use 100ms timing, we can set 1431800 for the timer comparator register. 10us timing comparator can be set to 140.
ThensoftwareAvailable onThe minimum timing accuracy is 69ns(!!!). In other words,The value of timer comparator is set to 1When69ns generate an interrupt。
Что такое Hpet mode в биосе?
High Precision Event Timer (HPET) – это протокол, который предназначен для обеспечения более высокой точности и стабильности времени системы компьютеров. HPET используется для синхронизации событий в системных часах компьютера и предоставляет точные значения времени для операционной системы и других приложений.
HPET Mode в BIOS (Basic Input/Output System) позволяет настроить систему на использование HPET в качестве основного таймера. Это влияет на то, как система обрабатывает время и события, связанные с временем.
HPET Mode может быть установлен в одно из трех состояний:
- Enabled: HPET включен и используется в качестве основного таймера. В этом режиме система будет использовать HPET для синхронизации и событий времени.
- Disabled: HPET отключен, и система будет использовать альтернативные таймеры для управления временем и событиями.
- Auto: BIOS сам определяет, нужно ли использовать HPET в качестве основного таймера, и выбирает подходящий метод для наиболее стабильной работы системы.
Использование HPET Mode может улучшить точность времени и стабильность работы системы. Однако, в некоторых случаях, определенные приложения или операционные системы могут иметь проблемы с HPET или требовать отключения этой опции. Поэтому, если у вас возникают проблемы со временем или событиями в системе, может быть полезно изменить настройки HPET Mode в BIOS и проверить, как это влияет на работу системы.
В целом, HPET Mode в BIOS является важной настройкой, которая определяет использование HPET в качестве основного таймера в системе. Выбор оптимального режима зависит от конкретных требований и особенностей вашей системы и приложений
How To Disable HPET?
If you suffer the same issue of HPET causing game lags, here I’ll show you 2 methods to disable HPET.
# Method 1 (Using Device Manager)
You can use the device manager to disable the High Precision Event Timer. I’ll show you how to use device manager settings to disable HPET.
From search, type Device Manager and press Enter to open settings.
- Locate System devices.
- Right click on High Precision Event Timer and select Disable to stop the HPET service.
Now you know how you can use this simple method to disable HPET using Device manager settings.
I will now show you another method to disable the HPET.
# Method 2 (Using Cmd)
You can also use the cmd to stop the HPET and reduce gameplay stuttering. Follow the steps to disable HPET using cmd
- From Search, enter cmd and select Open as administrator.
- Type the following commands to disable HPET
bcdedit /deletevalue useplatformclock
bcdedit /set disabledynamictick yes
Restart the PC for the changes to take place.
Note: In Windows 10, you must use cmd as an admin to make changes to the HPET.
To restore the HPET settings back to on, follow these steps
- Open cmd as Administrator using the steps given above.
- Type the following commands to re-enable HPET
bcdedit /set useplatformclock true
bcdedit /set disabledynamictick no
Note: disabledynamictick works only on Windows 8.1, 10 or newer.
Conclusion
If you are unsure about the HPET affecting your gameplay, I suggest you run benchmarks on your own system instead of believing others. There is a variety of tools available online that can help you with that, e.g. TimerBench. Use these timer benchmarks to measure if turning off the High Precision Event Timer can affect the timer performance.
So there you have it. Now you know how to disable HPET and improve the system gaming performance. Did you find the methods useful? Comment down below if you found the HPET affecting timer performance.
Как настроить HPET mode в биосе
Настройка HPET (High Precision Event Timer) mode в биосе позволяет оптимизировать точность системного таймера, что может положительно сказаться на производительности компьютера. В этом разделе мы расскажем, как настроить HPET mode в биосе.
1. Запустите компьютер и нажмите кнопку Del (или другую указанную клавишу) для входа в биос. Обычно указанная клавиша отображается на экране при загрузке компьютера.
2. Перейдите в раздел Advanced или Chipset (зависит от производителя материнской платы).
3. Найдите пункт, отвечающий за настройку HPET mode. Обычно он называется «High Precision Event Timer» или просто «HPET».
4. Измените значение HPET mode на Enabled (включено) или Disabled (отключено) в зависимости от предпочтений и требований вашей системы. Если вы не уверены, какое значение выбрать, рекомендуется оставить значение по умолчанию или проконсультироваться с инструкцией по использованию вашей материнской платы.
5. Сохраните изменения и выйдите из биоса.
Обратите внимание, что наличие и название пункта настройки HPET mode может отличаться в зависимости от производителя и модели материнской платы. После настройки HPET mode в биосе рекомендуется перезагрузить компьютер и проверить его работу
Если вы заметите улучшение производительности, то настройки HPET mode были установлены правильно
После настройки HPET mode в биосе рекомендуется перезагрузить компьютер и проверить его работу. Если вы заметите улучшение производительности, то настройки HPET mode были установлены правильно.
Запомните, что неверная настройка HPET mode может привести к проблемам с производительностью или стабильностью системы. Если у вас возникнут проблемы после изменения настроек, вернитесь в биос и верните значения в состояние по умолчанию.
Как открыть настройки UEFI/BIOS
Чтобы деактивировать Security Boot, изначально нужно открыть загрузочную оболочку UEFI или BIOS. Выполнить эту процедуру также можно по-разному:
Способ №1: при помощи «горячих клавиш»
Перезапустите ОС. Нажимайте «Del». Если вход в оболочку не удалось выполнить, значит, используется другая «горячая клавиша» для входа в режим загрузочных настроек. Это может быть — «F2» или комбинация «FN+F2» (на ноутбуке).
Способ №2: штатная опция ОС
(вариант для 8/8.1) 1. Активируйте выдвижную панель (в правой части экрана).
2. Перейдите: Параметры → Изменение параметров … → Обновление и …→ Восстановление.
3. В дополнительных надстройках выставьте режим перезапуска «Настройки по UEFI».
4. Активируйте команду «Перезагрузить».
Улучшение производительности компьютера
Для многих пользователей, особенно тех, кто занимается играми или другими требовательными задачами, важно обеспечить оптимальную производительность своего компьютера. Ниже представлены несколько небольших рекомендаций, которые могут помочь улучшить производительность вашей системы
1. Установка SSD-накопителя: Замена обычного жесткого диска на твердотельный накопитель (SSD) может существенно ускорить загрузку операционной системы и программ, а также улучшить время отклика при работе с файлами и приложениями.
2. Добавление оперативной памяти: Увеличение объема оперативной памяти в компьютере может помочь улучшить его производительность. Больший объем памяти позволяет выполнять больше задач одновременно и ускоряет обработку данных.
3. Очистка жесткого диска: Регулярная очистка жесткого диска от временных файлов, ненужных приложений и другого мусора помогает улучшить его производительность. Используйте встроенные инструменты для очистки диска или сторонние программы для этой цели.
4. Обновление драйверов: Обновление драйверов для устройств компьютера может улучшить его производительность и исправить возможные ошибки. Проверяйте и загружайте последние версии драйверов с официальных веб-сайтов производителей.
5. Отключение ненужных фоновых процессов: Отключение ненужных запущенных программ и процессов, работающих в фоновом режиме, может освободить ресурсы компьютера и улучшить производительность. Используйте диспетчер задач или служебные программы, чтобы остановить неиспользуемые процессы.
6. Оптимизация BIOS: Если у вас есть опыт работы с BIOS, вы можете попробовать настроить его параметры для оптимальной производительности. Однако будьте осторожны и не изменяйте настройки, которые вам неизвестны или которые могут повредить систему.
Это лишь некоторые из способов, которые могут помочь улучшить производительность вашего компьютера
Важно помнить, что каждая система индивидуальна, и что способы оптимизации могут различаться в зависимости от конкретной конфигурации и требований пользователя
Точность[править | править код]
HPET планировался как замена программируемому интервальному таймеру Intel 8254 (PIT, англ. Programmable interval timer) и возможностям RTC (англ. Real Time Clock) по генерации прерываний. В сравнении с прочими таймерами HPET имеет более высокую разрешающую способность (таймеры HPET работают минимум на частоте 10 МГц) и большую интервальную способность (число, по которому срабатывает таймер хранится в 64-битном счётчике).
8254 и RTC способны, аналогично HPET, работать в режиме единичного срабатывания, однако, процесс их настройки столь медленен, что его не используют в областях, требующих высокой разрешающей способности счётчика; вместо этого RTC/8254 обычно используются в периодическом режиме с малыми интервалами (порядка нескольких миллисекунд) с «пропуском» нужного количества интервалов. Подобное приводит к появлению частых (раз в несколько миллисекунд) прерываний, даже если они не нужны программе. При использовании HPET дополнительные прерывания не нужны, так как настройка HPET для единичного срабатывания существенно проще (и требует меньшего времени), чем для RTC/8254.
Преимущества использования Hpet в биосе
1. Более точные измерения времени:
Основным преимуществом использования Hpet в биосе является его способность обеспечить более точные и однородные измерения времени. В отличие от других таймеров, Hpet предоставляет более высокую точность и частоту обновления, что позволяет операционной системе более точно определять время и длительность событий.
2. Улучшение производительности:
Использование Hpet в биосе может значительно улучшить производительность системы в целом. Благодаря более точным измерениям времени, операционная система может более эффективно управлять процессами и планировать задачи, что может привести к более плавной работе и более высокой производительности.
3. Поддержка разных приложений и устройств:
Hpet в биосе является универсальным таймером, который может быть использован различными приложениями и устройствами. Это означает, что система с поддержкой Hpet может легко взаимодействовать с различными программами и драйверами, обеспечивая более широкий спектр возможностей для пользователя.
4. Более эффективное энергопотребление:
Использование Hpet в биосе также может привести к более эффективному энергопотреблению системы. Благодаря более точным измерениям времени, операционная система может более эффективно управлять энергопотреблением и ресурсами системы, что может увеличить время работы от аккумулятора и снизить энергозатраты системы в целом.
5. Поддержка современных технологий и функций:
Hpet в биосе является одним из современных технологических решений, которые позволяют улучшить функциональность и производительность системы. Он используется в современных компьютерах и устройствах, поэтому его поддержка в биосе поможет обеспечить совместимость с современными программами и возможностью использования новых функций.
Использование Hpet в биосе может помочь в установлении лучшей синхронизации между различными компонентами системы, такими как процессор, оперативная память и другие устройства. Это может помочь предотвратить проблемы синхронизации и нежелательные эффекты, такие как пропуски в звуке или неправильное отображение изображений в мультимедийных приложениях.
7. Удобство в настройке и использовании:
Использование Hpet в биосе обычно не требует сложной настройки или дополнительных усилий со стороны пользователя. Он обычно автоматически включается или отключается, в зависимости от настроек в биосе. Это делает его удобным и простым в использовании.
В целом, использование Hpet в биосе может принести множество преимуществ и повысить производительность и стабильность системы. Он является важным элементом для обеспечения более точного времени и более эффективного управления системой в целом.
Как в Windows 10 можно отключить высокоточный таймер событий или HPET
HPET – элемент компьютера, который располагается на южном мосту материнской платы. Он представляет собой таймер обратного отчета, призванный оптимизировать синхронизацию между ПК и ПО. В то же время все чаще встречается мнение о том, что этот компонент не нужен, и пользователи ищут способ, как отключить HPET в операционной системе Windows 10. Деактивацию элемента можно выполнить самостоятельно, но для начала нужно понять, что за этим последует.
Что будет, если отключить HPET
Рекомендации в отключении HPET изначально появились на форумах, посвященных видеоиграм. Авторы публикаций приводили доказательства того, что после деактивации компонента увеличивается частота кадров в играх, да и сам интерфейс визуально становится более плавным.
Стоит отметить, что слова не расходятся с делом, и отключение HPET действительно приводит к положительным изменениям в функционировании ПК. Но зачем тогда эта функция по умолчанию активируется производителем? Таймер изначально предназначался для старых операционных систем (Windows 7 и младше), в которых не была решена проблема задержки операций на программном уровне. В Windows 10 подобный вопрос не встает, а потому нет особого смысла в использовании HPET.
Также необходимо осветить вопрос безопасности отключения таймера. В большинстве случаев его деактивация сказывается на работе компьютера положительно. Однако все будет зависеть от настроек, внесенных производителем, а потому есть вероятность, что отключение компонента приведет к потере FPS, а не увеличению этого показателя.
Как отключить?
Несмотря на то, что HPET является аппаратным компонентом компьютера, для его отключения не нужно разбирать устройство или обращаться в сервисный центр. Операция выполняется встроенными средствами ОС. Вы можете выбрать один из представленных ниже вариантов и произвести деактивацию в соответствии с алгоритмом.
Через BIOS или UEFI
BIOS (UEFA) – виртуальная среда компьютера, существующая параллельно с операционной системой. Обычно ее используют для решения проблем, связанных с работой ОС, но в то же время она помогает отключить HPET. Для выполнения операции вам потребуется:
- Перезагрузить компьютер.
- Во время следующего включения зажать клавишу «F2» или «Del» (зависит от производителя материнской платы).
- После попадания в BIOS перейти в раздел «Power Management Setup».
- Отключить компонент «HPET Support».
Вообще, названия пунктов меню, а также опции, отвечающей за работу таймера, может отличаться в зависимости от версии BIOS. Как бы то ни было, вам необходимо искать упоминание HPET. Там, где оно присутствует, выполняется та самая деактивация, о которой идет речь.
Командная строка
Откровенно говоря, отключение через BIOS – далеко не самый удобный вариант решения проблемы, поскольку владелец компьютера должен иметь хотя бы минимальное представление о работе вспомогательного меню. Поэтому можно рассмотреть альтернативный метод деактивации таймера, который предполагает использование стандартного интерфейса Windows 10:
- Щелкните ПКМ по значку «Пуск».
- Запустите Командную строку с правами администратора.
- Введите запрос «bcdedit /deletevalue useplatformclock».
- Нажмите на клавишу «Enter».
- Аналогичным образом обработайте команду «bcdedit /set disabledynamictick yes».
Не исключено, что деактивация таймера скажется негативным образом на работе компьютера. Это стандартная ситуация, напрямую зависящая от производителя устройства и предусмотренных им настроек. Поэтому не лишним будет отметить, как повторно активировать HPET. Операция также выполняется через Командную строку, но на этот раз пользователю требуется обработать другие запросы, а именно:
bcdedit /set useplatformclock true;
bcdedit /set disabledynamictick no.
Команды нужно вводить поочередно, нажимая после каждой на клавишу «Enter». Также по завершении операции рекомендуется перезагрузить компьютер, чтобы изменения вступили в силу.
Применение Диспетчера задач
Если способ с применением Командной строки тоже покажется вам сложным, в запасе останется самый простой вариант. В данном случае предлагается обратиться к одному из диспетчеров Windows 10, а точнее – к «Диспетчеру устройств»:
- Кликните ПКМ по значку «Пуск».
- Запустите «Диспетчер устройств».
- Раскройте вкладку «Системные устройства».
- Найдите в списке «Высокоточный таймер событий» и откройте его свойства.
Нажмите на кнопку «Отключить».
Аналогичным способом вы сможете повторно активировать компонент, если вдруг появится такая необходимость. Кроме того, не забывайте перезагружать компьютер после внесения изменений в настройки устройства.
Разрядность Windows: x86 или x64
Чтобы ответить на вопрос, какой вариант системы Windows выбрать для конкретного оборудования: 32-битную (x86) или 64-битную (соответственно, x64) — следует руководствоваться двумя параметрами:
-
тип процессора — это основной показатель, определяющий совместимость оборудования с 64-битной версией операционной системы. Если ваш процессор поддерживает работу с x64 системами, то Windows данной разрядности, по крайней мере, запустится на компьютере.
Чтобы узнать, способен ли проц работать в режиме 64-битной ОС, на Windows 10 достаточно открыть свойства системы и взглянуть на строчку Тип системы. Кроме, непосредственно, информации о типе установленной системы после запятой будет отражена информация и о типе самого процессора, в данном случае, разумеется, поддерживающего работу с 64-разрядными ОС.
Кроме этого, есть ещё один способ узнать, поддерживает ли процессор систему x64. Сделать это можно при помощи программ, отображающих информацию о компьютере. Примерами такого софта могут служить популярные CPU-Z, Speccy или AIDA64 (некогда носившая название Everest и AIDA32). В информации о центральном процессоре окна программы нас интересует строка Инструкции
или Набор инструкций
Если в этой строке есть надписи типа Intel 64, x86-64, EM64T или подобные, то ваш процессор поддерживает 64-битные системы.
Ну и помимо всего прочего, информацию о типе процессора можно взять из интернета как с тематических ресурсов о компьютерном железе, так и с сайта производителя самого «камня». Справедливости ради следует отметить, что подавляющее большинство процессоров, выпускаемых с 2005-2007 года, совместимы с ОС x64; -
объём оперативной памяти — это не критичный показатель работоспособности системы x64, но основной параметр обоснованности выбора того или иного варианта. Существует правило, о котором, возможно, многие уже слышали:
если на вашем компьютере объём ОЗУ меньше 4 Гб, то следует инсталлировать на эту машину 32-битную версию Windows; если на борту компьютера 4 Гб и более, то разумно будет ставить на комп версию x64Это обусловлено спецификой работы различных версий системы и ограничениями в 32-битных вариациях.
Бояться 64-разрядных версий ОС не стоит, весь современный софт уже давно адаптирован под x64 структуру, а некоторые приложения (в особенности — современные игры) и вовсе не способны запускаться на системах x86 и могут работать исключительно в 64-битных версиях Windows.
Увеличение FPS в играх
Проблема низкой частоты кадров в играх может быть крайне раздражающей. Чтобы повысить качество игрового процесса, можно применить несколько методов для увеличения FPS (кадров в секунду).
Во-первых, в BIOS компьютера можно найти настройки, которые отвечают за производительность системы. Популярным девайсом, на базе которого создан компьютер, является MSI. Если у вас есть материнская плата от MSI, вы можете отключить HPET (High Precision Event Timer) в BIOS, чтобы получить улучшенную производительность в играх.
Для отключения HPET в BIOS MSI выполните следующие действия:
| Шаг | Действие |
|---|---|
| 1 | Перезагрузите компьютер и нажмите клавишу «Delete» или «F2» (в зависимости от модели материнской платы) перед тем, как появится логотип MSI. |
| 2 | Войдите в BIOS и найдите раздел «Advanced» или «Advanced Settings». |
| 3 | Выберите опцию «Advanced BIOS Features» и найдите параметр «HPET Support». |
| 4 | Измените значение параметра на «Disabled» или «Off». |
| 5 | Сохраните изменения и выйдите из BIOS. |
| 6 | Перезагрузите компьютер, чтобы применить изменения. |
После выполнения этих действий производительность вашего компьютера в играх должна улучшиться. Однако имейте в виду, что изменение настроек BIOS может повлиять на работу других компонентов компьютера, поэтому будьте осторожны и помните, что делаете.
Кроме отключения HPET в BIOS, есть и другие методы для увеличения FPS в играх, такие как обновление драйверов видеокарты, снижение настроек графики в игре, закрытие фоновых процессов и программ, выключение вертикальной синхронизации и другие. Попробуйте разные способы и выберите наиболее эффективный для вашей системы.
HPET: что это и как с его помощью оптимизировать Windows
HPET был введен компаниями Intel и Microsoft в 2005 году. Это аппаратный таймер, который находится в пределах южного моста – компонента, отвечающего за связь процессора с жестким диском, видеокартой, оптическим приводом и другими устройствами для обеспечения максимальной пропускной способности.

Функции аппаратного таймера
Задачей таймера является подсчет количества системных событий, связанных, например, с доступом к жесткому диску. В момент, когда предварительно установленное значение будет достигнуто, создается прерывание. Процессор приостанавливает текущую программу и реализует связанный с новой командой код.
В частности, задача HPET состоит в синхронизации мультимедийных потоков, обеспечении плавного воспроизведения аудио и видео в операционной системе и разгрузке таймеров процессора.
Симптомом неправильной работы HPET (или полного его бездействия) являются, например, регулярные секундные зависания Windows. Компьютер со временем начинает медленно работать. В такой ситуации следует задуматься над изменением параметров указанной функции.
Как сменить значение таймера и ускорить Windows
Сначала нужно определить, поддерживает ли ее в целом наша платформа. Здесь все просто – Windows Vista и новые версии поддерживают HPET, XP делает это частично, старые «окна» вообще не используют этот дополнительный таймер. В случае сомнений следует заглянуть в BIOS.
В дополнительных параметрах (Advanced) должна быть опция Configuration PCH или HPET Mode (название может немного отличаться в зависимости от версии BIOS и производителя материнской платы). Нам нужно найти High Precision Timer, ACPI HPET Table или похожее. Здесь можно ее включить или отключить.
Тем не менее Windows имеет тенденцию к перезаписи установленных параметров и использовать HPET, несмотря на настройки в Биосе. Поэтому после загрузки системы нужно открыть командную строку с правами администратора. Для ее вызова в Windows 10 кликните правой кнопкой на меню Пуск и выберите соответствующий пункт.
HPET сможете включить с помощью команды:
bcdedit /set useplatformclock true
Это единственный таймер, который активируется через Windows. Для его отключения используйте команду:
bcdedit /deletevalue useplatformclock
Тогда операционная система будет вынуждена использовать таймеры, встроенные непосредственно в процессор.
Важно: в этом обзоре речь не идет о том, что HPET должен быть полностью включен или выключен. Если вы столкнулись с проблемами зависания системы – медленно открываются программы или рывки в работе компьютера — то следует проверить, работает ли HPET, и попробовать разные настройки
Полученный результат будет зависеть от точного определения причины указанной проблемы.
Преимущества использования High precision event timer (HPET)
1. Высокая точность временных меток
Одним из основных преимуществ использования HPET является его высокая точность временных меток
Это позволяет получать более точную информацию о временных интервалах между событиями, что особенно важно в задачах, требующих высокой точности таких как аудио или видео стриминг, игровая индустрия и алгоритмы реального времени
2. Универсальность и поддержка
HPET является стандартной функцией в большинстве современных компьютерных и серверных систем. Он имеет высокую степень поддержки в различных операционных системах, что делает его доступным для использования в различных проектах и позволяет обеспечить совместимость с другими устройствами.
3. Высокая производительность
Использование HPET позволяет повысить производительность системы, особенно в задачах с высокими требованиями к точности времени. Благодаря своей высокой точности и эффективности, HPET может значительно улучшить работу алгоритмов реального времени, снизить задержки и упростить синхронизацию событий.
4. Гибкость в настройке
HPET предоставляет пользователю возможность настройки различных параметров, таких как период временной шкалы, активация и деактивация счетчиков и других функций. Это позволяет пользователю адаптировать систему под свои потребности и обеспечить оптимальную работу в зависимости от конкретной задачи.
5. Поддержка различных режимов работы
HPET поддерживает несколько режимов работы, включая периодический режим, режим одиночного срабатывания и режим счетчиков. Это позволяет применять HPET в различных задачах, где требуется определенный режим работы событийного таймера.
6. Надежность и устойчивость
HPET обеспечивает высокую надежность и устойчивость работы системы благодаря своей аппаратной реализации и возможности автоматической корректировки времени. Это гарантирует стабильность работы системы даже при возникновении некоторых аппаратных или программных ошибок.
В целом, использование High precision event timer (HPET) позволяет улучшить производительность, точность и надежность системы, предоставляя пользователю гибкость в настройке и поддержку различных режимов работы. Это делает HPET важным инструментом для решения задач, требующих высокой точности временных меток и эффективной синхронизации событий.
Как настроить Hpet mode в BIOS
HPET (High Precision Event Timer) mode в BIOS отвечает за режим работы высокоточного таймера событий. Правильная настройка этого режима может повысить точность и стабильность работы компьютера. В данной статье мы рассмотрим, как правильно настроить Hpet mode в BIOS.
1. Запустите компьютер и нажмите нужную клавишу, чтобы войти в BIOS. Обычно это клавиша Del, но может быть и другая, например F2 или F10. Информацию о том, какая клавиша нужна, можно найти в инструкции к материнской плате или на сайте производителя компьютера.
2. После входа в BIOS найдите раздел меню, отвечающий за настройку системного времени или таймеров. Название данного раздела может отличаться в зависимости от производителя материнской платы. Обычно его название содержит ключевые слова «Timer», «Clock» или «Time».
3. В разделе настройки системного времени найдите параметр, отвечающий за режим работы HPET. Название данного параметра также может отличаться в зависимости от производителя материнской платы. Обычно варианты настройки состоят из следующих опций:
— Enabled или On: включен режим HPET;
— Disabled или Off: выключен режим HPET;
— Auto или Auto Detect: автоматическое определение режима HPET.
4. Выберите нужную опцию настройки режима HPET. Если у вас нет конкретных требований, рекомендуется оставить параметр настройки в режиме Enabled или Auto.
5. После выбора нужной опции сохраните изменения и выйдите из BIOS. Для сохранения изменений обычно нужно использовать клавишу F10 или аналогичную. Для выхода из BIOS также используется специальная команда, например Exit или Save & Exit.
6. После выхода из BIOS компьютер перезагрузится с новыми настройками. Проверьте работу компьютера и убедитесь, что изменение режима HPET не вызывает никаких проблем.
Таким образом, правильная настройка Hpet mode в BIOS может повысить стабильность и производительность работы вашего компьютера.