Как установить новый пароль root на VDS, когда он известен
Нужно создать удалённое подключение к виртуальному серверу по сетевому протоколу SSH. Проще всего это сделать через бесплатную программу-клиент PuTTY (для Windows) или встроенный SSH-клиент для Mac OS.
Есть много удобных серверных клиентов и для пользователей мобильных устройств. Например, JuiceSSH для Android или Termius для iOS.
Смена пароля root с помощью PuTTY
- Скачайте архив с инсталлятором с официального сайта и установите программу.
- Запустите клиент. В открывшемся окне (графа «Имя хоста») укажите IP-адрес или доменное имя сервера и нажмите «Соединиться».
- Напишите логин (root) и существующий пароль. Не забывайте нажимать Enter, после ввода каждого значения. В целях безопасности вводимые символы на экране не отображаются.
- Введите команду passwd, после чего наберите дважды новый пароль (после каждого набора Enter).
- Пароль root изменён.
Лучше всего для документации: Rocky Linux
Rocky Linux — это мощный серверный дистрибутив Linux, совместимый с RHEL. В отличие от CentOS Stream, он стремится предоставить полную версию RHEL, совместимую с ошибками, которая может работать без каких-либо лицензионных ограничений. Rocky Linux может стать отличным решением, если вы хотите развернуть RHEL более чем на 16 машинах.
Rocky Linux также превосходно предоставляет удобочитаемую, но очень подробную техническую документацию. Сюда входит подробное руководство по настройке системы, а также руководства по развертыванию некоторых наиболее популярных сервисов. В результате использование Rocky Linux в качестве серверной ОС может стать отличным опытом обучения для всех, кто только знаком с Enterprise Linux.
Одним из недостатков использования Rocky Linux является то, что он может быть не таким безопасным и оптимизированным, как исходный RHEL, поскольку Red Hat использует свои собственные процессы сборки, которые могут извлечь максимальную пользу из исходного кода RHEL.
Минусы
- Может быть не так оптимизирован, как RHEL.
- Может не соответствовать различным стандартам безопасности.
К вашему сведению:AlmaLinux — еще один RHEL-совместимый дистрибутив, который вы можете установить бесплатно. Узнайте больше об этом и о том, как он сочетается с Rocky Linux.
Настройка
Defaults
содержит список опций, которые можно использовать с командой в файле .
Смотрите для более подробной информации, например о настройке таймаутов.
Просмотр текущих настроек
Выполните для вывода текущей конфигурации sudo.
Чтобы посмотреть настройки, действующие для конкретного пользователя, выполните .
Использование visudo
Файл настроек всегда следует редактировать с помощью команды . visudo блокирует файл , сохраняет изменения во временный файл и проверяет, что файл синтаксически корректен, перед тем как скопировать его в .
Важно:
Крайне важно, чтобы файл был без синтаксических ошибок! Любая ошибка делает sudo неработоспособным
Всегда редактируйте его только с помощью visudo для предотвращения ошибок.
Из : Обратите внимание, что это дыра в безопасности, поскольку позволяет пользователю запускать любую программу, какую он захочет, просто прописав её в VISUAL или EDITOR.. visudo использует vi в качестве текстового редактора по умолчанию
Пакет скомпилирован с опцией по умолчанию и использует переменные и
не используется, если задана переменная .
visudo использует vi в качестве текстового редактора по умолчанию. Пакет скомпилирован с опцией по умолчанию и использует переменные и . не используется, если задана переменная .
Чтобы выбрать nano в качестве редактора для visudo в текущем сеансе, задайте и экспортируйте переменную перед запуском visudo. Чтобы выбрать другой редактор однократно, можно просто прописать эту переменную перед командой visudo:
# EDITOR=nano visudo
В качестве альтернативы можно отредактировать копию файла и вручную запустить проверку синтаксиса с помощью команды . Это может пригодиться, если вас не устраивает, что visudo блокирует файл.
Для изменения редактора на постоянной основе для текущего пользователя, смотрите раздел . Для того, чтобы установить выбранный редактор на постоянной основе для всей системы, но только для visudo, добавьте следующее в (предположим, что вы предпочитаете nano в качестве редактора):
# Сброс окружения Defaults env_reset # Установка ограниченного варианта nano в качестве редактора по умолчанию и запрет visudo использовать EDITOR/VISUAL. Defaults editor=/usr/bin/rnano, !env_editor
Примеры настроек
Настройка sudo осуществляется добавлением записей в файл . Чтобы дать пользователю привилегии суперпользователя, когда он вводит перед командой, добавьте следующую строку:
имя_пользователя ALL=(ALL:ALL) ALL
Разрешить пользователю выполнять все команды от любого пользователя, но только на машине с определенным названием хоста:
имя_пользователя название_хоста=(ALL:ALL) ALL
Предоставить членам группы доступ к sudo:
%wheel ALL=(ALL:ALL) ALL
Совет: Для добавления новых администраторов рекомендуется включить доступ к sudo для группы и , поскольку по умолчанию рассматривает членов группы как администраторов. Если пользователь не является членом группы , программы, использующие Polkit, могут запросить аутентификацию с использованием пароля root вместо пароля пользователя.
Чтобы не спрашивать пароль у пользователя:
Важно: Это позволит любому процессу, запущенному под вашим именем пользователя, использовать sudo, не спрашивая разрешения.
Defaults:имя_пользователя !authenticate
Разрешить выполнять только конкретные команды и только пользователю на определенном хосте:
имя_пользователя название_хоста=/usr/bin/halt,/usr/bin/poweroff,/usr/bin/reboot,/usr/bin/pacman -Syu
Примечание: Наиболее общие опции должны идти в начале файла, а наиболее частные — наоборот, в конце файла, так как более нижние строки переопределяют более верхние. В частности, добавляемая строка должна быть после строки , если ваш пользователь находится в этой группе.
Разрешить выполнять конкретно определённые команды только для пользователя на определенном хосте и без пароля:
имя_пользователя название_хоста= NOPASSWD: /usr/bin/halt,/usr/bin/poweroff,/usr/bin/reboot,/usr/bin/pacman -Syu
Подробный пример для доступен в . Также смотрите для получения более подробной информации.
Права доступа к файлам sudoers по умолчанию
Файл должен иметь владельца root и группу root (0). Права доступа всегда должны быть установлены как (0440). Эти права установлены по умолчанию, однако если вы случайно измените их, они должны быть немедленно изменены обратно, иначе sudo не будет работать.
# chown -c root:root /etc/sudoers # chmod -c 0440 /etc/sudoers
Достоинства
Несмотря на тот факт, что KMSAuto выполняет очень сложную работу по активации дорогостоящего софта, работать с ним не составит большого труда. Для этого юзеру даже не потребуются никакие навыки – разобраться в принципе работы можно за считанные минуты, в том числе и абсолютному новичку.
Помимо простоты в использовании, активатора KMSAuto обладает следующими преимуществами:
- Проводит быструю и безопасную активацию до лицензионного софта.
- Присутствует функция заменить домашние версии Windows на более функциональные и продвинутые – профессиональную и максимальную.
- Полная поддержка серверных системы 2008-2016 годов.
- Стирание истории предыдущих активаций (успешных и неудачных) – это крайне важная функция, ведь история активаций и обновлений может помешать при новой попытке активации.
- Работает как на 32-битных, так и на 64-битных системах.
Выпуски[править | править код]
Выпуски Debian разделены на шесть веток:
- oldoldstable (oldoldstable), содержащую пакеты предыдущего oldstable дистрибутива, является неофициальным LTS.
- oldstable (oldstable), содержащую пакеты предыдущего стабильного дистрибутива; может одновременно являться неофициальным LTS и находиться в официальной поддержке после выхода Stable;
- стабильную (stable), содержащую пакеты, вошедшие в последний официальный дистрибутив (обновление пакетов в нём происходит только для устранения уязвимостей);
- тестируемую (testing), из которой будет формироваться следующий стабильный дистрибутив;
- нестабильную (unstable, sid), содержащую новые версии пакетов, которые готовятся к помещению в тестируемую ветку;
- экспериментальную (experimental), не являющуюся полноценной веткой — в ней находятся пакеты, требующие тщательного тестирования или которые повлекут серьёзные изменения в дистрибутиве.
Стабильные и тестируемая версии операционной системы Debian называются именами персонажей мультфильма «История игрушек». Нестабильная версия дистрибутива Debian постоянно носит кодовое имя Сид (sid), по имени отрицательного персонажа из мультфильма, который ломал игрушки.
История выпусков Debian:
| Версия | Кодовое имя | Количество поддерживаемых архитектур | Количество пакетов | Дата выхода | Окончание срока поддержки | Окончание срока длительной поддержки | ||
|---|---|---|---|---|---|---|---|---|
| Выпуск | Текущая | Оригинальное | На русском | |||||
| 0.93R6 | 1 | 26 октября 1995 года | н/д | |||||
| 1.1 | Buzz | Базз | 1 | 474 | 17 июня 1996 года | 1996 год | н/д | |
| 1.2 | Rex | Рекс | 1 | 848 | 12 декабря 1996 года | 1996 год | н/д | |
| 1.3 | Bo | Бо | 1 | 974 | 5 июня 1997 года | 1997 год | н/д | |
| 2.0 | Hamm | Хэмм | 2 | ≈ 1500 | 24 июля 1998 года | 1998 год | н/д | |
| 2.1 | Slink | Слинк | 4 | ≈ 2250 | 9 марта 1999 года | декабрь 2000 года | н/д | |
| 2.2 | Potato | Потэйто | 6 | ≈ 3900 | 15 августа 2000 года | апрель 2003 года | н/д | |
| 3.0 | 3.0_r6 | Woody | Вуди | 11 | ≈ 8500 | 19 июля 2002 года | август 2006 года | н/д |
| 3.1 | 3.1_r8 | Sarge | Сарж | 11 | ≈ 15400 | 6 июня 2005 года | апрель 2008 года | н/д |
| 4.0 | 4.0_r9 | Etch | Этч | 11 | ≈ 18000 | 8 апреля 2007 года | февраль 2010 года | н/д |
| 5.0 | 5.0.10 | Lenny | Ленни | 12 | ≈ 23000 | 14 февраля 2009 года | февраль 2012 года | н/д |
| 6.0 | 6.0.10 | Squeeze | Сквиз | 9+2 | ≈ 29000 | 6 февраля 2011 года | 31 мая 2014 года | 29 февраля 2016 года |
| 7.0 | 7.11 | Wheezy | Уизи | 11+2 | ≈ 37500 | 4 мая 2013 года | февраль 2016 года | 31 мая 2018 года |
| 8.0 | 8.11 | Jessie | Джесси | 10 | > 43000 из ≈ 20100 исходных | 25 апреля 2015 года | май 2018 года | 30 июня 2020 года |
| 9.0 | 9.13 | Stretch | Стрэтч | 10 | ≈ 51000 | 17 июня 2017 года | 6 июля 2020 года | 30 июня 2022 года |
| 10.0 | 10.13 | Buster | Бастер | 10 | ≈ 59000 | 6 июля 2019 года | июль 2022 года | июнь 2024 года |
| 11.0 | 11.7 | Bullseye | Булзай | 9 | ≈ 59551 | 14 августа 2021 года | июль 2024 года | июнь 2026 года |
| 12.0 | Bookworm | Буквом | неизвестно | неизвестно | будет объявлено позднее | будет объявлено позднее | будет объявлено позднее | |
| 13.0 | Trixie | Трикси | неизвестно | неизвестно | будет объявлено позднее | будет объявлено позднее | будет объявлено позднее |
Условные обозначения:
Не поддерживается
Поддерживается
Текущая версия
Будущая версия
- 9 архитектур на основе ядра Linux + 2 архитектуры на основе ядра FreeBSD
- Обновления безопасности до февраля 2016 года
- Для архитектур IA-32 и x86-64 до февраля 2016 года
- 11 архитектур на основе ядра Linux + 2 архитектуры на основе ядра FreeBSD
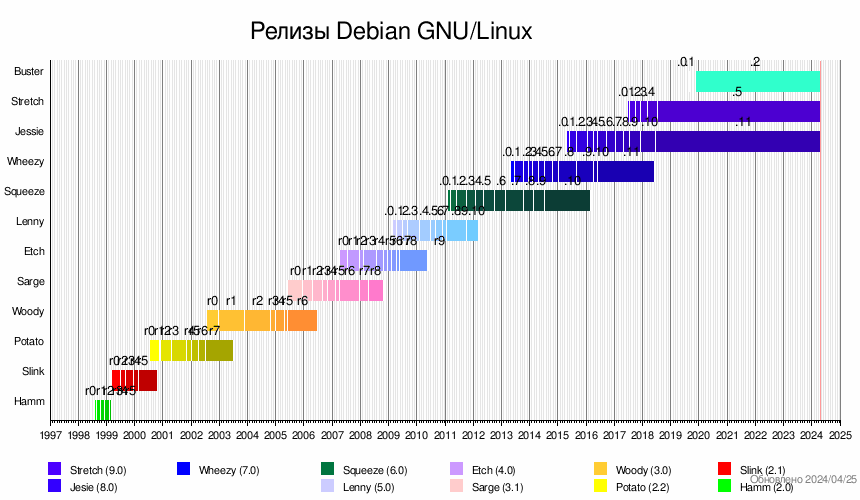
Fedora Server
Это специальная версия Fedora, предназначенная для использования в качестве серверов. Fedora Server включает в себя и соответствующее серверное ПО:
— инструмент Cockpit, предназначенный для управления системой, а также мониторинга;
— сервер баз данных на основе PostgreSQL;
— сетевое ПО и прочие компоненты.
Начиная с 28-й версии, Fedora Server поставляется совместно с Fedora Modularity. Эта система призвана устранить недостатки зависимости жизненных циклов программных приложений как друг от друга, так и от версий, собственно, операционной системы.
Плюсы Linux сервера Fedora:
• поддержка профессиональным сообществом;
• нацеленность на серверное применение;
• наличие модульного репозитория (Fedora Modularity).
Права суперпользователя в Linux
Очень долго перечислять чего не может обычный пользователь Linux, проще сказать на что у него есть право, а именно при стандартной настройке полномочий для файлов в Linux, обычный пользователь может:
- Читать, писать и изменять атрибуты файлов в своем каталоге
- Читать, писать, изменять атрибуты файлов в каталоге /tmp
- Выполнять программы там, где это не запрещено с помощью флага noexec
- Читать файлы, для которых установлен флаг чтения для всех пользователей.
Если же нужно сделать что-то большее нам понадобятся права root пользователя linux. У root есть право делать все в вашей файловой системе независимо от того какие права установлены на файл.
Чтобы войти под пользователем root можно переключиться в одну из виртуальных консолей, например, с помощью сочетания клавиш Ctrl+Alt+F1 и затем ввести логин root и пароль root пользователя.
Вы получите полноценное окружение root с возможностью выполнять все действия, но такой способ очень непрактичный, так как вы теряете все преимущества использования графического интерфейса.
Можно поступить полностью противоположным путем, ввести логин root и его пароль в графическом менеджере входа, чтобы окружение рабочего стола работало от имени root, и мы получаем все права root linux, но такой вариант крайне не рекомендованный, и очень опасный, вы можете случайно повредить всю систему. Поэтому этот способ был отключен во многих менеджерах входа.
SUSE Linux Enterprise Server
SLES — коммерческий дистрибутив, распространяемый по подписке и предназначенный для корпоративного применения. Его разрабатывают в компании Novell.
SLES поддерживает множество аппаратных платформ, а также работу ПО в физической, облачной и виртуальной средах. Отмечается, что SUSE стабильно функционирует при повышенных нагрузках, неплохо защищён от сетевых атак. Также дистрибутив включает в себя средства по взаимодействию с иными ОС (в том числе и Windows) — это даёт возможность интегрировать операционную систему в уже существующие инфраструктуры.
Особенности Linux сервера SUSE:
— коммерческое назначение;
— распространение по подписке;
— highload-направленность;
— готовое серверное решение.
How do I give a user sudo power?
On Ubuntu, the easiest way to grant sudo privileges to a user is by adding the user to the “sudo” group. Members of this group can execute any command as root via sudo and prompted to authenticate themselves with their password when using sudo . We’re assuming that the user already exists.
How to create root user account in Debian?
usermod is the tool that modifies a user account.
-aG is the option that tells the command to add the user to a specific group.
sudo is the group we append to the above options. In this case,it is sudo,but it can be any other group.
username is the name of the user account you want to add to the sudo group.
How to add a root user?
root ALL= (ALL) ALL. In this case, we’re granting root privileges to the user mynewuser . Add the following below that code: mynewuser ALL= (ALL) ALL. Then exit and save the file with the command :wq. If you’ve followed the instruction above correctly, then you should now have a user setup by the name of mynewuser which can use sudo to run
How do change into root user?
su command is used to switch the current user to another user from SSH. If you are in the shell under your “username “, you can change it to another user (say root) using the su command. This is especially used when direct root login is disabled. Login to ssh as “username “. Type this command from the shell to change to root user:
How to get root permission in Debian?
type: sudo su root when prompted for a password, use your own (assuming you are a super user on the system and have access to sudo) sudo means run under permission of the super user; su is switch user, root is the account you are changing to.
Настройка sudo и прав доступа на выполнение различных команд
sudo позволяет разрешать или запрещать пользователям выполнение конкретного набора программ. Все настройки, связанные с правами доступа, хранятся в файле . Это не совсем обычный файл. Для его редактирования необходимо (в целях безопасности) использовать команду
sudo visudo
По умолчанию, в нём написано, что все члены группы admin имеют полный доступ к , о чём говорит строчка
%admin ALL=(ALL) ALL
Подробнее о синтаксисе и возможностях настройки этого файла можно почитать выполнив
man sudoers
Если вы допустите ошибку при редактировании этого файла, то вполне возможно полностью лишитесь доступа к административным функциям. Если такое случилось, то необходимо загрузиться в recovery mode, при этом вы автоматически получите права администратора и сможете всё исправить. Кроме того, отредактировать этот файл можно с LiveCD.
Разрешение пользователю выполнять команду без ввода пароля
Для того, что бы система не запрашивала пароль при определенных командах необходимо в sudoers после строки # Cmnd alias specification добавить строку, где через запятую перечислить желаемые команды с полным путём(путь команды можно узнать, выполнив which имя_команды:
# Cmnd alias specification Cmnd_Alias SHUTDOWN_CMDS = /sbin/shutdown, /usr/sbin/pm-hibernate, /sbin/reboot
И в конец файла дописать строку
имя_пользователя ALL=(ALL) NOPASSWD: SHUTDOWN_CMDS
Внимание! Вышеописанные действия не отменяют необходимости ввода команды sudo перед вашей командой
Создание синонимов (alias`ов)
Для того, чтобы не только не вводить пароль для sudo, но и вообще не вводить sudo, сделайте следующее:
откройте файл .bashrc, находящейся в вашем домашнем каталоге
nano ~bashrc
и добавьте в конец файла строки
alias reboot='sudo reboot' alias poweroff='sudo poweroff' alias pm-hibernate='sudo pm-hibernate' alias hibernate='sudo pm-hibernate' alias shutdown='sudo shutdown'
Самые лёгкие дистрибутивы Linux — для слабых ПК и ноутбуков
Что делать, если дома есть старый компьютер, который выкинуть не поднимается рука, а хочется использовать? Или у устройства минимальное количество оперативной памяти и нужна лёгкая система, которая оставит ресурсы для рабочих задач? Использовать лёгкие дистрибутивы Linux. Они понадобятся и для слабых процессоров, поскольку в таких дистрибутивах минимум фоновых процессов. Вот тройка примеров для разных пользовательских задач.
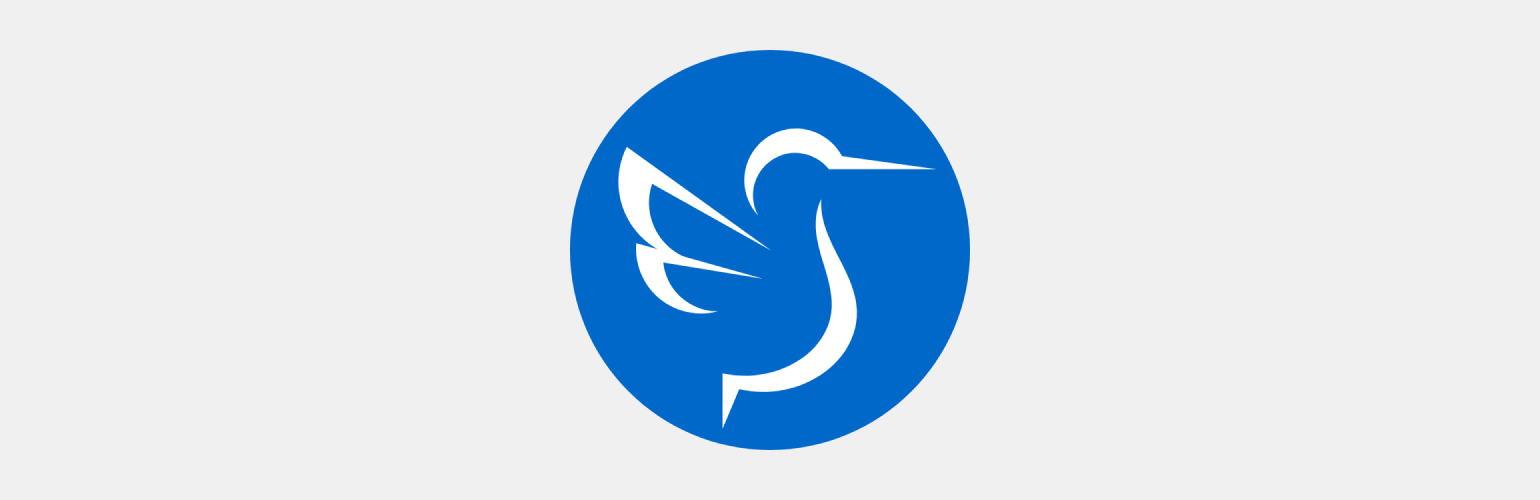
Изображение: Lubuntu
Lubuntu
Lubuntu — ОС для старых ПК и ноутбуков, которые уже с трудом справляются с аппетитами современных редакций Windows 10 и 11, но всё ещё пригодится для повседневного использования в простых сценариях (веб-сёрфинг, онлайн-видео и простые игры).
Разработчикам удалось создать впечатляющее соотношение красоты и производительности. Основан дистрибутив на Ubuntu с оболочкой LXQt. «Из коробки» есть все нужные в повседневности программы, включая офисный пакет и PDF-читалку. В остальном же Lubuntu мало чем отличается от своего прародителя.
Плюсы:
- Полноценный современный дистрибутив, работающий как на новом, так и на старом «железе».
- Красивый интерфейс поверх пакетной базы Ubuntu.
- Хороший пакет предустановленного софта, включая «Офис».
Минусы:
- Слабо кастомизируемый интерфейс.
- Некоторые пользователи сообщают, что лучше при установке выбирать английскую раскладку, а после, уже в системных настройках, добавить русскую.
Системные требования:
- Процессор: Pentium 4×64 и новее, с частотой 1 ГГЦ.
- Оперативная память: 512 МБ (рекомендуется 1 ГБ).
- Место на жёстком диске: 20 ГБ.
- Графический ускоритель: VGA-совместимый 1024 × 768.
- Привод DVD-ROM или USB для установки системы.
Узнать больше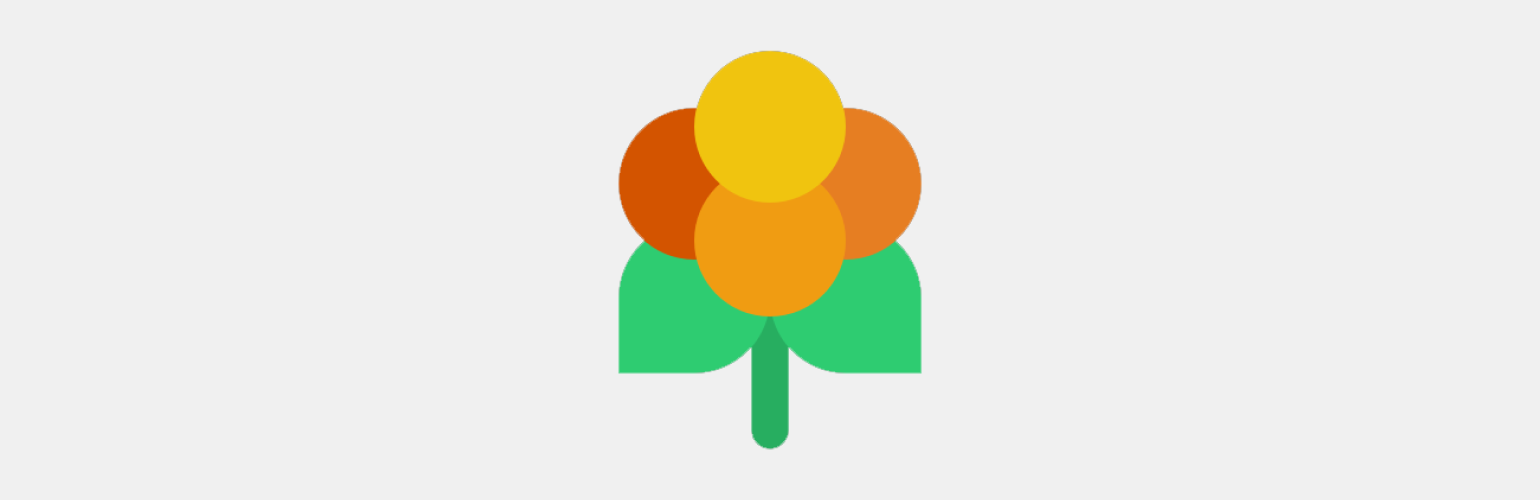
Изображение: Lakka
Lakka
Lakka — лёгкий дистрибутив, способный превратить вашу старую «железку» в полноценную игровую консоль (даже если это Raspberry Pi). В основе лежит ОС Linux с названием LibreELEC, а игры (преимущественно от старых консолей) запускаются в эмуляторе RetroArch. Ядра эмуляторов скомпилированы с особыми параметрами оптимизации, чтобы для запуска игровых проектов хватило бы и небольших мощностей.
Плюсы:
- Может быть установлено на одноплатные компьютеры и портативные консоли.
- Лёгкий и производительный.
- Готов к играм сразу после установки.
Минусы:
Для эмуляции доступен только RetroArch.
Системные требования:
- Процессор: AMD или Intel, x64.
- Оперативная память: от 1 ГБ.
- Место на жёстком диске: 10 ГБ.
- Графический ускоритель: AMD или NVIDIA.
- Привод DVD-ROM, USB для установки системы или другое устройство, представленное в каталоге поддерживаемого оборудования.
Узнать больше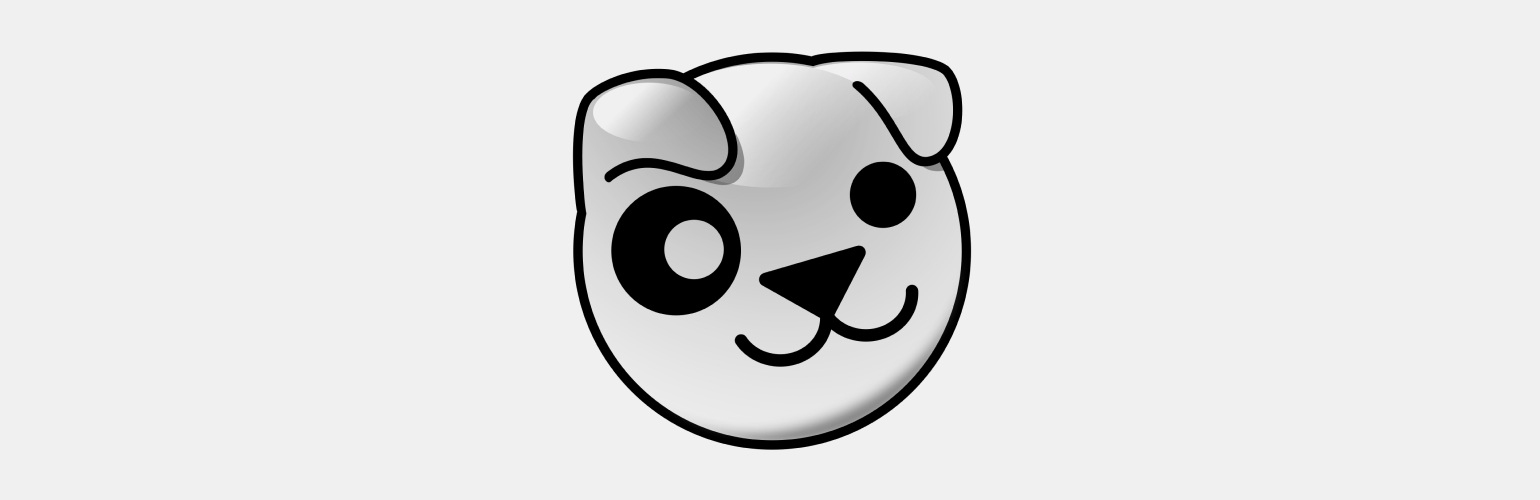
Изображение: PuppyRus Linux
PuppyRus Linux
Допустим, у вас лежит ноутбук, возраст которого сопоставим возрастом нашей вселенной. Кажется, что это абсолютно бесполезный хлам, на который установить можно разве что Windows 95. Да и то старый жёсткий диск физически износился, рассыпался в труху и не способен ни на что, кроме как издавать звуки взлетающего истребителя.
Но как насчёт того, чтобы превратить его в офисный компьютер для набора текста, просмотра и редактирования изображений и прослушивания музыки? Даже без жёсткого диска! Для этого есть дистрибутив PuppyRus, адаптация зарубежного Puppy Linux от российских энтузиастов. Шустрый, занимающий минимум места (некоторые редакции весят менее 300 МБ) и способный полноценно функционировать даже без установки на жёсткий диск. Дистрибутив просто загружается в оперативную память с внешнего накопителя. В комплекте множество программ для повседневного использования. И эта прелесть может работать на пакетной базе Debian, Slackware или Ubuntu.
Плюсы:
- Малый размер образа.
- Делает полезными даже очень старые компьютеры.
- Работает без установки на накопитель.
Минусы:
- Редкие обновления.
- Симпатичный, но явно устаревший дизайн.
- Запустить сложное программное обеспечение бывает затруднительно.
Системные требования:
- Процессор: с частотой не менее 600 МГц.
- Оперативная память: 128 МБ.
- Место на жёстком диске: от 300 МБ.
- Графический ускоритель: VGA-совместимый 1024 × 768.
- Привод DVD-ROM или USB для запуска и (опционально) установки системы.
Установка Debian на компьютер
Установка операционной системы Debian на компьютер позволяет получить полный контроль над системой и стать администратором (root). В этой статье представлена подробная пошаговая инструкция по установке Debian.
Шаг 1: Загрузка образа Debian
Первым шагом необходимо скачать образ операционной системы Debian со официального сайта. Выберите на странице загрузки подходящий вам вариант образа в зависимости от желаемой архитектуры и версии Debian.
Шаг 2: Создание загрузочного носителя
Затем, необходимо создать загрузочный носитель – DVD или USB-флешку. Для этого воспользуйтесь специальным программным обеспечением для записи образа на носитель, например Rufus или Balena Etcher.
Шаг 3: Загрузка с загрузочного носителя
После создания загрузочного носителя, следующим шагом является загрузка вашего компьютера с него. Включите компьютер и выберите загрузку с необходимого носителя в BIOS или UEFI.
Шаг 4: Запуск установщика Debian
После загрузки с загрузочного носителя вы увидите экран установщика Debian. Следуйте инструкциям на экране для выбора языка, часового пояса, раскладки клавиатуры и других параметров.
Шаг 5: Создание разделов диска
На этом шаге вам нужно будет создать разделы диска для установки Debian. Вы можете выбрать автоматическую настройку разделов или использовать ручную настройку. Рекомендуется создать разделы для корневой (/) и обменной (swap) памяти.
Шаг 6: Установка базовой системы
После создания разделов диска, установщик Debian предложит установить базовую систему. В этот момент произойдет загрузка пакетов, процесс может занять некоторое время.
Шаг 7: Создание пользовательского аккаунта
Во время установки Debian, вам будет предложено создать пользователя и указать пароль для него. Пользователь сможет выполнять команды с правами Superuser (root) при необходимости, используя команду sudo.
Шаг 8: Завершение установки
После завершения установки Debian, перезагрузите компьютер и войдите в систему под созданным пользователем. Теперь у вас есть полный доступ к системе и права root!
Следуя этой пошаговой инструкции, вы с легкостью можете установить операционную систему Debian на компьютер и получить права root для полного управления системой.
Условия[править | править код]
Общественный договор Debian, впервые ратифицированный в 1997 году и обновлённый в 2004, определяет базовые принципы существования проекта и осуществления разработки, а также включает в себя критерии Debian по определению свободного программного обеспечения. Он позволяет утверждать, что Debian GNU/Linux является одной из наиболее свободных из популярных операционных систем. Впоследствии критерии Debian по определению свободного программного обеспечения были использованы в качестве основы определения Open Source.
Конституция Debian, впервые принятая в 1998 году и обновлённая несколько раз (в настоящее время актуальна версия 1.5, принятая 9 января 2015 года), определяет статусы разработчиков, лидера проекта, технического комитета, секретаря, а также имущественные отношения проекта Debian и стандартную процедуру принятия решений.
В 2014 году принят Кодекс поведения Debian, описывающий стандарты взаимоотношений между участниками проекта. Кодекс предписывает быть уважительным, добросовестным, открытым, помогать остальным участникам проекта и пользователям.
Debian и FSF
Критерии Debian по определению свободности не полностью совпадают с критериями Фонда свободного ПО (Free Software Foundation, FSF). Например, в проекте Debian принято считать несвободными лицензию GNU FDL, если она используется с неизменяемыми разделами, и лицензию Free Art, которые FSF считает свободными лицензиями для документации и произведений искусства. В то же время Debian так же, как и OSI, считает свободной Artistic License 1.0, которую FSF считает неудачно написанной, а потому — несвободной.
FSF не допускает значительной помощи в использовании собственнического ПО, а Debian предоставляет для пользователей несвободного ПО место на серверах, списки рассылки и др. В то же время FSF не требует полной свободы для нефункционального содержимого (например, графика в игре или политическая речь), а Debian помещает такое несвободное содержимое в раздел с остальными несвободными компонентами.
Иногда в Debian проводится голосование с целью решить, что делать с несвободными компонентами.
- В 2004 году состоялось голосование о прекращении поддержки раздела с несвободным ПО к следующему выпуску, в результате раздел оставлен.
- В 2006 году — о решении проблемы firmware без исходного кода (блоб) в ядре и дате выпуска Etch — выпуск не отложен.
- В 2008 году — о решении проблемы firmware без исходного кода и дате выпуска Lenny — считать блобы не нарушающими GPL, пока не доказано обратное.
- В декабре 2010 года было объявлено, что firmware (отдельно под свободными и несвободными лицензиями) выделены из ядра в отдельные пакеты.
Из‐за этих различий некоторые приверженцы свободного ПО считают, что операционные системы Debian не достойны звания свободных и вместо них поддерживают gNewSense.
Семейство дистрибутивов, основанных на Debian
Enable root login over SSH
In addition to having the root user disabled by default on Debian, connecting to it via SSH once enabled is also blocked.
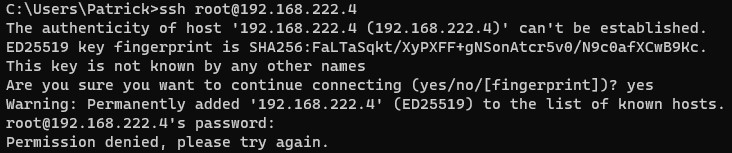
You can use “ip a” to find the Debian IP address from a terminal (more details in this article: How To Quickly Find the Current IP Address In Linux / Ubuntu).
Here is how to allow logging in as root via SSH:
- Make sure the SSH server is installed:You probably enabled it during the system installation, but it’s not mandatory, so take a few seconds to check that.
- Edit the SSH server configuration file:
- Find the line starting with “PermitRootLogin” in this file:As you can see, it’s forbidden to use it by default.
- Uncomment this line, and switch the configuration to:
- Save and exit (CTRL+X).
- Restart the SSH service to apply the change:
Once done, you should be able to use the root user directly from any computer on the same network:

Reminder: while enabling access to your system with the root user might be convenient, especially during the initial configuration of your system, it’s a huge security risk to keep it enabled all the time, and there is no real need to keep it enabled. Please try to use the “sudo” commands instead, and disable it as soon as possible.
You can revert the SSH configuration to block accesses with root, or completely disable the account with:
I also recommend reading and following my security tips for any Linux server here. I share the most important things you should do to keep your system safe. Working as a system administrator for almost 20 years, it was like my checklist for any new server installation.
This tutorial doesn’t work anymore? Report the issue here, so that I can update it!
If you are looking for exclusive tutorials, I post a new course each month, available for premium members only. Join the community to get access to all of them right now!
You may also like:
- Master Linux Commands (eBook)
- The 5 fastest ways to find a file on Linux
- Snap vs APT: what’s the difference?
Лидеры проекта[править | править код]
| Иан Мёрдок, основатель дистрибутива | август 1993 — март 1996 |
| Брюс Перенс | апрель 1996 — декабрь 1997 |
| Ян Джексон | январь 1998 — декабрь 1998 |
| Вихерт Аккерман | январь 1999 — март 2001 |
| Бен Коллинс | апрель 2001 — апрель 2002 |
| Бидейл Гарби | апрель 2002 — апрель 2003 |
| Мартин Мичлмаир | март 2003 — март 2005 |
| Брендан Робинсон | апрель 2005 — апрель 2006 |
| Энтони Таунс | апрель 2006 — апрель 2007 |
| Сэм Осевар | апрель 2007 — апрель 2008 |
| Стив Макинтайр | апрель 2008 — апрель 2010 |
| Стефано Дзаккироли | апрель 2010 — апрель 2013 |
| Лукас Нуссбаум | апрель 2013 — апрель 2015 |
| Нил Макговерн | апрель 2015 — апрель 2016 |
| Мехди Доггай | апрель 2016 — апрель 2017 |
| Крис Лэмб | апрель 2017 по настоящее время |
Установка и настройка
В ОС Ubuntu sudo включена по умолчанию, а в Debian, если в процессе установки не был выбран соответствующий пакет, скорее всего будет следующая картина:
Значит, требуется установить недостающий пакет. Обновляем информацию о репозиториях и устанавливаем sudo:
apt-get update apt-get install sudo
Дожидаемся окончания процесса:
После успешной установки потребуется сконфигурировать sudo, определив, какие пользователи или группы смогут использовать повышение привилегий и в каком объеме. Все эти настройки хранятся в конфигурационном файле /etc/sudoers, однако вносить в него изменения напрямую настоятельно не рекомендуется. Для этих целей используется специальная команда:
которая запускает текстовый редактор с конфигурационным файлом:
За предоставление прав здесь отвечают две строки:
root ALL=(ALL:ALL) ALL %sudo ALL=(ALL:ALL) ALL
Первая строка назначает права для учетной записи root, вторая устанавливает права для членов группы sudo, которая была создана при установке пакета (знак % перед названием означает, что имя относится к группе пользователей). Соответственно, у нас есть два основных способа предоставить пользовательской учетной записи право использовать sudo:
Добавить учетную запись пользователя (например, user) в группу sudo на сервере:
usermod –a –G sudo user
После изменения членства в группе, потребуется заново авторизоваться в этой учетной записи для применения новой конфигурации. Данный метод рекомендуется в тех случаях, когда пользователю необходимо предоставить полные права.
Создать в файле новую запись, например, для учетной записи user. Мы добавляем строку по аналогии с root:
user ALL=(ALL:ALL) ALL
Добавлять новую запись рекомендуется в тех случаях, когда список привилегий будет корректироваться (об этом чуть позднее). Если мы внесли изменения в файл, нужно их сохранить нажатием сочетания клавиш Ctrl-O и выйти из редактора — Ctrl-X.
Теперь можно проверить корректность работы:
$ sudo cat /etc/sudoers password for user:
Команда sudo запрашивает пароль текущего пользователя (в данном случае это user) — вводим его, и, если все сделано правильно, мы увидим содержание системного конфигурационного файла.









![Как восстановить доступ к debian linux в случае проблем с sudo или утратой root-пароля [вики it-kb]](http://mtrufa.ru/wp-content/uploads/9/a/f/9afdc55ac314a12d619188e30ac4f0f5.jpeg)




















