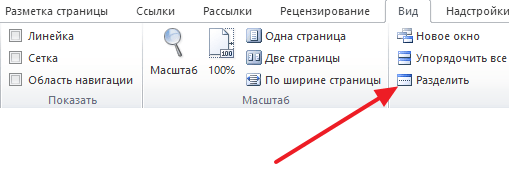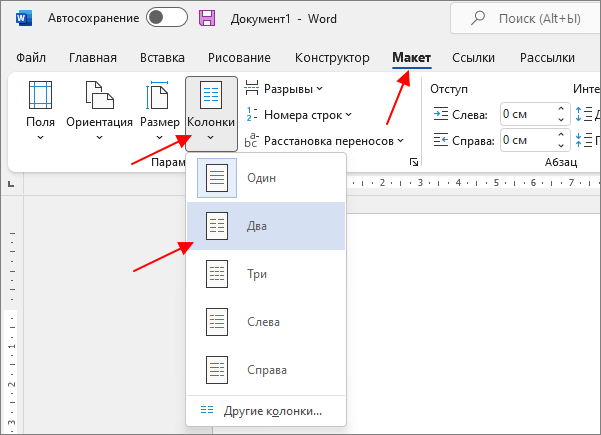Как разделить ворд лист А4 на 2 части в ворде: подготовка
Перед тем, как приступить к разделению листа А4 на две части в программе Microsoft Word, необходимо выполнить некоторые подготовительные действия.
1. Откройте документ в Microsoft Word.
Для начала, откройте нужный вам документ в программе Microsoft Word. Убедитесь, что документ имеет формат страницы А4, который является наиболее распространенным форматом для печати.
2. Проверьте ориентацию страницы.
Убедитесь, что ориентация страницы установлена в вертикальный режим. Если она установлена в горизонтальный режим, измените ее, выбрав нужную опцию в разделе «Макет страницы».
3. Проверьте поля страницы.
Убедитесь, что поля страницы соответствуют вашим требованиям. Если необходимо, измените параметры полей, выбрав нужные значения в разделе «Макет страницы».
4. Включите отображение линеек.
Перед тем, как приступить к разделению листа, включите отображение линеек на экране, чтобы иметь возможность определить положение разделительной линии.
5. Разделите страницу на две части с помощью таблицы.
Для разделения страницы на две части можно использовать таблицу с двумя столбцами. Вставьте таблицу соответствующего размера на страницу, выбрав опцию «Вставить таблицу» во вкладке «Вставка».
6. Определите ширину столбцов таблицы.
Определите ширину столбцов таблицы таким образом, чтобы суммарная ширина столбцов была равна ширине страницы А4. Выберите столбцы таблицы и измените их ширину, используя соответствующие опции во вкладке «Разметка страницы».
7. Задайте границы таблицы.
Чтобы таблица выглядела более наглядно, задайте ей границы. Выберите таблицу и используйте опиции во вкладке «Таблица», чтобы задать нужные границы.
После выполнения этих подготовительных действий можно приступать к разделению ворд листа А4 на две части в программе Microsoft Word.
Что нужно учитывать при использовании жёсткого разделителя
Переход, созданный пользователем, работает точно так же, как и обычная, которая происходит при заполнении листа данными. Единственное отличие — вы сами решаете, какой абзац следует перенести. Для того чтобы это сделать, кликните левой кнопкой мыши перед фрагментом, который нужно перенести.
Разделение данных с помощью Ctrl + Enter ничем не отличается от другого (за исключением функции «Разрывы» — она предоставляет больше возможностей). Эта комбинация рекомендована из-за скорости и удобства. Как при нажатии Ctrl + Enter, так и при разделении листов другим способом, в текст добавляется технический символ, который и создаёт переход.
Если вы использовали жёсткий разделитель в файле Ворд, внимательно проверьте документ перед печатью. Сделать это можно в режиме предварительного просмотра. Бывает, что при разделении содержимого на листы структура файла изменяется и функцией пользоваться не нужно.
Не применяйте жёсткое разделение текста для того, чтобы упорядочить нумерацию в файле. Ворд предлагает достаточно возможностей для того, чтобы решить эту задачу — не нужно использовать форматирование.
Разделение страницы с помощью таблицы
Таблица – ещё один способ разделения страницы на 2 части. Данный способ немного сложнее, но при этом он позволяет разделять отдельные страницы, а не весь документ Word целиком. Для того чтобы воспользоваться этим способом перейдите на вкладку «Вставка», нажмите на кнопку «Таблица» и создайте таблицу размером 2 на 1.
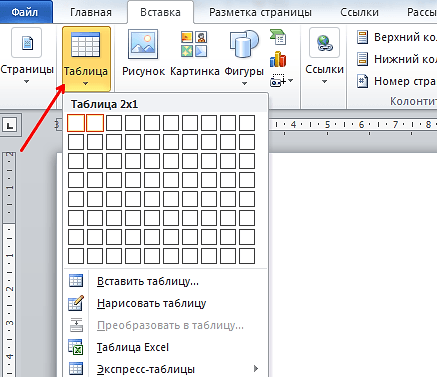
Для того чтобы разделение страницы выглядело боле естественно, таблицу нужно сделать не видимой. Для этого выделите всю таблицу с помощью мышки и перейдите в раздел «Работа с таблицами – Конструктор». Здесь нужно открыть меню «Границы» и выбрать вариант «Нет границы».
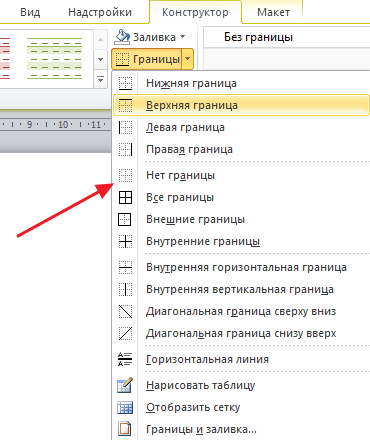
В результате вы получите невидимую таблицу, которая будет разделять вашу страницу на 2 части.
Как сделать текст в три колонки в word?
Практически у каждого документа имеется свой собственный стиль оформления. Особенно разница в оформлении заметна в некоторых журналах и практически во всех газетах, так как в них текст расположен в виде столбцов. Программа Word также позволяет оформить текст таким и образом, и далее мы рассмотрим, как сделать колонки в Ворде.
Сделать колонки в Ворде можно одним нажатием пункта «Колонки», который расположен в секторе «Параметры страницы» в закладке «Разметка страницы». После его нажатия появляется дополнительное меню с готовыми шаблонами, и, выбрав подходящий вариант, мы сразу получаем соответствующую разметку на странице. Выбрав пункт «Другие колонки», мы получим дополнительное окошко настройки колонок, где можно указать свое количество колонок и их размеры. Данную настройку можно применять как для новой страницы, так и для страницы с текстом, который вследствие этого распределиться по столбцам в Ворде.
Пункт «Колонки» Лист с тремя колонками
Также статьи на сайте chajnikam.ru связанные с программой Word:Как изменить межстрочный интервал в Ворде ?Как поставить абзац в Ворде?Как создать рисунок в Ворде?Как повернуть текст в Ворде?
Возможности MS Word, предназначенного для работы с документами, практически безграничны. Благодаря большому набору функций и множеству инструментов в этой программе можно решить любую задачу. Так, одной из вещей, которые может понадобиться сделать в Ворде — это необходимость разбить страницу или страницы на колонки.
Урок: Как в Word сделать шпаргалку
Именно о том, как сделать колонки или, как их еще называют, столбцы в документе с текстом или без него мы и расскажем в этой статье.
Создаем колонки в части документа
1. Выделите с помощью мышки фрагмент текста или страницу, которую требуется разбить на колонки.
2. Перейдите ко вкладке “Макет” и нажмите там кнопку “Колонки”, которая расположена в группе “Параметры страницы”.
Примечание: В версиях Ворд до 2012 года эти инструменты находятся во вкладке “Разметка страницы”.
3. Выберите в развернувшемся меню необходимое количество колонок. Если доступное по умолчанию число колонок вас не устраивает, выберите пункт “Другие столбцы” (или “Другие колонки”, в зависимости от используемой версии MS Word).
4. В разделе “Применить” выберите необходимый пункт: “К выделенному тексту” или “До конца документа”, если вы хотите разделить на заданное число колонок весь документ.
5. Выделенный вами фрагмент текста, страница или страницы будут разбиты на заданное количество колонок, после чего вы сможете писать текст в столбик.
Если вам нужно добавить вертикальную линию, наглядно разделяющую колонки, снова кликните по кнопке “Колонки” (группа “Макет”) и выберите пункт “Другие столбцы”. Установите галочку напротив пункта “Разделитель”. К слову, в этом же окне вы можете выполнить необходимые настройки, задав ширину колонок, а также указав расстояние между ними.
Если вы хотите изменить разметку в следующих частях (разделах) документа, с которым работаете, выделите необходимый фрагмент текста или страницы, а затем повторите вышеописанные действия. Таким образом вы можете, к примеру, сделать на одной странице в Ворде две колонки, на следующей — три, а затем снова перейти к двум.
Урок: Как в Ворде сделать альбомную ориентацию страницы
Как отменить разбиение документа на колонки?
Если вам нужно убрать добавленные колонки, выполните действия, описанные ниже:
1. Выделите фрагмент текста или страницы документа, на которых нужно убрать колонки.
2. Перейдите во вкладку “Макет” (“Разметка страницы”) и нажмите кнопку “Колонки” (группа “Параметры страницы”).
3. В развернувшемся меню выберите пункт “Одна”.
4. Разбиение на колонки исчезнет, документ обретет привычный вид.
Как вы понимаете, колонки в документе могут понадобиться по многим причинам, одна из них — создание рекламного буклета или брошюры. Подробная инструкция касательно того, как это сделать, есть на нашем сайте.
Урок: Как в Word сделать буклет
На этом, собственно, и все. В этой небольшой статье мы рассказали о том, как сделать колонки в Ворде. Надеемся, что этот материал окажется полезным для вас.
Мы рады, что смогли помочь Вам в решении проблемы.
Помогла ли вам эта статья?
Текстовый редактор Ворд позволяет форматировать текст самыми разными способами. Последние версии данной программы настолько обросли различными функциями, что сейчас нет практически ничего, чего не умеет делать этот текстовый редактор. В этой статье мы расскажем о том, как сделать текст в две колонки в Ворде.
Как разделить на файлы документ ПДФ на PDF2Go
PDF2Go — онлайн сервис для конвертации, настройки, сжимания, редактирования файлов формата PDF. Здесь вы можете разделить листы файла ПДФ онлайн или разбить документ на части.
Без регистрации на сервисе доступно разделение файлов размером до 100 МБ в порядке общей очереди.
Сделайте следующее:
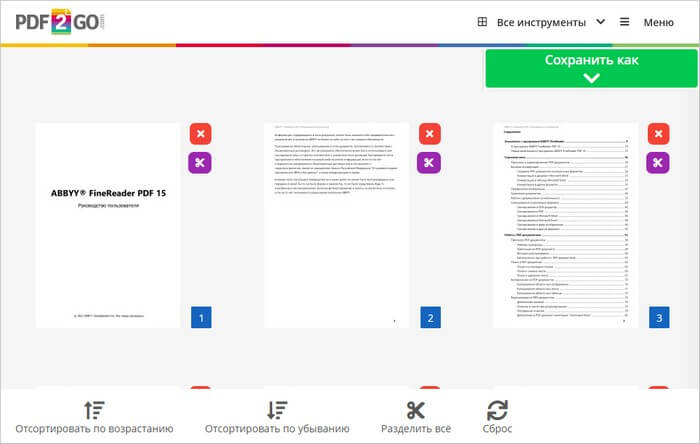
- Справа откроется боковая панель с дополнительными настройками. Выберите подходящие параметры:
- Разбить выбранные страницы — будут сохранены только выбранные страницы из файла.
- Разбить PDF на равные части — происходит разделение файла равными частями (необходимо выбрать количество частей).
- Разбить PDF с интервалом в несколько страниц — вам нужно выбрать подходящий интервал. Если выбрать параметр «каждую страницу», то будут сохранены все листы документа по отдельности.
- Нажмите на кнопку «Сохранить».
- После обработки вы можете скачать преобразованный файл в ZIP-архиве, или по отдельности сохранить файлы на ПК, а также загрузить их в облако, если был выбран вариант разбиения файла на отдельные страницы.
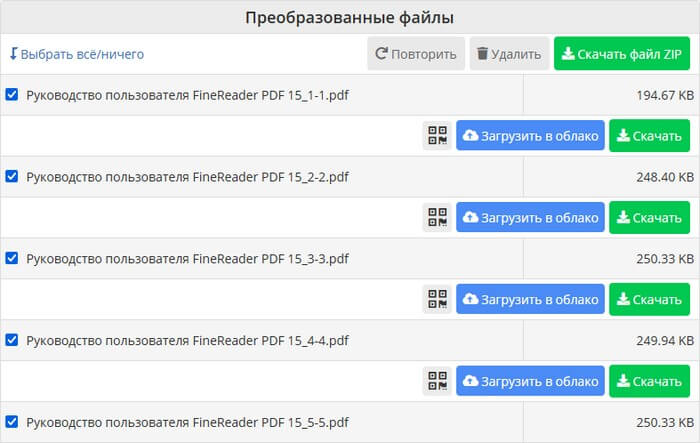
На веб-сервисе PDF2Go данные автоматически удаляются через 24 часа.
Разделы в ворде
Разделы в ворде позволяют сделать документ в документе. К примеру, если возникает желание или необходимость разместить в текстовом документе содержание, пояснительную записку и приложения, то для них потребуются разные колонтитулы.
Word разрыв раздела для разных колонтитулов
Дело в том, что в колонтитулах размещаются рамки, штампики, основные и дополнительные надписи, предъявляемые для оформления текстовых документов проектной и рабочей документации по ГОСТ 21.1101-2013. Графы основных и дополнительных надписей будут отличатся для содержания, пояснительной записки и приложений, а следовательно потребуется сделать разные колонтитулы в документе. Для решения этой задачи в ворде предусмотрен специальный инструмент — Раздел. Под разделом понимается часть документа, для которого возможно индивидуально настроить оформление.
Разрывы разделов в ворде. Разные колонтитулы
Полезно. Как сделать колонтитулы в документе имеющем один раздел, посвящена статья здесь.
Итак, думаю проделав небольшую практическую работу, пользы будет больше, чем от описания функций кнопок, и вы научитесь делать разрывы разделов в ворде и разные колонтитулы.
Теперь по порядку:
1. Скачайте подготовленный файл, кликнут здесь.
2. Откройте документ, с оформлением первой и последующих страниц с учетом требований к текстовым документам.
3. По двойному клику левой кнопки мыши на штампике основной надписи перейдите к редактированию нижнего колонтитула. Или перейдите в ленте верхнего меню Вставка → Нижний колонтитул → Изменить нижний колонтитул.
4. Для наглядности, на первой и второй странице, измените надпись с сайтом на «Содержание».
5. Закройте окно редактирования двойным кликом в области листа, или нажатием кнопки «Закрыть окно колонтитулов» на вкладке «Конструктор».
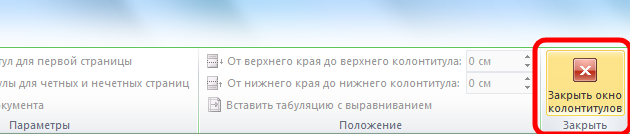
6. Установите курсор в конце текста на последней странице и вставьте разрыв раздела со следующей страницы перейдя Разметка страницы → Разрывы → Следующая страница.

7. Таким образом вы разбили документа на два раздела, первый будет использоваться для содержания, а второй раздел для пояснительной записки. Установите курсор на последней странице и перейдите в режим редактирования колонтитула (пункт 3).
8. Важный момент! Отожмите кнопку «Как в предыдущем разделе» в верхнем меню.
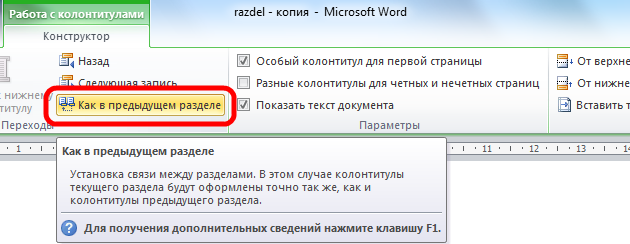
9. Измените надпись «Содержание» на «Пояснительная записка» и выйдите из режима редактирования (пункт 5).
10. Перейди на следующую страницу, проще всего нажав сочетание клавиш Ctrl+Enter
Обратите внимание, что надпись колонтитула второго раздела осталась «Содержание»
11. Завершите редактирование надписи во втором разделе проделав пункты 7-9
Напоминаю о важности отжать кнопку «Как в предыдущем разделе», иначе изменения распространятся как на первый так и второй раздел в ворде
Вот таким образом, использование разделов, позволяет формировать документ с различным оформлением страниц в одном файле.
Как убрать разделы в ворде
Особое внимание хотелось бы уделить тому, как убрать (удалить) разделы в ворде. Здесь важна последовательность действий, иначе результат оформление страниц раздела вам испортит настроение
Удаление раздела в ворде выполняется так:
1. Включите отображение скрытых символов нажатием соответствующей кнопки на главной вкладке верхнего меню.
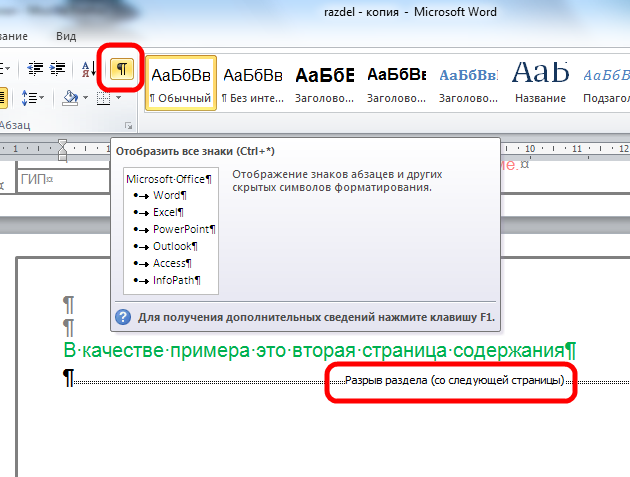
2. Найдите в документе надпись «Разрыв раздела (со следующей страницы) и удалите ее. Для удаления установите курсор перед надписью, и нажмите клавишу Delete.
Важно! Удаление разделов происходит снизу в верх, т.е. если в документе два раздела, то удалится последний, но форматирование страниц перенесется с последнего раздела
Для корректного сохранения оформления страниц первого раздела, перед удалением сделайте следующее:
— Настройте ориентацию страниц второго раздела как в первом.
— Сделайте колонтитулы второго раздела как в первом. Для этого перейдите в режим редактирования и зажмите соответствующую кнопку (см. здесь). Будьте внимательны, это необходимо сделать для верхнего и нижнего колонтитула обоих страниц, если для первой он особый.
Интересно. Для полного счастья не хватает нумерации страниц, как это сделать читайте здесь.
Как разделить страницу на 2 части в Word
Иногда при работе с текстом в редакторе Word возникает необходимость разделить страницу на 2 или больше частей. Например, такое разделение необходимо при создании брошюры. В этом материале мы рассмотрим сразу два способа как это можно реализовать. Материал будет актуален для всех современных версий Word, включая Word 2007, 2010, 2013 и 2016.
Разделение страницы с помощью колонок
Самым простым и одновременно правильным способом разделение страницы на две части является разделение с помощью колонок. Это делается это с помощью кнопки « Колонки », которая находится на вкладке « Разметка страницы » (Word 2007, 2010 или 2013) или на вкладке « Макет » (Word 2016, 2019 и 2021).
Нажмите на кнопку « Колонки » и в открывшемся меню выберите вариант « Две ». В результате ваш документ Word будет разделен на 2 равные части, каждую из которых можно заполнить текстом, картинками или другим контентом.
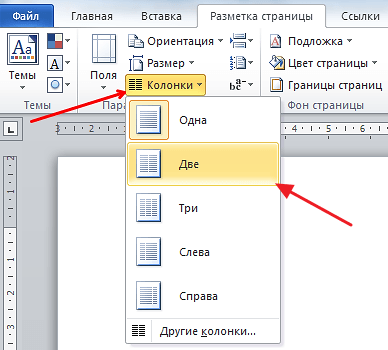
Также можно выбрать вариант « Слева » или « Справа ». В этом случае вы также разделите страницу на две части, только одна из частей будет немного больше.
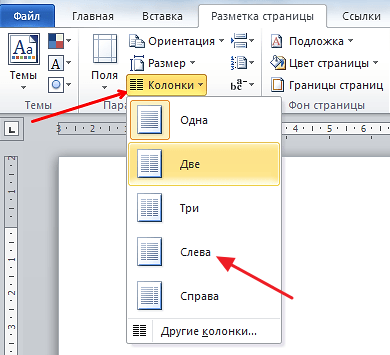
При желании, разделение страницы на части можно настроить вручную. Для этого нажмите на кнопку « Колонки » и выберите « Другие колонки ».
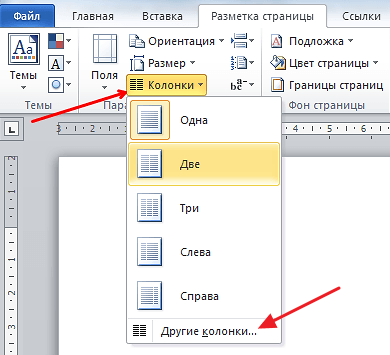
В результате откроется окно « Колонки » в котором можно будет настроить количество колонок, их размеры и промежутки между ними.
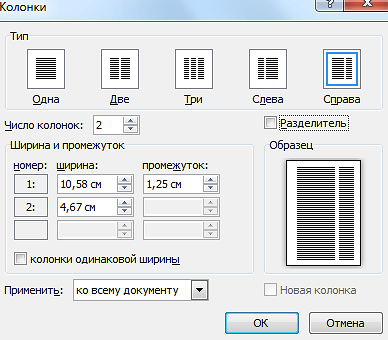
Как уже было сказано, в Word 2016 и более новых версиях, кнопку « Колонки » нужно искать на вкладке « Макет ». В остальном все настройки такие же как было описано выше.
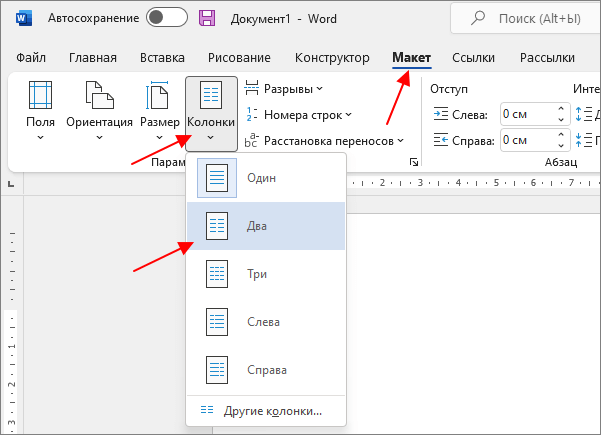
В Word 2003 также можно разделить страницу на 2 части. Для этого нужно открыть меню «Формат » и выбрать « Колонки ».

В результате перед вами появится окно « Колонки » с точно такими же настройками, как на скриншоте выше.
Разделение страницы с помощью таблицы
Также вы можете разделить страницу на 2 части с помощью таблицы. Данный способ немного сложнее, но при этом он позволяет разделять отдельные страницы, а не весь документ Word целиком. Для того чтобы воспользоваться этим способом перейдите на вкладку « Вставка », нажмите на кнопку « Таблица » и создайте таблицу размером 2 на 1.
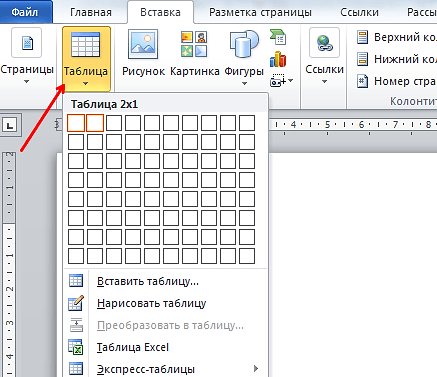
Для того чтобы разделение страницы выглядело боле естественно, таблицу нужно сделать не видимой. Для этого выделите всю таблицу с помощью мышки и перейдите в раздел « Работа с таблицами – Конструктор ». Здесь нужно открыть меню « Границы » и выбрать вариант « Нет границы ».
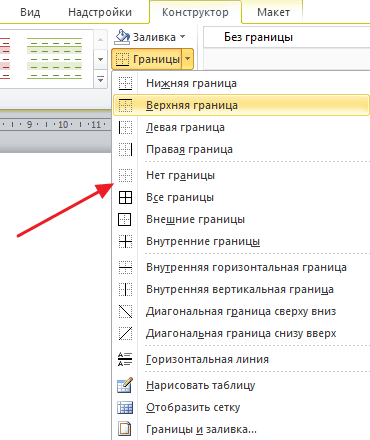
В результате вы получите невидимую таблицу, которая будет разделять вашу страницу на 2 части.
Разделение страницы с помощью текстовых полей
Еще один вариант разделения страницы на 2 части — текстовые поля. В последних версиях Word для этого нужно открыть вкладку « Вставка », нажать на кнопку « Текстовое поле » и выбрать « Простая надпись » (в старых версиях Word для этого можно использовать инструмент « Фигуры » на вкладке « Вставка »).
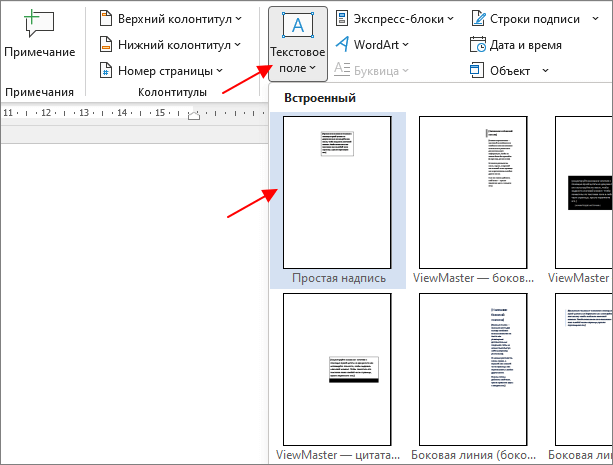
В результате на странице появится плавающая рамка, в которую можно изменять и свободно перемещать по странице.
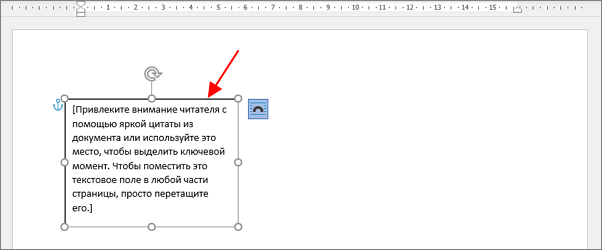
Разместив две таких рамки и растянув их по вертикали можно разделить страницу на 2 части.
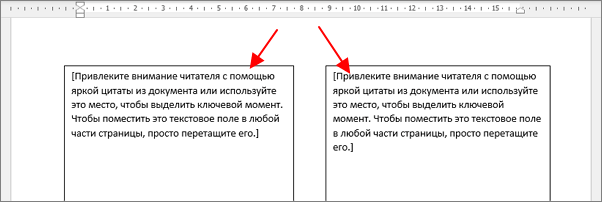
Для того чтобы убрать границы нужно выделить рамку, перейти на вкладку « Формат фигуры », нажать на кнопку « Контур фигуры » и выбрать вариант « Нет контура ».
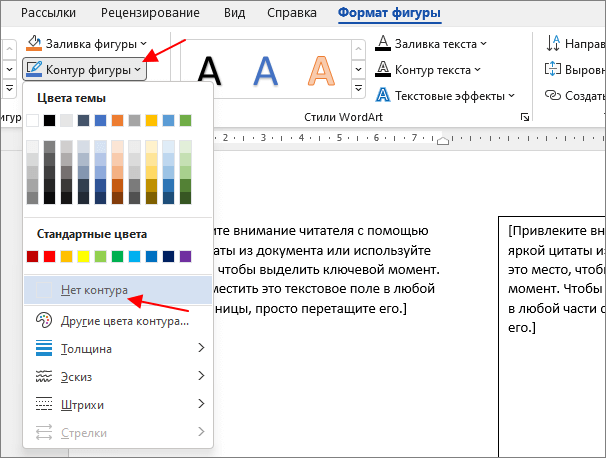
Повторив эту процедуру для обоих рамок вы получите разделение листа на 2 части.
Разделение окна Word на 2 части
В заключении расскажем о функции, которая позволяет разделять окно программы Word на две части
Обратите внимание, в данном случае разделяется интерфейс программы, а не сама страница. Для того чтобы воспользоваться данной функцией перейдите на вкладку « Вид » и нажмите на кнопку « Разделить »
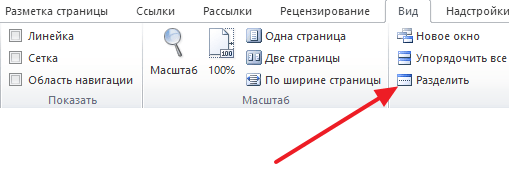
В результате посередине окна Word появится линия, которая будет разделять интерфейс на две части. При этом документ, который открыт в Word, будет отображаться как в верхней части окна, так и в нижней. Такое разделение интерфейса удобно при работе с некоторыми типами документов, например, с документами в которых присутствуют большие таблицы.
- Как перевернуть страницу в Word
- Как построить график в Excel
- Как сделать альбомную страницу в Word
- Как сделать вертикальный текст в Word
- Как закрепить область в Экселе
Создатель сайта comp-security.net, автор более 2000 статей о ремонте компьютеров, работе с программами, настройке операционных систем.
«В результате посередине окна Word появится линия, которая будет разделять интерфейс на две части…». А как перемещаться между этими частями при помощи клавиш?
Не знаю, есть ли такие комбинации клавиш. Я обычно в таких случаях использую мышку.
Вставка, удаление и изменение разрыва раздела
С помощью разделов можно задавать определенные параметры разметки страницы и форматирования (такие как нумерация строк, колонки или колонтитулы) для различных частей документа. Например, вводная часть доклада может быть отформатирована в виде одной колонки, а основная — в виде двух колонок. При отсутствии разрывов разделов Word рассматривает документ как один раздел.
Раздел с одной колонкой
Разрыв раздела, который определяет макет и форматирование предыдущего раздела (1)
Раздел с двумя колонками
Разрыв раздела, который определяет макет и форматирование предыдущего раздела (3)
Каждый разрыв раздела определяет макет и форматирование предшествующего ему раздела. Например, если удалить разрыв раздела, текст перед разрывом будет занимать все форматирование раздела, который следует за разрывом. На приведенном выше рисунке, если удалить первый разрыв раздела (2), первый раздел форматируется как два столбца. Последний знак абзаца (¶) в документе определяет макет и форматирование последнего раздела. Если в документе нет разделов, этот знак определяет макет и форматирование всего документа.
Важно: Описанные ниже процедуры должны выполняться в режиме разметки. Если используется другой режим, в меню Вид выберите пункт Разметка страницы
Вставка разрыва раздела
Щелкните там, где вы хотите начать новый раздел.
Щелкните Разметка страницы > Разрывы и выберите нужный тип разрыва раздела.
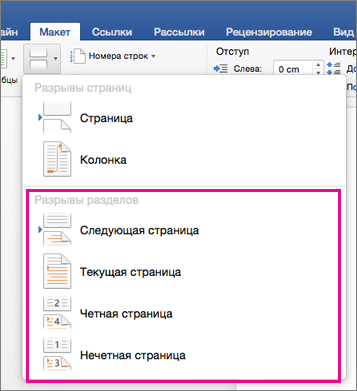
Примечание: Чтобы добавить разрыв страницы, щелкните Страница. Подробнее о добавлении разрывов страниц в документы.
Типы разрывов разделов
Начало нового раздела на следующей странице.
На текущей странице
Начало нового раздела на текущей странице. Этот разрыв раздела удобно использовать в документах со столбцами. С помощью него можно изменить количество столбцов, не начиная новую страницу.
Начало нового раздела на следующей четной странице. Например, если вставить разрыв “Четная страница” в конце страницы 3, следующий раздел начнется со страницы 4.
Начало нового раздела на следующей нечетной странице. Например, если вставить разрыв “Нечетная страница” в конце страницы 3, следующий раздел начнется со страницы 5.
Удаление разрыва раздела
Если вы добавили разрывы разделов в документ, то чтобы увидеть, где они начинаются и заканчиваются, проще всего включить отображение всех знаков форматирования.
На вкладке Главная щелкните Показать все непечатаемые символы.
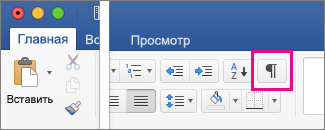
Щелкните разрыв раздела, чтобы выделить его, и нажмите клавишу DELETE. Разрывы разделов выглядят так:
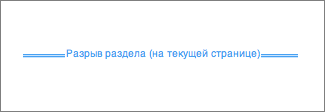
Примечание: При удалении разрыва раздела Word объединяет текст до и после него в один раздел. В новом объединенном разделе будет использоваться форматирование из второго раздела (того, который следовал за разрывом).
Изменение типа разрыва раздела
Щелкните раздел, который нужно изменить.
В меню Формат выберите пункт Документ и откройте вкладку Макет.
В списке Начало раздела выберите нужный вариант разрыва раздела.
Важно: Описанные ниже процедуры должны выполняться в режиме разметки. Если используется другой режим, в меню Вид выберите пункт Разметка страницы
Вставка разрыва раздела
Щелкните в документе место вставки разрыва раздела.
На вкладке Макет в группе Параметры страницы нажмите кнопку Разрыв и выберите нужный тип разрыва раздела.
В таблице ниже приведены примеры типов разрывов разделов, которые можно вставлять. На каждом рисунке двойная пунктирная линия обозначает разрыв раздела.
Тип разрыва раздела
Со следующей страницы
Вставка разрыва раздела и начало нового раздела на следующей странице.
На текущей странице
Вставка разрыва раздела и начало нового раздела на той же странице.
С четной страницы
Вставка разрыва раздела и начало нового раздела на следующей четной странице.
С нечетной страницы
Вставка разрыва раздела и начало нового раздела на следующей нечетной странице.
Удаление разрыва раздела
Щелкните перед разрывом раздела, который нужно удалить.
Если разрывы разделов не отображаются, на панели инструментов Стандартные нажмите кнопку .
Нажмите клавишу .
Если на клавиатуре нет клавиши , удерживая нажатой клавишу SHIFT, нажмите клавишу со стрелкой вправо , а затем — клавишу DELETE.
Примечание: При удалении разрыва раздела также удаляется форматирование текста в расположенном перед ним разделе. Этот текст становится частью следующего раздела, и к нему применяется соответствующее форматирование (включая поля).
Изменение типа разрыва раздела
Щелкните раздел, который нужно изменить.
В меню Формат выберите пункт Документ и откройте вкладку Макет.
Во всплывающем меню Начать раздел выберите нужный тип разрыва раздела.
Разделить документ Word по диапазону страниц
В этом руководстве мы шаг за шагом проведем вас, чтобы понять и использовать функцию «По диапазону страниц» в Aspose.Words для .NET. Эта функция позволяет извлечь определенную часть большого документа Word, используя заданный диапазон страниц. Мы предоставим вам полный исходный код и выходные форматы Markdown, чтобы вам было легче понять и использовать его в дальнейшем.
Требования
Прежде чем начать, убедитесь, что у вас есть следующее:
- Aspose.Words for .NET установлен на вашей машине разработки.
- Большой файл Word, из которого вы хотите извлечь определенную часть.
Теперь, когда мы рассмотрели требования, мы можем перейти к шагам по использованию функции «По диапазону страниц».
Шаг 1: Инициализация и загрузка документа
После настройки среды разработки вам необходимо инициализировать и загрузить документ Word, из которого вы хотите извлечь определенную часть. Вот код для использования:
Обязательно замените «YOUR_DOCUMENTS_DIRECTORY» фактическим путем к каталогу ваших документов, а «Name_of_large_document.docx» — именем вашего большого файла Word.
Шаг 2: Извлечение части документа
Теперь, когда мы загрузили документ, мы можем извлечь конкретную часть, используя ExtractPages функцию с нужным диапазоном страниц. Вот как это сделать:
В этом примере мы извлекаем страницы 3–6 из исходного документа. Вы можете настроить номера страниц в соответствии с вашими потребностями.
Шаг 3. Сохраните извлеченную часть.
После того, как мы извлекли нужные страницы, мы можем сохранить их в новом документе Word. Вот как:
Обязательно замените «Document_Extraits.ParPlageDePages.docx» на желаемое имя выходного файла.
Пример исходного кода для диапазона страниц с использованием Aspose.Words для .NET
В этом уроке мы рассмотрели функциональность Aspose.Words для .NET «По диапазону страниц». Мы научились извлекать определенные части большого документа Word, используя заданный диапазон страниц. Инициализируя и загружая документ, извлекая нужные страницы и сохраняя их в новом документе, мы смогли эффективно извлечь необходимый контент.
Использование функции «По диапазону страниц» может оказаться полезным, когда вам нужно работать с определенными разделами документа, например извлекать главы, разделы или выбранные страницы. Aspose.Words для .NET предоставляет надежное и простое решение для извлечения страниц, позволяющее более эффективно управлять документами и манипулировать ими.
Не стесняйтесь исследовать другие мощные функции, предлагаемые Aspose.Words для .NET, чтобы расширить возможности обработки документов и оптимизировать рабочий процесс.
Подготовка к разделению файла Word
Важным шагом в подготовке к разделению файла Word является сохранение исходного файла в безопасном месте. Это позволит в случае ошибки или проблемы всегда иметь доступ к полной исходной версии документа. Рекомендуется сохранить копию файла на внешний накопитель или в облачное хранилище.
Кроме того, перед разделением файла следует провести проверку форматирования и структуры документа. Убедитесь, что все заголовки, нумерация разделов и другие структурные элементы настроены правильно и последовательно. Это поможет сохранить логическую связь между разделами и упростит последующую работу с каждой отдельной частью.
Важно также учесть особенности содержимого файла. Если в документе присутствуют графические изображения или другие элементы, требующие особого подхода при разделении, убедитесь, что они будут сохранены в правильном формате и не потеряются при разделении файла
Разделение документа на разные секции
При создании документов в Word, как правило, требуется разделить текст на различные секции или разделы. Это может понадобиться для создания содержания, нумерации страниц, изменения оформления или форматирования отдельных частей документа.
Секции в Word позволяют гибко управлять оформлением документа, задавать разные ориентации страницы, нумерацию страниц, различные шрифты и стили для каждой секции. Создание новой секции позволяет внести изменения в отдельные части документа, не затрагивая остальной текст.
Чтобы создать новую секцию в Word, необходимо установить курсор в месте, где требуется начать новую секцию, затем перейти на вкладку «Развертка» в верхней панели меню.
Вкладка «Развертка» содержит различные инструменты для работы с секциями, такие как «Разрывы страницы» и «Макет страницы».
Для создания раздела на новой странице можно использовать разрыв страницы. Для этого необходимо установить курсор в нужном месте и выбрать соответствующую опцию в меню «Разрывы страницы».
Также можно изменить оформление секции, установив различный макет страницы для каждой секции. Макет страницы включает в себя настройки ширины и высоты страницы, ориентации страницы, колонтитулов и многих других параметров оформления документа.
После создания секций можно изменять их порядок, перемещая их вверх или вниз в документе. Для этого можно использовать функцию «Перетащить» или изменить порядок с помощью контекстного меню.
Таким образом, создание разных секций в Word позволяет гибко управлять оформлением и форматированием документа, делая его более структурированным и удобным в использовании.
Как сохранить каждую страницу ворд документа в отдельный файл
Prozentsprung = 100 / Batches
For x = 1 To Batches
ActiveDocument.SaveAs FileName:=»Teil_» & x & «_» & origdoc & «.doc», _FileFormat:=wdFormatDocument, LockComments:=False, Password:=»», _AddToRecentFiles:=True, WritePassword:=»», ReadOnlyRecommended:=False, _EmbedTrueTypeFonts:=False, SaveNativePictureFormat:=False, SaveFormsData _:=False, SaveAsAOCELetter:=False
Selection.GoTo What:=wdGoToPercent, Which:=wdGoToNext, Count:=AnfangProzentsprung, Name:=»»Anfang = Selection.Start
Selection.Find.ClearFormattingWith Selection.Find.text = «^p».Replacement.text = «».Forward = True.Wrap = wdFindAsk.Format = False.MatchCase = False.MatchWholeWord = False.MatchWildcards = False.MatchSoundsLike = False.MatchAllWordForms = FalseEnd WithSelection.Find.ExecuteSelection.MoveRight Unit:=wdCharacter, Count:=1Ende = Selection.End
Set Range = ActiveDocument.Range(Anfang, Ende)
Selection.WholeStorySelection.Delete Unit:=wdCharacter, Count:=1Selection.PasteActiveDocument.SaveActiveDocument.Close
Documents.Open FileName:=origdoc, _ConfirmConversions:=False, ReadOnly:=False, AddToRecentFiles:=False, _PasswordDocument:=»», PasswordTemplate:=»», Revert:=False, _WritePasswordDocument:=»», WritePasswordTemplate:=»», Format:= _wdOpenFormatAuto
работает как надо но не копирует колонтитулы.. Что можно дописать?
как можно в этом макросе
добавить такую функцию, которая сохраняла бы все файлы в тхт?
Вставка разрыва страницы в Word
Word для Microsoft 365 Word для Microsoft 365 для Mac Word для Интернета Word 2021 Word 2021 для Mac Word 2019 Word 2019 для Mac Word 2016 Word 2016 для Mac Word 2013 Word 2010 Word для Mac 2011 Еще. Меньше
Word автоматически добавляет разрыв в конце каждой страницы. Разрыв страницы всегда можно вставить вручную, чтобы начать в документе новую страницу.
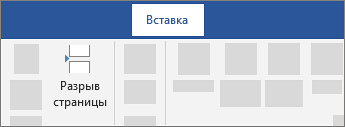
- Установите курсор там, где нужно завершить одну страницу и начать новую.
- Выберите Вставка >Разрыв страницы.
Вставка разрыва страницы вручную
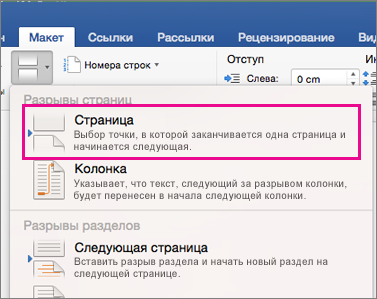
- Щелкните или коснитесь документа, в который нужно вставить разрыв страницы.
- Перейдите в раздел Макет >Разрывы >страница.
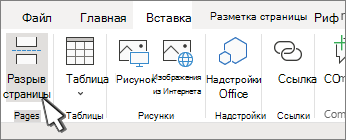
- Щелкните или коснитесь документа, в котором требуется разрыв страницы.
- Выберите Вставка >Разрыв страницы.