История возникновения
Идея создания открытой операционной системы возникла у небольшой команды разработчиков. Она основала компанию Android Inc, первой разработкой которой была реализация идеи встраивания GPS модулей в мобильные телефоны. Именно поэтому молодую команду скупила на корню корпорация Google. Персонал Android Inc начал работать на поискового гиганта.
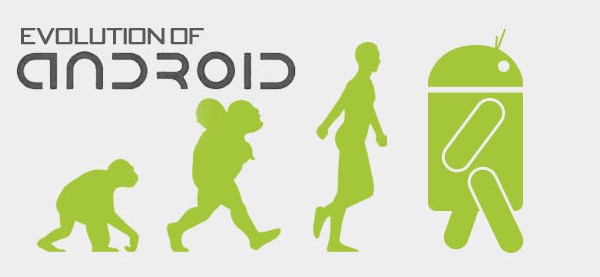
Доподлинно неизвестно, когда именно платформа Андроид стала развиваться как самостоятельная универсальная операционная среда для мобильных устройств. Как отправную точку некоторые эксперты озвучивают момент выхода первого Айфона. Существует мнение, что разработчики ОС Андроид украли большинство идей и принципов у Apple. В частности, об этом открыто заявлял Стив Джобс.
Однако для огромной аудитории потенциальных владельцев мобильных телефонов всего через несколько лет открылись большие перспективы приобретения действительно удобных устройств. Первая рабочая система Андроид была установлена в серийной модели HTC Dream. Версия под номером 1 называлась Яблочный пирожок (Apple Pie).

Стратегия завоевания рынка корпорацией Google включала создание открытой и бесплатной ОС. Здесь операционная система Android устроила настоящую революцию. Применение бесплатной программной среды позволило резко снизить конечную стоимость мобильного телефона. Рациональность такого шага показывает первый смартфон на Android HTC Dream: за 6 месяцев после даты презентации было продано более миллиона устройств.
Шаги по поиску папки заметок на андроид
- Откройте приложение «Файлы» на вашем устройстве Android.
- На главной странице приложения «Файлы» найдите раздел «Внутренняя память» или «Хранилище».
- Откройте этот раздел, чтобы просмотреть содержимое внутренней памяти вашего устройства Android.
- Пролистайте страницу вниз, чтобы найти папку «Notes» или «Заметки».
- Нажмите на папку «Notes» или «Заметки», чтобы открыть её и просмотреть содержимое.
Обратите внимание, что некоторые устройства Android могут иметь отличную структуру файловой системы, поэтому папка заметок может находиться в другом месте. Если вы не можете найти папку «Notes» или «Заметки» внутри внутренней памяти, попробуйте использовать файловый менеджер сторонних разработчиков, такой как ES File Explorer, для поиска папки заметок
История развития
Проект Android появился в 2003 году с целью разработки интеллектуальных мобильных устройств. Начинался он с разработки ОС для цифровых фотокамер, но вскоре акцент сместился на мобильные телефоны из-за их большой распространенности на рынке. В 2005 году проект приобрел Google и в качестве основы для этой ОС было выбрано ядро Linux за счет его гибкости и возможности обновления.
С целью разработки платформы с открытым исходным кодом для мобильных устройств в 2007 году Google сформировала Open Handset Alliance с несколькими производителями оборудования и операторами беспроводной связи. В то время каждый производитель выпускал мобильные телефоны на базе собственной платформы, с ограниченными возможностями для сторонних приложений. Альянс заявил, что открытая платформа обеспечит тесное сотрудничество между производителями и разработчиками, чтобы ускорить производство недорогих инновационных продуктов и приложений.
Платформа Android была представлена в 2007 году и вышла на рынок на следующий год. Поначалу ей мешал ограниченный набор функций и небольшая база пользователей по сравнению с конкурентами Symbian и Windows. Однако возможность обновления стала самым большим преимуществом этой ОС, поскольку каждое обновление давало новые функции и улучшенную производительность. Из-за «сладости, которую они приносят в нашу жизнь», первые версии были названы в честь десертов, в алфавитном порядке, например Cupcake, Jellybean и KitKat. Однако вскоре у Google закончились десерты, и с 2019 года новые версии ОС получают номера, начинающиеся с Android 10. Лицензия с открытым исходным кодом также помогла увеличить популярность этой ОС среди производителей мобильных устройств, поскольку они могут теперь модифицировать ОС под свои требования, не влияя при этом на разработку приложений.
Но самая главная особенность в том, что Android — это больше, чем просто операционная система. Он во многом уравнял мобильные устройства с персональными компьютерами, позволив разработчикам писать приложения независимо от аппаратной платформы устройства. Это привело к созданию глобальной платформы для приложений и укрепило позиции Android, как передовой мобильной платформы, и в 2011 году он стал самой продаваемой операционной системой для смартфонов и для планшетов в 2013 году. Сегодня на Android работает множество электронных устройств, включая смарт-камеры, часы, медиаплееры и многое другое.
Можно ли изменить папку приложения заметки на Android?
В операционной системе Android заметки приложения хранятся в папке, заданной по умолчанию разработчиками. Однако некоторым пользователям может потребоваться изменить расположение этой папки по своему усмотрению. К сожалению, такая возможность отсутствует в стандартном функционале Android.
Папка, где хранятся заметки приложения на устройстве Android, обычно называется «Note» или «Notes» и находится во внутренней памяти устройства. Открыть эту папку можно с помощью файлового менеджера, такого как «Мой Файл» или «ES File Explorer». После открытия этой папки можно увидеть все заметки, созданные в приложении.
Однако, чтобы изменить папку приложения заметки на Android, потребуется рут-доступ к устройству. Рут-доступ позволит вам вносить изменения в системные файлы и папки, включая папку приложения заметки.
Если у вас есть рут-доступ, вы можете использовать специализированные приложения, такие как «Xposed Installer» или «Root Explorer», чтобы изменить путь к папке приложения заметки. Однако это требует дополнительных навыков и может повлечь за собой риск для устройства, поэтому будьте осторожны при внесении любых изменений.
В целом, изменение папки приложения заметки на Android возможно только при наличии рут-доступа к устройству. Это требует дополнительных знаний и может повлечь негативные последствия, поэтому перед изменением папки приложения рекомендуется оценить все риски и проконсультироваться с опытными пользователями или специалистами.
Ограничения в изменении папки приложения
На Android, папка с заметками приложения находится с ограничениями. Это связано с безопасностью и сохранением целостности данных.
В стандартной настройке Android, каждое приложение имеет свою директорию для хранения данных, которая недоступна другим приложениям без специальных разрешений. Это обеспечивает защиту данных от несанкционированного доступа и изменений.
Доступ к папке приложения с заметками возможен только в пределах самого приложения. Это означает, что вы не сможете найти эту папку через файловый менеджер или другое приложение без специальных разрешений.
Если вас интересует, где находится папка с заметками конкретного приложения, лучше обратиться к документации или поддержке разработчика приложения. Они смогут дать вам точную информацию о местоположении папки с заметками приложения на вашем устройстве.
Изменение папки приложения, в которой хранятся заметки, также может быть невозможным без изменения системных настроек. Это требует специальных разрешений и знания программирования для работы с файловой системой Android.
В целом, ограничения в изменении папки приложения связаны с обеспечением безопасности данных и предотвращением несанкционированного доступа. Это важный аспект Android, который обеспечивает защиту ваших личных данных и сохранение целостности приложений.
Возможные способы изменения папки
Если вы ищете, где находится папка приложения заметки на Android, то изменить ее местоположение можно различными способами. Вот некоторые из них:
1. Изменение настроек приложения:
Некоторые приложения заметок предоставляют возможность изменить папку хранения заметок прямо из настроек приложения. Откройте настройки вашего приложения и проверьте, есть ли в них опция изменения папки.
2. Использование сторонних приложений:
Если ваше приложение заметок не предоставляет опцию изменения папки, вы можете воспользоваться сторонними приложениями для управления файлами. Загрузите нужное приложение из магазина Google Play и найдите папку приложения заметок с помощью этого приложения.
3. Использование файлового менеджера:
Другой способ изменить папку приложения заметок заключается в использовании файлового менеджера на вашем устройстве Android. Найдите встроенный файловый менеджер или загрузите файловый менеджер из Google Play. Обычно папки приложений находятся в папке «Android» на внутреннем хранилище устройства.
Важно:
Перед изменением папки приложения заметок обязательно создайте резервную копию своих заметок, чтобы не потерять важную информацию. Изменение папки приложения может повлиять на работу приложения, поэтому будьте внимательны и следуйте инструкциям, предоставляемым разработчиком приложения или файловым менеджером.
Проблемы и способы их решения
Программа не нашла файл
Скорее всего, прошло слишком большое количество времени с момента удаления. Не стоит прогонять сканирование с помощью одной и той же утилиты более раза, так как это не изменит результат. Исключение действует только в том случае, если вы случайно выставили неправильные настройки для приложения. Гораздо больше смысла в пользовании иным софтом или даже вариантом. Дополнительно проверьте, активна ли отладка по USB, в том числе для конкретного ПК.
Если речь идёт об Android-приложениях, стоит дополнительно убедиться, имеются ли права root. На старых устройствах для получения прав суперпользователя рекомендуется задействовать King Root либо 360 Root, а на более новых для таких целей подойдёт Magisk Manager.
Бэкапы не создаются
Бесплатное пространство в Google Drive ограничено пятнадцатью гигабайтами места. Если для новых копий объёма окажется недостаточно, возникнут проблемы в их создании и, возможно, использовании. Просто удалите слишком старые файлы либо приобретите тариф. В учёт занимаемого пространства идут также письма, пришедшие на электронную почту Gmail.
Получить доступ к утраченным файлам можно – существует множество методов, самые распространённые среди которых заслужили место в данном тексте. Также ранее мы описывали, как восстановить музыку, восстановить удаленные видео, восстановить удаленные сообщения на Андроиде, поэтому обязательно почитайте.
Поделиться ссылкой:
Популярные смартфоны на Андроиде
- Самсунг Гелакси С10 — этот флагманский смартфон от Самсунга имеет высокое разрешение экрана, мощный процессор и множество функций. Он быстро стал популярным выбором для многих пользователей Андроид.
- Хуавей П30 Про — этот смартфон от китайского производителя имеет отличную камеру и продвинутые функции. Он также популярен благодаря своему стильному дизайну и мощной производительности.
- Гугл Пиксель 4 — этот смартфон от Гугла известен своей отличной камерой, быстрым процессором и оптимизацией программного обеспечения. Он также предлагает прямые обновления от Гугла, что делает его привлекательным для многих пользователей Андроид.
- Оppo Рено 10х Зум — этот смартфон от китайского производителя предлагает мощный зум для фотографий, превосходную производительность и привлекательный дизайн. Он также пользуется популярностью среди пользователей Андроид.
- Ксиаоми Ми 9 — этот смартфон от китайского производителя предлагает отличные характеристики по доступной цене. Он популярен благодаря своей производительности, камере и качественному экрану.
Это только некоторые из популярных смартфонов на Андроиде, и выбор таких устройств постоянно обновляется. Каждый подбирает себе смартфон в соответствии с собственными предпочтениями и потребностями, и Андроид предлагает множество вариантов для всех типов пользователей.
Простые слова о пользовательском интерфейсе Android
Пользовательский интерфейс Android — это то, что видит пользователь на экране устройства. Он включает в себя различные элементы управления, с помощью которых можно взаимодействовать с устройством.
Одним из основных элементов пользовательского интерфейса является домашний экран. На нем можно разместить ярлыки приложений, виджеты и другие элементы для быстрого доступа к функциям устройства.
Для перемещения по домашнему экрану и другим экранам устройства используются жесты и нажатия на экран. Пользователь может смахнуть палец по экрану, чтобы прокрутить список или перейти на следующий экран. Также можно коснуться пальцем ярлыка приложения, чтобы запустить его.
Еще одним важным элементом интерфейса Android является панель уведомлений. Она располагается сверху экрана и предоставляет доступ к уведомлениям о пропущенных вызовах, новых сообщениях и других событиях. Чтобы открыть панель уведомлений, нужно провести пальцем сверху экрана вниз.
Основная навигация в Android осуществляется с помощью системных кнопок, которые находятся в нижней части экрана. Кнопка «Домой» возвращает пользователя на домашний экран, кнопка «Назад» позволяет вернуться к предыдущему экрану или закрыть текущее приложение, а кнопка «Меню» дает доступ к дополнительным функциям приложения.
Также Android предлагает возможность настройки и персонализации интерфейса. Пользователь может изменять обои на домашнем экране, настраивать размер и расположение ярлыков и виджетов, устанавливать темы оформления и многое другое.
В целом, пользовательский интерфейс Android это удобный и интуитивно понятный способ взаимодействия с мобильным устройством.
Как восстановить заметки на Android
Восстановление удалённой заметки из Google Keep
Программа от Google примечательна облачной синхронизацией с серверами компании, благодаря которой файлы удаляются не сразу. Интересен и другой момент, представленный доступностью ввода от руки разными цветами. И хотя эта функция неудобна для нажатия пальцами, она раскрывает свой широкий потенциал при пользовании стилусом – практически так же, как и в случае с вышерассмотренной утилитой S Memo, по умолчанию представленной на «Самсунгах».
Google Keep встроен на современные гаджеты с «чистой» прошивкой. Его можно и загрузить в Play Market. Здесь инструкция по восстановлению представлена следующим образом:
Обратите внимание, что данные в корзине хранятся в течение семи дней, после чего этот метод становится недоступен. Если этот срок ещё не прошёл, но в указанной вкладке нет текстов – проверьте раздел «Архив»
Не исключено, что вы не удалили, а лишь заархивировали содержимое, что по большей части связано с недоработкой со стороны «Гугла», добавившего на свайп именно эту функцию, а не удаление. Впрочем, такой момент станет только плюсом в данной ситуации, так как время хранения документов в данном разделе не ограничивается.
Восстановление через встроенные средства «Заметок»
Доступные в новых версиях Android сразу после покупки программы для редактирования текстов различаются, как уже было сказано выше, в зависимости от производителей гаджетов. Для большинства из них актуальна та же инструкция, что и для Google Keep. В последних релизах именно она заменила представленную на чистом «Андроиде» программу, которая вовсе не поддерживала восстановление «штатными средствами».
В случае с Samsung Galaxy S21 Ultra, как и на множестве устройств даже других марок, нужно проделать следующие действия:
Лучше не медлить с выполнением этой инструкции, на которую уйдёт буквально пара секунд: файлы в «Корзине» сами удаляются по истечении пятнадцати дней с момента перемещения в эту категорию. Таким образом, можно удалять и восстанавливать целые папки, если в программе присутствует поддержка директорий для более удобного хранения и распределения информации. Некоторые приложения автоматически подключены к облачным хранилищам, служащим для размещения резервных копий. Для упомянутого «Самсунга» доступен Samsung Cloud Drive, часть объёма которого предоставляется бесплатно всем обладателям электроники бренда.
Восстановление из резервной копии Google
Автоматическое создание бэкапов включается ещё на моменте входа в учётную запись. Можно просто выйти из аккаунта и авторизоваться заново либо войти в настройки аккаунта Google на телефоне. Поскольку это – важная операция, для её выполнения понадобится заново ввести пароль. Выполните следующие шаги для включения создания резервных копий, чтобы избежать подобных случаев в будущем:
Компания предоставляет 15 гигабайтов свободного места всем пользователям, имеющим аккаунты Google. Расширить пространство, доступное для размещения файлов, можно по платной подписке, становящейся особо выгодной при внесении средств на год вперёд, а не каждый месяц.
Предложение загрузить данные из бэкапа появляется при подключении нового девайса. Данная функция также обеспечивает синхронизацию данных, давая легко продолжить работу при смене одного устройства на другое.
Восстановление при помощи программ для ПК
Варианты доступны только при включённой USB-отладке, поэтому перед использованием всех методов, указанных в этом подразделе, следует сперва проделать этот порядок действий:
Программа разработана студией Wondershare, известной в области восстановления данных не только с телефонов, но и с жёстких дисков компьютеров. Следуйте этому порядку действий, чтобы вернуть заметки:
Если ситуация вызвана неполадками с памятью гаджета, не добавляйте найденную копию содержимого в то же хранилище, иначе вы рискуете потерять его вновь. Ничто не помешает сохранить файл на ПК или в облако OneDrive, частично бесплатное для пользователей Windows 10.
Tenorshare UltData
Ранее носившая название Tenorshare Data Recovery программа – одна из самых эффективных утилит подобного рода. Для работы с ней выполните следующие действия:
Fonelab for Android
Ещё один вариант получить доступ к утраченному содержимому. Как и его аналоги, описанные выше, этот метод не требует наличия прав суперпользователя и позволяет восстановить заметки на телефонах с Android:
Ранние события и разработка
История операционной системы Android началась в 2003 году, когда компания Android Inc. была основана в Пало-Альто, Калифорния. Среди основателей были Энди Рубин, Рич Майнер и Ник Сирс. Их первоначальная цель заключалась в разработке операционной системы для карманных компьютеров.
Однако, разработка Android не шла гладко. Компания столкнулась с финансовыми проблемами и имела проблемы с привлечением инвесторов. В 2005 году Google выразила интерес к Android и в итоге приобрела компанию за 50 миллионов долларов.
После приобретения Android Inc., Google приступила к разработке операционной системы на основе открытой платформы Linux. Целью было создание универсальной операционной системы, которая могла бы работать на различных типах устройств, включая смартфоны, планшеты и другие электронные устройства.
Первая версия Android, известная как Android 1.0, была выпущена в сентябре 2008 года. Она предоставляла базовую функциональность, такую как поддержка мультимедиа, веб-браузер, электронную почту и другие приложения. С течением времени операционная система Android стала все более популярной и получила значительную долю рынка мобильных устройств.
Сегодня Android является одной из самых популярных операционных систем для смартфонов и планшетов, используемых миллионами людей по всему миру.
Как найти папку с заметками на вашем Android-устройстве
Ваше Android-устройство может хранить заметки в разных приложениях, и для каждого приложения может быть своя папка с заметками. Ниже вы найдете инструкции о том, как найти папку с заметками для самых распространенных приложений.
| Приложение | Папка с заметками |
|---|---|
| Google Keep | Ваша папка с заметками в Google Keep находится в приложении Google Keep. Папка может называться «Заметки» или «Notes», и вы можете открыть ее прямо в приложении. |
| Evernote | Ваша папка с заметками в Evernote находится в приложении Evernote. Войдите в приложение, откройте меню и найдите раздел «Заметки» или «Notes». В этом разделе вы найдете все свои заметки. |
| OneNote | Ваша папка с заметками в OneNote находится в приложении OneNote. Перейдите в приложение, откройте меню и найдите раздел «Заметки» или «Notes». Здесь вы сможете увидеть все свои заметки. |
Если вы используете другие приложения для заметок, вы можете попробовать следующий подход:
- Перейдите на экран «Мои файлы» или «File Manager» на вашем Android-устройстве.
- Откройте внутреннюю память устройства или карту памяти, если у вас есть такая.
- Посмотрите в папке «Документы», «Notes», «Заметки» или похожих папках.
- Возможно, вы найдете папку, в которой хранятся заметки, созданные другими приложениями.
Если вы все еще не можете найти папку с заметками, рекомендуется обратиться к документации для конкретного приложения, которое вы используете для заметок.
Название файлов заметок
Заметки на устройствах Android хранятся в специальных файлах, которые имеют определенное расширение и название. В зависимости от используемого приложения для заметок, названия файлов могут немного отличаться. Вот некоторые распространенные названия файлов заметок:
- notes.txt — это одно из самых распространенных и простых названий файла для заметок. Файлы с таким названием обычно содержат текстовую информацию.
- notes.docx — это название файла для заметок в формате Microsoft Word. Файлы с таким названием могут содержать форматированный текст, изображения и другие объекты.
- notes.md — это название файла для заметок в формате Markdown. Файлы с таким названием могут содержать структурированный текст с разметкой.
- notes.html — это название файла для заметок в формате HTML. Файлы с таким названием могут содержать разметку и структурированный текст.
Как уже упоминалось, названия файлов заметок могут различаться в зависимости от приложения, используемого для создания и хранения заметок. Приложения могут использовать более специфичные имена файлов, чтобы отличить их от других типов файлов или для сохранения дополнительных метаданных.
Важно отметить, что названия файлов могут быть изменены пользователем или приложением, поэтому даже если указанные выше названия являются распространенными, они не являются единственными возможными. Чтобы точно узнать, где хранятся заметки на вашем устройстве Android и как называются файлы, лучше обратиться к документации или поддержке конкретного приложения для заметок, которое вы используете
Как называются файлы с заметками?
На Андроид устройствах заметки обычно хранятся в виде файлов. Папка, где хранятся эти файлы, может различаться в зависимости от операционной системы или установленного приложения для заметок.
Однако, наиболее распространенная папка для хранения заметок на Андроиде называется «Notes» или «Заметки». Внутри этой папки могут быть созданы отдельные файлы для каждой заметки.
Файлы с заметками обычно имеют разные форматы, в зависимости от приложения, которое используется для создания и хранения заметок. Некоторые распространенные форматы файлов с заметками на Андроиде включают:
- .txt — текстовый файл
- .doc или .docx — файлы формата Microsoft Word
- .pdf — файлы формата PDF
- .html — файлы веб-страниц
- .note или .notebook — файлы специального формата для приложений заметок
Эти файлы можно открыть и редактировать с помощью соответствующих приложений. Например, файлы формата .txt можно редактировать с помощью текстового редактора, а файлы формата .docx можно открыть в программе Microsoft Word или другой подобной программе.
Однако, в некоторых случаях файлы с заметками могут быть защищены паролем или зашифрованы для обеспечения безопасности данных.
Таким образом, при поиске и доступе к файлам с заметками на Андроиде, важно учесть конкретные настройки и приложения, которые используются для создания и хранения этих заметок
Какие расширения имеют файлы с заметками на Андроиде?
Заметки на Андроиде хранятся в специальной папке на устройстве. Эта папка называется «Notes» или «Заметки» и обычно доступна в приложениях «Заметки» или «Заметки Google».
Файлы с заметками на Андроиде могут иметь различные расширения в зависимости от использоваемого приложения. Некоторые распространенные расширения файлов с заметками включают:
- .txt — текстовые файлы, которые могут быть открыты с помощью стандартного текстового редактора на устройстве;
- .doc/.docx — файлы формата Word, созданные с помощью приложения Microsoft Word или другого совместимого текстового редактора;
- .pdf — файлы формата PDF, которые можно просматривать с помощью специальных приложений для чтения PDF;
- .html/.htm — файлы в формате HTML, которые могут содержать разметку и ссылки;
- .note — специфичный формат файла для заметок, используемый некоторыми приложениями;
- .md — файлы в формате Markdown, позволяющие создавать структурированный текст с использованием простого синтаксиса;
Это лишь некоторые примеры расширений файлов с заметками на Андроиде. Расширение файла может отличаться в зависимости от приложения и его настроек.
Обратите внимание, что для просмотра и редактирования файлов с заметками, необходимо иметь соответствующее приложение или программу на устройстве
Поиск папки заметок на андроиде
Папка заметок на андроид-устройствах может быть расположена в разных местах в зависимости от используемого приложения для заметок. Однако существуют несколько способов, которые могут помочь вам найти эту папку.
1. Используйте встроенное приложение «Заметки» на вашем устройстве. Откройте приложение и нажмите на кнопку меню (обычно три точки или три горизонтальные линии в верхнем правом углу экрана). Затем выберите пункт меню «Настройки» или «Настройки заметок». Возможно, вы найдете опцию «Местоположение папки заметок», которая указывает на расположение папки с вашими заметками.
2. Если вы используете стороннее приложение для заметок, но не можете найти папку заметок, попробуйте посмотреть настройки этого приложения. Откройте приложение и нажмите на кнопку меню. Затем найдите опцию «Настройки» или «Параметры» и ищите информацию о папке заметок внутри этих настроек.
3. Если вы имеете доступ к файловому менеджеру на своем устройстве, вы можете просмотреть папки непосредственно на устройстве. Откройте файловый менеджер и найдите вкладку «Файлы» или «Обзор файлов». Затем просмотрите папки на устройстве в поисках папки заметок
Обратите внимание, что расположение папки заметок может называться по-разному в зависимости от приложения или устройства
4. В некоторых случаях можно использовать поиск по устройству для поиска папки заметок. Откройте приложение «Настройки» на устройстве и найдите опцию «Поиск» или «Поиск по устройству». Введите ключевые слова, связанные с заметками, например, «заметки» или «папка заметок», и просмотрите результаты поиска. Возможно, вы найдете информацию о папке заметок.
Не забывайте, что папка заметок может находиться в различных местах на разных устройствах или в разных приложениях
Поэтому важно изучить настройки вашего конкретного устройства или приложения для более точного определения местоположения папки заметок
























