Как управлять уведомлениями на панели Android
1. Откройте панель уведомлений. В зависимости от версии Android устройства и интерфейса, это можно сделать разными способами. Обычно нужно просто свайпнуть пальцем вниз по экрану сверху.
2. Управление уведомлениями. После открытия панели уведомлений вы увидите список всех активных уведомлений. Каждое уведомление будет иметь определенные действия, которые можно выполнить. Например, вы можете нажать на уведомление, чтобы открыть соответствующее приложение или выполнить другие действия, предлагаемые уведомлением.
3. Удаление уведомлений. Чтобы удалить конкретное уведомление, просто смахните его в сторону. Если вы хотите удалить все уведомления сразу, посмотрите на верхнюю или нижнюю часть панели уведомлений — там обычно есть кнопка «Очистить все» или что-то похожее.
4. Управление приоритетами уведомлений
В Android вы можете настроить приоритет каждого уведомления, чтобы указать, как важно оно для вас. Чтобы это сделать, откройте панель уведомлений, найдите нужное уведомление и проведите его немного влево или вправо
Вы увидите значок «Настройки» или что-то подобное — нажмите на него и выберите приоритет уведомления из предложенных вариантов.
5. Настройка уведомлений приложений. Если вы не хотите получать уведомления от конкретного приложения, вы можете отключить его уведомления. Чтобы это сделать, откройте панель уведомлений, найдите уведомление от нужного приложения, проведите его немного влево или вправо и нажмите на значок «Настройки». Вам будет предложено перейти в настройки уведомлений для этого приложения, где вы сможете отключить уведомления полностью или выбрать, какие типы уведомлений вы хотите получать.
6. Настройка поведения уведомлений. Некоторые приложения позволяют настроить дополнительные параметры уведомлений. Например, вы можете настроить звук уведомления, вибрацию или способ отображения уведомления. Чтобы это сделать, откройте панель уведомлений, найдите уведомление от нужного приложения, проведите его немного влево или вправо и нажмите на значок «Настройки». Откроются дополнительные параметры уведомления, которые вы можете настроить по своему усмотрению.
Теперь вы знаете, как управлять уведомлениями на панели Android. Это позволит вам лучше контролировать получаемую информацию и настроить ее в соответствии с вашими предпочтениями.
Как вернуть панель уведомлений на Android?
На главном экране коснитесь и удерживайте панель уведомлений в верхней части экрана и перетащите ее вниз, чтобы открыть панель уведомлений. Коснитесь значка настроек, чтобы перейти в меню настроек вашего устройства. Коснитесь значка настроек панели быстрых настроек, чтобы открыть настройки панели быстрых настроек.
Как показать панель уведомлений на Android?
Сдвиньте вниз по панели задач и выберите значок настроек. В меню настроек нажмите на Приложения и уведомления. В меню «Приложения и уведомления» нажмите «Уведомления». Переключать включите или выключите автоматический приоритет уведомлений.
Как мне вернуть панель уведомлений?
Панель уведомлений находится в верхней части экрана вашего мобильного устройства. Он скрыт на экране, но к нему можно получить доступ, проведя пальцем сверху вниз. Доступен из любое меню или приложение.
Как включить панель уведомлений на Android?
Для получения дополнительной информации обратитесь к производителю устройства.
- Откройте приложение «Настройки» вашего телефона.
- Коснитесь Приложения и уведомления. Уведомления.
- В разделе «Экран блокировки» нажмите «Уведомления на экране блокировки» или «На экране блокировки».
- Выберите Показывать предупреждения и беззвучные уведомления. На некоторых телефонах выберите Показать все содержимое уведомлений.
Как исправить, что панель уведомлений не опускается?
Если у вас устройство Android 4. x +, перейдите в Настройки> Параметры разработчикаи включите указатель местоположения. Если экран не работает, он не будет отображать ваши прикосновения в определенных местах. Попробуйте снова перетащить панель уведомлений вниз.
Почему исчезла моя строка состояния?
Строка состояния Исчезли многие американцы, подавшие досрочно. Это также может иметь отношение к настройкам вашего браузера, а также к кешу. Попробуйте использовать другой браузер, например Chrome или Firefox. Кроме того, очистите кеш в настройках браузера ».
Почему исчезла моя строка состояния?
Скрытая строка состояния может быть в Настройки> Дисплей, или в настройках лаунчера. Настройки> Лаунчер. Вы можете попробовать скачать лаунчер, например Nova. Это может привести к возврату строки состояния.
Где моя строка состояния?
Строка состояния (или панель уведомлений) — это элемент интерфейса вверху экрана на Android устройства, на которых отображаются значки уведомлений, свернутые уведомления, информация о батарее, время устройства и другие сведения о состоянии системы.
Как показать сообщения в панели уведомлений?
Настройки уведомлений о текстовых сообщениях — Android
- В приложении для обмена сообщениями коснитесь значка меню.
- Нажмите «Настройки» или «Сообщения».
- Если возможно, нажмите «Уведомления» или «Настройки уведомлений».
- Настройте следующие параметры полученных уведомлений по своему усмотрению:…
- Настройте следующие параметры мелодии звонка:
Почему мои уведомления не отображаются на Android?
Причина отсутствия уведомлений на Android
Включен режим «Не беспокоить» или «В самолете». Уведомления системы или приложений отключены. Настройки питания или данных не позволяют приложениям получать уведомления. Устаревшие приложения или программное обеспечение ОС могут привести к зависанию или сбою приложений и не доставлять уведомления.
Как включить быстрые настройки на Android?
Чтобы найти меню быстрых настроек Android, просто проведите пальцем от верхнего края экрана вниз. Если ваш телефон разблокирован, вы увидите сокращенное меню (экран слева), которое вы можете использовать как есть или перетащить вниз, чтобы увидеть расширенную панель быстрых настроек (экран справа) для дополнительных опций.
Почему моя панель уведомлений черная?
Причина. Недавнее обновление Google приложение вызывало эстетическую проблему, когда шрифт и символы становились черными на панели уведомлений. Удалив, переустановив и обновив приложение Google, это должно позволить белому тексту / символам вернуться на панель уведомлений на главном экране.
Почему мой телефон не показывает уведомления?
Если уведомления по-прежнему не отображаются на вашем Android, обязательно очистите кеш и данные из приложений и снова дайте им разрешения. … Следуйте этим инструкциям, чтобы очистить кеш и данные из приложения Android: Откройте «Настройки»> «Приложения»> «Все приложения» («Диспетчер приложений» или «Управление приложениями»). Выберите приложение из списка приложений.
Как настроить боковую ручку
Как изменить расположение меню с другой стороны
1. Откройте Настройки телефона > Дисплей>.
2. Коснитесь текста на краевых панелях, за которым следует ручка.
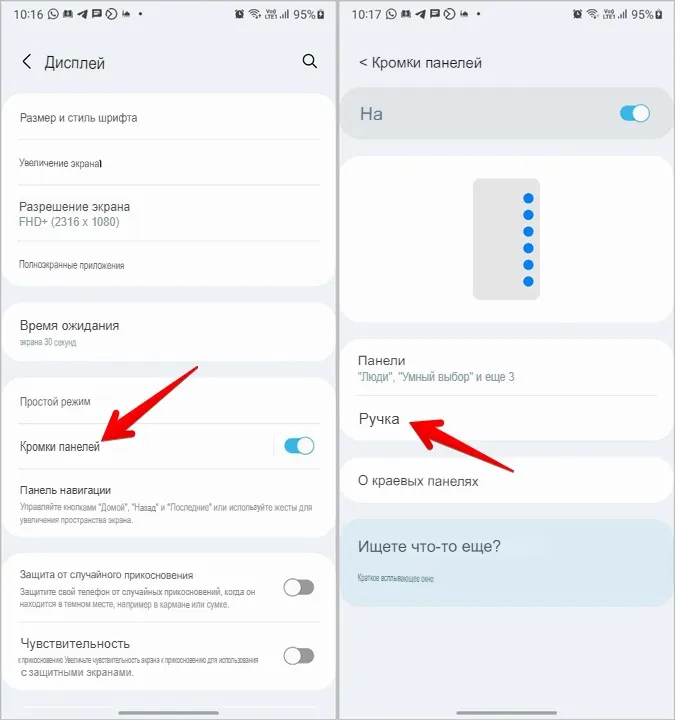
Примечание: Если вы не видите настройки ручки, нажмите на значок с тремя точками вверху и выберите «Ручка панели».
3. Нажмите на позицию и выберите правую или левую позицию.
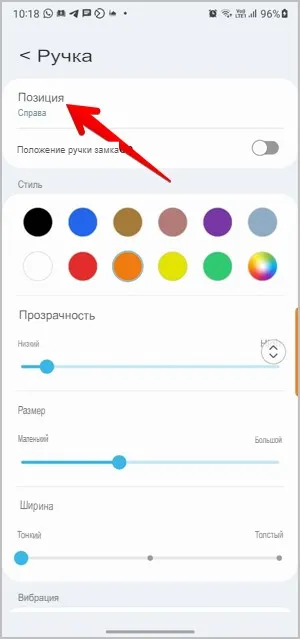 меняем расположение бокового меню с права на лево
меняем расположение бокового меню с права на лево
В качестве альтернативы коснитесь и удерживайте ручку Edge на любом экране и перетащите ее в новое положение. Вы даже можете переместить его в другую сторону экрана, просто перетащив его.
В случае, если вы случайно продолжите перемещать ручку края, вы можете зафиксировать ее положение. Для этого включите переключатель Положения ручки блокировки внутри настроек ручки.
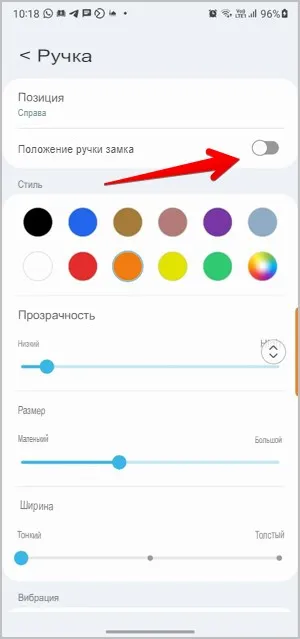
Как изменить внешний вид ручки края
Если вам не нравится внешний вид ручки края по умолчанию, вы можете изменить ее стиль, размер, прозрачность и ширину. Чтобы сделать это, откройте настройки граничных дескрипторов, как показано выше. Затем используйте следующие советы, чтобы настроить его.
- Выберите Цвет ручки края в разделе Стиль.
- Отрегулируйте уровень прозрачности с помощью ползунка прозрачности.
- Используйте ползунок размера, чтобы сделать ручку маленькой или большой.
- Используйте ползунок ширины, чтобы сделать ручку толстой или тонкой.
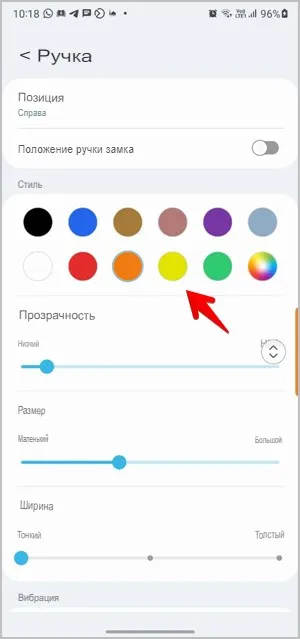
Прокрутите вниз дальше на том же экране, и вы сможете включить/отключить вибрацию для ручки края.
Как скрыть ручку края
Если вы не хотите видеть маркер края на экране, вы можете скрыть его. Вы все еще можете получить доступ к панели края, проведя пальцем внутрь в положении ручки края. Единственная разница в том, что ручка не будет видна.
Чтобы скрыть маркер края, откройте Настройки маркера. Теперь увеличьте уровень прозрачности до максимального и уменьшите ширину до тонкой.

Режимы уведомлений
Как изменить настройки уведомлений для телефона
Важно! Настройки могут различаться в зависимости от модели телефона. За подробной информацией обратитесь к производителю устройства
- Откройте настройки телефона.
- Нажмите Приложения и уведомления Уведомления.
- Выберите настройки по умолчанию.
- На заблокированном экране
- Показывать значки уведомлений
- Звук уведомления по умолчанию
- Использовать сканер отпечатков для просмотра уведомлений
- Не беспокоить
Примечание. На некоторых устройствах можно настроить автоматическое включение экрана при получении уведомлений. Подробнее о том, …
Как изменить настройки уведомлений для отдельных приложений
Важно! Настройки могут различаться в зависимости от модели телефона. За подробной информацией обратитесь к производителю устройства
Вариант 1. В настройках устройства
- Откройте настройки телефона.
- Нажмите Приложения и уведомления Уведомления.
- В разделе «Недавно отправленные» вы найдете список приложений, которые недавно отправляли уведомления. Вот что вы можете сделать:
- Полностью отключить уведомления для определенного приложения.
- Выбрать категории уведомлений. Для этого нажмите на название приложения.
- Посмотреть другие приложения, нажав Смотреть все за последние 7 дней. Выберите Сначала новые или Самые частые, чтобы отсортировать список.
Если у вас нет раздела «Недавно отправленные», скорее всего, вы пользуетесь более ранней версией Android. Нажмите Уведомления приложений и коснитесь названия приложения. Вы можете включать и отключать уведомления и их категории, а также значки уведомлений. Если у приложения есть категории, нажмите на одну из них, чтобы увидеть дополнительные настройки.
Вариант 2. В уведомлении
- Чтобы увидеть уведомления, проведите по экрану сверху вниз.
- Нажмите и удерживайте уведомление, затем нажмите «Настройки» .
- Выберите параметры:
- Чтобы выключить уведомления частично или полностью, нажмите Выключить уведомления.
- Чтобы выбрать уведомления, которые вы хотите получать, нажмите Присылать оповещения или Без звука.
Вариант 3. В приложении
Параметры уведомлений доступны в настройках большинства приложений. Например, вы можете выбрать звуковой сигнал для уведомлений.
Как включить или отключить значки уведомлений
Важно! Настройки могут различаться в зависимости от модели телефона. За подробной информацией обратитесь к производителю устройства
При получении уведомления на значках некоторых приложений появляется точка
Чтобы посмотреть уведомление, нажмите и удерживайте значок приложения
При получении уведомления на значках некоторых приложений появляется точка. Чтобы посмотреть уведомление, нажмите и удерживайте значок приложения.
Чтобы включить или отключить значки уведомлений:
- Откройте настройки телефона.
- Нажмите Приложения и уведомления Уведомления.
- Включите или отключите параметр Показывать значки уведомлений.
Отключить значки уведомлений для приложения можно в его настройках.
Как настроить сигналы уведомлений
Важно! Настройки могут различаться в зависимости от модели телефона. За подробной информацией обратитесь к производителю устройства
На некоторых устройствах Android можно выбрать, каким образом приложение должно вас уведомлять
На некоторых устройствах Android можно выбрать, каким образом приложение должно вас уведомлять.
- Присылать оповещения. Вы услышите звуковой сигнал, на заблокированном экране появится сообщение, а в строке состояния будет показан значок приложения.
- Без звука. Уведомления будут приходить без звука и вибрации, но вы сможете открыть их список, проведя по экрану сверху вниз.
Вариант 1. В настройках устройства
- Откройте настройки телефона.
- Нажмите Приложения и уведомления Уведомления.
- В разделе «Недавно отправленные» нажмите на приложение.
- Выберите тип уведомления.
- Настройте нужные параметры.
- Выберите Присылать оповещения или Без звука.
- Если вы хотите, чтобы уведомления появлялись в виде баннера, когда телефон разблокирован, включите параметр Всплывающее окно.
- Если выбран режим «Без звука», вы можете включить или отключить возможность сворачивать уведомления.
Вариант 2. В уведомлении
- Проведите по экрану сверху вниз, перетащите уведомление немного влево или вправо и нажмите на значок настроек .
- Нажмите Присылать оповещения или Без звука Применить.
Чтобы скрыть беззвучные уведомления на заблокированном экране, выполните следующие действия:
- Откройте настройки устройства.
- Нажмите Приложения и уведомления Уведомления Уведомления на заблокированном экране.
- Выберите Показывать только оповещения или Не показывать уведомления.
Блокируем ненужные категории уведомлений
Так называемые категории уведомлений были добавлены в Android Oreo, и они являются мощным инструментом для управления уведомлениями приложений. Категории уведомлений позволяют отключать определенные типы уведомлений (групповые сообщения в WhatsApp, уведомления от Google и т.д.). Блокируя ненужные категории уведомлений, вы можете быть уверены, что когда получите уведомление, это будет именно то, что вам нужно проверить.
- Откройте «Настройки».
- Выберите пункт « и уведомления».
- Нажмите «Показать все приложения».
- Выберите приложение, уведомления которого вы хотите настроить.
- Нажмите «Уведомления приложения»
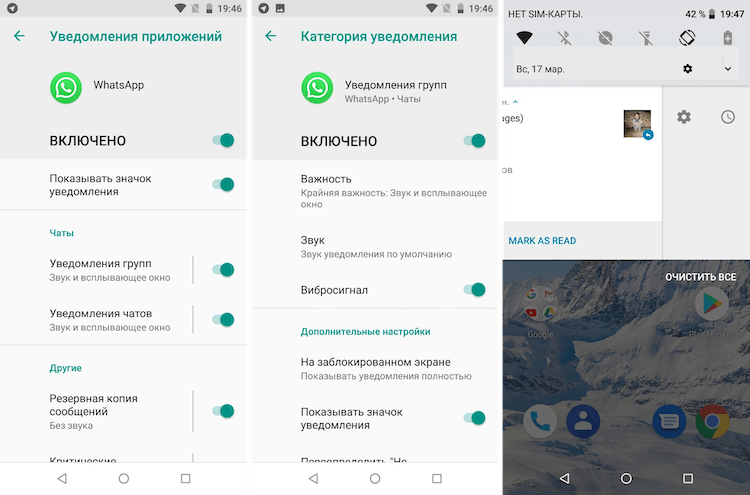
Обратите внимание, что получить доступ к этим настройкам можно и двумя другими способами: нажать и удерживать само уведомление, когда вы его получите или несильно спайпнуть уведомление в сторону и нажать на значок шестеренки. Если вы случайно заблокировали какую-то категорию уведомлений и хотите ее вернуть, выполните действия, описанные выше
4 Скрыть текстовые сообщения, используя личное окно сообщения
Private Message Box — простое и эффективное приложение для скрытия текстовых сообщений на Android. С его помощью вы можете скрыть SMS, MMS и журналы секретных контактов за хранилищем PIN-кода. Кроме того, приложение предлагает такие функции, как автоматическое резервное копирование, обмен изображениями, аудио и информацией о местоположении, тайм-аут, защита конфиденциальности и защита паролем. Он предоставляет скрытый почтовый ящик без значка приложения и, следовательно, не может быть просмотрен или открыт другими людьми.
Чтобы скрыть сообщения в приватном окне сообщений:
- Установите Private Message Box из магазина Google Play и настройте его.
- Появится приглашение с просьбой установить PIN-код. PIN-код будет служить ключом для открытия приложения.
- Делайте как указано и подтвердите.
- Вам будет задан вопрос, хотите ли вы включить режим скрытия значка.
- Вы можете включить его или пропустить, нажав включить его позже.
- Следуйте инструкциям на экране. Теперь вас попросят подтвердить номер телефона, пропустить шаг или купить себе виртуальный номер.
- Когда все настроено, откройте вкладку «Сообщения».
- Нажмите на значок «Добавить контакт» в правом нижнем углу экрана.
- Введите имя и номер человека, с которым вы хотите иметь личные беседы.
Вы также можете импортировать его из полученных сообщений или существующих контактов, используя кнопку Импорт.
Как только вы закончите с добавлением контактов в список, все их SMS будут перемещены в личное хранилище. Теперь вы можете выбрать контакт и нажать Начать разговор.
Все ваши чаты теперь конфиденциальны в окне «Личные сообщения» и не будут отображаться в вашем приложении обмена сообщениями.
Заключение
Так что это были несколько простых методов, с помощью которых вы можете скрыть текстовые сообщения на вашем Android. Вы можете использовать опцию архивирования, скрыть предварительный просмотр экрана блокировки и всплывающее уведомление для необходимой защиты конфиденциальности от других. Тем не менее, вы также можете выбрать полноценное хранилище, используя приложения, упомянутые выше. Дайте нам знать, что работает лучше для вас. Кроме того, не стесняйтесь связаться с нами через комментарии в случае каких-либо запросов.
Понимание push-уведомлений Android
Push-уведомления являются одним из ключевых инструментов взаимодействия между приложением и его пользователями на устройствах Android. Эти уведомления позволяют приложению отправлять важные и актуальные сообщения пользователям независимо от того, активно ли приложение в данный момент или находится ли в фоновом режиме.
Push-уведомления могут быть использованы для различных целей, таких как уведомления о новых сообщениях, обновлениях приложений, предложениях и других важных событиях. Они могут содержать различные элементы, такие как заголовок, текст, изображение и кнопки для взаимодействия с приложением.
Основные компоненты push-уведомления включают:
-
Заголовок: Краткое описание содержимого уведомления.
-
Текст: Основной текстовый контент уведомления.
-
Изображение: Опциональное изображение, которое может быть включено в уведомление.
-
Кнопки: Дополнительные элементы управления, позволяющие пользователю взаимодействовать с уведомлением.
Push-уведомления для Android могут быть отправлены с использованием Firebase Cloud Messaging (FCM) или других аналогичных сервисов. После получения уведомления пользователь может его открыть, свайпнув по нему, или нажав на него. Приложение может обработать это нажатие и выполнить соответствующее действие.
С точки зрения хранения, push-уведомления не сохраняются непосредственно на устройстве. Они передаются от сервера до клиента посредством специального протокола.
| Местоположение push-уведомлений Android |
|---|
| FCM-сервер |
| Устройство пользователя |
| Системная панель уведомлений |
| Механизм уведомлений Android |
| Пользовательское приложение |
Таким образом, push-уведомления на Android хранятся на стороне FCM-сервера и передаются на устройство пользователя через системную панель уведомлений. Оттуда они могут быть отправлены в соответствующее приложение для обработки и отображения пользователю.
Важно отметить, что push-уведомления могут быть сохранены в истории уведомлений на устройстве пользователя. Пользователь может просмотреть список уведомлений и выполнить соответствующие действия в зависимости от своих потребностей
Все вышеперечисленное позволяет разработчикам создавать интерактивные и информативные уведомления для пользователей Android, которые помогают им оставаться в курсе последних изменений и событий.
Режим Не беспокоить
С помощью этого режима вы можете быстро переключаться между разными профилями приёма уведомлений. Первый называется «Полная тишина», это полностью беззвучный профиль. Второй — «Только будильник» — как ясно из названия, пропускает лишь сигналы будильника. И в рамках третьего профиля — «Только важные» — вы будете слышать как звуки будильника, так и уведомления, но только от выбранных контактов и программ.
Переключаться между звуковыми профилями можно с помощью специальных кнопок на панели уведомлений. В зависимости от версии Android на панели располагаются либо все три кнопки с названиями профилей, либо одна из них, а остальные появляются после нажатия на первую.
Возле кнопок профилей должна отображаться ссылка для быстро перехода к настройкам. Нажав на неё, вы сможете выбрать контакты и другие параметры для режима «Только важные». Кроме того, в настройках можно задать правила (время начала и окончания, дни недели и прочее), в соответствии с которыми система будет переключать профили автоматически.
Таким образом, режим «Не беспокоить» позволяет мгновенно приспосабливать смартфон под текущие обстоятельства
К примеру, у вас началось важное совещание — опускаете панель уведомлений, включаете режим «Полная тишина» и спокойно участвуете в процессе. А при настроенных вами правилах аппарат сам будет отключать уведомления в рабочее время, а в свободные часы, наоборот, будет включать уведомления
Не приходят уведомления от приложений. Как исправить?
Стоит отметить, что иногда уведомления могут не работать из-за ошибки при разработке приложения. Причём не редко такая ошибка связанна с какой-то определённой версией ОС Android. Но прежде чем жаловаться на ошибку разработчику приложения, вы должны убедиться в том, что на вашем устройстве нет ничего, что может блокировать их появление.
Конечно для чтобы уведомления приходили нужно, чтобы в самом приложении была активирована данная функция. Дальше вы можете пошагово проверить настройки своего устройства согласно перечисленным ниже пунктам, (название пунктов может отличаться в зависимости от марки устройства и версии операционной системы).
В видео ниже вы можете увидеть описанные в статье способы исправить данную проблему, а также некоторые другие.
1) Установка правильного времени и часового пояса.
Не правильно выставленное время может негативно сказаться на работе уведомлений. Если вы заметили, что время на вашем устройстве отличается от реального это и может быть причиной ваших неудобств. Для настройки времени вам нужно:
1) зайти в «Настройки»
в раздел ;
2) отключить
функцию «Автоопределение времени»
(она также может называться «Часовой пояс сети»
);
3) установить
правильную дату
и время
, а также выбрать ваш часовой пояс
;
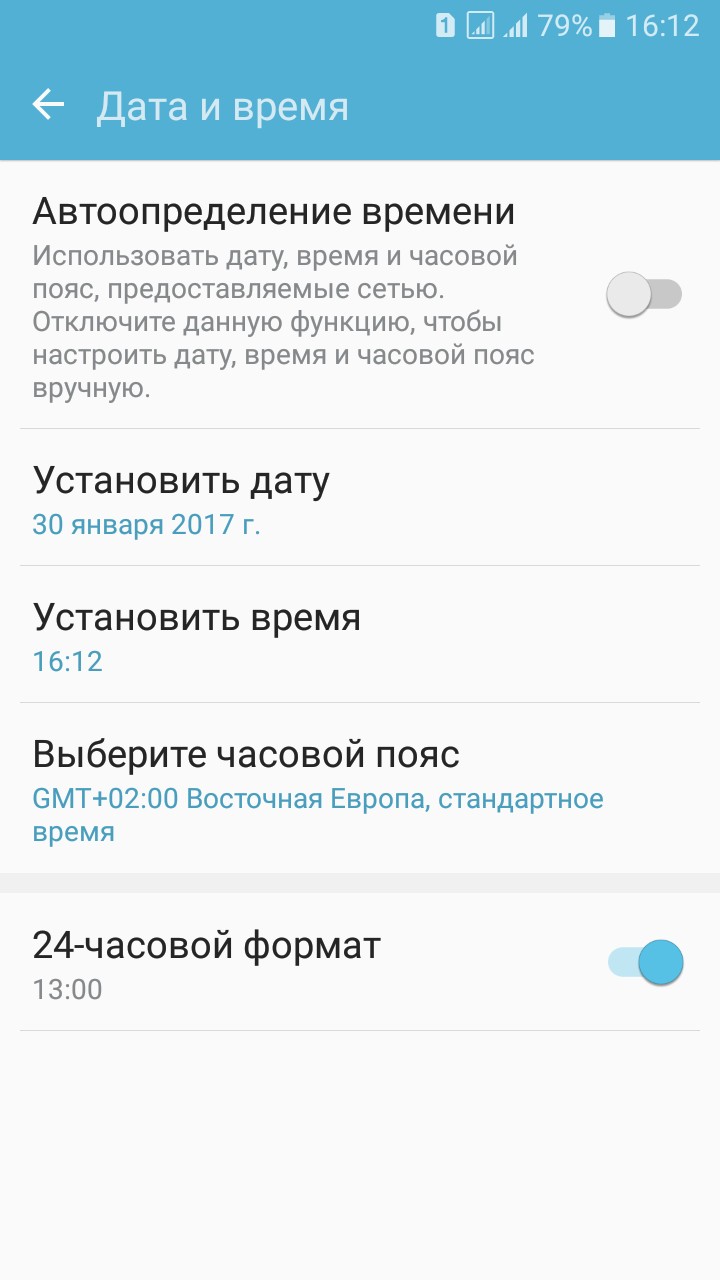
4) после настройки времени перезагрузите устройство
.
2) Включение функции «Показывать содержимое» и настройка отображения уведомлений на экране.
Обратите внимание включена ли функция «Показывать содержимое» на вашем устройстве. Для этого:. 1) зайдите в «Настройки»
и перейдите в раздел «Экран блокировки и защита»
;
1) зайдите в «Настройки»
и перейдите в раздел «Экран блокировки и защита»
;
2) в пункте «Уведомления на экране»
найдите раздел «Содерж. экрана блокировки»
и выберите «Показывать содержимое»
;
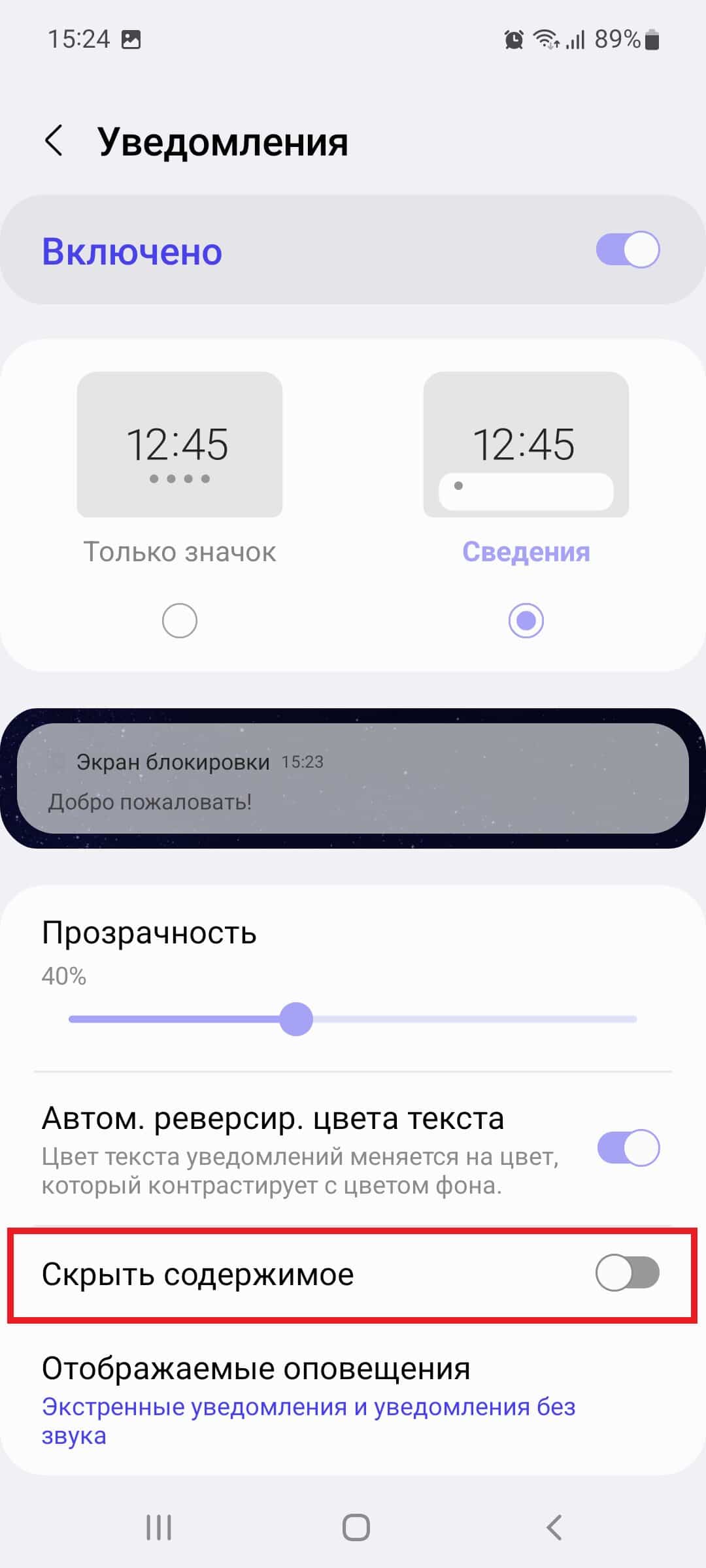
3) дальше в главном меню настроек перейдите в раздел «Уведомления»
и проверьте включено ли отображение уведомлений для приложения, с которым у вас возникли проблемы. Если отображение уведомлений выключено активируйте
соответствующий переключатель.
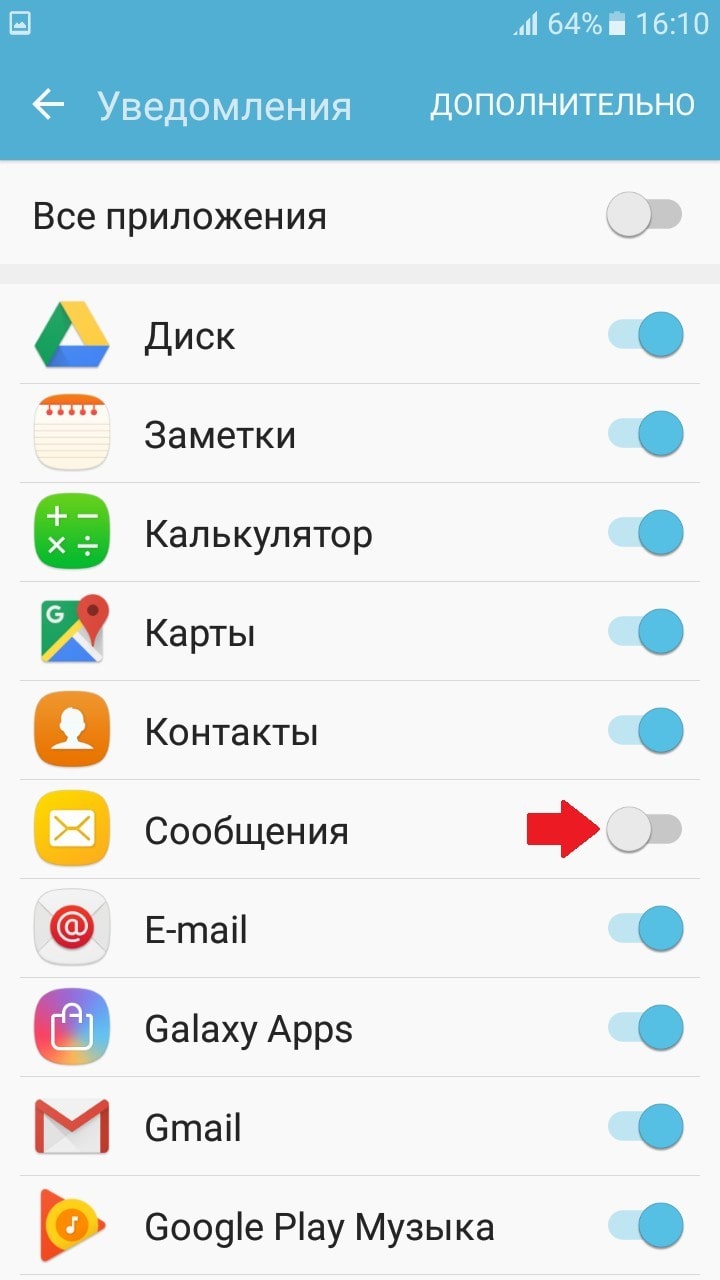
4) В этом же пункте в дополнительных настройках вы можете установить приоритет для уведомлений «Помечать как важные»
(этот пункт может называться иначе). Этот шаг тоже может помочь при данной проблеме.
3) Отключение «Ограничения фоновых данных».
При включении функции «Ограничения фоновых данных» некоторые приложения и службы не смогут работать, если устройство не подключено к Wi-Fi. Даже если устройство подключено к мобильному интернету уведомления, например, с мессенджеров Viber или WhatsApp не будут приходить пока не включён Wi-Fi. Для отключения данной функции:
1) зайдите в «Настройки»
и перейдите в раздел «Использование данных»
;
2) нажмите на «Опции»
и, если эта функция включена выберите «Отключить ограничение фоновых данных»
.
4) Отключение режима энергосбережения.
Как правило по умолчанию режим энергосбережения всего устройства выключен (если аккумулятор не разряжен). Однако отдельные приложения могут быть без ведома пользователя переведены в режим энергосбережения. Советуем вам отключить режим энергосбережения для приложений, от которых вы хотите получать уведомления. Для этого:
1) в настройках перейдите в раздел «Батарея»
;
2) в пункте «Энергопотребление приложений»
нажмите кнопку «Подробно»
;
3) если нужное вам приложение находится в пункте нажмите на него и выберите «Отключить»
.
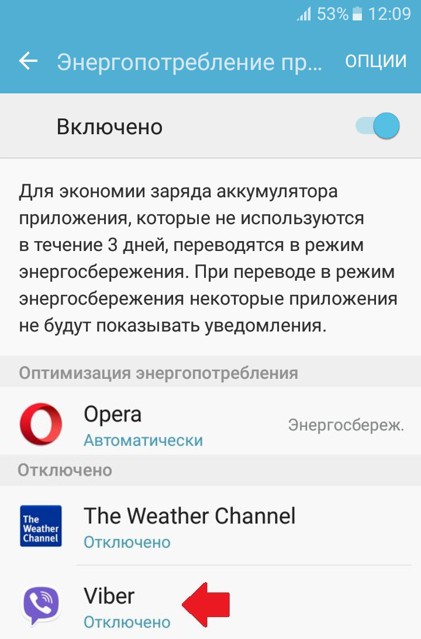
Такой метод часто помогает и уведомления начинают приходить.
5) Удаление приложений блокирующих отображение уведомлений.
К приложениям, блокирующим отображение уведомлений могут относиться такие известные приложения как, например, Clean Master или DU Battery Saver и все подобные приложения перечислять все из которых не имеет смысла.
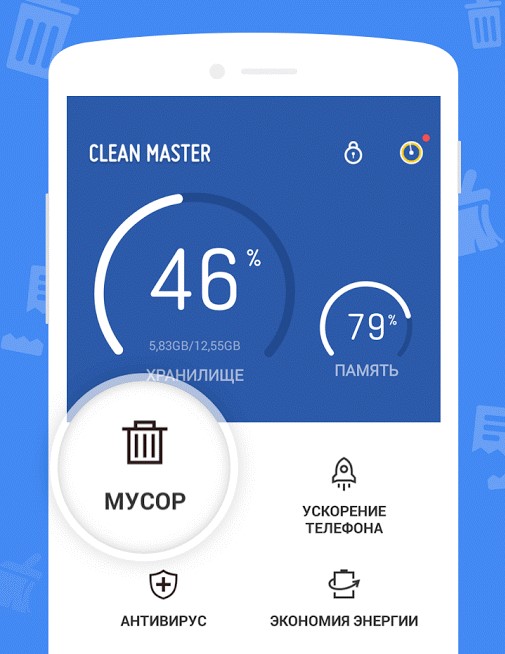
Приложения для экономии заряда батареи могут попросту отключать необходимые вам приложения, а отключенное приложение соответственно не может вывести на ваш экран уведомление. Поэтому если на вашем устройстве установлено одно из них, отключите в настройках этих приложений блокировку отображения уведомлений или удалите такое приложение.
6) Включение приложения в «белый список».
На устройствах некоторых марок для того, чтобы приложение могло выводить уведомления его нужно добавить в так называемый «белый список». Для этого нужно в разделе «Безопасность»
выбрать пункт » и включить в него необходимое приложение.

В большинстве случаев эти советы должны помочь вам с отображением уведомлений и вопрос: почему не приходят уведомления от приложений, больше не должен вас волновать. Если только данная проблема не связанна с ошибкой при разработке приложения или прошивки вашего устройства.
Работа с уведомлениями на Андроиде
Панель уведомлений является неотъемлемой частью любой операционной системы. Android OS не стала исключением. В этих уведомлениях отображаются все входящие события для владельца устройства, в число которых также входят и напоминания о загрузке или обновлении программ. Среди огромного числа таких сообщений очень сложно отследить и увидеть действительно важные для вас. Поэтому для поддержки чистоты панели нотификаций нужно знать, как отключить уведомления на Андроид.
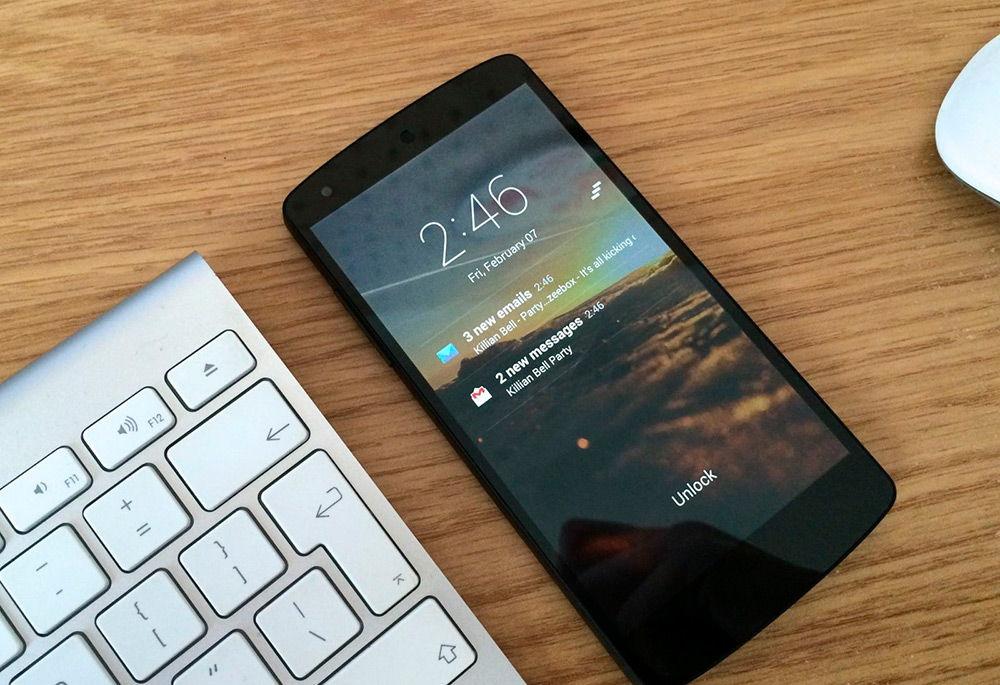
Уведомление входящих событий на операционной системе Android
Регулировка включения и отключения оповещений стала проще после выхода Android 4.1. Теперь пользователю достаточно просто зайти в меню «Настройки», выбрать пункт «Приложения» (или же «Диспетчер приложений») и вкладку «Все». В появившемся списке заходим в программы или игры, от всплывающих окон которых вы хотите избавиться. Для этого делаем тап на выбираемом приложении и снимаем галочку с пункта «Включить уведомления», после чего система выведет окно, где нужно будет подтвердить ваш выбор. Но эта методика и работа экрана нотификаций достаточно изменилась с пятым обновлением системы.
Настройка уведомлений в Android 5.0
Вообще, Android Lollipop внёс значительное число изменений в системе. Затронуло это и панель нотификаций. Она стала более гибкой, настраиваемой и к тому же удобной. Давайте посмотрим, какие же новшества принесла нам новая версия и как с ними работать.
Экран блокировки
С приходом обновления юзеры заметили, что отображаются все уведомления на экране блокировки Android. Об удобстве этой возможности мы говорить не будем. Зато расскажем, какие манипуляции вы теперь можете совершать:
- Если два раза нажать на окно со входящей информацией, то откроется соответствующее приложение.
- Чтобы убрать непрочитанное сообщение, достаточно сделать свайп в любую сторону.
- Потяните окно с оповещением, и оно предоставит вам более развёрнутую версию, отображающую дополнительную информацию и функции.
- Долгое удерживание пальца на окне даст вам возможность открыть контекстное меню с опциями.
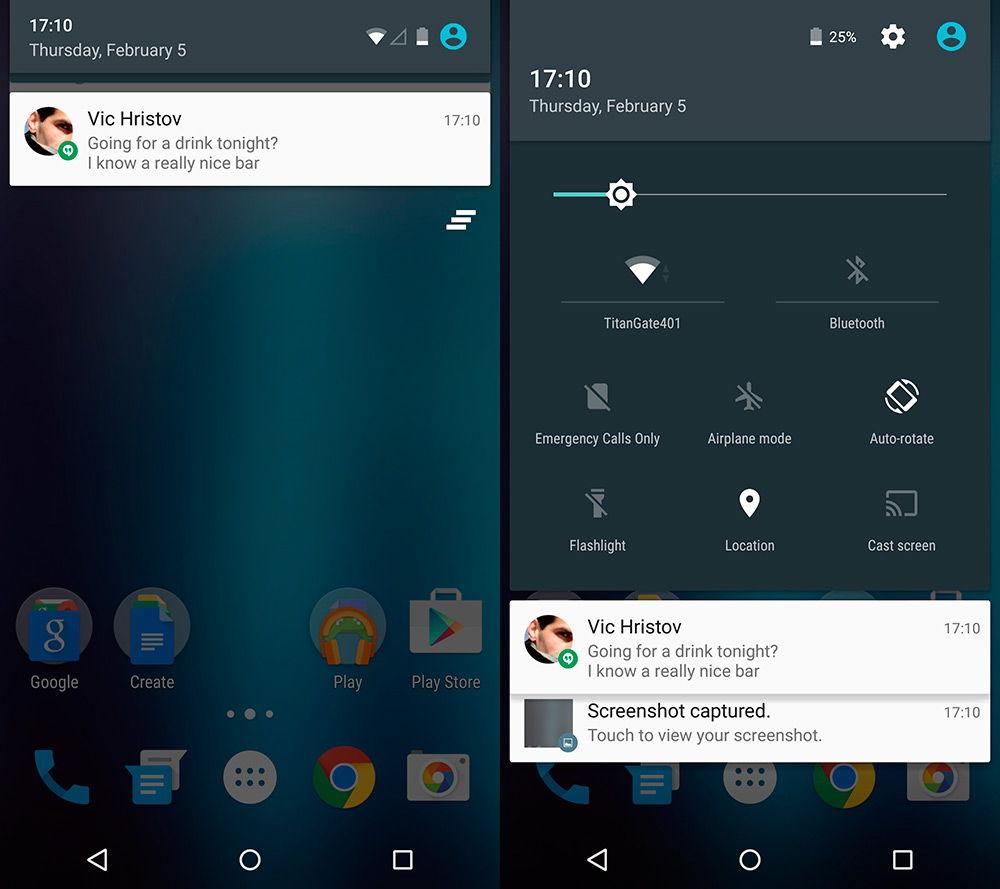
Кнопки управления громкости
Теперь эти кнопки позволяют вам делать больше, чем просто увеличение или уменьшение громкости звука устройства. В это меню добавили совершенно новые опции и возможности, которые, несомненно, будут полезны любому пользователю. Они позволяют переключаться между режимами оповещений:
- «Не беспокоить» — все входящие напоминания и сообщения будут без звука.
- «Важные» — вы будете получать только важные сообщения от программ, список которых можно регулировать. Вообще, при его включении вы увидите вкладку с настройками. В них можно изменять время работы режима. Более того, там есть специальная вкладка, позволяющая максимально гибко настроить этот режим.
- «Все» — стандартная работа девайса.
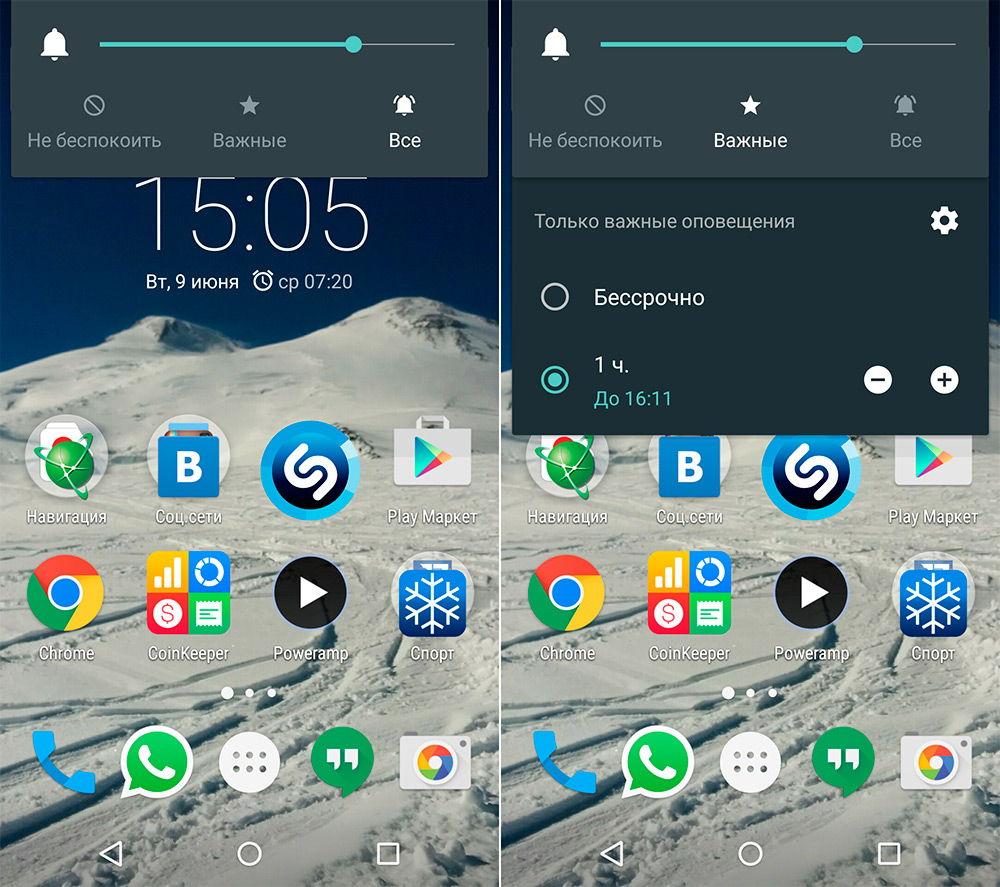
Системная настройка уведомлений
Для более тонкой регулировки информационных окон достаточно перейти в специально отведённый для этого раздел. Он находится в меню «Настройки» вашего девайса. В нём вы сможете, например, убрать уведомления на экране блокировки, открыть возможность оповещения для отдельных игр и программ, менять список заблокированных приложений. Также очень интересной возможностью является то, что в меню отдельного приложения вы можете по своему желанию выбрать команду:
- Не показывать уведомлений этого приложения, тем самым полностью избавиться от известий программы.
- Или же показывать их в верхней части списка, в том числе, когда разрешено получение только важных оповещений.
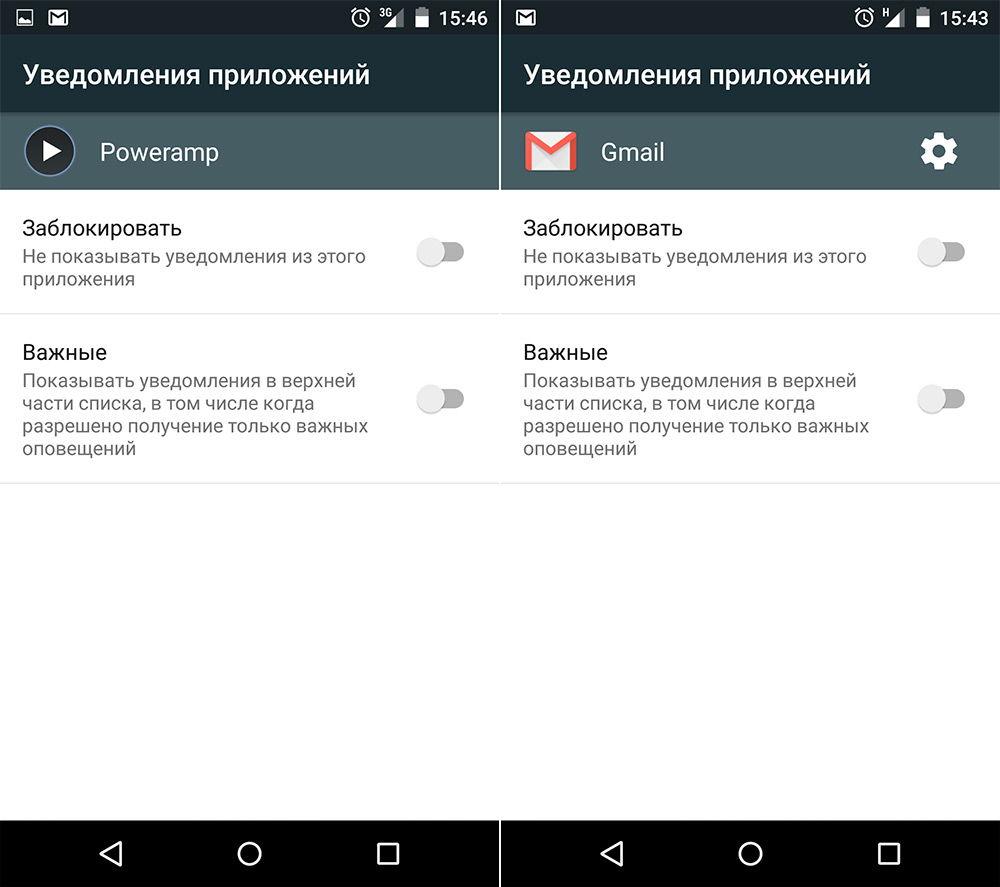
Настроек в панели нотификаций достаточно
Стоит уделить им некоторое внимание
Теперь вы увидели, сколько возможностей открыл Android 5.0 Lollipop перед пользователями, которые научились настраивать уведомления “под себя”. И если висит непрочитанное сообщение, вы знаете, как его убрать.
























