Главные отличия Gen2 от предыдущей версии BIOS
Gen2 представляет собой новое поколение BIOS, которое внесло ряд значительных изменений и улучшений по сравнению с предыдущей версией.
Одно из главных отличий Gen2 от предыдущей версии BIOS — это более простой и интуитивно понятный пользовательский интерфейс. Теперь пользователи могут легко настраивать различные параметры системы и выполнять обновление BIOS без необходимости глубоких знаний в области информационных технологий.
Помимо этого, Gen2 поддерживает новые технологии и функции, которые значительно повышают эффективность работы компьютера:
- Улучшенная стабильность и надежность системы. Gen2 BIOS обеспечивает более надежную работу компьютера, а также повышает стабильность работы операционной системы.
- Улучшенная совместимость с новыми устройствами. Gen2 BIOS поддерживает работу с новыми аппаратными компонентами, обеспечивая совместимость с новыми устройствами и периферийными устройствами.
- Улучшенная защита от вредоносного программного обеспечения. Gen2 BIOS предлагает дополнительные механизмы защиты от вредоносных программ и вирусов, что повышает безопасность компьютера.
- Повышенная производительность. Gen2 BIOS оптимизирует работу системы и улучшает производительность компьютера, что позволяет выполнять задачи быстрее и более эффективно.
- Более широкие возможности для разгона. Gen2 BIOS предоставляет дополнительные функции для разгона системы, что позволяет пользователям максимально использовать потенциал своего компьютера.
В целом, Gen2 BIOS предлагает более продвинутые и удобные возможности по сравнению с предыдущим поколением, что делает его привлекательным решением для пользователей, которым важна производительность и стабильность работы своей системы.
Необходимые шаги
Для настройки конфигурации разъема PEG Gen3 в BIOS необходимо выполнить следующие шаги:
| Шаг 1: | Включите компьютер и нажмите указанную кнопку (обычно это DEL или F2), чтобы войти в BIOS. |
| Шаг 2: | Используя клавиши со стрелками, перейдите в раздел Advanced (Расширенные настройки) или аналогичный. |
| Шаг 3: | Найдите и выберите опцию PEG Configuration (Конфигурация разъема PEG) или аналогичную. |
| Шаг 4: | Настройте параметр PEG Link Mode (Режим работы разъема PEG) в значение Gen3. |
| Шаг 5: | Сохраните изменения и выйдите из BIOS, нажав соответствующую кнопку (обычно это F10). |
После выполнения всех вышеперечисленных шагов, ваш разъем PEG будет настроен на работу в режиме Gen3. Обратитесь к документации к вашей материнской плате, если названия опций или шаги отличаются от указанных.
UEFI BIOS:
Третий вид БИОСА является по-настоящему современной технологией. Обладает графическим интерфейсом, чем-то даже напоминает операционную систему.
Меню выполнено в виде картинок с надписями. Не зная английского можно интуитивно догадаться, за что отвечает тот или иной раздел.
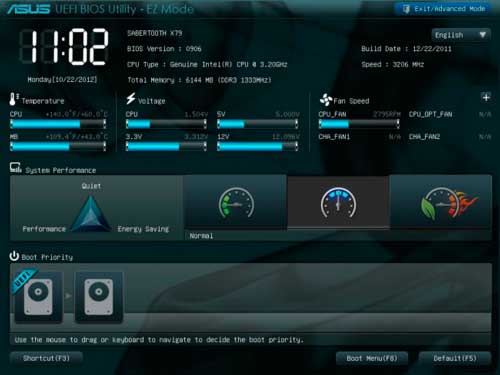
Имеет большое преимущество над старыми типами. Как известно, традиционный БИОС, в силу своих функциональных ограничений способен увидеть не более 2-х ТБ. UEFI ломает пределы, так как ограничений по объему практически нет.
Новое ПО может похвастаться богатым набором системных утилит. Есть возможность сделать резервное копирование данных или оптимизировать работу оперативной памяти. Следует выделить следующие особенности:
- Удобный интерфейс;
- Возможность управления мышкой;
- Расширение функционала путем добавление новых утилит;
- Обновление через Интернет;
Конечно преимуществ гораздо больше. Крупные производители уже начали переход на новый вид БИОСА. Технология UEFI зарекомендовала себя только с лучшей стороны, не зря ей заинтересовались такие гиганты как Intel и Microsoft. Предлагаю вашему вниманию видео.
Примеры применения gen1, gen2 и gen3 в реальной жизни
| Поколение | Примеры применения |
|---|---|
| gen1 |
В первом поколении технологии обычно имеют ограниченные возможности и функциональность. Примером может служить первый мобильный телефон, который мог осуществлять только простые голосовые вызовы и отправку SMS-сообщений. Также в первом поколении автомобилей на электрической тяге использовались батареи с небольшим запасом хода и ограниченными возможностями зарядки. |
| gen2 |
Во втором поколении технологии получают значительные улучшения и дополнительные функции. Например, второе поколение мобильных телефонов получило цветные дисплеи, камеры для фотографий и возможность отправлять мультимедийные сообщения. Автомобили второго поколения на электрической тяге стали иметь больший запас хода и быструю зарядку через специальные зарядные станции. |
| gen3 |
Третье поколение технологий обычно является самым современным и передовым. Например, мобильные телефоны третьего поколения получили возможность доступа в Интернет, видеозвонков, большой объем памяти и множество приложений. Самые новые автомобили на электрической тяге третьего поколения имеют дальность хода более 500 километров, быструю зарядку и множество дополнительных функций, таких как система самоуправления и связь с облачными сервисами. |
Важно понимать, что каждое новое поколение технологий и продуктов приносит с собой новые возможности, улучшения и комфорт для пользователей. Понятия gen1, gen2 и gen3 помогают нам классифицировать и оценивать прогресс в сфере технологий и развития продуктов, а также понять, какие инновации ожидать в будущем
Как выбрать наиболее подходящее поколение для своих нужд?
Определение поколений в биосе (gen1, gen2 и gen3) может вызвать некоторые трудности, особенно для новичков. Но выбор правильного поколения может оказать значительное влияние на производительность вашего компьютера и улучшить его функциональность.
Для выбора наиболее подходящего поколения нужно учитывать несколько факторов.
1. Приоритетные задачи: определите для себя, для каких целей вы собираетесь использовать свой компьютер. Если вам нужен компьютер для повседневных задач, таких как работа в офисных программах, просмотр видео или прослушивание музыки, то вам будет достаточно поколения gen1.
2. Игровые возможности: если вы планируете использовать компьютер для игр, особенно для современных игр, то лучше выбрать поколение gen3. Оно обеспечивает более высокую производительность и поддержку новых технологий.
3. Бюджет: учтите свой бюджет при выборе поколения
Обычно более новые поколения более дорогие, поэтому если у вас ограниченные финансовые возможности, то стоит обратить внимание на предыдущие поколения
4. Планы на будущее: если у вас есть планы обновления компьютера через некоторое время, то может быть разумнее выбрать более новое поколение с возможностью расширения и модернизации.
Принимая во внимание все эти факторы, вам будет легче определиться с выбором подходящего поколения в биосе
Важно помнить, что определение поколений и их особенности могут отличаться в зависимости от производителя материнской платы или бренда компьютера. Поэтому перед покупкой всегда стоит обратиться к инструкции пользователя или консультации специалиста
Поэтому перед покупкой всегда стоит обратиться к инструкции пользователя или консультации специалиста
Важно помнить, что определение поколений и их особенности могут отличаться в зависимости от производителя материнской платы или бренда компьютера. Поэтому перед покупкой всегда стоит обратиться к инструкции пользователя или консультации специалиста
USB 3.1
В отличие от исторических тенденций в области маркировки, последняя версия, выпущенная в 2013 году, называется USB 3.1, несмотря на то, что она предлагает ошеломительную скорость 10 Гбит/с (названную SuperSpeed +), что в два раза превышает скорость предшествующей версии USB 3.0
Если не брать во внимание назначение имени последней ревизии, вопросы становятся еще более запутанными, как мы увидим далее

Наряду с выпуском USB 3.1 Форум разработчиков USB организовал перенастройку метки USB 3.0. USB 3.0 SuperSpeed теперь будет называться USB 3.1 Gen 1, а новая версия USB 3.1 SuperSpeed + будет иметь метку USB 3.1 Gen 2.
Преимущества использования биос gen2
Биос gen2, или второе поколение интерфейса системного прошивочного программного обеспечения, имеет несколько преимуществ по сравнению с предыдущими версиями.
1. Увеличенная скорость
Биос gen2 обеспечивает более высокую скорость передачи данных и загрузки операционной системы, что позволяет сократить время ожидания и ускорить работу компьютера.
2. Улучшенная совместимость
Второе поколение биоса поддерживает больше типов аппаратного обеспечения и устройств, что позволяет использовать более новые и функциональные компоненты без проблем совместимости.
3. Расширенные функции
Биос gen2 предлагает новые возможности и функции, которые отсутствуют в предыдущих версиях, такие как повышенная безопасность, управление энергопотреблением, улучшенное обнаружение и исправление ошибок.
4. Улучшенная стабильность
Благодаря оптимизированной архитектуре и исправлениям ошибок, биос gen2 обеспечивает более стабильную работу системы и снижает вероятность возникновения сбоев и ошибок.
В целом, использование биоса gen2 позволяет улучшить производительность и надежность компьютера, обеспечивая более быструю и стабильную работу.
Причины необычной сигнализации биос HP
Необычная сигнализация биос HP, представленная двумя длинными и двумя короткими звуковыми сигналами, может указывать на наличие различных проблем в системе. Вот некоторые из возможных причин:
- Проблемы с памятью: Если в системе возникли проблемы с оперативной памятью, биос может проигрывать данный сигнальный код. Возможно, один или несколько модулей памяти требуют замены или переустановки.
- Проблемы с видеокартой: Неисправности или неправильная установка видеокарты также могут вызывать данную сигнализацию. Рекомендуется проверить подключение и состояние видеокарты, а также обновить драйверы.
- Проблемы с процессором: Неправильный контакт процессора с гнездом, перегрев или несовместимость с материнской платой также могут повлечь за собой такую сигнализацию. Необходимо проверить правильность установки и охлаждения процессора.
- Проблемы с блоком питания: Неисправности или недостаточная мощность блока питания могут привести к данной сигнализации. Рекомендуется проверить подключение и заменить блок питания, если это необходимо.
- Проблемы с материнской платой: Неисправности или несовместимость с материнской платой также могут вызывать подобную сигнализацию. Рекомендуется проверить состояние материнской платы и при необходимости заменить ее.
В случае появления данной сигнализации важно приступить к их устранению или обратиться за помощью специалистов, чтобы избежать возможных проблем с работой компьютера и сохранить его работоспособность
Как настроить BIOS?
Следуя нашим рекомендациям процесс настройки BIOS будет простым и быстрым. Итак, приступим:
В первые секунды запуска компьютера нажимаем и удерживаем кнопку F2, непосредственно для входа в BIOS.
Собственно задается вопрос: Зачем вообще нужен “Above 4G Decoding”?
Ответ прост: ваш процессор обрабатывает данные, полученные от видеокарты, которые затем хранятся в ОЗУ. С помощью этой опции можно задействовать более 4 Гб ОЗУ в режиме обмена данными. В свою очередь, если у вас менее 4 Гб ОЗУ, то опцию Above 4G Decoding включать не обязательно.
Далее необходимо понизить скорость работы слота PCI-E. Чем ниже скорость, тем выше стабильность работы. Все дело в том, что во время майнинга криптовалют данные по шине практически не передаются, за исключением отправки шаров один раз в 2-3 секунды. Поэтому целесообразно понизить скорость PCI-E, не жертвуя при этом доходностью. Для этого в разделе PCI-e x16 Link Speed выставляем значение gen1. Если вы комбинируете майнинг с играми, то можно выставить gen2.
Отключаем интегрированную видеокарту, которая не используется в майнинге, однако регулярно конфликтует с основной (дискретной) видеокартой в процессе майнинга криптовалют. Для отключения в Internal Graphics выставляем 0 MB или нажимаем на Disabled.
Внимание! Если по каким-то причинам Windows 10 начала работать некорректно, то можно провести сброс BIOS до заводских настроек! Для этого открываем BIOS и выбируем опцию Load Setup Defaults. Успехов!
Успехов!
Напомним, недавно мы рассказали как выбрать жесткий диск для майнинг-фермы и сколько нужно оперативной памяти в майнинге.
В данной теме описаны настройки BIOS для плат, представленных в разделе выбора материнских плат для майнинга . Остальные материнские платы можно настраивать по аналогии.
Настройка производительности Peg gen x в биосе
Чтобы настроить производительность Peg gen x в биосе, вам понадобится зайти в настройки биоса вашей материнской платы. Обычно это можно сделать, нажав определенную клавишу (например, DEL или F2) при запуске компьютера. Затем вам нужно будет найти раздел, отвечающий за настройку PCI Express и Peg gen x.
После того, как вы найдете этот раздел, у вас будет несколько опций для настройки производительности Peg gen x:
- Режим работы Peg gen x: вы можете выбрать режим Gen1, Gen2 или Gen3 в зависимости от того, какой у вас графический адаптер и материнская плата. Обычно рекомендуется выбирать самый высокий доступный режим, чтобы достичь наивысшей производительности.
- Ширина канала Peg gen x: в зависимости от вашей конфигурации вы можете выбрать ширину канала x1, x2, x4, x8, x16 или x32. Количество линий PCIe, используемых графической картой, влияет на пропускную способность и производительность. Если у вас есть возможность, выберите наибольшую доступную ширину канала.
- Включение режима слота PCIe: если у вас есть несколько слотов PCIe для графических карт, вы можете включить или отключить режим линии PCIe для каждого слота. Если вы планируете использовать несколько графических карт, убедитесь, что режимы линии PCIe включены для всех слотов, чтобы обеспечить максимальную производительность и совместимость.
После внесения изменений в настройки Peg gen x в биосе, не забудьте сохранить их и перезагрузить компьютер. Обязательно протестируйте производительность системы после настройки, чтобы убедиться, что изменения действительно положительно сказались на работе вашей графической карты.
Настройка производительности Peg gen x в биосе может быть полезной для оптимизации работы вашей системы и достижения наилучшей производительности графической карты. Следуйте указанным выше шагам, чтобы настроить Peg gen x в биосе и наслаждаться более плавной и эффективной работой вашей системы.
Полезные советы
1. Понимание конфигурации разъема PCIe Gen3 в BIOS:
Перед настройкой разъема PCIe Gen3 в BIOS важно понять, как она работает. PCIe Gen3 — это третье поколение интерфейса Peripheral Component Interconnect Express (PCIe), используемого на компьютерных материнских платах для подключения различных устройств, таких как видеокарты и расширительные карты
2. Обновление BIOS до последней версии:
Перед настройкой разъема PCIe Gen3 рекомендуется обновить BIOS вашей материнской платы до последней версии. Это позволит использовать все функции и настройки, включая поддержку PCIe Gen3. Обновление BIOS может быть выполнено с помощью утилиты, предоставляемой производителем материнской платы.
3. Включение режима Gen3 в BIOS:
Для настройки разъема PCIe Gen3 в BIOS вам может потребоваться включить соответствующий режим в настройках BIOS. Обычно это делается в разделе «Advanced Settings» или «PCIe Configuration». Найдите опцию, связанную с разъемом PCIe и выберите режим Gen3
Обратите внимание, что доступность этой опции может зависеть от конкретной модели материнской платы
4. Проверка поддержки PCIe Gen3 вашего устройства:
Прежде чем настраивать разъем PCIe Gen3 в BIOS, убедитесь, что ваше устройство (например, видеокарта) поддерживает эту технологию. Если ваше устройство не поддерживает PCIe Gen3, его производительность может быть ограничена, даже если разъем на материнской плате поддерживает данную технологию.
5. Проверка активации режима Gen3 в ОС:
После настройки разъема PCIe Gen3 в BIOS убедитесь, что режим Gen3 активирован и в операционной системе. Для этого можно воспользоваться специальными программами или утилитами, которые отображают информацию о разъемах PCIe и их текущих параметрах.
6. Мониторинг производительности после настройки:
После настройки разъема PCIe Gen3 рекомендуется мониторить производительность вашего устройства во время работы. Это может включать проверку скорости передачи данных, обработку графики и другие параметры, специфичные для вашего устройства. Если вы заметите некорректную работу или снижение производительности, обратитесь к документации вашего устройства или производителя материнской платы для дополнительных рекомендаций.
Помните, что настройка разъема PCIe Gen3 в BIOS может потребовать дополнительных знаний и может отличаться в зависимости от модели и производителя материнской платы. Если у вас возникли сложности или вы не уверены в своих действиях, лучше обратиться к специалисту или производителю вашего устройства.
Функции BIOS
Среди функций $BIOS$ принято выделять следующие:
- тестирование аппаратных средств при включении компьютера;
- настройка параметров аппаратных средств;
- загрузка операционной системы с диска или другого устройства;
- обслуживание аппаратных прерываний от основных устройств ПК;
- обслуживание базовых функций программных прерываний к основным устройствам ПК.
Получи помощь с рефератом от ИИ-шки
ИИ ответит за 2 минуты
Изначально в $BIOS$ применяются заводские настройки, принятые по умолчанию, но в процессе модернизации такие установки можно настроить в соответствии с требованиями пользователя.
После установки нового устройства и после включения ПК $BIOS$ определяет наличие нового устройства и настраивает адаптер. Операционная система сообщает об ошибках и конфликтах устройств, которые возникают, и разрешает эти проблемы.
Замечание 1
В некоторых случаях требуется обнулить $BIOS$, это может быть в том случае, когда пользователь указал пароль входа в систему, но забыл его. Однако обнуление может затереть некоторые настройки, которые устанавливались вручную. Кроме того, может потеряться информация лицензионных пакетов, так как некоторые легальные пакеты записывают информацию в $BIOS$ и проверяют ее при запуске.
Установка параметров $BIOS$ выполняется в случаях:
- отключения устройства;
- установки загрузки с другого устройства;
- разгона процессора, т.е. установки параметров, которые позволяют ему работать быстрее;
- неисправности ПК.
История развития системы BIOS
Система Basic Input/Output System (BIOS) является одной из первых и базовых систем компьютера, относящихся к аппаратному обеспечению. BIOS осуществляет инициализацию и проверку работы аппаратных компонентов, загрузку операционной системы и управление основными функциями компьютера.
Развитие системы BIOS началось в 1970-х годах. Она стала стандартом в индустрии персональных компьютеров (ПК) и использовалась во многих моделях компьютеров.
В первых версиях BIOS был реализован в виде системного программного обеспечения, установленного на микросхему ROM (Read-Only Memory) на материнской плате компьютера. Это позволяло выполнить базовую инициализацию компьютера после включения питания.
С течением времени BIOS стал обладать большим набором функций. Он получил возможность обращаться к настройкам компьютера, изменять режимы работы и настраивать параметры системы.
Стоит отметить, что развитие технологий привело к появлению новых типов систем инициализации компьютера, таких как EFI (Extensible Firmware Interface) и UEFI (Unified Extensible Firmware Interface), которые заменили классическую систему BIOS.
Тем не менее, BIOS не утратил своей актуальности полностью и до сих пор применяется во многих компьютерах. Более того, многие пользователи до сих пор полагаются на BIOS для настройки и оптимизации работы своих компьютеров.
Функции системы BIOS
Система BIOS (Basic Input/Output System) – это программное обеспечение компьютера, которое отвечает за основные операции ввода/вывода на уровне аппаратного обеспечения. BIOS работает на компьютере с самого его включения и предоставляет интерфейс для взаимодействия программного обеспечения с аппаратурой компьютера.
Основные функции системы BIOS:
- Загрузка компьютера: BIOS отвечает за запуск компьютера и загрузку операционной системы. При включении компьютера, BIOS проверяет и инициализирует все устройства, а затем передает управление операционной системе.
- Конфигурация аппаратного обеспечения: BIOS позволяет настраивать различные параметры аппаратного обеспечения компьютера. Настройки BIOS могут включать в себя такие параметры, как порядок загрузки устройств, настройки памяти, настройки процессора и другие. Пользователь может изменять эти параметры, чтобы адаптировать компьютер к своим потребностям.
- Предоставление интерфейса для настройки: BIOS обычно имеет собственный интерфейс настройки, который позволяет пользователю изменять настройки аппаратного обеспечения. Этот интерфейс может быть представлен в виде текстового или графического интерфейса.
- Обработка системных ошибок: BIOS отслеживает ошибки, возникающие на уровне аппаратного обеспечения, и предоставляет информацию о них операционной системе. Благодаря этому, операционная система может реагировать на ошибки и принимать соответствующие меры для их устранения.
- Поддержка внешних устройств: BIOS обеспечивает поддержку и распознавание различных внешних устройств, подключаемых к компьютеру. Например, BIOS может обеспечивать поддержку клавиатуры, мыши, дисководов и других устройств.
Это лишь некоторые из основных функций системы BIOS. Она является неотъемлемой частью компьютера и оказывает значительное влияние на его работу и производительность.
Что такое BIOS
BIOS (Basic Input-Output System) – это базовая система ввода-вывода, микропрограмма низкого уровня, которая хранится в чипе памяти на материнской плате. Она производит инициализацию и тестирование аппаратного обеспечения при каждом запуске компьютера, а еще содержит в себе основные системные настройки компьютера.
На данный момент встречаются 3 основных версий BIOS:
- AWARD-Phoenix BIOS (сейчас это одна компания),
- AMI BIOS,
- UEFI.
AWARD-Phoenix и AMI BIOS почти не отличаются друг от друга. В зависимости от производителя и версии прошивки может присутствовать незначительная разница в интерфейсе, например, иное расположение компонентов или другое количество изменяемых параметров.
Сейчас на смену BIOS пришла более современная прошивка под названием UEFI (Unified Extensible Firmware Interface). UEFI-–это унифицированный расширяемый интерфейс встроенного ПО. UEFI обладает гораздо большим спектром возможностей и настроек. Основные преимущества UEFI:
- быстродействие,
- работа с разделами размером более 2 ТБ,
- работа с накопителями, у которых более 4 разделов,
- поддержка функции Secure Boot.
Что такое POST?
В микросхеме ПЗУ базовой системы ввода-вывода материнской платы содержится и программа самотестирования POST (Power On Self Testing). Она начинает выполняться сразу после включения. Производится тестирование наличия и исправности контроллеров винчестера, гибких дисков, видеоадаптера, памяти и остального «железа».
В старых моделях компьютеров тестирование памяти сопровождалось щелчками или другими звуками из динамика. Не отдельных звуковых колонок, подключаемых к аудиовыходу, а специального динамика (Speaker), подключаемого к специальному разъему материнской платы. Динамик может устанавливаться и на самой плате.
Если оборудование исправно, то динамик издает короткий звук, говорящий об отсутствии проблем.
Если издается продолжительный звук (или несколько), то имеет место неисправность.
В частности, периодически повторяющаяся комбинация из длинного и трех коротких гудков свидетельствует о проблемах со съемным видеоадаптером. А длинные гудки – о неисправности или отсутствии памяти.
Другое дело, что для программ POST (и BIOS) разных производителей эти комбинации различны. Впрочем, если компьютер не издает никаких гудков после включения, это еще не означает, что материнская плата или что-то другое неисправны. Может быть, неисправен динамик или сборщик сэкономил на его установке.
Настройки, полученные с помощью SETUP, хранятся в микросхеме CMOS, там же находятся и RTC (Real Time Clock — часы реального времени).
Первым признаком того, что пора менять элемент, служит сброс даты и времени после выключения компьютера. В старых компьютерах микросхема RTC устанавливалась отдельно на материнской плате. Теперь она входит в состав чипсета (одной из больших микросхем, где напихано еще много чего).
Какие нововведения предлагает Gen2 в BIOS
Gen2 (второе поколение) в BIOS (Basic Input/Output System) предлагает ряд нововведений и улучшений, которые способствуют более эффективной и надежной работе компьютера.
Основные нововведения Gen2 в BIOS включают:
- Поддержка новых технологий — Gen2 обеспечивает поддержку современных технологий, таких как UEFI (Unified Extensible Firmware Interface), Secure Boot и других. Это позволяет использовать более безопасные и гибкие методы загрузки операционной системы и защиты компьютера от вредоносного софта.
- Улучшенные возможности настройки — Gen2 предлагает более широкий спектр настроек и параметров, которые позволяют пользователю тонко настроить работу компьютера под свои потребности. Это включает возможность изменения порядка загрузки устройств, настройку частоты процессора и памяти, настройку вентиляторов и температурного режима и другие.
- Улучшенная совместимость — Gen2 обеспечивает большую совместимость с различными устройствами и компонентами, что позволяет использовать различные новые и старые компоненты вместе. Это упрощает процесс обновления или модернизации компьютерной системы и позволяет извлечь максимум производительности из имеющегося оборудования.
- Улучшенная стабильность и надежность — Gen2 предлагает улучшенную стабильность и надежность работы, благодаря более совершенному и оптимизированному коду BIOS. Это позволяет избежать сбоев и ошибок, улучшает производительность системы и минимизирует риск потери данных.
- Более простой и интуитивно понятный интерфейс — Gen2 предлагает улучшенный пользовательский интерфейс, который делает процесс настройки и управления BIOS более простым и понятным. Новые функции и параметры легко настраиваются и доступны через графический интерфейс или текстовые меню.
В целом, Gen2 в BIOS представляет собой значительное развитие по сравнению с предыдущим поколением, и позволяет пользователю получить больше возможностей, улучшить производительность и безопасность своего компьютера.
Что такое Gen1 в BIOS?
Gen1, или первое поколение, в контексте BIOS относится к настройкам и опциям, доступным в программном интерфейсе Basic Input/Output System (BIOS) на компьютере или материнской плате. Gen1 BIOS имеет ряд особенностей и функций, которые отличают его от последующих поколений.
Основная задача Gen1 BIOS — обеспечить связь и взаимодействие между операционной системой и аппаратным обеспечением компьютера. Он отвечает за инициализацию и проверку системных компонентов при запуске компьютера, включая процессор, память, жесткий диск, видеокарту и другие устройства.
В Gen1 BIOS доступны различные настройки и опции, включая настройки питания, разгон процессора, управление памятью, настройки USB-портов и другие. Они позволяют пользователям настраивать и оптимизировать работу компьютера согласно их потребностям и предпочтениям.
Одной из особенностей Gen1 BIOS является его ограниченная возможность обновления и модификации. В отличие от более новых поколений, Gen1 BIOS не всегда поддерживает автоматическое обновление прошивки, и обновления обычно требуют загрузки образа прошивки и выполнения процедуры обновления вручную.
Gen1 BIOS также может иметь ограниченную поддержку новых технологий и стандартов, поскольку он разработан для работы с определенными платформами и аппаратными компонентами, характерными для своего времени.
| Преимущества Gen1 BIOS | Недостатки Gen1 BIOS |
|---|---|
|
|
В целом, Gen1 BIOS является основным интерфейсом, позволяющим пользователям настраивать и контролировать работу компьютера на аппаратном уровне. Он обеспечивает возможность персонализации системы и включает в себя некоторые функции для оптимизации производительности и стабильности работы компьютера.
Общая схема настройки БИОСа для майнинга
Для начала стоит выделить общую схему настройки материнской платы, которая включает в себя изменения базовых опций. Обязательно требуется деактивировать USB-порты и звуковое сопровождение. Скорость работы кулера следует сделать 100%, если этот параметр уже был ранее изменен на меньший. Для слота PCL ставится уровень Gen B. Для функции SMOS Features указываем пункт No Errors. Чтобы система не теряла производительность, отключаем опцию HDD SMART. А вот опцию AC Back Function, которая отвечает за запуск фермы, наоборот активируем. Еще нужно проверить обновления для драйверов и установить самые последние версии, а также убедиться в корректности показателей загрузки системы.

Принцип майнинга
Поскольку принцип майнинга предусматривает использование вычислительных мощностей ПК, то в любом случае работа будет вестись через операционную систему. Для нее тоже требуется настройка BIOS.
Если же у вас Виндовс 10, то придется задействовать специально ПО для деактивации обновлений. Основное, что требуется при настройке Биоса операционной системы — это проверка драйверов и проверка корректности отображения дополнительного оборудования для майнинга. Стандартные показатели Виндоус 7 можно вообще не трогать.

Как настроить Биос для GPU с видеокартой
Настраивать Биос для GPU с видеокартой (одной или несколькими), придется в два захода: сначала задаются базовые показатели или «планки», затем устанавливаются параметры для самого чипа. Первым делом следует обновить драйвера, установить оптимальные уровни для частоты памяти и ядер, чтобы до максимума повысить производительность процессора и понизить степень его энергопотребления. Далее устанавливаем стандартные показатели для графического процессора, для чего следует применить софт MSI Afterburner. С его же помощью регулируется скорость вращения лопастей кулера. Для оптимизации видеокарты заходим в главную вкладку и в первую очередь деактивируем синхронизацию чипов, иначе для каждого придется устанавливать базовые показатели вручную. Далее включаем звук, активируем софт в системном трее и запускаем процесс редактирования вольтажа. Активируем функцию автоконтроля для вентиляторов, настраиваем параметры в соответствии с показателями окружающей температуры (для теплого времени года они будут выше).
- Если на вашем компьютере установлена материнская плата Асус, то следует знать, как выполняется правильная настройка БИОСа Asus для майнинга.
- В данном случае требуется обновить всего два параметра: во-первых, установить для Above 4G уровень Enable, а для OPI, PCH и PEG-порта — показатель Gen1.
- Для материнской платы Gigabyte Z270p D3 и других подобных существует свой алгоритм.
- Нужно поменять уровень Max Link на GEN1, задать для дисплея параметр подключения IGFX и установить для Above 4G Decoding параметр Enable, затем перезагрузить систему.
На этом настройка БИОСа Gigabyte для майнинга завершена. Для платы Asrock H110 Pro BTC, которая изначально приспособлена именно для добычи криптовалюты, настройка Биос не требуется вообще. А для платы Esonic H81 BTC King инструкция настройки немного сложная, поэтому лучше изучить ее по видео на ютюб.
Источник






























