Как вырезать и вставить контур объекта
Теперь давайте разберемся, как вырезать контур объекта из одного изображения, и вставить его в другой фон.
Открываем нужное нам изображение, перейдя последовательно в пункт меню «Файл», а затем в подпункт «Открыть».
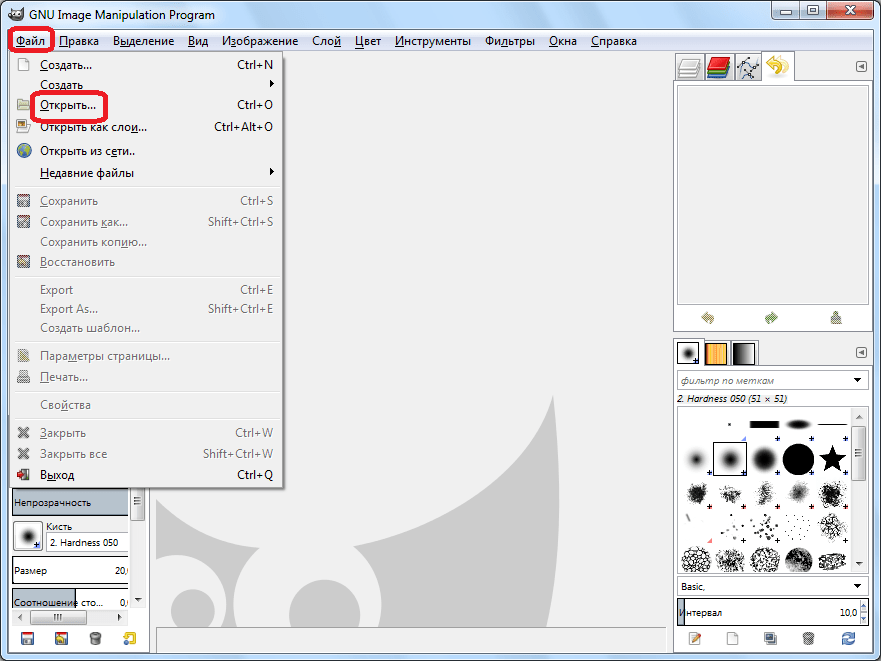
В открывшемся окне выбираем картинку.
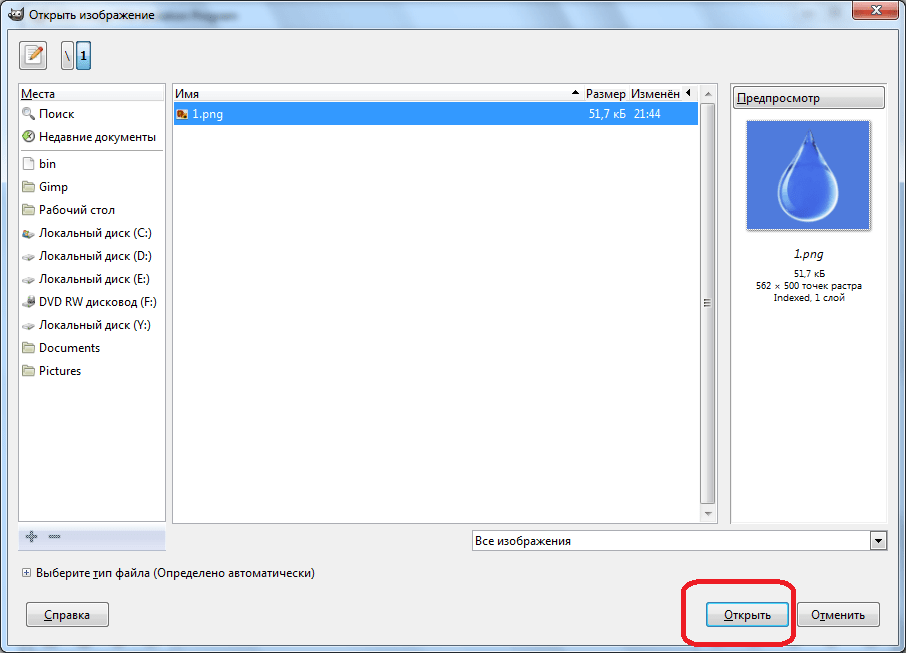
После того, как изображение открылось в программе, переходим в левую часть окна, где расположены различные инструменты. Выбираем инструмент «Умные ножницы», и общелкиваем ими вокруг фрагментов, которые желаем вырезать. Главным условием является то, чтобы линия обвода замкнулась в той же точке, откуда она началась.
Как только объект обведен, кликаем по его внутренней части.
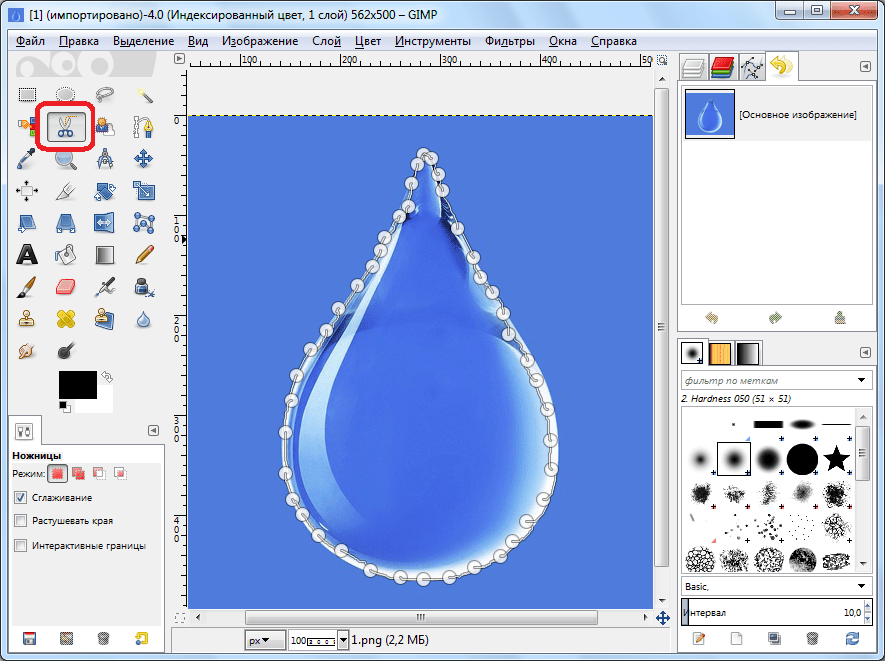
Как видим, пунктирная линия замерцала, что означает завершение подготовки объекта к вырезанию.
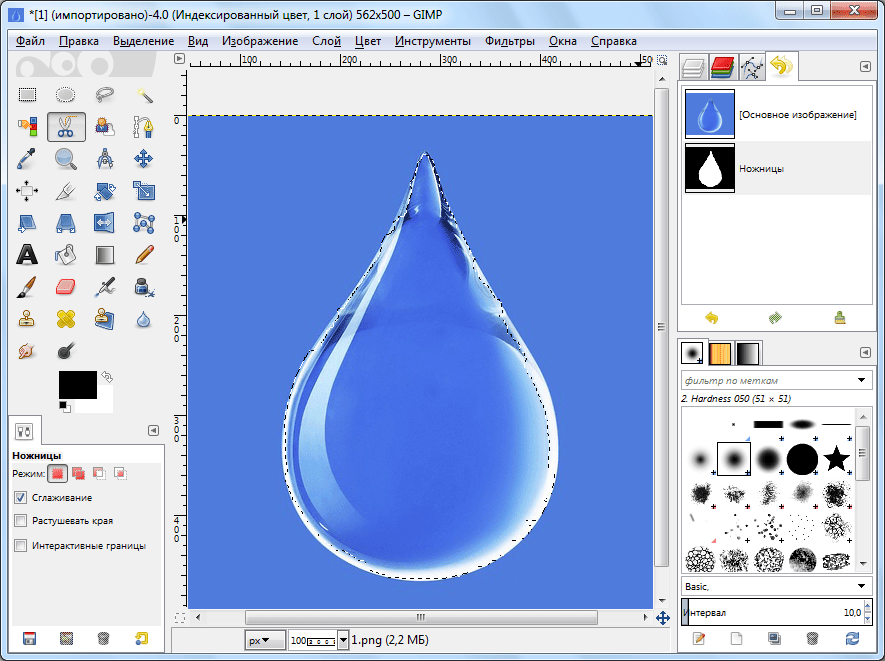
На следующем этапе нем нужно открыть альфа-канал. Для этого, кликаем по невыделенной части изображения правой кнопкой мыши, и в открывшемся меню последовательно переходим по пунктам: «Слой» — «Прозрачность» — «Добавить альфа-канал».

После этого, переходим в главное меню, и выбираем раздел «Выделение», а из раскрывшего списка кликаем на пункт «Инвертировать».
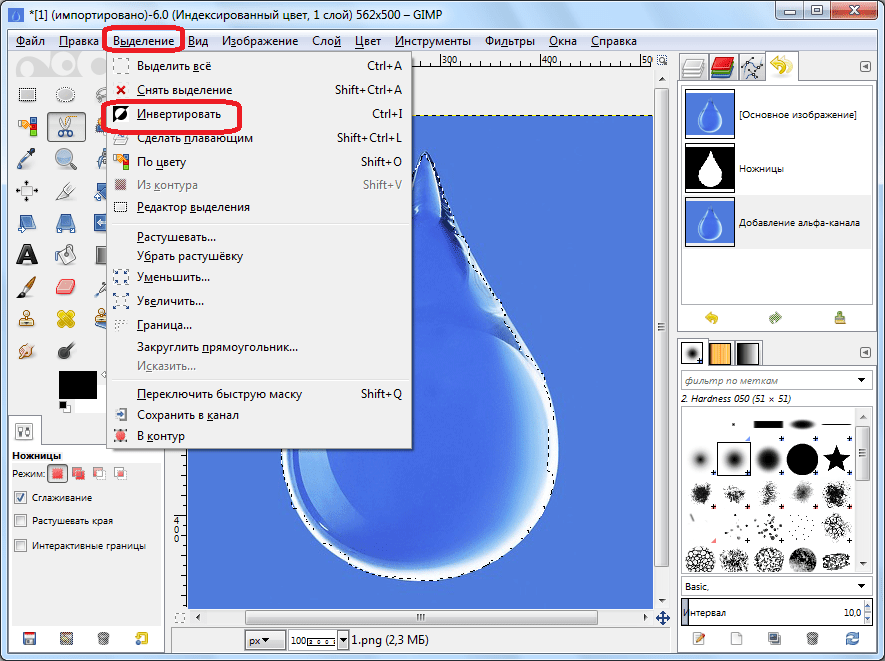
Опять переходим в тот же пункт меню – «Выделение». Но на этот раз в раскрывшемся списке кликаем по надписи «Растушевать…».

В появившемся окне мы можем изменить количество пикселей, но в данном случае этого не требуется. Поэтому жмем на кнопку «OK».
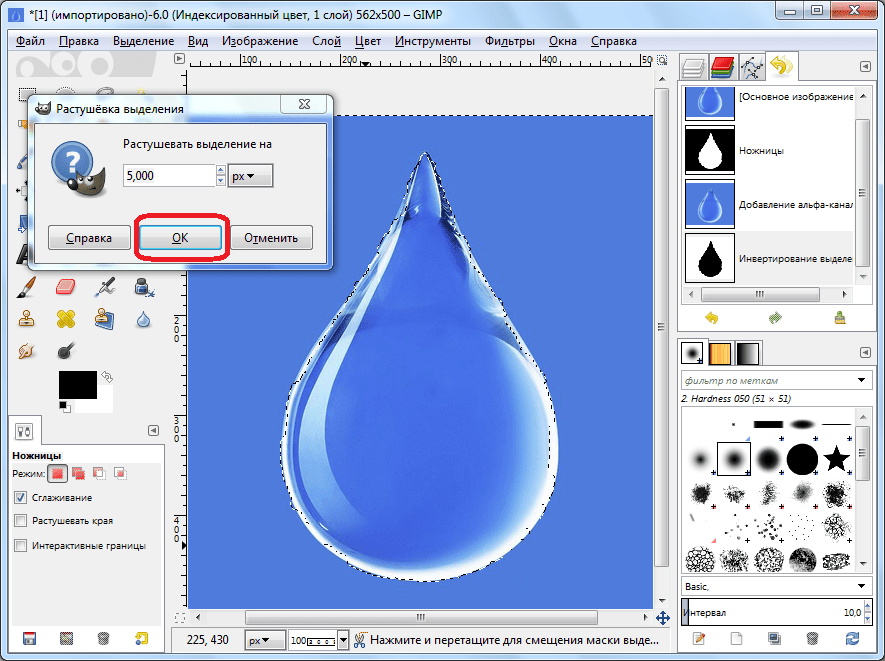
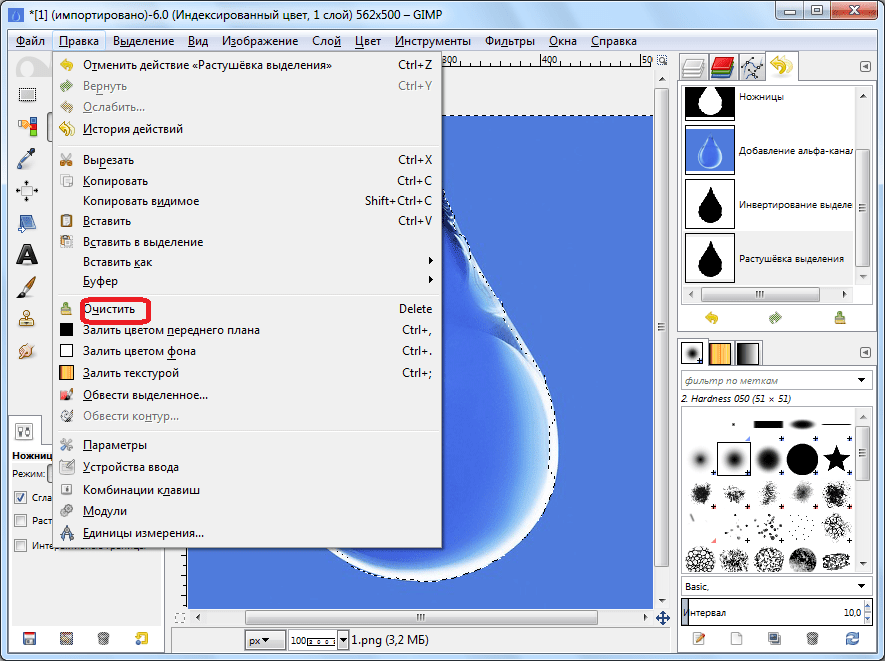
Как видим, весь фон, который окружал выделенный объект, удален. Теперь заходим в раздел меню «Правка», и выбираем пункт «Копировать».
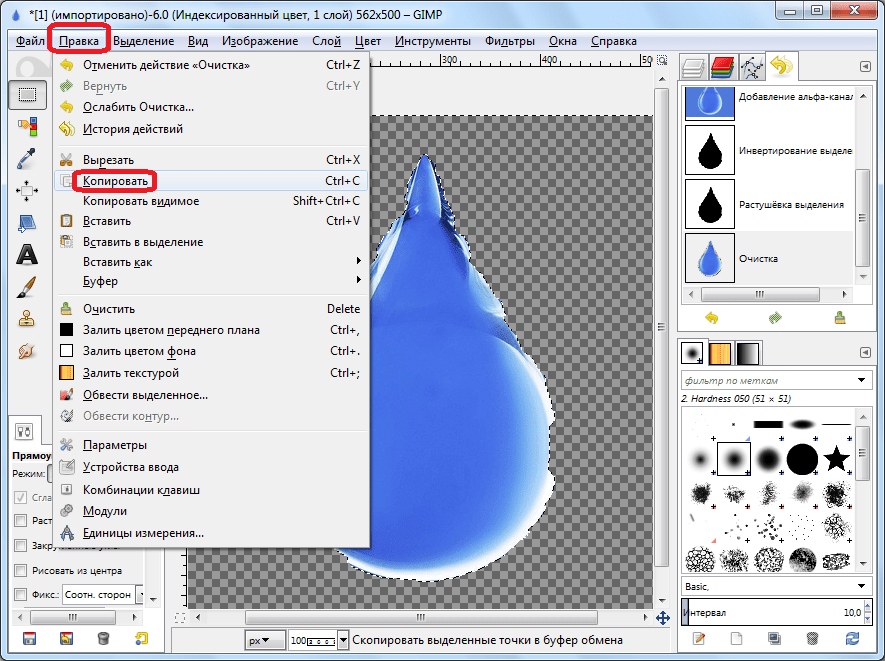
Затем создаем новый файл, как было описано в предыдущем разделе, или открываем уже готовый файл. Опять переходим в пункт меню «Правка», и выбираем надпись «Вставить». Или же просто жмем сочетание клавиш Ctrl+V.
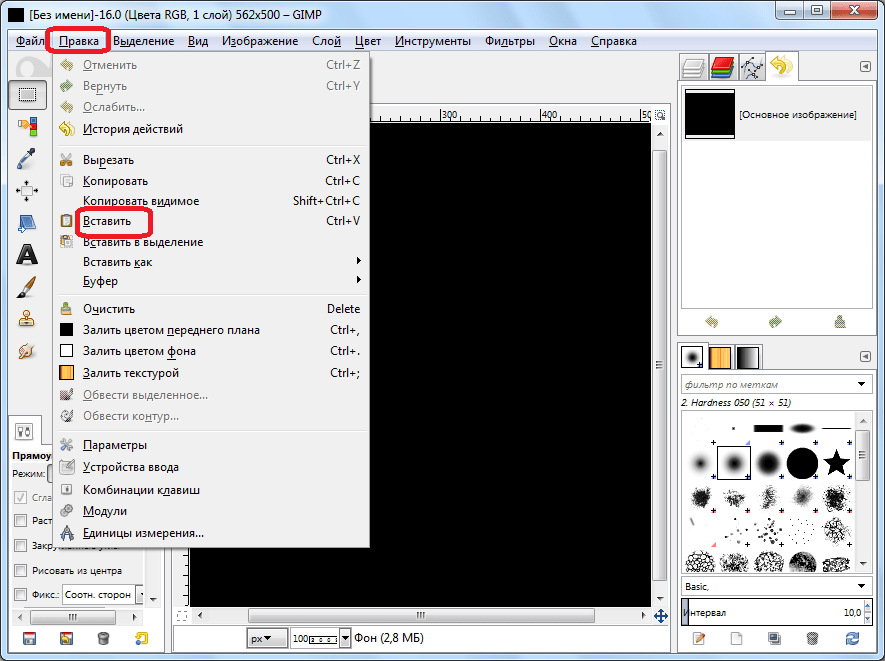
Как видим, контур объекта успешно скопирован.
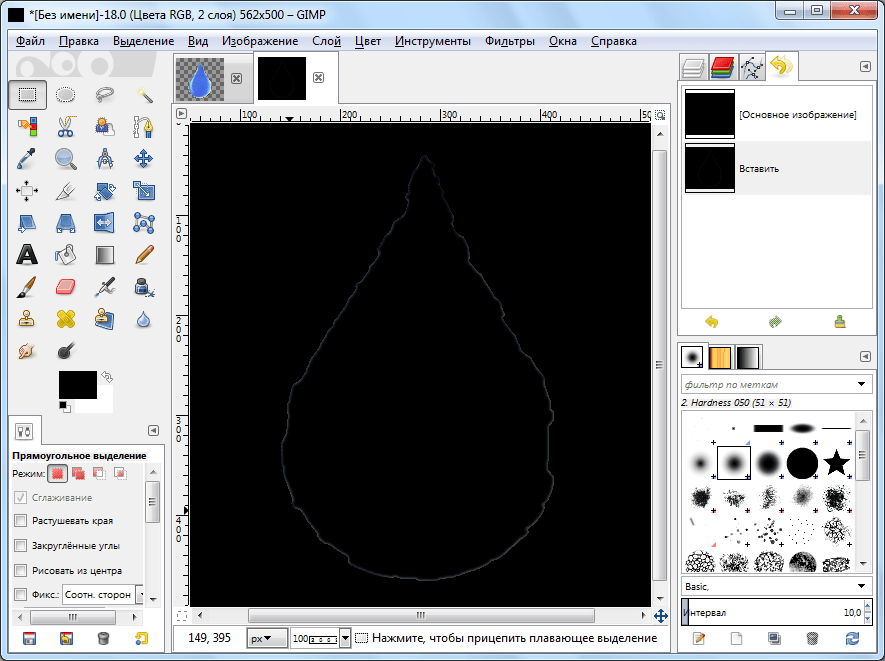
Выбор инструментов и функций
При работе с программой GIMP для вырезания и вставки объектов на изображении можно использовать различные инструменты и функции:
1. Инструмент «Выделение области» позволяет выделить нужный объект на изображении. Для этого нужно выбрать инструмент, затем нажать и удерживать левую кнопку мыши, провести контур вокруг объекта и отпустить кнопку. Затем выделенная область можно отредактировать или скопировать для последующей вставки.
2. Инструмент «Вырезание» позволяет удалить выбранную область изображения. Для этого нужно выбрать инструмент, выделить область, которую необходимо удалить, и нажать Delete на клавиатуре
Обратите внимание, что эта команда неотменяема, поэтому перед удалением рекомендуется создать резервную копию изображения
3. Инструмент «Копирование» позволяет скопировать выделенную область изображения в буфер обмена. Для этого нужно выбрать инструмент, выделить область, которую необходимо скопировать, и нажать Ctrl + C. Затем можно вставить скопированное изображение в другой файл или в другую программу.
4. Функция «Вставка из файла» позволяет вставить скопированное изображение из файла или изображения. Для этого нужно выбрать пункт «Файл» в верхнем меню, затем «Вставить из» и выбрать нужный файл или изображение. Скопированное изображение будет вставлено в текущий файл.
5. Функция «Вставка как новый слой» позволяет вставить скопированное изображение как новый слой в текущий файл. Для этого нужно выбрать пункт «Изображение» в верхнем меню, затем «Создать» и выбрать «Слой из вставленного». Скопированное изображение будет добавлено как новый слой и можно будет производить с ним дополнительные операции.
При работе с программой GIMP можно комбинировать различные инструменты и функции для достижения нужного результата. Помните, что перед редактированием изображения рекомендуется создать резервную копию для сохранения оригинала.
Работа с слоями
В процессе создания изображения иногда приходиться изменять уже нарисованную часть картины. Эта часть может быть одним красочным слоем, а может быть результатом поэтапной работы. Где на каждой стадии друг под другом что-то нарисовано: какие-то объекты, линии; один слой цвета; второй слой цвета; какие-то еще элементы; третий слой цвета; и так далее.
Если все ее элементы нарисованы цельно на одной поверхности, то придется все стереть и начать с нуля. Как художникам рисующим на бумаге или холсте.
Если все ее элементы нарисованы отдельно на разных поверхностях друг под другом, то достаточно изменить требующую переделки поверхность, а остальное не трогать. Это и называется слоями.
Создание
Для создания слоя нажмите на кнопку «Создать» на панели слоев.
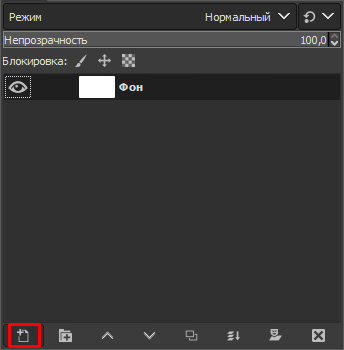
Откроется окно.
В поле «Имя слоя» укажите название. В поле «Заполнение» выберите «Прозрачность».
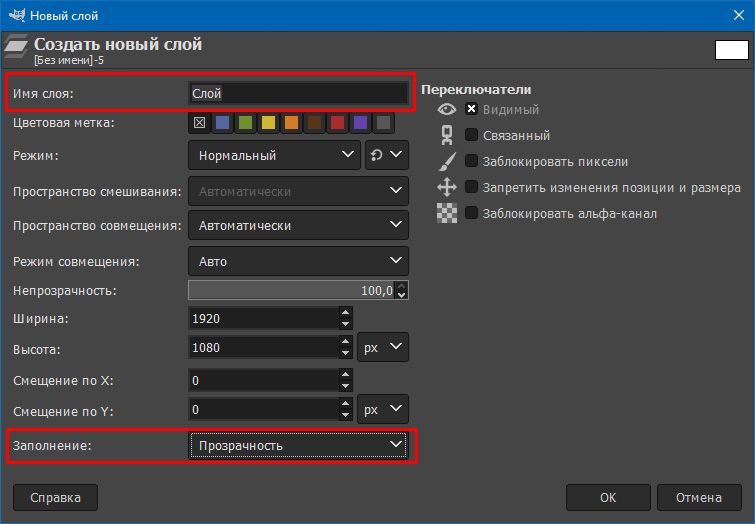
Нажмите на кнопку «ОК».
Для перемещение слоев нажмите левой кнопкой мыши на слой и не отпуская начните его перемещать.
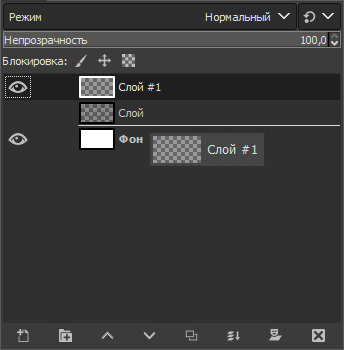
Горячие клавиши инструментов и команд меню
|
|
|
| Изменение/восстановление настроек Photoshop | Ctrl K опция «Reset All Warning Dialogs» |
| Увеличение масштаба изображения | Ctrl+ |
| Уменьшение масштаба изображения | Ctrl – |
| Перемещение полотна изображения (панорамирование) | Пробел и мышь |
| Вписать изображения в размер текущего окна | Ctrl O |
| Оптимизация области экрана | Tab |
| Трансформация объекта | Ctrl T |
| Снятие выделения | Ctrl D |
Таблица панели инструментов в GIMP
| n/n | Наглядное изображение инструментов | Описание инструментов |
| 1 |
 |
Прямоугольное выделение: выделение прямоугольной области. Данное выделение позволяет растушевать края, закруглить углы при выделении, затемнить выделение. Также данный инструмент имеет несколько режимов: заменить текущее выделение, добавить в текущее выделение, вычесть из текущего выделения, создать выделение из пересечения с текущем. |
| 2 |
 |
Эллиптическое выделение: выделение эллиптической формы. Инструмент аналогичен Прямоугольному выделению. |
| 3 | Свободное выделение: выделение областей произвольными линиями или отрезками. При выделении можно растушивать края. | |
| 4 |
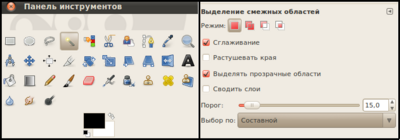 |
Выделение смежных областей: выделение соседних областей области по схожести цвета. Инструмент предоставляет следующие функции: сглаживание, растушевать края, выделять прозрачные области. Установка порога предполагает до какой степени будет происходить выделение. Также данный инструмент имеет несколько режимов: заменить текущее выделение, добавить в текущее выделение, вычесть из текущего выделения, создать выделение из пересечения с текущем. |
| 5 |
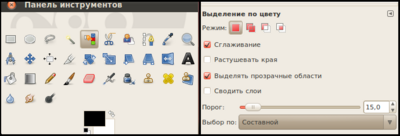 |
Выделение по цвету: выделение областей с заливкой схожего цвета. Инструмент аналогичен Выделению смежных областей. |
| 6 | Умные ножницы: выделение фигур при помощи распознования цветов. Данное выделение позволяет растушевать края, сглаживание, интерактивные границы. Также данный инструмент имеет несколько режимов: заменить текущее выделение, добавить в текущее выделение, вычесть из текущего выделения, создать выделение из пересечения с текущем. | |
| 7 |
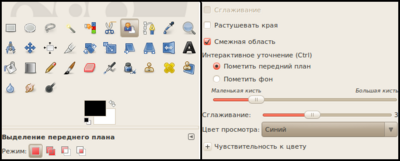 |
Выделение переднего плана: выделение области, содержащейся на переднем плане. Режимы: заменить текущее выделение, добавить в текущее выделение, вычесть из текущего выделения, создать выделение из пересечения с текущем. |
| 8 |
 |
Контуры: создание и правка контуров. Осуществляется настройка действий над контурами. |
| 9 |
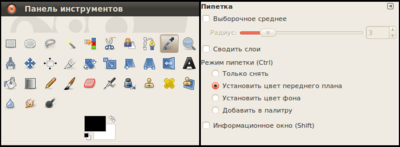 |
Пипетка: получение цвета от изображения. Осуществляется настройка действий инструмента. |
| 10 | Лупа: изменение масштаба изображения. Позволяет увеличивать и уменьшать масштаб изображения. | |
| 11 | Измеритель: измерение расстояний и углов. | |
| 12 | Перемещение: перемещение слоев, контуров и прочих объктов. | |
| 13 |
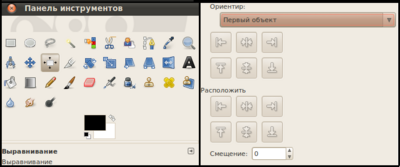 |
Выравнивание: выравнивание или расстановка слоев и прочих объектов. |
| 14 |
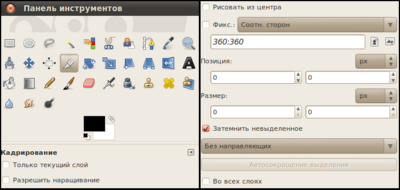 |
Кадрирование: удаление областей с края изображения или слоя. |
| 15 |
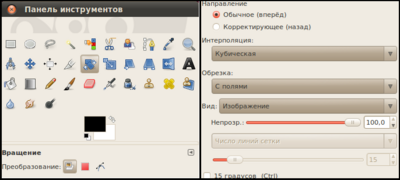 |
Вращение: поворот слоев, выделений или контуров. Настройка преобразования (изображения, контура или выделения), интерполяции и обрезки. |
| 16 |
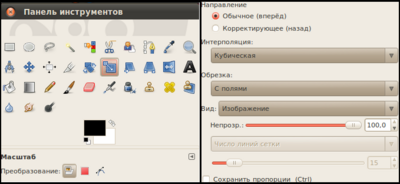 |
Масштаб: масштабирование слоев, выделенных слоев или контуров. |
| 17 |
 |
Искривление: искривление слоев, выделений или контуров. |
| 18 |
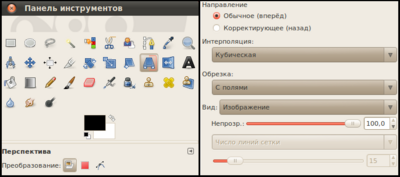 |
Перспектива: изменение перспективы слоев, выделений или контуров. |
| 19 | Зеркало: горизонтальное или вертикальное отражение слоя, выделения или контура. | |
| 20 |
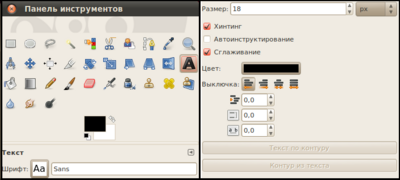 |
Текст: создание и редактирование текстовых слоев. |
| 21 |
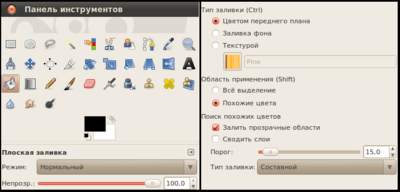 |
Плоская заливка: заливка цветом или текстурой. |
| 22 |
 |
Градиент: заливка цветным градиентом. |
| 23 |
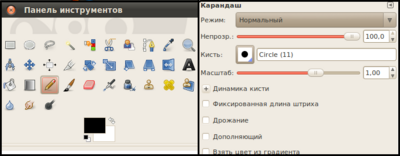 |
Карандаш: рисование резкими штрихами. |
| 24 |
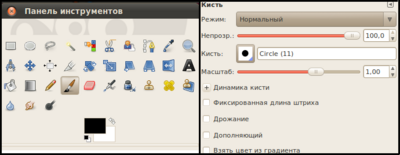 |
Кисть: рисование плавных штрихов кистью. |
| 25 |
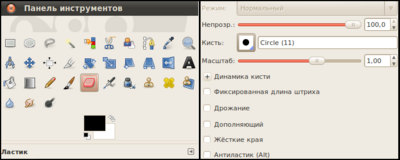 |
Ластик: стирание кистью до фона или прозрачности. |
| 26 |
 |
Аэрограф: рисование кистью с переменным давлением. |
| 27 |
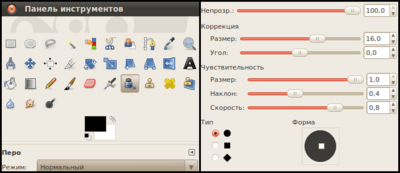 |
Перо: каллиграфическое рисование. |
| 28 |
 |
Штамп: выборочное копирование изображения или текстуры. |
| 29 |
 |
Лечебная кисть: излечение дефектов в изображении. |
| 30 |
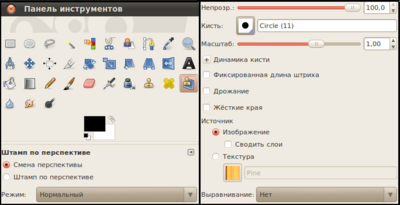 |
Штамп по перспективе: применение инструмента Штамп с учетом перспективы изображения. |
| 31 |
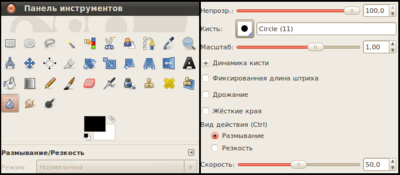 |
Резкость или размывание: выборочное размывание или увеличение резкости кистью. |
| 32 |
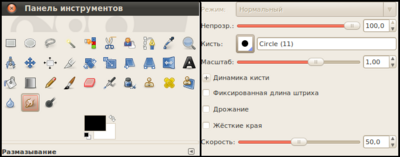 |
Палец: выборочное размазывания кистью. |
| 33 |
 |
Осветление/Затемнение: выборочное осветление или затемнение кистью. |
Используя инструменты под номерами 1-10, 34, 35 выполните следующие упражнения
The Image Window (Окно изображения)
Когда вы загружаете или создаёте новое изображение, GIMP заключает его в рамку, содержащую полезную информацию и инструменты, как показано на .
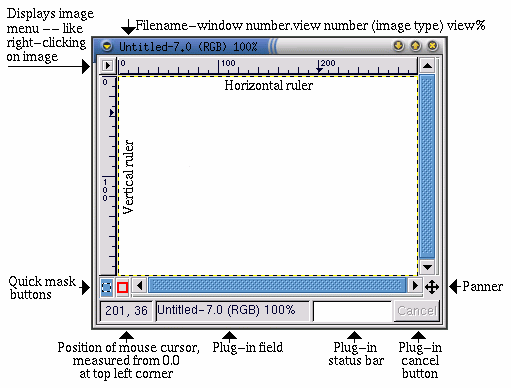
Рисунок 9-8. Окно изображения
В верхней части окна показывается идентификатор файла, состоящий из:
-
имя файла (предварённое символов * если файл был изменён),
-
номер окна (последовательный, 0 для первого, открытого после запуска GIMP, изображения),
-
номер окна (последовательный, начиная с 0, для каждого изображения свой),
-
тип изображения: RGB, Индексированное или градации серого,
-
часть изображения, поместившаяся в окне, в зависимости от масштаба изображения.
Если вы нажмете кнпоку , расположенную в левом верхнем углу, появится меню изображения.
Чтобы вам было легче представить размер вашего изображения, в GIMP отображаются вертикальная и горизонтальная линейки. Вы можете включить и отключить их, нажав на изображении правую кнопку мыши и выбрав View (Просмотр) => Toggle Rulers (Переключить линейки).
Внизу, слева отображается положение курсора мыши в изображении, отсчёт ведется от точки 0,0 в левом верхнем углу.
Над окошком с координатами мыши находятся два квадратных значка, применяемые для быстрого создания масок. Маски представляют собой выделения, которые можно сохранить и использовать повторно. В этой вводной главе маски не рассматриваются, но если вы будете использовать GIMP для работы со сложными изображениями, вы найдете их очень полезными. Обратитесь к источникам информации, перечисленным в разделе
Дополнительные ресурсы за дополнительной информацией о масках.
В нижней части окна, справа, находится значок, похожий на значок инструмента перемещения. Этот инструмент называется панно. Если вы сильно увеличили изображение, вы можете воспользоваться им, чтобы просмотреть эскиз всего изображения. Кроме этого вы можете, нажав кнопку мыши, перемещать в показанном панно текущее окно.
Инструменты рисования
Приложение Гимп имеет в своем багаже очень большое количество инструментов для рисования. Например, инструмент «Карандаш» предназначен для рисования резкими штрихами.
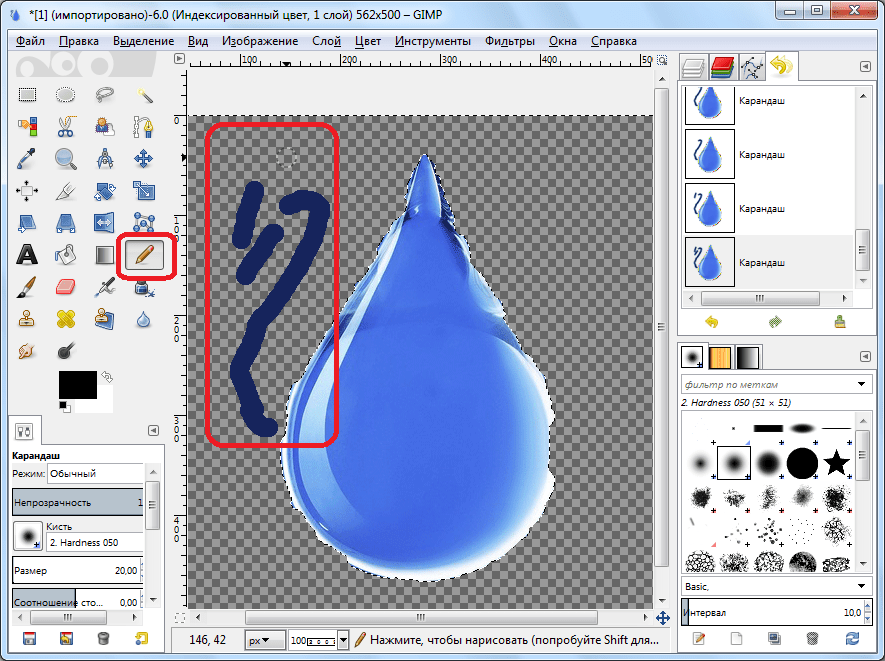
Кисть, наоборот, предназначена для рисования плавными штрихами.

С помощью инструмента «Заливка» можно заливать целые области изображения цветом.
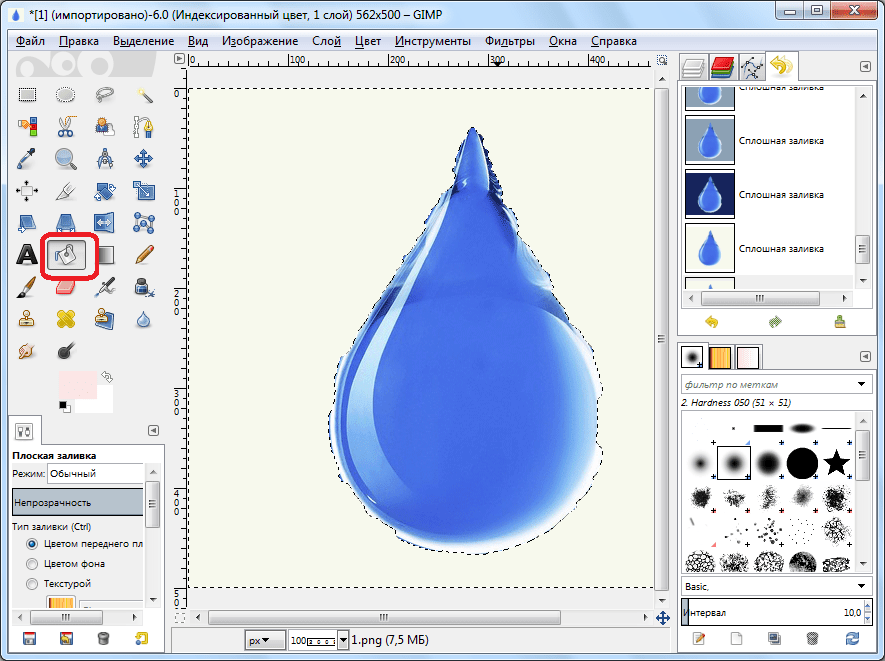
Выбор цвета для использования инструментами производится путем нажатия на соответствующую кнопку в левой панели. После этого появляется окно, где при помощи палитры можно выбрать требуемый цвет.
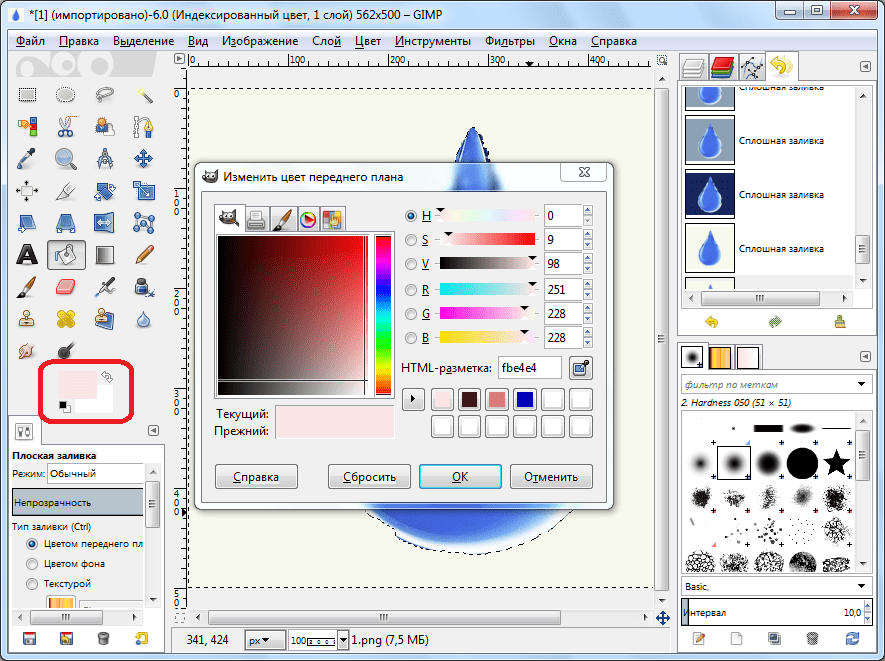
Для стирания изображения или его части используется инструмент «Ластик».
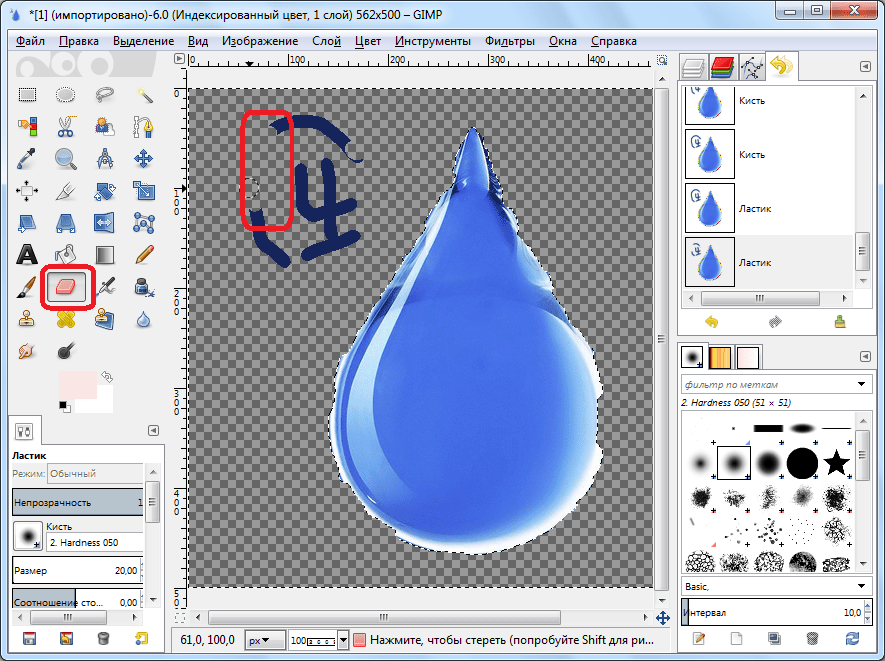
Минимальные системные требования для Gimp
Перед установкой Gimp на свой компьютер, необходимо убедиться, что система соответствует минимальным требованиям, чтобы обеспечить правильную работу программы. Ниже приведены основные системные требования для Gimp:
- Операционная система: Gimp совместим с различными операционными системами, такими как Windows, macOS и Linux. Проверьте, что ваша система поддерживается Gimp.
- Процессор: Gimp требует процессор Intel Pentium 4 или эквивалентный процессор с поддержкой SSE2. Более мощный процессор позволит работать с программой более эффективно.
- Оперативная память: рекомендуемый объем оперативной памяти для Gimp — не менее 2 ГБ. Если у вас меньше памяти, возможно, придется жертвовать скоростью работы.
- Свободное место на жестком диске: для установки Gimp необходимо около 350 МБ свободного места на жестком диске. Не забудьте учесть, что для сохранения файлов вам может понадобиться дополнительное свободное место.
- Разрешение экрана: для работы Gimp рекомендуется разрешение экрана минимум 1024×768 пикселей. Более высокое разрешение позволит вам в полной мере насладиться функциональностью программы.
- Графическая карта: Gimp поддерживает большинство современных графических карт. Однако имейте в виду, что до некоторых возможностей программы могут быть ограничения связанные с графическими драйверами.
Учитывая эти минимальные требования, у вас не должно возникнуть проблем с установкой и запуском Gimp на вашем компьютере. При соблюдении требований вы сможете насладиться всеми возможностями этой мощной и бесплатной программы для редактирования изображений.
Строка меню
![]() Строка меню
Строка меню
Команды меню Файл предназначены для работы с файлов: создание нового документа (Создать), открытие имеющегося документа (Открыть), сохранение документа (Сохранить, Сохранить как…), передача изображения (Отправить почтой…), установки печати (Печать…, Просомтр печати..)…
- Команды меню Правка предназначены для работы с операциями буфера обмена (Копировать, Вырезать, Вставить), для отмены и повтора операции, для заливки слоя (Залить цветом фона…), для трансформации объектов слоя, для определения параметров кисти или узора…
- Команды меню Выделение предназначены для работы с выделениями. Команды позволяют: выделить все объекты (Всё), отменить выделение (Снять), инвертировать выделение (Инвертировать), создать выделение по цвету (По цвету), трансформировать выделение (Трансформировать), сохранить выделение в канале (Сохранить в канале)…
- Команды меню Вид позволяют отобразить линейку, сетку, установить привязку, увеличить или уменьшить масштаб изображения.
- Меню Изображение содержит команды для работы с изображением: выбор типа изображения (полноцветное, монотонное, штриховое изображение), настройки размеров изображения, настройки размеров холста изображения…
- Команды меню Слой предназначены для работы со слоями: создание нового слоя (Создать слой..), создание слоя из выделения (Создать из видимого), объединение активного слоя со слоем ниже в стопке (Объединить с предыдущим), стопки стоев, слоя маски (Маски), прозрачность слоев (Прозрачность), преобразование слоев (Преобразование), изменение размера слоя (границы слоя…), изменение размера содержимого слоя (Размер слоя), удаление пустых областей на границе слоя (Автокадрировать слой)…
- Команды меню Цвет предназначены для работы с цветами: всевозможные коррекции цизображения (Яркость-контраст, Цветовой баланс, Тонирование, Уровни, Кривые и т.д.)…
- Команды меню Инструменты предоставляют большой спектр услуг редактирования изображения: выделение, рисование, преобразование, цвет и многое другое…
- Команды меню Фильтры позволяют применить к изображению фильтры эффектов (размытие, шум, текстуру)…
- Команды меню Окно позволяют настроить структуру окна программы, отобразить палитры.
- Меню Справка осуществляет вызов помощи, подсказки.
Многие команды меню можно исполнять с помощью горячих клавиш.
Устранение фона и сохранение изображения
1. Выберите инструмент «Волшебная палочка». Этот инструмент помогает выделить области изображения, основываясь на их цвете и контрасте.
2. Щелкните на фоне изображения, чтобы выбрать его. Инструмент автоматически определит границы объекта, который вы хотите вырезать.
3. Нажмите клавишу «Ctrl» и «X» одновременно или выберите «Вырезать» из меню «Правка», чтобы удалить фон из выбранной области.
4. Создайте новый слой для помещения вырезанного объекта. Нажмите «Ctrl» и «Shift» одновременно, а затем выберите «N» из меню «Слой».
5. Нажмите клавишу «Ctrl» и «V» одновременно или выберите «Вставить» из меню «Правка», чтобы вставить вырезанный объект на новый слой.
6. Очистите фон вырезанного объекта, используя инструменты «Ластик» или «Кисть». Удалите любые остатки фона, которые могут остаться вокруг объекта.
7. Сохраните изображение в нужном формате. Выберите «Файл» в главном меню, затем «Сохранить как». Укажите имя файла и выберите формат, в котором хотите сохранить изображение.
Теперь у вас есть отдельный объект без фона, который можно использовать на других изображениях или в дизайне!
Описание и рекомендации
GIMP – мощный и уникальный в своем роде, в виду полной бесплатности и богатых функциональных возможностей, графический редактор, который вполне можно рассматривать как достойного конкурента «Фотошопу».
Имеется совместимость с 32-х и 64-х битными операционными системами Windows 10/11/8.1/7/Vista/XP.
GIMP изначально появился для Linux систем где является штатным приложением для работы с графикой. Сейчас полноценно поддерживает работу в 32 и 64 разрядных системах семейства Windows, начиная с XP и заканчивая последней 11-ой версией.
Ключевые возможности редактора графики GIMP
Этот полноценный редактор с богатыми функциональными возможностями и классическим, интуитивно понятным интерфейсом предоставляет возможность пользователю:
- Открывать большинство форматов хранения растровой графики, в том числе XWD, PSD, GIF, PNG, JPEG, BMP, TIFF, а также другие, менее популярные.
- Выполнять экспорт готовых изображений в нужный формат из большого набора поддерживаемых вариантов.
- Кадрировать, как в ручном, так и в автоматическом режиме, а также изменять тип цветового режима, быстро корректировать яркость, контрастность, насыщенность, в том числе и с помощью кривых.
- Использовать обширный набор инструментов рисования, ретуши, преобразования и коррекции изображения, а также несколько типов выделения объектов.
- Пользоваться полноценным набором инструментов для работы с текстовыми надписями.
- Поворачивать изображение на фиксированный или произвольный угол, отражать по вертикали и горизонтали, масштабировать с сохранением пропорций или без
- Изменять цветовой набор изображения, уменьшать количество цветов, инвертировать их.
- Полноценно работать с многослойными изображениями с поддержкой возможности редактирования каждого слоя, управления его яркостью, прозрачностью, устанавливать различные режимы взаимодействия слоев друг с другом.
- Применять технологию работы с масками.
Кроме перечисленных возможностей в графическом редакторе GIMP есть встроенные и подключаемые фильтры обработки и стилизации изображений, возможность пакетной обработки и использования сценариев, позволяющих автоматизировать большинство ручных операций.
С помощь GIMP вы также сможете упростить такие повседневные задачи, как работа со сканером и снятие скриншотов с последующей обработкой, которые поддерживаются через интерфейс программы.
Приложение полностью русифицировано, русский язык есть в комплекте и устанавливается по умолчанию, если правильно выставлены региональные настройки операционной системы.
GIMP для Andoid и iOS
Несмотря на популярность мобильных операционных систем Andoid и iOS, официальной версии Gimp для них нет, хотя можно найти несколько приложений схожей функциональности и использующих наименование этого популярного редактора:
- Для Andoid – это приложение XGimp Редактор изображений;
- Для iOS – это XGimp Image Editor & Paint Tool.
Оба приложения (доступны для скачивания) внешне напоминают GIMP, переняли у него часть функциональных возможностей, однако не русифицированы и никакого отношения к команде разработчиков GIMP для Windows, Linux и Mac не имеют.
Узнайте, как создавать и редактировать изображения в Gimp
GIMP (GNU Image Manipulation Program) — это бесплатный редактор изображений с открытым исходным кодом, который предоставляет множество инструментов для создания и редактирования изображений. В этой статье мы расскажем, как использовать GIMP для создания и редактирования изображений.
Создание нового изображения
Для создания нового изображения в GIMP вам нужно выполнить следующие шаги:
- Откройте GIMP и выберите «Файл» в верхнем меню.
- Выберите «Создать» и затем «Новое изображение».
- Укажите параметры нового изображения, такие как размер, разрешение и цветовой режим.
- Нажмите «Создать», чтобы создать новое изображение.
Инструменты рисования и редактирования
GIMP предоставляет широкий набор инструментов для рисования и редактирования изображений. Некоторые из наиболее используемых инструментов в GIMP включают:
- Карандаш: идеально подходит для создания свободных рисунков и штрихов.
- Кисть: позволяет создавать более разнообразные текстуры и эффекты.
- Заливка: используется для заполнения областей цветом или узором.
- Ластик: удаляет часть изображения или возвращает его в исходное состояние.
- Выделение: инструменты для выделения определенной области изображения.
- Текст: добавляет текст на изображение с выбранным шрифтом и стилем.
- Фильтры: позволяют применить различные эффекты и фильтры к изображению.
Редактирование изображений
GIMP также предоставляет множество функций для редактирования изображений. Некоторые из основных функций редактирования в GIMP включают:
- Изменение размера: позволяет изменять размер изображения без потери качества.
- Коррекция цвета: позволяет изменять цветовую баланс, контрастность и насыщенность.
- Клонирование: копирует определенную часть изображения и вставляет ее в другое место.
- Слои: позволяют работать с несколькими слоями изображения для создания сложных композиций.
- Обрезка: позволяет обрезать изображение до определенной области.
- Ретушь: удаляет нежелательные детали или исправляет дефекты на изображении.
Сохранение и экспорт изображений
После завершения редактирования вы можете сохранить ваше изображение в различных форматах файлов, таких как JPEG, PNG или GIF. Для сохранения изображения в GIMP выполните следующие шаги:
- Выберите «Файл» в верхнем меню.
- Выберите «Сохранить как» или «Экспортировать».
- Выберите формат файла и укажите путь для сохранения.
- Нажмите «Сохранить», чтобы сохранить ваше изображение.
Теперь вы знаете основы создания и редактирования изображений в GIMP. Не бойтесь экспериментировать с различными инструментами и эффектами, чтобы создавать уникальные и креативные изображения!
Работа с файлами
В GIMP работа с файлами реализовано непривычно. Поэтому разберем основные операции с файлами: открытие, создание и сохранение.
Открытие изображения
Для открытия изображения нажмите на клавиатуре комбинацию клавиш «Ctrl+O» или в меню программы «Файл/Открыть».
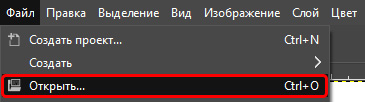
Появится окно.
Выберите необходимый файл и нажмите на кнопку «Открыть».

Создание изображения
Для создания изображения нажмите на клавиатуре комбинацию клавиш «Ctrl+N» или в меню программы «Файл/Создать».

Откроется окно настроек будущего изображения.
В нем выберите подходящий шаблон в поле «Шаблон» или укажите свой размер изображения в полях «Ширина» и «Высота». Нажмите на кнопку «ОК» для завершения создания изображения.
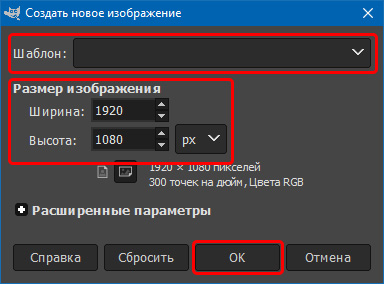
Сохранение изображения в формате GIMP
Для сохранения изображения нажмите на клавиатуре комбинацию клавиш «Shift+Ctrl+S» или в меню программы «Файл/Сохранить как».

Откроется окно.
Выберите место сохранения, название файла и нажмите на кнопку «ОК».
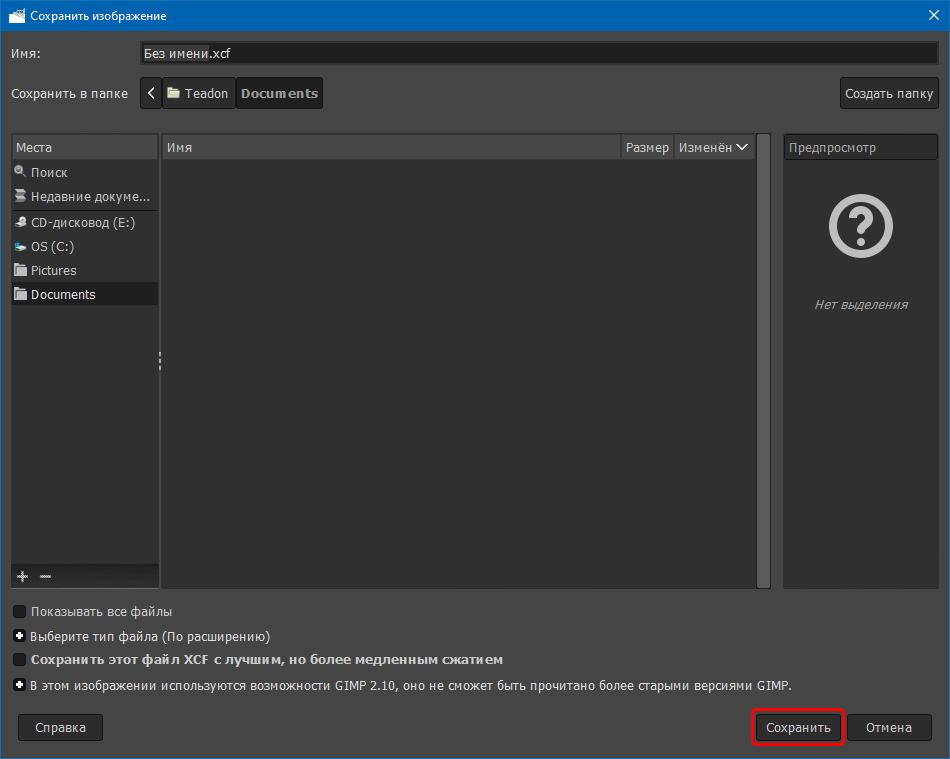
Мы рекомендуем все созданные изображения сначала сохранять в формате GIMP, а только потом в необходимом. Потому что в формате GIMP каждый созданный элемент меняется отдельно. А в популярных форматах (jpg, png, gif и другие) все графические элементы объединяются в одно изображение и не поддаются изменению по отдельностью. Это поможет избежать ситуаций, когда для изменения конкретного элемента картинки придется перерисовывать значительную часть изображения.
Сохранение изображения в jpg, png и других форматах
Для сохранения изображения нажмите на клавиатуре комбинацию клавиш «Shift+Ctrl+E» или в меню программы «Файл/Экспортировать как».
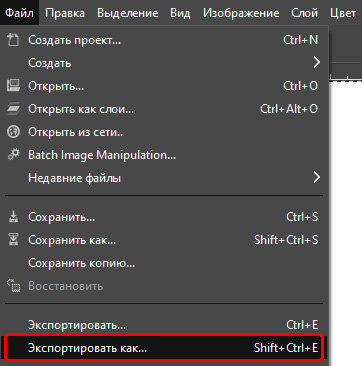
Откроется окно.
Выберите папку и название файла.

Для выбора типа файла нажмите на кнопку «Выберите тип файла (По расширению)».

Нажмите на кнопку «Экспортировать».
Достоинства и недостатки
Как и любой продукт, Gimp обладает достоинствами и недостатками. К достоинствам этой программы можно отнести следующее:
- Абсолютно на 100% бесплатный продукт.
- Есть версии для Windows, Linux и OS X.
- Официальный русский язык в интерфейсе.
- Интуитивный и привычный для графических редакторов интерфейс.
- Поддержка большого количества форматов изображений.
- Возможности редактирования профессионального уровня.
Недостаток тоже хватает, особенно, если учесть, что программа бесплатная:
- Новые версии выходят редко, финансирования у разработки практически нет.
- Иногда могут быть баги.
- Иногда программа может работать медленно.






























