Где скачать плейлисты?
Плейлисты допускается добавлять несколькими способами. Например, добавляя ссылку (адрес расположения) на файл. Нужно во вкладке «Медиа» перейти к строчке «Открыть URL». Данный вариант подходит, если известен адрес для скачивания. Если перечень воспроизведения уже загружен, активируют опцию иначе. В «Медиа» переходим к разделу «Открыть файл», загружаем лист.
Теперь о том, где брать плейлисты. Есть платные, бесплатные. Можно взять их здесь https://www.ottclub.cc/go/id/234137. Предлагаются градации «Lite» (4,5 Евро), «Medium» (7 Евро), «Full» (10 Евро). Не желаете платить – скачивайте списки бесплатно: https://iptvmaster.ru/m3u-playlist/, https://iptvmaster.ru/best-playlists-iptv-2020/
Уровни[править | править код]
На октябрь 2012 года проект HEVC определял два слоя — Основной (Main) и Высокий (High), и 13 уровней. Уровень (Level) представляет собой набор ограничений для потока данных, связанных с вычислительными возможностями декодера и загрузкой памяти. Уровень устанавливается исходя из максимальной частоты дискретизации, максимального размера кадра, максимальной скорости потока, минимальной степени сжатия и возможностей кадрового буфера декодера и кодера. Понятие слой (англ. Tier — ярус) было введено для приложений, которые различаются только максимальной скоростью потока и ёмкостью кадрового буфера кодера. Основной слой был разработан для большинства приложений, а Высокий уровень предназначен для приложений с повышенными требованиями. Декодер, соответствующий определенному слою и уровню, должен декодировать все потоки, закодированные с параметрами этого слоя и уровня и всех более низких слоев и уровней. Для уровней ниже четвёртого допускается только Основной слой.
| Уровень | Макс. частотадискретизации(Гц) | Макс. размер кадра(пикс.) | Макс. скорость потока для профилей Main и Main 10 (кбит/с) | Пример разрешения кадра@макс. частота кадров(Макс. размеркадрового буфера) | Мин.степеньсжатия | |
|---|---|---|---|---|---|---|
| Основной слой | Высокий слой | |||||
| 1 | 552 960 | 36 864 | 128 | — | 128×96@33.7 (6) 176×144@15.0 (6) | 2 |
| 2 | 3 686 400 | 122 880 | 1 500 | — | 176×144@100.0 (16) 352×288@30.0 (6) | 2 |
| 2.1 | 7 372 800 | 245 760 | 3 000 | — | 352×288@60.0 (12) 640×360@30.0 (6) | 2 |
| 3 | 16 588 800 | 552 960 | 6 000 | — | 640×360@67.5 (12) 720×480@42.1 (8)720×576@37.5 (8) 960×544@30.0 (6) | 2 |
| 3.1 | 33 177 600 | 983,040 | 10 000 | — | 720×480@84.3 (12)720×576@75.0 (12) 960×544@60.0 (8) 1280×720@33.7 (6) | 2 |
| 4 | 66 846 720 | 2 228 224 | 12 000 | 30 000 | 1280×720@68.0 (12)1920×1080@32.0 (6)2048×1080@30.0 (6) | 4 |
| 4.1 | 133 693 440 | 20 000 | 50 000 | 1280×720@136.0 (12)1920×1080@64.0 (6)2048×1080@60.0 (6) | 4 | |
| 5 | 267 386 880 | 8 912 896 | 25 000 | 100 000 | 1920×1080@128.0 (16) 3840×2160@32.0 (6) 4096×2160@30.0 (6) | 6 |
| 5.1 | 534 773 760 | 40 000 | 160 000 | 1920×1080@256.0 (16) 3840×2160@64.0 (6) 4096×2160@60.0 (6) | 8 | |
| 5.2 | 1 069 547 520 | 60 000 | 240 000 | 1920×1080@300.0 (16) 3840×2160@128.0 (6) 4096×2160@120.0 (6) | 8 | |
| 6 | 1 069 547 520 | 35 651 584 | 60 000 | 240 000 | 3840×2160@128.0 (16) 4096×2160@120.0 (16) 4096×2304@113.3 (12) 7680×4320@32.0 (6) 8192×4320@30.0 (6) | 8 |
| 6.1 | 2 139 095 040 | 120 000 | 480 000 | 3840×2160@256.0 (16) 4096×2160@240.0 (16) 4096×2304@226.6 (12) 7680×4320@64.0 (6) 8192×4320@60.0 (6) | 8 | |
| 6.2 | 4 278 190 080 | 240 000 | 800 000 | 3840×2160@300.0 (16) 4096×2160@300.0 (16) 4096×2304@300.0 (12) 7680×4320@128.0 (6) 8192×4320@120.0 (6) | 6 |
How do I download VLC x265?
Update VLC codec pack. Try updating VLC media player to the latest version. Your VLC should be at least version 3.0 or newer because V3. 0 supports HEVC hardware decoding. Open VLC Media Player, Click the Help button on the top menu bar, select Check for Updates…and click YES to download the latest VLC codec pack.
How do I add HEVC codec to VLC?
Check HEVC plugin. VLC does support HEVC codec and there should be HEVC related modules installed by default. Check by: Open VLC player -> Tools -> Plugins and extensions -> Plugins -> Search: HEVC. If there is no result, simply installing the latest version of VLC would work.
How do I change the video decoder in VLC?
This FAQ describes how to use the VLC software to convert a media file to another format on Windows.
- Open VLC Player from the Start Menu.
- In the menu bar click Media > Convert / Save.
- Click the Add button and browse to the file you want to convert.
- Click the Convert / Save button.
How do I open HVC1 files?
How to open file with HVC1 extension?
- Download and install VLC media player.
- Check the version of VLC media player and update if needed.
- Associate H. 265 RAW Video Format files with VLC media player.
- Ensure that the HVC1 file is complete and free of errors.
How do I convert hev1 to MP4?
How to convert HEVC to MP4
- Upload video. Select or drag&drop HEVC video to convert it to the MP4 format from your computer, iPhone or Android.
- Convert the file. Now your video is uploaded and you can start the HEVC to MP4 conversion.
- Adjust your video.
- Download the video.
What is the difference between H265 and x265?
265 is a video compression standard that was designed for the newest generation of high-resolution video. Compared to H. 264, this newer standard offers from 25% to 50% better data compression at the same level of video quality. 265/HEVC supports resolutions up to 8192×4320, which includes 8K UHD as well.
Is x265 better than x264?
In August 2016, Netflix published a comparison of x264, VP9, and x265 using video clips from 500 movies and TV shows using 6 different quality metrics and found that both VP9 and x265 have 40%–50% better quality at 1080p than x264.
How do I download codecs for VLC?
The VLC software handles the updating process for you, downloading and installing the codec for use with your media files.
- Go to “Start” and click “All Programs.” Click “VideoLAN” then “VLC Media Player.”
- Click “Help” and “Check for Updates.”
- Click “Yes” to download the current VLC player and codec updates.
Что способствует повышению качества изображения
Большое количество производителей IT-продукции преподносят формат сжатия H.265 как средство повышения качества изображений. Следует отметить, что это в определённой мере является лукавством. В реальности у изображений, сжатых кодером H.265, качество ничуть не выше, чем у обработанных алгоритмом H.264, который, в свою очередь, с точки зрения качества ничуть не лучше, чем MPEG-4. Поскольку во всех упомянутых кодеках предусмотрена возможность произвольно устанавливать степень сжатия, качество сжатой картинки зависит лишь от предпочтений пользователя. Другое дело — вписать видеоизображение в реалии технического окружения. Прежде всего это касается ресурсов пропускной способности сетей.
Если пропускная способность вашей сети передачи данных достаточна для передачи изображений, сжатых по стандарту H.264, то переход на компрессию H.265 не повлечёт за собой каких-либо улучшений в качестве изображения. Такой переход может лишь снизить битрейт, то есть несколько разгрузить вашу сеть. Единственный случай, когда переход на новый кодек будет способствовать повышению качества изображений — если из соображений экономии битрейта изображения сжимались кодеком Н.264 заведомо чрезмерно, и артефакты компрессии мешали эффективному считыванию деталей операторами и видеоаналитикой.
Эффективность кодирования[править | править код]
Разработка большинства стандартов видеокодирования предназначена, в первую очередь, для достижения наибольшей эффективности кодирования. Эффективность кодирования определяется способностью закодировать видео с минимально возможным битрейтом при сохранении определённого уровня качества видео. Существует два стандартных способа измерения эффективности кодирования видео, один из которых заключается в использовании объективной метрики, такой как пиковое отношение сигнал-шум (PSNR), а второй состоит в использовании субъективной оценки качества видео. Субъективная оценка качества изображения является наиболее важным параметром для оценки кодирования видео, так как зрители воспринимают качество видео именно субъективно.
Вместо применяющихся в H.264 макроблоков в HEVC используются блоки с древовидной структурой кодирования. Выигрыш кодера HEVC — в применении блоков большего размера. Это было показано в тестах PSNR с моделью кодера HM-8.0, где сравнивались результаты кодирования с разными размерами блоков. В результате тестов было показано, что по сравнению с кодированием блоков размером 64×64 пикселя битрейт увеличивается на 2,2 %, когда используются блоки размером 32×32, и увеличивается на 11,0 %, когда используются блоки размером 16×16. В тестах кодирования видео с разрешением 2560×1600 пикселей при использовании блоков размером 32×32 пикселей битрейт увеличивается на 5,7 %, а при использовании блоков размером 16×16 пикселей — на 28,2 % по сравнению с видео, где использованы блоки размером 64×64, при одинаковом пиковом отношении сигнал-шум. Тесты показали, что применение блоков большего размера более эффективно при кодировании видео с высоким разрешением. Тесты также показали, что для декодирования видео, закодированного с блоками размером 16×16, требуется на 60 % больше времени, чем при использовании блоков 64×64. То есть применение блоков бо́льших размеров повышает эффективность кодирования при одновременном сокращении времени декодирования.
Было проведено сравнение эффективности кодирования основного профиля Н.265 с кодеками H.264/MPEG-4 AVC High Profile (HP), MPEG-4 Advanced Simple Profile (ASP), H.263 High Profile Latency (HLP) и H.262/MPEG-2 Main Profile (MP). Были закодированы видео развлекательных программ и девять тестовых видеопоследовательностей с 12 различными битрейтами с использованием тестовой модели HEVC HM-8.0, пять из них были с HD-разрешением, а четыре — с разрешением WVGA (800×480). Уменьшение битрейта определялось на основе PSNR.
| Стандарт видеокодирования | Среднее сокращение битрейта | |||
|---|---|---|---|---|
| H.264/MPEG-4 AVC HP | MPEG-4 ASP | H.263 HLP | H.262/MPEG-2 MP | |
| HEVC MP | 35,4 % | 63,7 % | 65,1 % | 70,8 % |
| H.264/MPEG-4 AVC HP | — | 44,5 % | 46,6 % | 55,4 % |
| MPEG-4 ASP | — | — | 3,9 % | 19,7 % |
| H.263 HLP | — | — | — | 16,2 % |
VLC media player настройка IPTV
- Откройте VLC и перейдите в меню «Медиа»
- Выберите «Открыть Сетевой поток»
- Вставьте адрес IPTV потока, который вы хотите просмотреть, в поле «URL»
- Нажмите «Играть»
Если поток загружается и воспроизводится корректно, вы можете наслаждаться IPTV телевидением в VLC.
Если вы хотите сохранить поток в список IPTV, можете сделать следующее:
- Перейдите в меню «Медиа»
- Выберите «Сохранить поток в файл»
- Выберите папку, в которой хотите сохранить поток, и нажмите «Сохранить»
- После того, как вы сохраните поток, вы можете открыть его в любое время, перейдя в меню «Медиа» и выбрав «Открыть файл».
Стабильность трансляций
VLC имеет высокую степень стабильности для трансляций IPTV, однако, это зависит от многих факторов, таких как качество интернет-соединения, производительность компьютера, источник трансляции и т.д.
Чтобы улучшить стабильность трансляций, рекомендуется следовать следующим шагам:
- Убедитесь, что вы используете стабильное интернет-соединение.
- Убедитесь, что ваш компьютер имеет достаточную производительность для воспроизведения IPTV трансляций.
- Используйте другой источник трансляции, если вы обнаружили проблемы с текущим.
- Проверьте настройки VLC, чтобы убедиться, что все настройки установлены правильно.
В общем, VLC является отличным выбором для воспроизведения IPTV трансляций, но для достижения максимальной стабильности вещания, стабильность трансляции и интернет соединения должна быть безупречной.
Как подключить EPG
EPG (Electronic Program Guide) — это электронное руководство по программам, который показывает текущие и будущие программы на телевизоре. В VLC вы можете подключить EPG, используя следующие шаги:
- Откройте VLC и нажмите на вкладку «Медиа».
- Нажмите на «Open Network Stream».
- В поле URL вставьте адрес вашей потоковой трансляции IPTV.
- Нажмите на кнопку «Играть».
- В открывшемся окне нажмите на вкладку «Телепередачи».
- Нажмите на «Обновить список».
- Выберите желаемый канал из списка и нажмите «OK».
- EPG должен появиться на экране.
Обратите внимание, что для использования EPG вам может потребоваться файл данных EPG. Этот файл может быть предоставлен вашим поставщиком IPTV или может быть загружен с сайта в Интернете
С какими форматами работает VLC
VLC Media Player является мультиплатформенным видеоплеером, который поддерживает большое количество видео- и аудиоформатов. Некоторые из самых популярных форматов, которые поддерживаются VLC:
- Видеоформаты: MPEG-1, MPEG-2, MPEG-4, H.263, H.264, H.265, VP8, VP9, RealVideo, Theora
- Аудиоформаты: MP3, AAC, FLAC, Vorbis, WMA, ALAC, AMR, DTS, AC-3, LPCM
- Форматы потоковых вещаний: RTSP, MMS, HTTP, HLS, UDP, RTP
- Форматы для DVD: DVD Video, DVD Audio, DVD Subtitle
- Форматы файловых субтитров: SRT, ASS, SSA, VTT, USF
И многие другие форматы.
Выбор формата для использования в VLC зависит от многих факторов, таких как цель использования, качество видео, необходимость экономии места и т. д.
- H.264: этот формат является одним из самых популярных и поддерживается большинством устройств. Он также обеспечивает хорошее соотношение качества и размера файла.
- MP4: этот формат также широко поддерживается и предлагает высокое качество видео и аудио.
- FLAC: этот формат предлагает высокое качество аудио без потерь, но может занимать больше места, чем другие форматы аудио.
- VP9: этот формат является новым и обеспечивает высокое качество видео при небольшом размере файла.
Это делает VLC очень гибким и универсальным плеером, который может воспроизводить почти любые форматы видео и аудио.
Какой формат плейлиста рекомендуется использовать с VLC
Рекомендуемым форматом плейлиста для использования с VLC является M3U. Это простой текстовый формат, который позволяет легко указывать адреса медиа-файлов, которые необходимо воспроизвести. В нем можно также указывать название трансляции и другую дополнительную информацию. Таким образом, M3U является простым и эффективным форматом для использования с VLC.
FAQs
What video player plays H264 format?
Many video players support the playback of H.264 format, including popular options like VLC Media Player, Windows Media Player (with appropriate codecs installed), and QuickTime Player.
How do I open a H264 file in Windows Media Player?
By default, Windows Media Player doesn’t support the playback of H.264 files. However, you can install third-party codec packs like K-Lite Codec Pack or use alternative media players like VLC Media Player that natively support H.264 encoding.
Does VLC support codecs?
The answer is yes. VLC (VideoLAN Client) supports different codecs, including H.264, MPEG-4, MP3, AAC, and many others. This video player is capable of playing virtually any multimedia file format.
Кодеки для VLC скачать бесплатно

Для того, чтобы дать медиаплееру возможность читать новые аудио- и видео форматы дополнительно устанавливаются кодеки. Для VLC Media Player тоже есть специальные наборы кодеков, позволяющие расширить его возможности.
Для чего нужны кодеки
Кодеки – это специальные программы, используемые в устройствах записи звука и видео для кодирования и сжатия видео- и аудиодорожки. Для работы с видеодорожкой используются видеокодеки, для аудиодорожки, соответственно, аудиокодеки. Сжатие необходимо для того, чтобы записанный видеофайл не занимал слишком много места в памяти записывающего устройства.
Какие кодеки нужны VLC Медиа Плееру
Как и у большинства проигрывателей, у VLC Media Player изначально вшит определённый набор кодеков для чтения самых популярных форматов. С ним можно подробно ознакомиться на сайте.
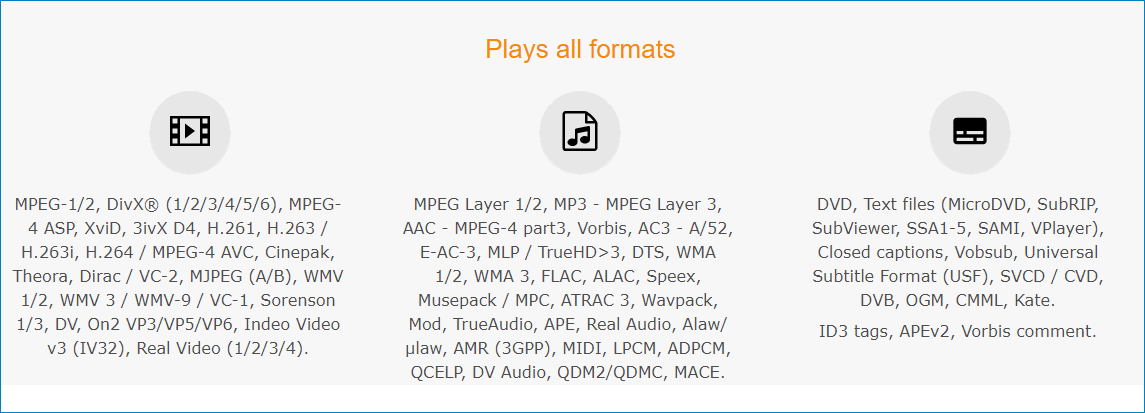
Для того, чтобы посмотреть, какие из них используются при воспроизведении данного видео, нужно во время просмотра зайти в панель «инструменты» и выбрать строку «Информация о кодеке».
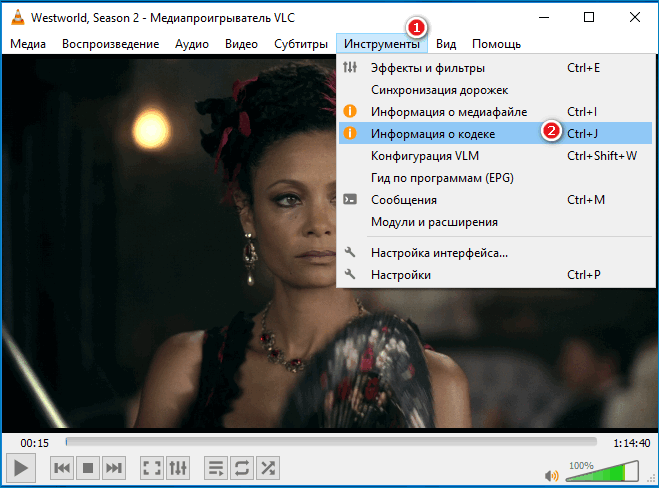
После чего откроется меню, в котором можно просмотреть все, используемые при раскодировании, программы.
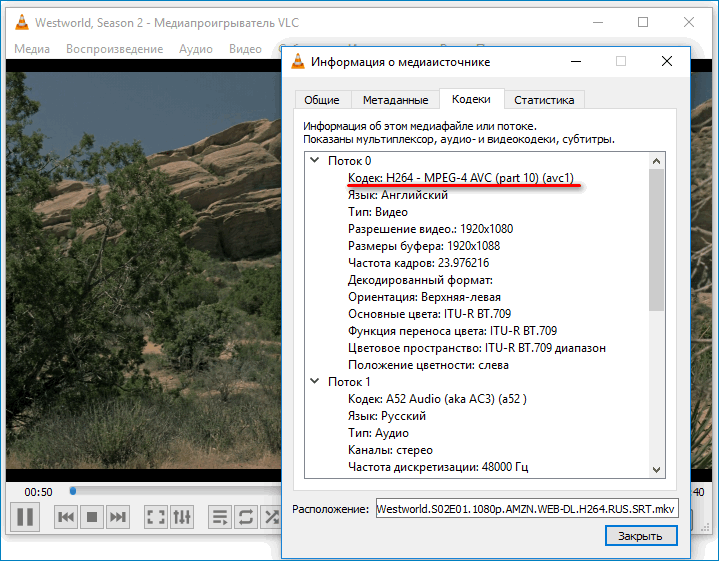
Кроме описанного выше формата, существует ещё несколько самых популярных декодеров, без которых не обойтись проигрывателю:
- 265 (MPEG-H, HEVC);
- Flash;
- MPEG-2;
- WMV;
- APE;
- FLAC.
Дополнительные кодеки
Не все проигрыватели могут воспроизводить такое количество файлов самых разных форматов. Поэтому для них разработчики из VideoLAN создали специальный пакет программ, называемый VLC codec pack.
На данный момент в сети доступна версия 2.0.5 данного комплекта, и скачать кодеки от VLC Media Player не составит большого труда. База данных же самого VLC постоянно обновляется разработчиками. Обычно эти обновления происходят автоматически, если была скачана официальная версия программы с сайта разработчиков.
Однако, если по каким-либо причинам обновление не произошло, можно проверить их наличие вручную. Для этого нужно на главном экране проигрывателя выбрать вкладку «Помощь» и в появившемся меню нажать «Проверить обновления».
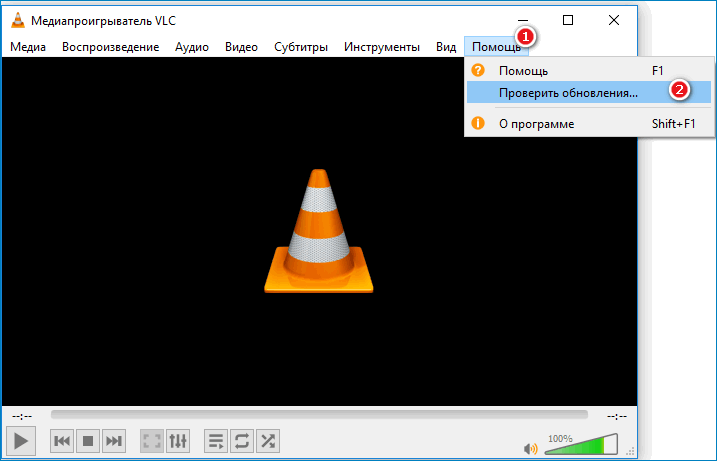
В большинстве случаев программа уведомит пользователя о том, что у него установлена самая последняя версия посредством данного окна.
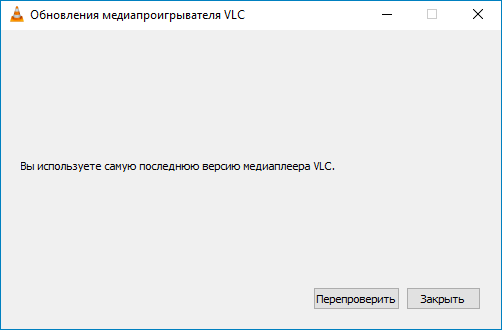
Но если обновления всё же найдутся, пройдёт небольшая процедура установки нового ПО и система опять же уведомит о том, что установлена самая последняя версия.
Проблемы при воспроизведении
Несмотря на обширную базу встроенных модулей декодирования и дополнительного программного обеспечения у VLC Медиа Плеера могут случаться проблемы с воспроизведением определённых форматов, вследствие чего может появиться такая ошибка.
Чаще всего подобное происходит с пользователями linux, так как большинство декодеров в популярных проигрывателях всё же заточены под Windows. Кроме этого, может так случиться, что файл окажется повреждённым и воспроизвести его в принципе не представляется возможным.
Решение
- Для скачивания нужно сперва нажать на выделенную строку.
- А затем в новом окне на строчку с последней доступной версией.
- После чего останется только распаковать загруженный архив и можно запускать утилиту через исполняемый файл. Она не требует установки, все необходимые для работы файлы уже лежат в архиве.
- Для того, чтобы узнать, какой кодек нужен для воспроизведения файла, нужно открыть его через утилиту путём «File»-«Open».
- После чего внизу будет написан формат аудио- и видеодекодера.
- Узнав его, останется только найти и скачать нужный.
Воспроизведение Blu-Ray дисков
Долгое время для того, чтобы просмотреть материал с Blu-Ray дисков нужно было использовать специальные коммерческие медиаплееры, которые имели ограниченную функциональность. Однако после выпуска организацией VideoLAN, библиотеки декодирования AACS, просмотр фильмов в формате Blu-ray стал доступен и через VLC Media Player. Библиотека полностью сертифицирована и может работать с дисками, защищёнными по технологии AACS.
Как воспроизводить файлы H.264 и H.265 на плеере VLC и конвертировать в MP4?
Как воспроизводить файлы H.264 и H.265 на плеере VLC и конвертировать в MP4?
Видеокодеки H.264 и H.265 сегодня являются наиболее распространенным для сжатия видео в системах видеонаблюдения. Но как воспроизводить сжатые этими кодеками файлы на компьютере под управлением Windows или Mac OS?
Проще и лучше всего для этого использовать видео проигрыватель VLC. Для этого нужно выполнить несколько действий:
Шаг 1. Загрузите последнюю версию VLC здесь и установите ее на свой компьютер.
Шаг 2. Запустите медиаплеер VLC. Перейдите в Инструменты, а затем нажмите Настройки.
Шаг 3. Отметьте параметр «Все», чтобы отобразить все настройки.
Шаг 4. Выберите «H264 video demuxer» или HEVC/H.265 video demuxerв модуле Demux. Затем нажмите Сохранить.
После этого сжатое одним из этих кодеков видео можно просматривать на ПК или ноутбуке пол любой операционной системой в медиаплеере VLC.
Кому проще увидеть один раз, чем 10 раз прочесть, предлагаем посмотреть видеоролик.
Если у вас возникают проблемы и вы не можете воспроизводить видео H.264 или H.265 на проигрывателе VLC, попробуйте следующие советы по устранению неполадок, которые могут помочь решить проблемы:
- Обновите медиаплеер VLC до последней версии и обязательно обновите кодеки VLC.
-
Включите демультиплексор H.264 или H.265 в настройках VLC. Перейдите в Инструменты> Настройки> Показать настройки, нажмите Все> Вход / Кодеки \ Демультиплексоры: модуль Demux
Как конвертировать файлы H.264 в MP4
Другой способ воспроизвести видео H.264 на VLC заключается в том, чтобы сначала преобразовать файлы H.264 или H.265 в формат MP4, а затем воспроизвести видео на медиаплеере VLC. Однако в настоящее время большинство производителей видеонаблюдения предоставляют встроенные конвертеры, поэтому при экспорте видео они уже находятся в формате MP4.
Для преобразования файлов H.264 / H.265 в MP4 нужно:
Шаг 1. Используйте бесплатный видео конвертер, такой как VSDC Free Video Converter или Subler . Загрузите его и установите на свой компьютер.
Шаг 2. Нажмите « Добавить файлы » и добавьте файлы H.264 или H.265 , которые необходимо преобразовать.
Шаг 3. Выберите « MP4 » в качестве формата видео, в который вы хотите преобразовать.
Шаг 4. Нажмите « Преобразовать» , дождитесь завершения и нажмите « Сохранить» .
После того, как вы закончите преобразование файлов H.264 в формат MP4, вы сможете воспроизводить и просматривать видео в проигрывателе VLC.
Ну а мы напоминаем, что наша компания «Запишем всё» с 2010 года занимается монтажом, модернизацией и обслуживанием любых систем видеонаблюдения, а также видеодомофонов в Москве и Подмосковье.
Мы работаем быстро, качественно и по доступным ценам. Перечень услуг и цены на их вы можете посмотреть здесь.
Звоните +7 (499) 390-28-45 с 8-00 до 22-00 в любой день недели, в том числе и в выходные. Мы будем рады Вам помочь!
Варианты просмотра файлов H.264
Большинство современных программ для проигрывания видео без проблем открывают H.264. При выборе следует руководствоваться удобством использования и наличием дополнительных функций в каждом отдельном плеере.
Способ 1: VLC Media Player
Программа VLC Media Player всегда отличалась широкими возможностями в плане воспроизведения видеофайлов самых разнообразных форматов, в том числе и H.264.
- Нажмите «Медиа» и выберите пункт «Открыть файл» (Ctrl+O).
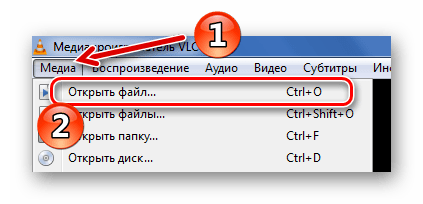
Перейдите в директорию с нужным файлом. Обязательно укажите «все файлы» в выпадающем списке, чтобы H.264 отображался. Выделите его и нажмите «Открыть».
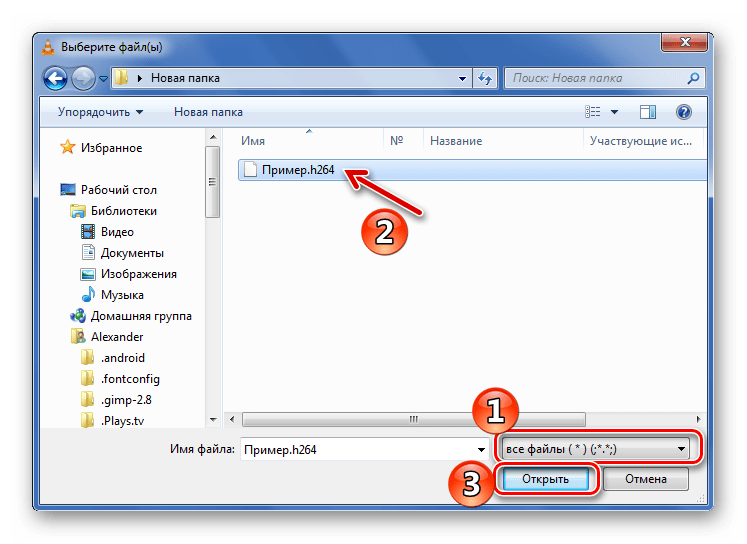
Или найдите видео на компьютере и просто перетащите в окно VLC Media Player.
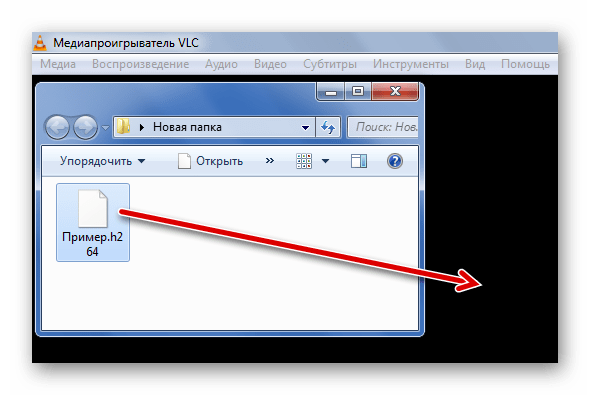
Можно смотреть видео.
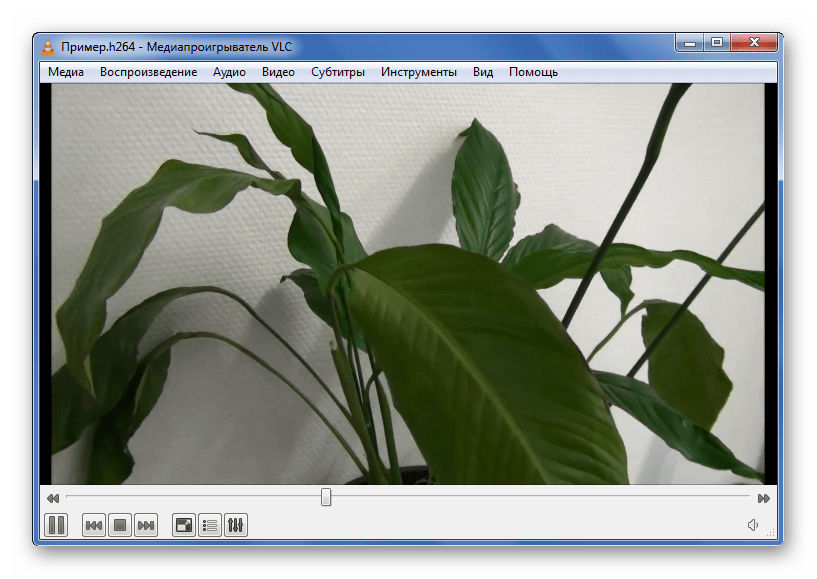
Способ 2: Media Player Classic
Одним из простейших решений для открытия H.264 на компьютере можно считать Media Player Classic.
- Разверните вкладку «Файл» и нажмите «Быстро открыть файл» (Ctrl+Q). Следующий пункт «Открыть файл» выполняет аналогичное действие, но с предварительным отображением окна для выбора дубляжа, что в нашем случае не нужно.

Откройте нужный H.264, не забыв указать отображение всех файлов.
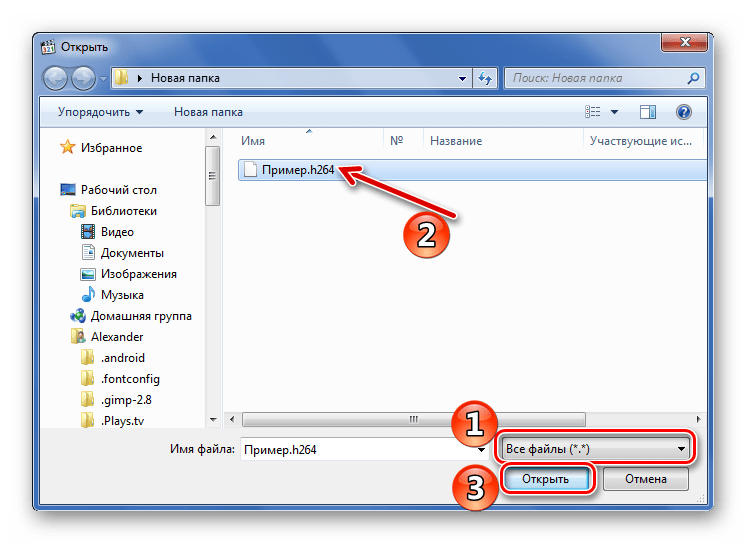
Также можно перетащить видео из Проводника в проигрыватель.
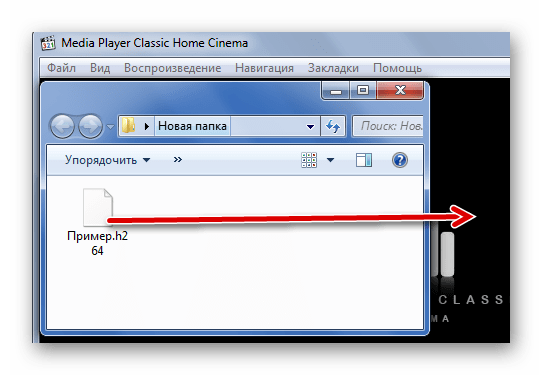
Через пару мгновений начнётся воспроизведение.
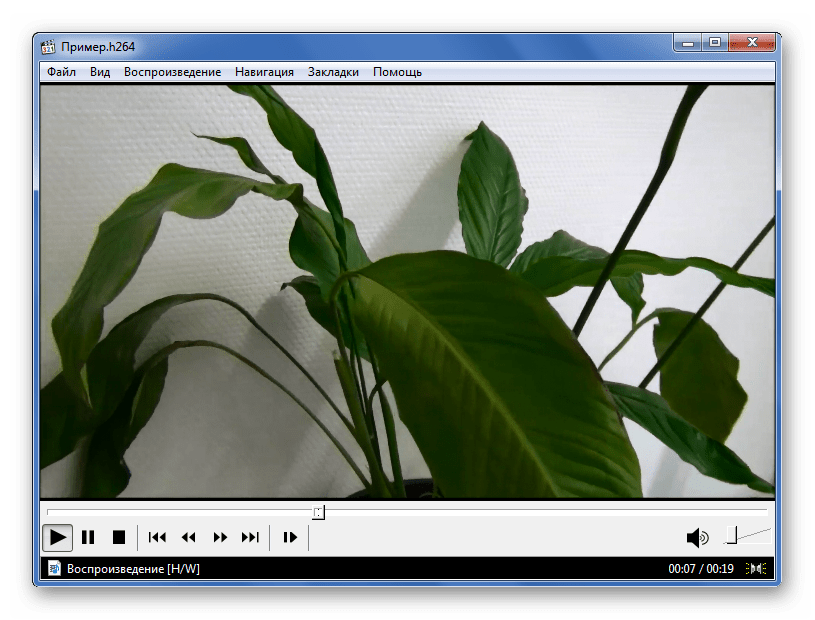
Способ 3: KMPlayer
Нельзя не упомянуть и KMPlayer как инструмент для просмотра H.264. Правда, в отличие от предыдущих вариантов, в этом плеере есть интегрированные рекламные блоки.
Подробнее: Как убрать рекламу в KMPlayer
- Откройте меню и кликните «Открыть файл(ы)» (Ctrl+O).
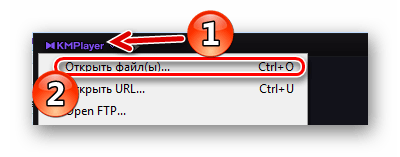
В появившемся окне Проводника перейдите в папку с нужным файлом, укажите «Все файлы» в качестве отображаемых и откройте H.264-видео.
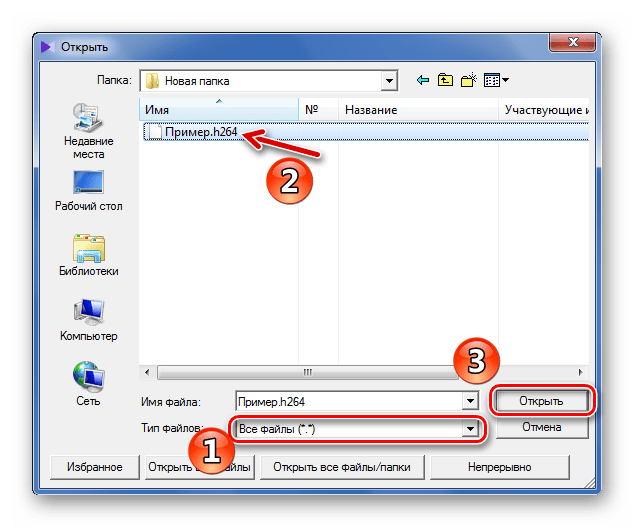
А можно перетащить его в область воспроизведения KMPlayer.
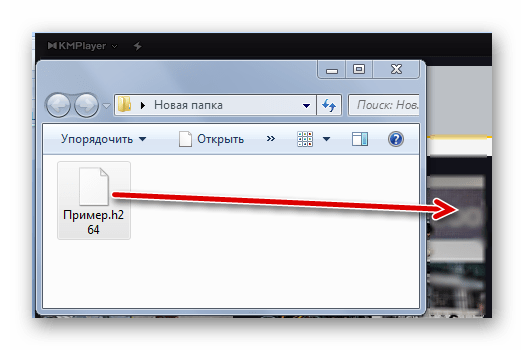
В любом случае это видео будет запущенно.
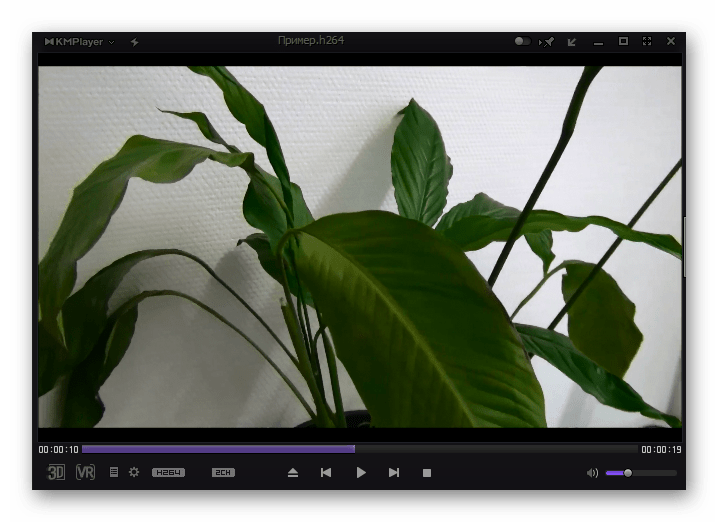
Способ 4: GOM Player
Интерфейс GOM Player, как и функционал, схож с KMPlayer, да и промоматериалы также периодически мелькают. Но для нас главное, что он распознаёт формат H.264.
- Кликните по названию программы и выберите пункт «Открыть файл(ы)» (F2).
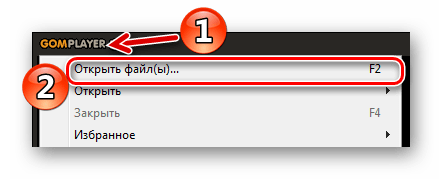
Для открытия также можно использовать кнопку на нижней панели.
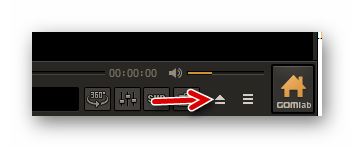
Теперь найдите папку с H.264, укажите отображение всех файлов и откройте нужное видео.
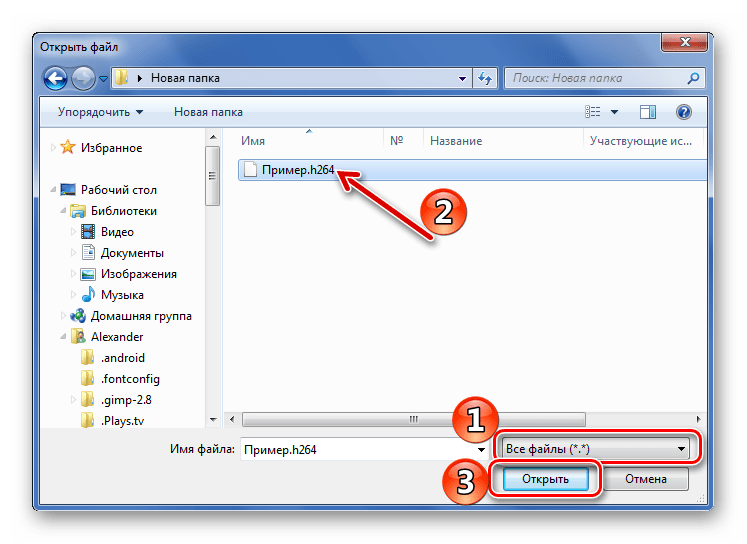
Как обычно, не забываем о возможности перетянуть файл в окно проигрывателя.
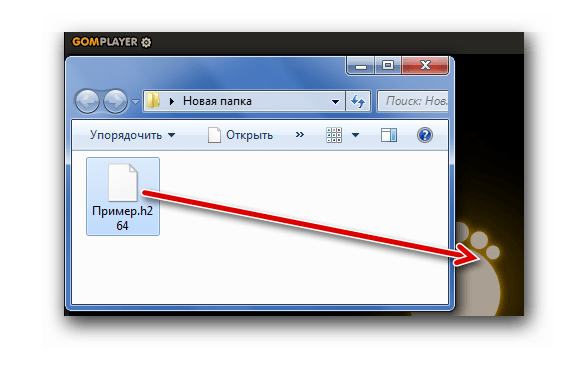
Теперь можно просмотреть H.264.
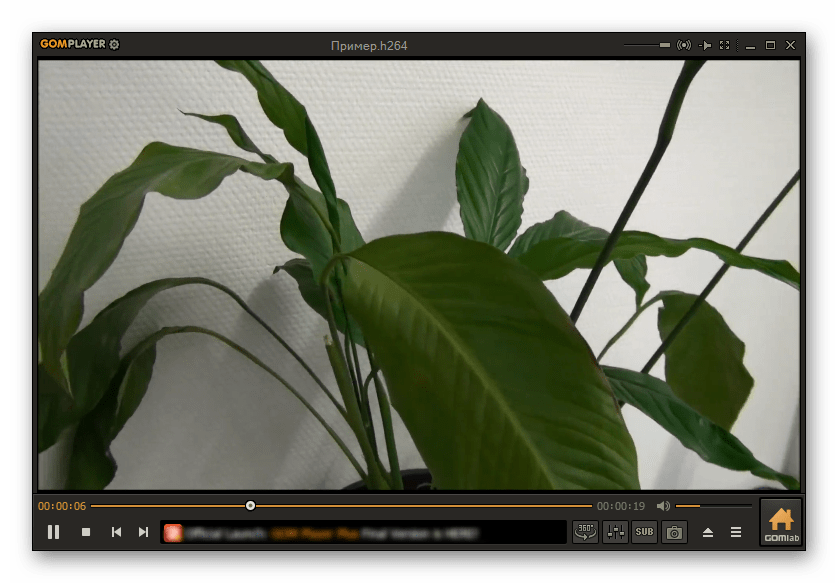
Способ 5: BSPlayer
Для разнообразия рассмотрим и BSPlayer как вариант для решения проблемы с открытием H.264.
- Нажмите «Menu» и выберите «Открыть» (L).
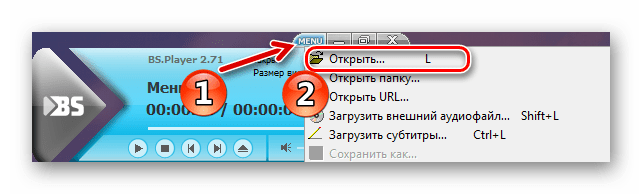
Перейдите в место, где хранится нужное видео, укажите отображение всех файлов и откройте H.264.
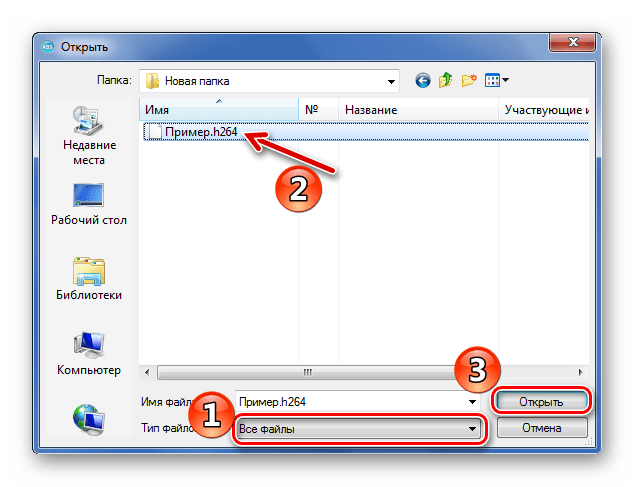
Перетаскивание также сработает.
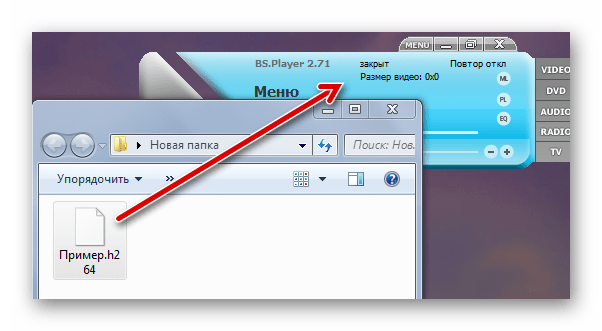
Практически сразу начнётся воспроизведение.

Как видите, открыть H.264 можно через один из привычных видеопроигрывателей. Главное, не забывать указывать отображение всех типов файлов.
Преимущества и недостатки использования формата HVC1
HVC1 (High Efficiency Video Coding) — это формат видео, который представляет собой стандарт сжатия видео, разработанный для достижения более высокой эффективности сжатия в сравнении с предыдущими стандартами. Рассмотрим преимущества и недостатки использования формата HVC1.
Преимущества:
- Высокая эффективность сжатия: Основным преимуществом формата HVC1 является его способность обеспечить более высокую степень сжатия видео по сравнению с предыдущими стандартами. Это позволяет уменьшить размер файлов и снизить требования к пропускной способности сети при передаче видео.
- Улучшенное качество видео: Благодаря применению новейших алгоритмов сжатия, формат HVC1 позволяет сохранить высокое качество изображения при сжатии видео. В результате видео, сохраненное в формате HVC1, имеет более четкую и детализированную картинку.
- Поддержка высокого разрешения: HVC1 поддерживает передачу видео с высоким разрешением, таким как 4K и 8K. Это делает его идеальным форматом для создания и просмотра видео с высокой четкостью.
Недостатки:
- Требовательность к ресурсам: Для сжатия и декомпрессии видео в формате HVC1 требуются больше вычислительных ресурсов по сравнению с предыдущими стандартами. Это может повлиять на производительность устройств при работе с HVC1 видео.
- Необходимость поддержки: Для воспроизведения видео в формате HVC1 требуется поддержка соответствующими медиа-плеерами и устройствами. Если устройство или программное обеспечение не поддерживает HVC1, видео может оказаться несовместимым и не воспроизводиться.
- Больший размер файла: В результате высокой степени сжатия, повышенного качества и поддержки высокого разрешения, файлы в формате HVC1 могут иметь больший размер по сравнению с другими форматами. Это может создавать проблемы при хранении и передаче файлов, особенно при использовании ограниченного пространства на диске или сетевой пропускной способности.
В целом, формат HVC1 обладает рядом преимуществ, таких как высокая эффективность сжатия, улучшенное качество видео и поддержка высокого разрешения. Однако, он может быть требовательным к ресурсам устройств и несовместимым с некоторыми программами и устройствами.
Часть 1. Установите настройки, чтобы исправить VLC Player не будет воспроизводить MKV
VLC — очень популярный инструмент для воспроизведения мультимедийных файлов, который может поддерживать большинство цифровых видео и аудио форматов, включая MKV, MP4, AVI, FLV, MP3, AAC, M4A, FLAC и т. Д., А также VCD, Audio CD и DVD.
VLC Media Player привлекает миллионы пользователей, потому что он может воспроизводить любые медиа-файлы, которые у вас есть. Но проигрыватель VLC не воспроизводит файлы MKV. Время от времени возникает проблема. Если проигрыватель VLC просто пропускает ваш файл MKV или HD MKV, вы можете настроить его в своих настройках.
Шаг 1. Откройте VLC Media Player и выберите инструменты меню. В раскрывающемся списке выберите Предпочтения вариант.
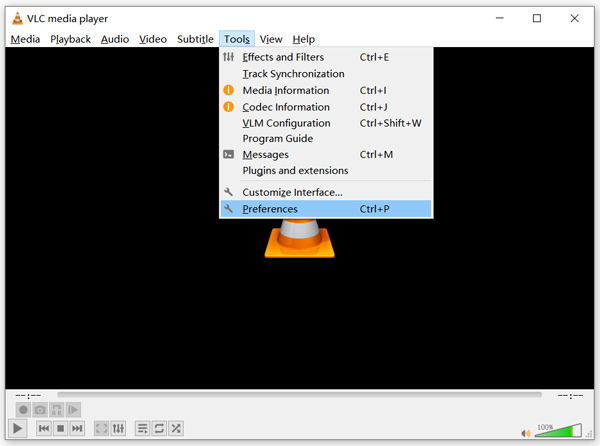
Шаг 2. ТИК Все под Показать настройки в нижнем левом углу диалогового окна. Таким образом вы можете отобразить Расширенные настройки окно.
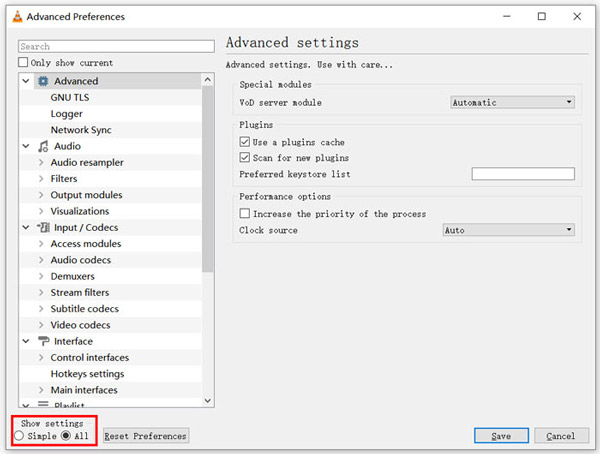
Шаг 3. Выбрать Ввод / кодеки раздел слева, а затем найдите Кэширование файлов (мс) вариант справа. Возможно, вам придется прокрутить вниз, чтобы найти его.
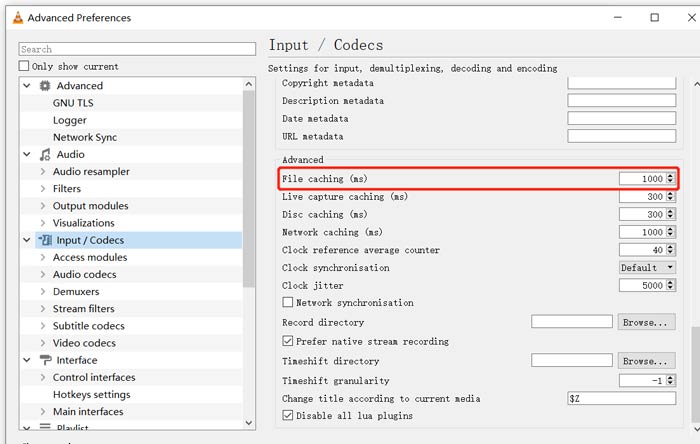
Шаг 4. Установите для кэширования файлов значение 1000 а затем щелкните Сохранить кнопку, чтобы подтвердить операцию. После этого вы можете перезапустить VLC и воспроизвести файл MKV.
Сомнения и ограничения
Как и большинство современных видеокодеков, Н.265 максимально эффективен (то есть способен подтвердить маркетинговые ожидания) в относительно несложных сценах наблюдения, где отсутствуют резкие перепады контрастности и не наблюдается интенсивных перемещений объектов и фона. Обещанная экономия битрейта/объёма средств хранения в 50% прежде всего касается именно таких сцен. То есть в реальных условиях — на оживлённом перекрёстке или в торговом зале супермаркета — цифры экономии окажутся существенно меньшими.
Кроме этого, на сегодняшний день толком не востребованы все «экономические» преимущества кодека-предшественника. Большинство производителей оборудования и систем, в частности, так и не осуществили переход на более продвинутые варианты профилей H.264. В видеонаблюдении чаще всего используются три профиля этого стандарта. Базовый профиль (Baseline) — это минимальная экономия полосы пропускания и минимальная нагрузка на вычислительные ресурсы. В последние несколько лет он приобрёл наибольшую популярность у вендоров. Главный профиль (Main) обеспечивает, согласно результатам независимых тестов, 10-30% улучшение показателей по сравнению с базовым. В последние несколько месяцев производители проявляют всё больший интерес именно к этому профилю. Высокий профиль (High) предоставляет ещё более существенные преимущества, однако на сегодняшний день вендоров, которые обеспечили совместимость с этим профилем, можно буквально пересчитать по пальцам.
Иными словами, производителям и без нового кодека есть куда развиваться, при этом не испытывая лишних рисков и двигаясь по относительно накатанному пути. Поскольку отрасль с переходом на IP-видео всё в большей степени становится «айтишной», здесь начинают работать соображения, свойственные сисадминам: то, что нормально работает, лучше не менять и вообще не трогать.
Есть ещё одна проблема, стоящая несколько особняком. Касается она физической реализации кодеков. Как показала практика, многие решения дешёвых одночиповых кодеров H.264 совершенно не приспособлены к продолжительной обработке видеопотоков с полной частотой кадров. Поэтому в большинстве спецификаций содержится лукавое утверждение «до 30 кадров в секунду», которое вовсе не означает, что видеокодер окажется в состоянии обеспечивать стабильную передачу потоков заявленного максимального разрешения со скоростью 30 к/с. Поскольку кодек Н.265 предъявляет ещё более высокие требования к вычислительной мощности, весьма вероятно, что проблема сохранится или даже усилится. Как показывает отраслевая практика, производители определённого уровня всегда ведут игру на снижение цен, и в этой игре неминуемы потери качества и/или функциональности.
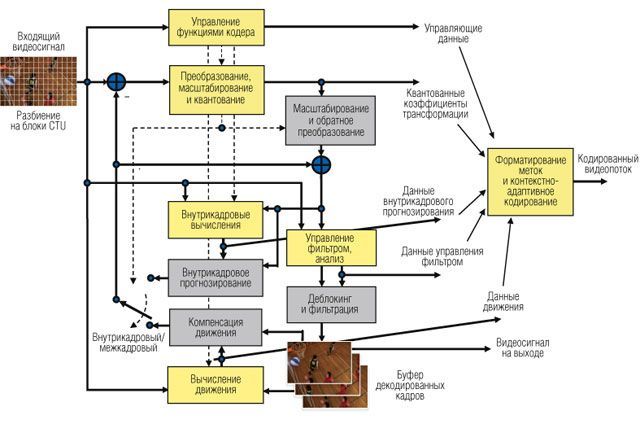 Иллюстрация из опубликованной 1-й версии стандарта: структурная схема типичной реализации
Иллюстрация из опубликованной 1-й версии стандарта: структурная схема типичной реализации
кодека HEVC. Серыми прямоугольниками отмечены элементы, моделирующие декодер.
А что насчет постпродакшена?
Если вы монтажер, вы хотите работать с файлами в кодеке высокого качества, который легко воспроизводить, чтобы вы могли использовать оригинальные файлы камеры (H.264, HEVC или ProRes, в зависимости от съемки), если ваш компьютер может их обработать. Но если ваш продукт снят с использованием кодека, который выглядит великолепно, но с ним сложно работать, вы можете преобразовать его в промежуточный формат высокого качества (ProRes, DNxHD) или в автономный прокси-формат низкого качества (ProRes Proxy или H.264). Как правило на диске потребуется больше место, зато работать дальше будет проще. Есть хорошая статья об этом тут
Если вы используете VFX или цвет, вам, вероятно, нужны файлы абсолютно высочайшего качества, и размер файла не имеет значения, поэтому выберите самый лучший вариант промежуточного кодека.
Как правило графики используют сиквенции (последовательность кадров) из картинок например тот же png, tiff и т.д. а не видео.
Часть 2: Почему стоит выбрать HEVC в качестве формата видео для iPhone
Почему Apple поддерживает кодирование и декодирование HEVC на всех совместимых устройствах, начиная с iOS 11 и High Sierra? Более того, производителей Android-смартфонов больше, и даже в стандарте 4K применяется кодек HEVC. Просто узнайте больше о причинах, указанных ниже.
- Ваше устройство iOS и фотографии iCloud занимают меньше места для хранения при использовании HEVC в качестве формата видео по умолчанию для iPhone, чем при использовании H.264, при сохранении того же визуального качества. Стандарт сжатия видео HEVC следующего поколения обещает либо видео более высокого качества при текущих размерах файлов, либо видео того же качества при половинных размерах существующих файлов, при этом потребители уже видят прирост эффективности на 40-50%.
- С HEVC потоковое видео в реальном времени с устройств iOS 11 будет стоить значительно меньшего битрейта по сравнению с текущими требованиями к пропускной способности. Это означает, что может быть достигнуто более высокое качество видео без необходимости использования большей полосы пропускания в процессе.
Зачем использовать HEVC для 4K-видео?
Без изменения скорости передачи данных HEVC обеспечивает превосходное сжатие данных и повышенное качество видео. Все больше и больше людей обращаются к 4K-телевизорам и другим дисплеям для удовлетворения своих развлекательных потребностей, таких как смотреть Олимпийские игры онлайн. Но из-за того, что они занимают так много места, эти медиафайлы трудно скачивать и смотреть. Для решения этой проблемы можно использовать H.265 или высокоэффективное кодирование видео (HEVC).
Почему важен HEVC?
HEVC является важным стандартом на сегодняшнем рынке, и его внедрение предоставит вам множество преимуществ и преимуществ. Используя видео HEVC на iPhone, вы можете транслировать HD-видео, используя меньше данных в ситуациях, когда Wi-Fi работает медленно. Можно воспроизводить контент 720p с той же скоростью, что и 480p, используя H.265. Сжатие видео значительно выиграет от нового формата файлов, который, как ожидается, получит широкое распространение в ближайшем будущем.
Как работает HEVC?
Высокоэффективное кодирование видео в iPhone принципиально похоже на предыдущие стандарты в том, что оно включает исходное видео с последовательностью кадров и видео назначения с последовательностью кадров.













![[решено] vlc player не воспроизводит mkv, как это исправить](http://mtrufa.ru/wp-content/uploads/0/0/9/0092d42ea12207ea8da58f74c29e7d5a.jpeg)












