Версии Word и совместимость текстов в разных версиях
Здравствуйте друзья! На днях я столкнулся с интересной ситуацией. Мне подготовили на фрилансе объемный Вордовский текст, заверили, что все сделано правильно. При получении текста я его открыл и удивился – таблицы разъехались, картинки были смещены, а в тексте было полно ошибок из-за отсутствия пробелов.
Чуть позже была выявлена причина многочисленных ошибок. Оказалось, исполнитель работал в Microsoft Office Word 2016, а у меня установлена версия Microsoft Office Word 2007. И чтобы я не делал, текст не хотел исправляться. Конечно, можно было бы сделать правку вручную, но это затраты времени.
Было бы все понятно при использовании Word 2003, файлы которого отображаются в расширении doc. Можно было бы использовать дополнительную программу и все. Начал искать варианты решения проблемы, как исправить ошибки в Ворде во всем тексте в сети Интернет и на YouTube — ничего не нашел. И тогда неожиданно пришла идея решения проблемы.
Я вспомнил о замечательном бесплатном сервисе SmallPDF. С помощью данного сервиса обычно конвертирую презентации с ppt формата в pdf. Сервис SmallPDF конвертирует документы Word, Excel, JPG и другие документы. При желании, можете на моем блоге найти статьи на эту тему через «Поиск по блогу». А теперь давайте рассмотрим вопрос, как исправить ошибки в Ворде во всем тексте сразу на практике.
Почему слипаются буквы в Word
Эта проблема возникает, когда в документе используется неправильное форматирование или нарушены правила правописания. В основном, слипание букв происходит, когда пробелы между словами были удалены или ошибочно добавлены неразрывные пробелы.
Буквы также могут слипаться при использовании неподходящего шрифта или размера шрифта. Некоторые шрифты имеют настройки по умолчанию, которые могут быть настроены таким образом, что буквы слипаются. Кроме того, при использовании очень маленького размера шрифта, пространство между символами может быть недостаточным, что приводит к слипанию букв.
Слипание букв в Word может быть решено с помощью нескольких простых шагов. Во-первых, необходимо проверить, правильно ли установлены настройки шрифта, размера и интервала между буквами. Во-вторых, рекомендуется использовать настройку автоматического добавления пробелов между словами и автоматическое добавление неразрывных пробелов, чтобы избежать ошибочного проставления пробелов.
Если проблема продолжается, можно попробовать использовать другой шрифт или увеличить размер шрифта, чтобы улучшить видимость и избежать слипания букв. Кроме того, использование стиля форматирования, который увеличивает интервал между буквами, также может помочь.
В целом, правильное форматирование и настройка шрифтов в Word помогут предотвратить слипание букв и сделать ваш документ более читабельным и профессиональным.
Автозамена
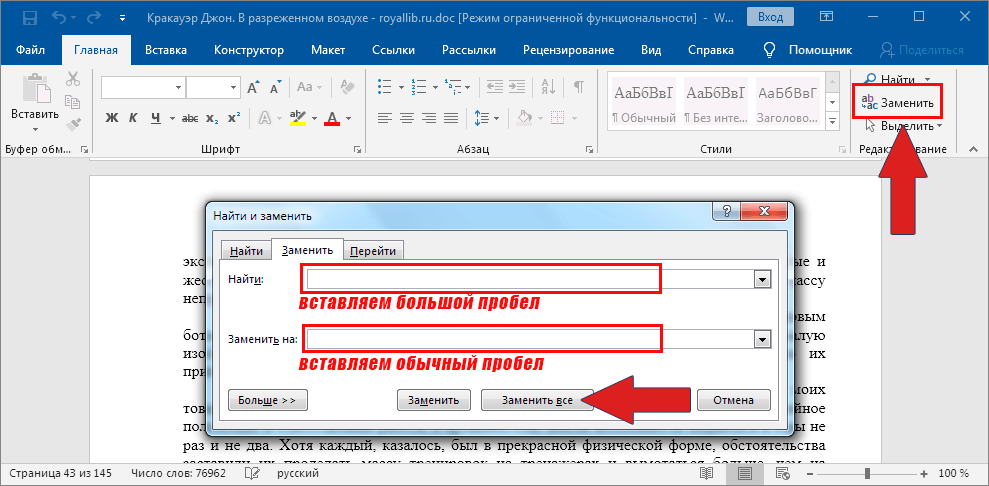
Чтобы убрать большой пробел при выравнивании текста по ширине надо: • выбирать в строке меню «главная» на панели инструментов раздел абзац; • находим и нажимаем значок «отобразить знаки»(похожий на букву Р только в обратную сторону с закрашенной полуокружностью); • быстрым двойным кликом удаляем значоки похожие на знак ввода (стрелка идущая вниз и поворачивающая на лево) и получаем нормальные пробелы.
Спасибо большое! Отличная статья!
Маленькое дополнение — на макбуке про не работает это сочетание клавиш. Вместо Control нужно ставить option (option+shift+пробел).
К сожалению, не знаю и не смог найти ответ на этот вопрос. Если вдруг всё таки получится, то напишу.
Если вам удасться решить проблему, то поделитесь. Добавлю в статью.
Спасибо за быстрый ответ! Пока у меня не получается. Только если ставить Shift+Enter. Но это ещё более некорректно — если в дальнейшем будут вноситься изменения в текст, то будет красная строка.
Можно еще один вопрос, вдруг вы знаете — в тексте есть таблицы. Обтекание таблиц текстом — «нет». Ширина столбцов нормально редактируется перетаскиванием границ по линейке. Как только в тексте появляются примечания на полях, то таблицы уплывают влево и их невозможно двигать (менять ширину столбцов или хотя бы просто полностью подвинуть таблицу на нужное место, сделать отступ текста внутри таблицы). Если поменять обтекание текстом на «вокруг», то все становится нормально. Но это жутко неудобно и странно. Вы не знаете, как решается такая проблема и с чем оба связана?
Подробно как исправить ошибку слипшихся букв в Ворде (высокоэффективно)
Обычно, когда вы заканчиваете писать слово, вы нажимаете пробел, чтобы написать следующее слово. Однако в некоторых случаях вы открываете документ Word и сталкиваетесь с ошибками с застрявшими словами в Word, особенно в загруженных файлах. Причина этой проблемы в том, что вы используете старую версию для открытия новой версии, что приводит к конфликту версий. Или пользователь скопировал такие документы, как PDF, PowerPoint, Excel и т. д. Кроме того, также возможно, что вы открыли другой документ с помощью документа Word.
Узнайте, как исправить застрявшие текстовые ошибки в Word при загрузке всего в одной заметке.
Чтобы исправить застрявшие текстовые ошибки в Word 2016 или исправить застрявшие текстовые ошибки в Word 2010, 2013, 2019, выполните следующие действия:
- Шаг 1. В файле Word со словом «раздражает» > перейдите на вкладку «Файл» > затем выберите «Параметры».
- Шаг 2: Когда отображается диалоговое окно, пользователь нажимает на вкладку «Правописание» в списке слева.
-
B3: Продолжайте просматривать правый кадр, найдите область строки «При исправлении орфографии и грамматики в Word» > перейдите к снятию флажка со ВСЕХ следующих строк:
- Проверка орфографии при вводе (Проверка орфографии при вводе)
- Отмечайте грамматические ошибки при вводе (отмечайте грамматические ошибки при наборе текста)
- Часто путаемые слова (слова, которые часто путают)
- Проверка грамматики с орфографией (проверка грамматики и орфографии)
- Показать статистику читаемости (Показать статистику читаемости)
- Шаг 4: Нажмите «ОК», чтобы сохранить изменения и закрыть диалоговое окно> Ошибка устранена.
Узнайте, как исправить застрявшие текстовые ошибки в Word в версиях Word 2007 и 2003.
В файле Word, к которому прикреплен текст, нажмите кнопку Microsoft Office > выберите «Параметры Word» > аналогично щелкните элемент «Правописание» в новом окне > найдите область «При исправлении орфографии и грамматики в Word» > снимите флажки. . строку следующим образом:
- Проверяйте орфографию по мере ввода
- Отмечайте грамматические ошибки при вводе
- Слова, которые часто путают
- Проверьте грамматику с орфографией
- Показать статистику читабельности
Нажмите ОК, чтобы сохранить
ВНИМАНИЕ:
Чтобы избежать конфликтов версий из-за использования слишком старой версии Word. Вам следует удалить версию, которую вы используете в данный момент, и установить новую версию Word 2010 или более поздней версии!
Если вы хотите найти программное обеспечение для исправления застрявших текстовых ошибок в Word, вы можете обратиться к Конвертерам форматов файлов. Это программное обеспечение поможет исправить ошибки совместимости форматов Office, редактировать или сохранять документы, созданные с помощью современных версий Microsoft Office. Однако это программное обеспечение поддерживает только операционные системы Windows 2000, XP и 2003, и это не исправление ошибок или исправление.
Дополнительные инструкции – Как сохранить файлы Word, чтобы не залипал текст
Если вы текстовый редактор и делитесь этим документом Word с другими. Чтобы предотвратить возникновение текстовых ошибок при открытии файла, сохраните файл следующим образом:
- Шаг 1. В открытом Word > перейдите на вкладку «Файл» > выберите «Сохранить как» и перейдите к месту, где можно сохранить файл как обычно.
- Шаг 2. В строке «Тип файла» щелкните стрелку, чтобы развернуть раскрывающийся список> Выберите формат документа Word 97-2003 (*.doc)> Нажмите «Сохранить», чтобы сохранить в этом формате.
Инструкции о том, как сохранить несколько файлов, чтобы избежать текстовых ошибок
У вас есть много файлов Word, которыми вы можете поделиться, и описанный выше метод довольно «трудоемок». Не волнуйтесь, немедленно примените следующие советы:
- Шаг 1. В открытом файле Word выберите «Файл» > вкладка «Параметры».
- Шаг 2. Когда появится диалоговое окно, нажмите «Сохранить» в списке слева > «Найти сохранить документы».
- Шаг 3. В строке «Сохранить файлы в этом формате» > отметьте «Документ Word 97-2003 (*.doc)» > нажмите «ОК», чтобы сохранить. и вы сделали.
ПРИМЕЧАНИЕ:
После этого все ваши файлы Word будут сохранены в этом формате. Вы можете повторить вышеуказанные шаги и изменить формат на другой, если хотите.
Выше приведены инструкции TipsMake по устранению слипшихся букв в Word. Надеюсь, вы успешно исправите эту ошибку и не забудете попробовать другие мои замечательные трюки.
Навигация по записям

Отключение режима замены в ворде из-за которого буквы перед курсором во время набора текста стираются автоматически

Знакома ли вам ситуация, когда в MS Word текст, расположенный перед указателем курсора, не смещается в сторону по ходу набора нового текста, а попросту исчезает, съедается? Зачастую, подобное происходит после удаления слова или буквы и попытке набрать на этом месте новый текст. Ситуация довольно распространенная, не самая приятная, но, как проблема, легко решаемая.
Наверняка, вам интересно не только устранить проблему, по которой Ворд съедает одну за одной буквы, но и понять причину, по которой программа так изголодалась. Знание этого явно будет полезным при повторном столкновении с проблемой, особенно, если учесть тот факт, что возникает она не только в Microsoft Word, но и в Excel, а также в ряде других программ, в которых можно работать с текстом.
Почему это происходит?
Все дело во включенном режиме замены (не путать с автозаменой), именно из-за него Ворд и съедает буквы. Как вы могли включить этот режим? Случайно, не иначе, так как включается он нажатием клавиши «INSERT», которая на большинстве клавиатур находится около клавиши «BACKSPACE».
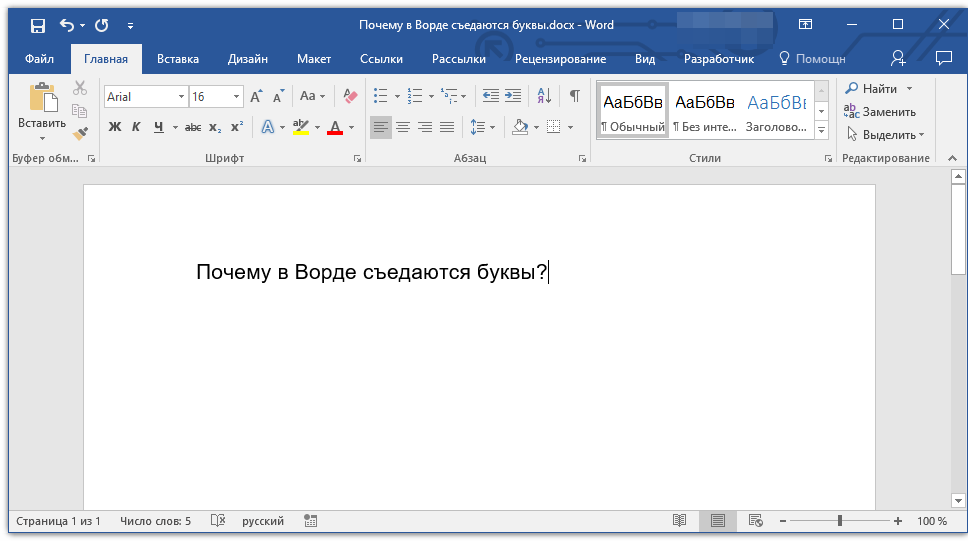
Урок: Автозамена в Ворд
Вероятнее всего, когда вы удаляли что-то в тексте, случайно задели и эту клавишу. Пока этот режим активен, написать новый текст посреди другого текста не получится — буквы, символы и пробелы будут не сдвигаться вправо, как это происходит обычно, а попросту исчезать.
Как эту проблему устранить?
Все, что нужно сделать для отключения режима замены — повторно нажать клавишу «INSERT». К слову, в ранних версиях Word состояние режима замены отображается в нижней строке (там, где указаны страницы документа, число слов, параметры проверки правописания и другое).
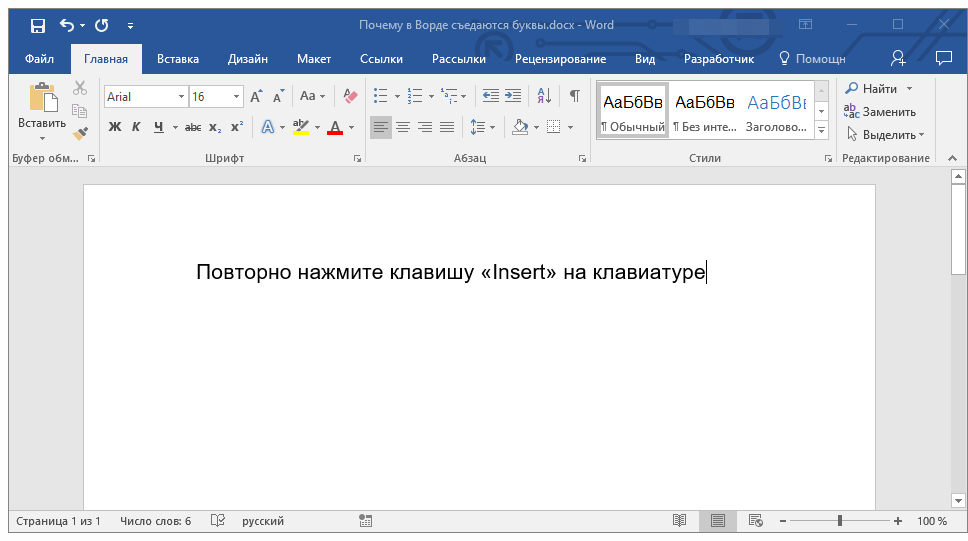
Урок: Рецензирование в Ворд
Казалось бы, нет ничего проще, чем нажать всего одну клавишу на клавиатуре и тем самым устранить столь неприятную, хоть и мелочную проблему. Вот только на некоторых клавиатурах клавиша «INSERT» отсутствует, а значит, действовать в таком случае нужно иным образом.
1. Откройте меню «Файл» и перейдите в раздел «Параметры».
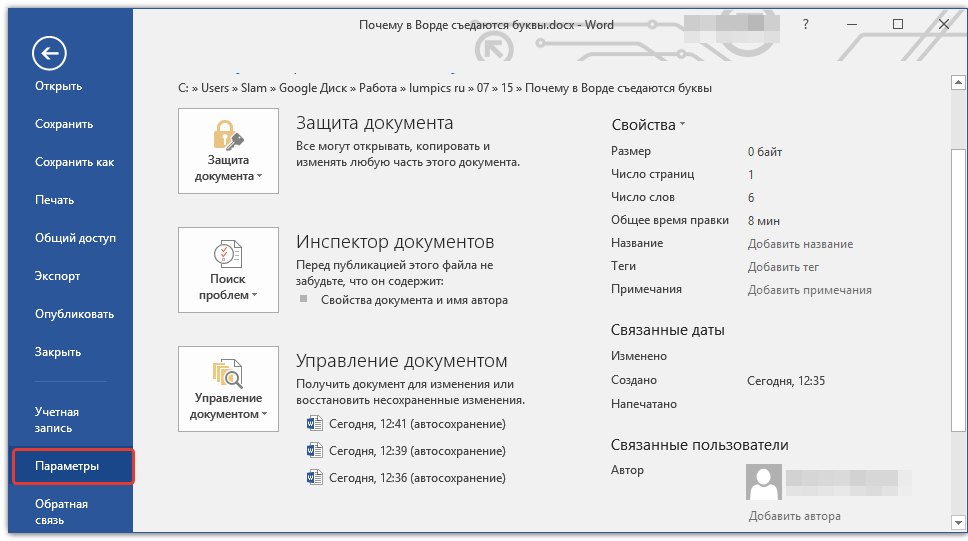
2. В открывшемся окне выберите пункт «Дополнительно».
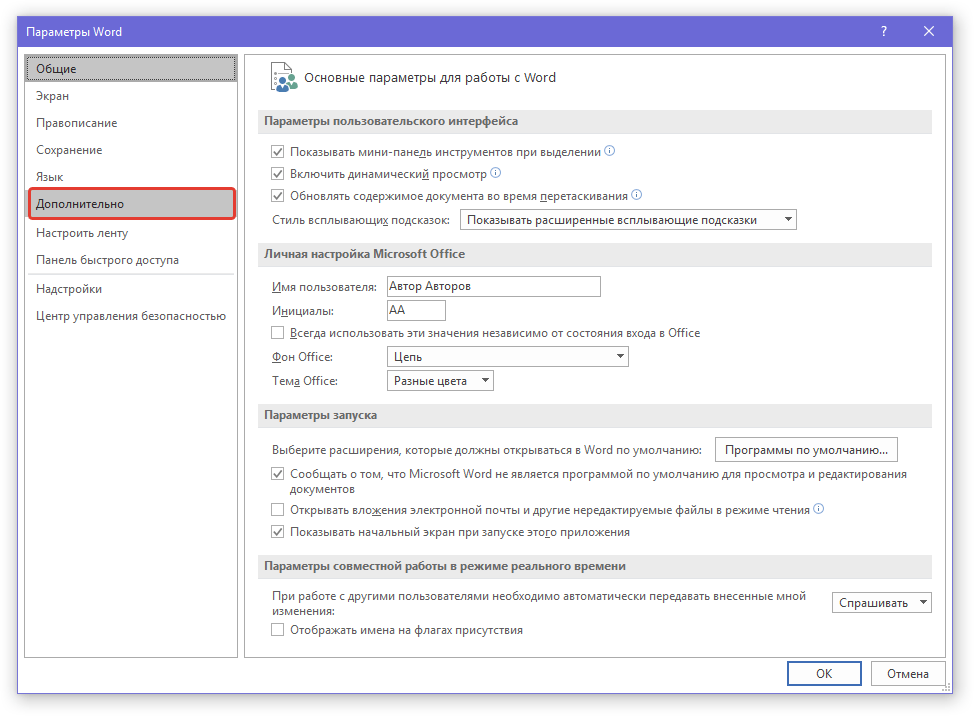
3. В разделе «Параметры правки» снимете галочку с подпункта «Использовать режим замены», расположенного под пунктом «Использовать клавишу INS для переключения режимов вставки и замены».
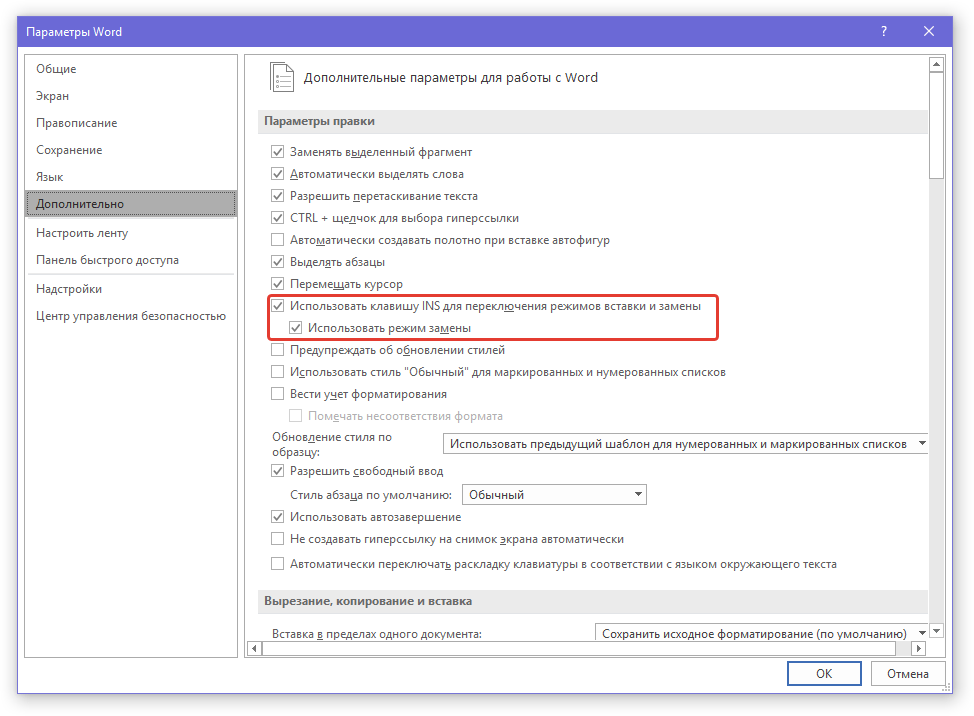
Примечание: Если вы уверены, что режим замены вам не нужен вовсе, можете убрать галочку и с основного пункта «Использовать клавишу INS для переключения режимов вставки и замены».
4. Нажмите «ОК» для закрытия окна настроек. Теперь случайное включение режима замены вам не грозит.
Вот, собственно, и все, теперь-то вы знаете, почему Word съедает буквы и другие символы, и как его отучить от этой «прожорливости». Как видите, для решений некоторых проблем не нужно прилагать особых усилий. Желаем вам продуктивной и беспроблемной работы в этом текстовом редакторе.
Неправильное использование пробелов и знаков препинания
Несоблюдение правил простановки пробелов может привести к тому, что некоторые слова исказятся, а буквы начнут сливаться. При наборе текста следует помнить, что после знаков препинания, таких как запятая, точка с запятой, двоеточие и т.д., должен ставиться пробел. Также необходимо оставлять пробелы перед открывающими скобками и после закрывающих скобок. Это позволит избежать слипания букв в тексте и сделает его более читабельным.
Помимо этого, важно учитывать использование пробелов в составных словах и словах с дефисом. Отсутствие пробела может привести к искажению слова и тому, что буквы начнут слипаться
Для правильного отображения слов следует придерживаться правил составления слов и ставить пробелы в необходимых местах.
Кроме того, необходимо обратить внимание на правильное использование знаков препинания. Неправильно размещенные знаки препинания могут влиять на отображение текста и приводить к слипанию букв
Важно учитывать правила правильного постановки знаков препинания для каждого типа предложений – вопросительных, повествовательных или восклицательных – и ставить их в соответствующие места. Правильное использование пробелов и знаков препинания играет важную роль в создании читабельного текста и избежании слипания букв в Microsoft Word
Следуя правилам грамматики и ставя правильно пробелы и знаки препинания, вы сможете исправить данную проблему и создать аккуратный и понятный документ
Правильное использование пробелов и знаков препинания играет важную роль в создании читабельного текста и избежании слипания букв в Microsoft Word. Следуя правилам грамматики и ставя правильно пробелы и знаки препинания, вы сможете исправить данную проблему и создать аккуратный и понятный документ.
Как исправить слитное написание в Microsoft Word
Слитное написание слов в Microsoft Word может быть причиной неправильного оформления текста и затруднить его чтение. В данной статье мы расскажем о способах исправления слитного написания в Word.
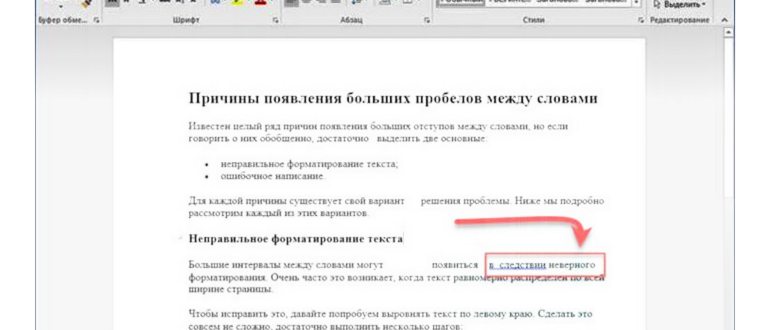
- Использование автокоррекции:
- Откройте документ в Microsoft Word.
- Перейдите во вкладку «Файл» в верхнем левом углу окна программы.
- В выпадающем меню выберите «Параметры».
- В открывшемся окне выберите «Проверка» и нажмите на кнопку «Параметры автокоррекции…».
- Введите слитно написанное слово в поле «Заменить» и разделите его на отдельные части с помощью пробелов (например, «слитно написанное» -> «слитно написанное»).
- Нажмите на кнопку «Добавить» и затем на «ОК» для сохранения изменений.
- Теперь при вводе слитно написанного слова Word автоматически разделит его на отдельные части.
Использование поиска и замены:
- Откройте документ в Microsoft Word.
- Нажмите сочетание клавиш Ctrl + F для открытия окна поиска.
- Введите слитно написанное слово в поле поиска.
- Нажмите на кнопку «Заменить» для открытия окна замены.
- Разделите слитно написанное слово на отдельные части с помощью пробелов в поле «Заменить на» (например, «слитно написанное» -> «слитно написанное»).
- Нажмите на кнопку «Заменить все» для исправления всех вхождений слитно написанного слова в документе.
- Повторите шаги поиска и замены для других слитно написанных слов в документе.
Использование словаря:
- Откройте документ в Microsoft Word.
- Перейдите во вкладку «Проверка» в верхнем меню программы.
- Выберите «Справка» и затем «Словари».
- Выберите язык и добавьте слова, которые хотите исключить из слитного написания, в список исключений.
- Word будет проверять написание слов в соответствии со словарем и помечать возможные ошибки слитного написания.
Используя эти способы, вы сможете легко исправить слитное написание в Microsoft Word и сделать ваш текст более читабельным и правильным с точки зрения грамматики и орфографии.
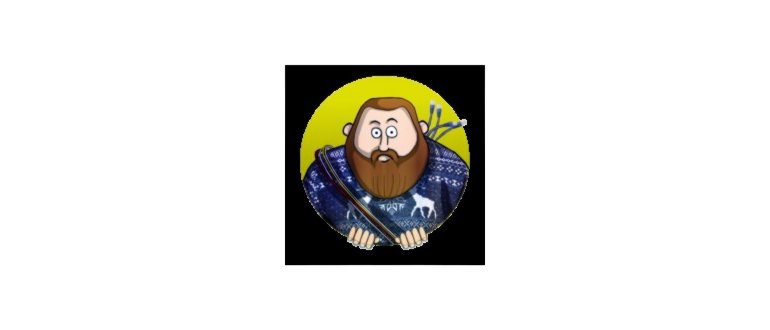
Некорректное копирование и вставка текста
В программе Word иногда возникают проблемы с копированием и вставкой текста, которые могут привести к слипанию или иным искажениям содержимого. Причиной этого могут быть различные факторы, такие как форматирование, стили, кодировка и другие
В таких случаях важно знать, как исправить эти проблемы и восстановить порядок в документе
Одна из самых распространенных проблем при копировании и вставке текста — это некорректное сохранение форматирования. Когда вы копируете текст из одного документа в другой, Word пытается сохранить все форматирование, включая шрифты, размеры, цвета и т. д. Однако иногда возникают конфликты, особенно если в исходном документе использовались нестандартные шрифты или стили.
Для исправления этой проблемы рекомендуется использовать функцию «Вставка особых объектов». Для этого следует выбрать опцию «Вставить» в меню «Редактирование» и затем выбрать «Специальные» или «Вставка без форматирования». Это позволит вставить только текст без сохранения его форматирования. Если вам все же необходимо сохранить форматирование, вы можете изменить шрифты или стили в документе непосредственно после вставки текста.
Еще одна проблема, с которой можно столкнуться при копировании и вставке текста, — это различные кодировки. Если исходный и целевой документы используют разные кодировки символов, возможно искажение текста. Для решения этой проблемы рекомендуется выбрать правильную кодировку в программе Word перед вставкой текста.
Также возможны проблемы с копированием и вставкой таблиц. Если таблица не корректно копируется и вставляется, могут возникнуть проблемы с отображением и форматированием. В таких случаях рекомендуется использовать функцию «Вставить особый объект», выбрать форматированную таблицу и вставить ее в документ. После этого вы сможете отформатировать таблицу в соответствии с вашими требованиями.
Важно отметить, что проблемы с копированием и вставкой текста в программе Word могут возникать не только из-за ошибок, но и из-за комплексных проблем с документом или самой программой. В таких случаях рекомендуется обратиться к специалисту или использовать другой текстовый редактор для достижения нужного результата
Как исправить проблемы в Word
Иногда пользователи Word сталкиваются с проблемами, связанными с исчезновением слов и слипанием пробелов. Эти проблемы могут быть вызваны разными факторами, и понять, почему они возникают, иногда бывает сложно.
Одна из причин появления проблем с пропаданием слов и слипанием пробелов в Word может быть связана с настройками программы. В Word есть возможность автоматически скрывать пробелы между словами, чтобы текст выглядел более компактно. Однако, иногда эта функция может работать некорректно и приводить к слипанию слов.
Чтобы исправить данную проблему, необходимо проверить настройки Word. Для этого откройте программу и перейдите в меню «Файл», затем выберите «Параметры». В открывшемся окне перейдите на вкладку «Редактирование». Убедитесь, что в разделе «Отображение» не выбрана опция «Скрывать пробелы между словами». Если эта опция выбрана, снимите ее и нажмите «ОК» для сохранения изменений.
Еще одной возможной причиной пропадания пробелов и слипания слов может быть использование неправильных символов или шрифтов. Некоторые шрифты, особенно те, которые не поддерживают кириллицу, могут вызывать проблемы при отображении текста. Также, использование специальных символов или символов с необычной шириной может приводить к слипанию слов и пропаданию пробелов.
Чтобы исправить эту проблему, попробуйте изменить шрифт текста на более распространенный и поддерживающий кириллицу. Для этого выделите проблемный текст и выберите нужный шрифт из выпадающего списка в панели инструментов Word. Также, убедитесь, что вы не используете специальные символы или символы с необычной шириной.
В случае, если проблемы с исчезающими словами и слипающимися пробелами в Word не удается решить с помощью перечисленных выше методов, возможно, проблема связана с самим файлом документа. Попробуйте скопировать текст из проблемного документа и вставить его в новый документ. Это поможет избавиться от возможных повреждений файла и восстановить правильное отображение текста.
| Проблема | Причина | Решение |
|---|---|---|
| Исчезают слова | Некорректные настройки Word | Отключить опцию «Скрывать пробелы между словами» в настройках программы |
| Слипаются пробелы | Использование неправильных символов или шрифтов | Изменить шрифт на поддерживающий кириллицу и убрать специальные символы |
| Невозможно исправить проблему | Поврежденный файл документа | Скопировать текст в новый документ |
Как определить, что страницы слиплись в Word?
При работе с документами в Word иногда может возникнуть ситуация, когда страницы становятся «слипшимися», то есть содержимое одной страницы перемещается на другую. Это может произойти по разным причинам и привести к неприятностям, особенно если нужно распечатать или передать файл.
Одним из признаков слипшихся страниц в Word является неправильное разбиение текста. Вместо обычного перехода на новую страницу, что обычно происходит при достижении конца страницы, текст продолжается на следующей странице без переноса
Для обнаружения такой проблемы стоит просмотреть документ и обратить внимание на шаблон разбиения текста
Также стоит просмотреть содержимое самой страницы. Если на первой странице находится только заголовок или переносимое содержимое, а весь основной текст переместился на новую страницу, это еще один признак слипшихся страниц в Word.
Очень полезно проверить проблемные места с помощью функции «Разметка страницы» в Word. Эта функция позволяет видеть границы страниц, и если они слиплись, то будут видны двойные или множественные границы между страницами.
Если вы обнаружили, что страницы слиплись, можно воспользоваться несколькими способами исправления проблемы. Вы можете попробовать вставить разрыв страницы перед перемещенным текстом или использовать различные параметры форматирования, такие как отступы и межстрочные интервалы, чтобы перераспределить текст и вернуть страницам их нормальное разделение.
Необходимо помнить, что слипшиеся страницы могут возникать по разным причинам, и для каждого случая могут потребоваться индивидуальные действия. Поэтому, если проблема сохраняется, рекомендуется обратиться к специалисту или посмотреть соответствующую документацию для более подробных инструкций.
Как исправить ошибки в Ворде во всем тексте сразу
Для начала был взят, отправленный мне вордовский текст с ошибками (текст, сделанный в Microsoft Office Word 2016) и через сервис SmallPDF преобразован в PDF файл. Вновь созданный PDF файл смотрелся отлично – таблицы были ровными, картинки на правильных позициях, а отсутствие пробелов исчезло. Это хорошо, но мне нужно было еще поработать с текстом в Word. Для этого нужно было вернуть документ снова в Ворд.
Были сомнения, получится ли получить корректный текст в Ворде. С помощью этого же сервиса SmallPDF был преобразован ранее полученный файл ПДФ снова в Ворд 2007. Полученный после конвертации текст в Word был ровным, ошибок не было, а картинки стояли на своем месте.
Чтобы конвертировать файлы Word в PDF и наоборот, нужно выбрать в сервисе SmallPDF «Все инструменты» в верхней части страницы.
Далее просто перетащите нужный файл мышкой в окно программы и включите конвертацию. Для примера можете использовать статью на блоге Онлайн конвертер ppt в pdf.
Вы можете оценить сами, как было до и как стало после на представленных скриншотах:
Скрин 3.
Скрин 4.
При наборе текста удаляется следующая буква (а раньше она просто добавлялась к уже имеющимся). Что делать?
Доброго времени суток!
Собственно, после очередного случая, когда меня побеспокоили по «этому» вопросу — решил подобную статью с «лечением» проблемы выложить не только в локальной сети, но и здесь, у себя в «офисных» заметках. Думаю, она будет весьма полезна всем неискушенным пользователям!
ШАГ 1: включаем режим «обычной» печати
Дело в том, что в Windows есть два режима набора текста:
- «вставка» — самый обычный режим, к которому все привыкли (текст при печати появляется сразу после курсора, а всё, что было справа автоматически смещается);
- «замена» — спец. режим, при котором новый добавленный символ появляется вместо старого, который был перед курсором (этим удобно пользоваться только в определенных случаях).
1) Для переключения между режимами «вставка» и «замена» в Windows используется клавиша Insert (или «ins» на ноутбуках)
Обратите внимание, что на тех же ноутбуках её нужно нажимать вместе с клавишей Fn!. 2) Чтобы вернуть в первоначальный вид стёртые символы и слова — нужно нажать сочетание Ctrl+Z (можно несколько раз
)
2) Чтобы вернуть в первоначальный вид стёртые символы и слова — нужно нажать сочетание Ctrl+Z (можно несколько раз. ).
Разумеется, пользователи чаще всего задействуют этот режим при нажатии кнопки «0» на цифровой клавиатуре (при выключенном режиме «num lock») .
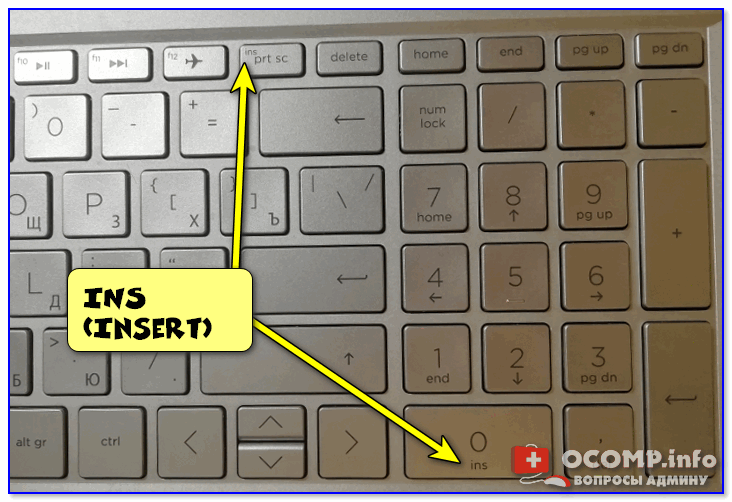
Клавиша «Insert» (или «ins» на ноутбуках)
Однако, тем, кто хочет вообще отключить подобный режим — порекомендую ниже пару способов.
ШАГ 2: как программе MS Word запретить переводить редактор в режим «замена»
Если вы сравнительно часто «натыкаетесь» на этот не очень удобный режим работы редактора (и стираете нужные слова ) — то, как один из вариантов решения, можно предложить вообще отключить эту «замену» (т.е. при нажатии на клавишу Insert — в Word ничего происходить не будет!).
Делается это достаточно просто: сначала нужно открыть меню «Файл/параметры» , а после во вкладке «Дополнительно» снять галочку с пункта «Использовать клавишу INS для переключения режимов вставки и замена» (см. скриншот ниже ) .
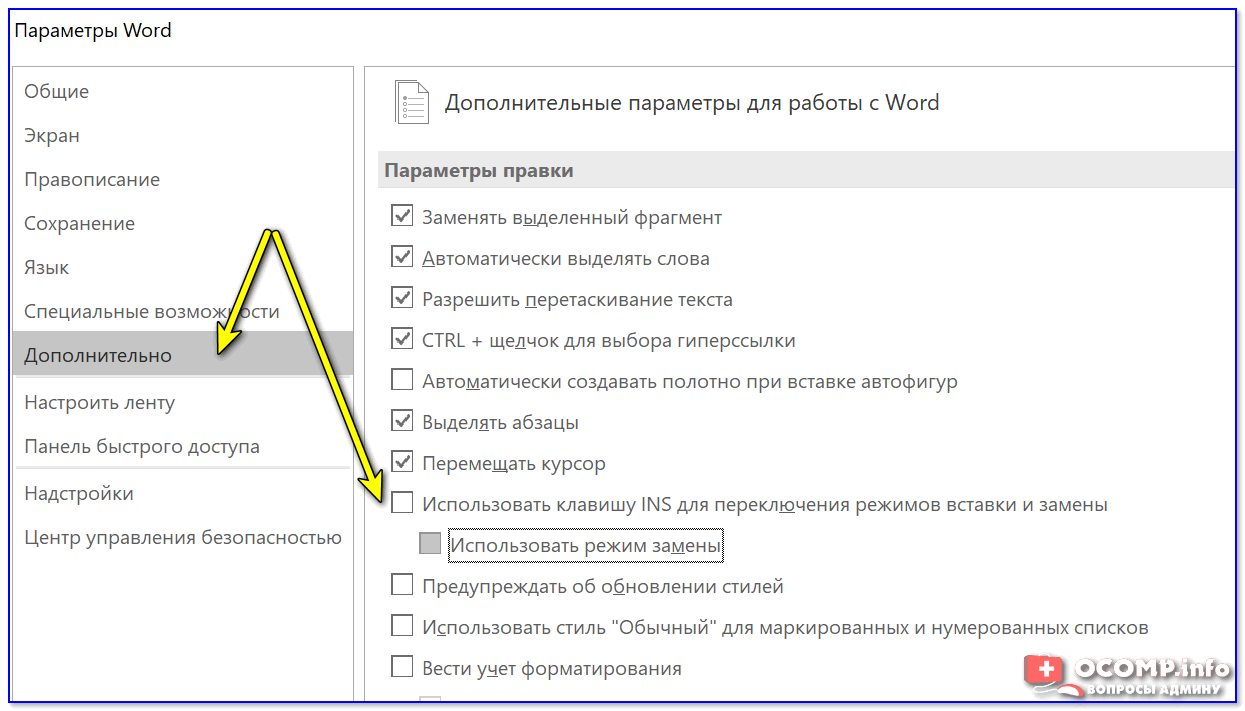
ШАГ 3: еще один радикальный вариант решения — отключение клавиши Insert
Этот вариант больше подойдет пользователям с классической клавиатурой (на ноутбуках такой «фокус» проходит реже).
Суть метода заключается в том, чтобы ОС Windows «указать», что при нажатии кнопки Insert ничего не происходило (т.е. «обнулить» ее). Сделать это можно через редактор реестра, всего три действия:
- сначала открыть ветку: HKEY_LOCAL_MACHINESystemCurrentControlSetControlKeyboard Layout ;
- создать в этой ветке параметр (Binary) с именем «Value Scancode Map» (без кавычек) ;
- ну и задать в значение параметра нижеприведенную строку (см. скрин ниже , более подробно об этом тут).
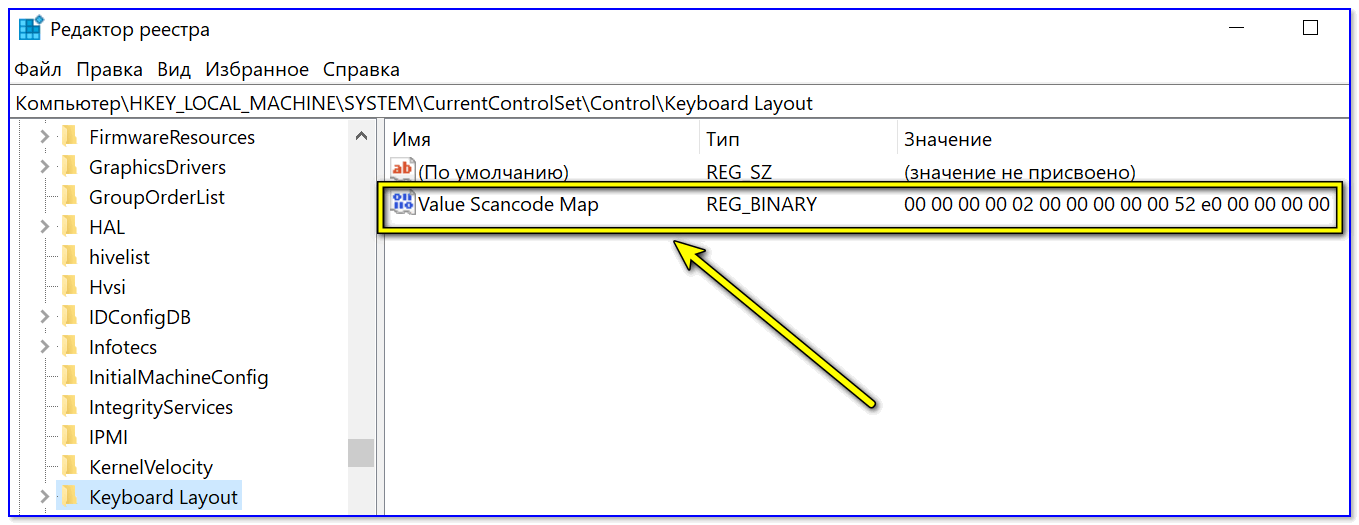
Для более простого отключения клавиши Insert — можно воспользоваться спец. утилитой MapKeyboard . Пользоваться ей очень просто: достаточно один раз запустить и установить вместо Insert что-нибудь «безобидное» (Shift, например, см. скрин ниже ).
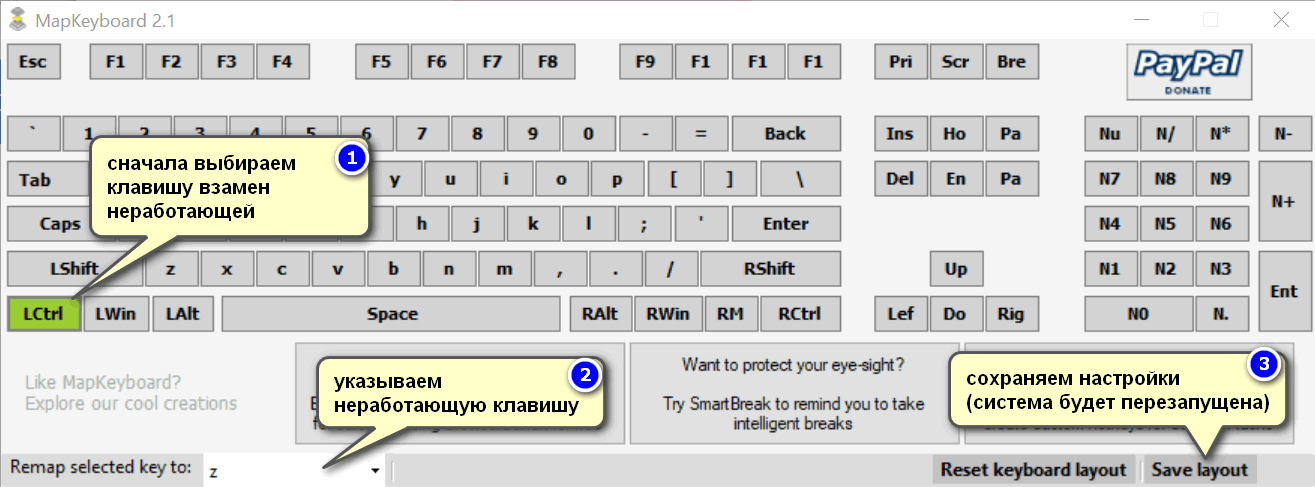
MapKeyboard: всего три действия для замены клавиши.
В помощь!
Как переназначить одну клавишу на другую (тем, у кого не срабатывает нажатие кнопки на клавиатуре)
Ремонт телефонов: вопросы и ответы
Как убрать слитное написание слов в Microsoft Word?
Чтобы убрать слитное написание слов в Microsoft Word, вам необходимо применить так называемые мягкие или жесткие переносы. Вы можете воспользоваться специальной командой «Переносы» во вкладке «Разметка страницы».
Как добавить мягкий перенос в слово в Microsoft Word?
Чтобы добавить мягкий перенос в слово в Microsoft Word, необходимо поставить символ «мягкий перенос» в нужном месте слова. Для этого можно воспользоваться комбинацией клавиш Ctrl + — (минус).
Что делать, если в Microsoft Word автоматически происходит слитное написание слов?
Если в Microsoft Word автоматически происходит слитное написание слов, вам следует проверить настройки программы. Для этого перейдите во вкладку «Файл», выберите вкладку «Параметры» и найдите раздел «Дополнительно». Там вы сможете отключить автоматическое слитное написание слов.
Как настроить Microsoft Word на автоматическое разделение слов по слогам?
Чтобы настроить Microsoft Word на автоматическое разделение слов по слогам, вам потребуется изменить настройки разделения слов. Для этого перейдите во вкладку «Файл», выберите вкладку «Опции» и найдите раздел «Дополнительно». Там вы сможете включить автоматическое разделение слов по слогам.
Как сделать так, чтобы Microsoft Word автоматически убирал слитное написание слов?
Чтобы сделать так, чтобы Microsoft Word автоматически убирал слитное написание слов, вам нужно включить функцию автоматического разделения слов. Для этого перейдите во вкладку «Файл», выберите вкладку «Параметры» и найдите раздел «Дополнительно». Там вы сможете включить автоматическое разделение слов.
Как вручную разделить слово на слоги в Microsoft Word?
Для того чтобы вручную разделить слово на слоги в Microsoft Word, необходимо поставить символ «мягкий перенос» в нужном месте слова. Для этого можно воспользоваться комбинацией клавиш Ctrl + — (минус).
Использование знаков табуляции
Давайте рассмотрим ещё один способ как убрать большие пробелы между словами в Ворде. Для начала несколько слов о табуляции.
Табуляция — это инструмент текстового редактора. При помощи табуляции происходит форматирование и отступ текста документа Word. Самый распространённый пример табуляции в начале строки — хорошо знакомая вам красная строка (абзац).
Если в тексте вместо пробелов установлены знаки табуляции, большие отступы между словами могут появляться не только в конце строки, но и в любом другом месте текста. Давайте проверим:
Если после удаления точек слова в тексте будут написаны слитно, нужно между ними пробел. Скорее всего проблема на этом решится.
Что делать в случае, когда объем текста большой, и в нем очень много знаков табуляции? Давайте попробуем удалить сразу все эти знаки путем замены, а именно:
Должен появиться отступ. В строку «Заменить на» введите один пробел, и нажмите на кнопку «Заменить все». Вы тут же увидите диалоговое окно с уведомлением о завершении замены.
Как убрать пробелы между словами в Word: 4 способа
- Возможно, вам нужно удалить знаки табуляции или двойных лишних пробелов.
- Может быть у вас стоит выравнивание текста по левому краю. В таком случае отступы между слов, на каждой строке, могут иметь разное расстояние (где-то они будут маленькие, а где-то будут огромными).
- Можно наоборот убрать отступы справа с помощью выравнивания по ширине или с помощью переноса слов по слогам.
- Возможно, вы хотите удалить красную строку слева.
Как Убрать Слипание Слов в Ворде
В конце каждой строки появятся переносы, а большие интервалы между словами исчезнут. Тексты, скачанные или скопированные с Интернет-ресурсов.
Управление вставкой текста
Почему слова слипаются и пропадают пробелы в Word? Что делать с этой проблемой?
Когда мы работаем с текстом в программе Word, иногда можем столкнуться с такой проблемой, что слова слипаются и пробелы между ними исчезают. Это может произойти по разным причинам, но чаще всего это связано с неправильным форматированием текста или настройками программы.
Чтобы исправить эту проблему, нужно проверить следующие моменты:
- Проверьте настройки программы Word. Возможно, включена опция «Автоформатирование», которая мешает правильному отображению текста. Чтобы это исправить, откройте меню «Инструменты», выберите пункт «Автокоррекция» и уберите галочку рядом с опцией «Автоформатирование при вводе».
- Проверьте форматирование текста. В Word есть возможность задавать различные стили и форматы для текста. Если слова слипаются, возможно, выбран неправильный стиль или применено неправильное форматирование. Чтобы исправить это, выберите нужный текст, откройте меню «Формат» и выберите нужные опции для форматирования текста.
- Проверьте наличие лишних пробелов. Если слова слипаются и пробелы исчезают, возможно, в тексте есть лишние пробелы или пропущены пробелы между словами. Чтобы исправить это, выделите нужный текст, откройте меню «Правка» и выберите пункт «Найти и заменить». Введите пробел в поле «Найти» и пробел в поле «Заменить», затем нажмите кнопку «Заменить все».
Если после выполнения всех этих действий проблема не исправилась, возможно, проблема связана с настройками операционной системы или с самим файлом, в котором вы работаете. В этом случае рекомендуется обратиться к специалисту для дополнительной помощи.





























