Альтернатива для всех, Google Диск
И наконец снова появляется Google с Google Диском и его новыми автономными приложениями «Документы и таблицы». Этот набор является идеальной альтернативой Office для iPad и для всех пользователей, независимо от типа компьютера, который они используют, смартфона и т. Д., Поскольку он полностью мультиплатформенный. Вы можете узнать больше об этой альтернативе здесь.
И это все. Как вы теперь видите, иметь Office для iPad довольно просто, хотя и несколько дорого с экономической точки зрения; Если вы работаете с документами в формате Office, помните, что существует гораздо больше, чем действенных альтернатив, подобных тем, которые мы вам показали. Какие вы используете? Как вы думаете, какой из них лучше всего?
Все о мобильных телефонах, смартфонах, компьютерах и операторах сотовой связи
Зачем нужен планшет Айпад?
Айпад — это портативное устройство позволяющее выполнять различные задачи, такие как просмотр видео, прослушивание музыки, чтение электронных книг, использование приложений и игр, просмотр фотографий и многое другое. Он также позволяет подключаться к интернету, писать электронные письма и т.д. В общем, Айпад предлагает широкий спектр возможностей для развлечений, работы и общения.
Какие модели Айпада существуют?
Apple выпускает различные модели Айпада, включая Айпад мини, Айпад, а также некоторые профессиональные модели, такие как Айпад Про и Айпад Эйр. Каждая модель имеет свои особенности и характеристики, чтобы отвечать потребностям различных пользователей.
Могу ли я установить приложения на Айпад?
Да, на Айпад можно установить различные приложения из App Store. В App Store вы найдете огромное количество приложений разных категорий, таких как игры, социальные сети, редакторы фотографий, офисные приложения и многое другое. Вы можете выбирать и скачивать приложения по своему усмотрению.
Можно ли на Айпаде работать с документами и электронными таблицами?
Да, с помощью различных приложений для работы с документами и электронными таблицами, таких как Microsoft Office, Google Docs или Pages, вы можете редактировать и создавать документы, таблицы и презентации на Айпаде. Благодаря сенсорному экрану и удобному интерфейсу, работа с документами на Айпаде может быть очень удобной и эффективной.
Можно ли хранить фотографии и видео на Айпаде?
Да, на Айпаде есть встроенная память, которая позволяет хранить фотографии и видео. Вы можете импортировать фотографии с камеры или других источников на Айпад и организовывать их в альбомы. Также с помощью различных приложений вы можете редактировать и обрабатывать фотографии прямо на Айпаде.
Если у вас есть Wi-Fi соединение
Последние два позволяют вам легко восстановить все данные с устройства, если имеется их копия на компьютере в программе iTunes или в сервисе iCloud.
- Следующий шаг — Apple ID. Для полноценной настройки планшета и пользования всеми его функциями рекомендуется не пропускать этот шаг. В этом же оке внизу есть подробное описание. Можно войти с уже имеющимся, создать новый или вовсе пропустить этот шаг и создать позже. Жмём «Создать Apple ID бесплатно». Все вводимые в дальнейшем данные должны быть либо достоверными, либо записаны куда-нибудь, иначе вы не сможете восстановить ваш Apple ID, если забудете пароль.
Здесь вводим пароль для вашей почты и Apple ID
(Внимание! Пароль должен содержать не менее восьми символов, при этом иметь хотя бы одну цифру, одну прописную и одну строчную буквы. Это необходимо для усложнения процедуры взлома аккаунтов, то есть для защиты ваших данных)
- На некоторых устройствах появляется окно настроек функций iMessage и FaceTime. Они позволяют пользователям любой техники Apple обмениваться сообщениями, как в WhatsApp, совершать аудио и видеозвонки через Интернет. Включаем необходимое и жмём «Далее».
- На моём же открылось окно iCloud Drive.
8.1 Если вы хотите настроить сейчас, то вам необходимо будет положить свой палец на кнопку «Домой», как показано на рисунке.
8.2 Следуя подсказкам на экране загружаем свой отпечаток пальца на устройство. После успешных манипуляций появится окно с надписью «Завершено». Жмём «Продолжить».
9.1 Для владельцев Touch ID будет предложено использовать отпечаток пальца для загрузки приложений, музыки и видео из магазина. Можно настроить позже.
Айпад Что Это Такое Для Чайников
Для первого включения iPad вам потребуется либо наличие Wi-Fi соединения, либо компьютер с программой iTunes. Рекомендуется всё-таки найти Интернет (можно через сим-карту, если у вас версия Cellular), так как он вам всё равно понадобится для создания Apple ID и установки других сервисов. Рассмотрим оба варианта настройки планшета. Итак, по порядку:
Кнопка «Домой»
Кнопка «Домой» позволяет в любой момент вернуться на главный экран. Она также предоставляет быстрый доступ к другим удобным функциям.
Просмотр запущенных программ. Дважды нажмите кнопку «Домой» на заблокированном iPad, затем смахните влево или вправо.
Использование Siri (iPad 3-го поколения или новее). Нажмите и удерживайте кнопку «Домой».
Excel для iPad и iPhone
Excel для iOS можно использовать для создания электронных таблиц, если вы регистрируетесь для Microsoft ID. После того как вы войдете в свою учетную запись, вы получите почти все функции, которыми обладают подписчики Office 365. Создание, изменение, сохранение и печать: все работало хорошо в бесплатной версии.
Существует также поддержка Dropbox, поэтому вам не нужно использовать Microsoft OneDrive. Зайдя в свою учетную запись Dropbox, вы увидите список мест, которые вы можете сохранить и открыть. Затем вы можете открывать, изменять и сохранять любые электронные таблицы в DropBox. Мы также хотели бы увидеть здесь iCloud Drive.
Функции, доступные только пользователям Office 365, включают: настройку стилей и макетов сводных таблиц (в любом случае вы не можете создавать сводные таблицы в Excel для iOS); добавить пользовательские цвета для фигур; вставьте и отредактируйте WordArt; добавить тени и стили отражения к картинкам; и добавьте или измените элементы диаграммы.
Премиум-функции доступны с личной учетной записью Office 365 (один компьютер, один планшет, один телефон) за 5,99 фунтов стерлингов / 6,99 долларов США в месяц или Office 365 Home (до пяти устройств каждого типа) за 7,99 фунтов стерлингов / 9,99 долларов США в месяц. Вы также получите один терабайт хранилища OneDrive, которое можно использовать как в Excel, так и в качестве общего облачного хранилища. Если вы не создаете и не редактируете графики в Excel для iOS, вы, вероятно, обнаружите, что бесплатная версия соответствует вашим потребностям.
Между приложениями для iPad и iPhone нет никакой разницы, но мы должны признать, что использование Excel на iPad намного удобнее благодаря большему экрану. Экран iPhone действительно слишком маленький для всех, кроме самого простого редактирования. Мы использовали бы его в экстренных случаях, но если бы мы создавали документ или вносили значительные изменения, мы бы обратились к iPad.
Например, нет места для ленты на экране iPhone; чтобы вызвать ленту, вы должны нажать значок «Редактировать», который открывает область редактирования, занимающую около трети экрана, а затем нажмите другое всплывающее окно, чтобы выбрать, например, «Формулы», а затем прокрутить формулу браузер. На iPad лента всегда видна, и при выборе элемента ленты теряется только одна строка дисплея.
Помимо создания и редактирования электронных таблиц, вы также можете распечатать. Эта функция работает хорошо и была введена до ноябрьского обновления.
Есть еще несколько вещей, которые вы не можете сделать в Excel для iOS: вы можете просматривать и удалять комментарии, но не создавать и не редактировать их; Вы не можете называть ячейки или диапазоны, создавать правила условного форматирования или вводить формулы массива. Вы также не можете вставлять изображения из OneDrive (или Dropbox), только из фотографий устройства iOS. А Excel — это приложение, работающее по принципу единовременного использования. Это означает, что если вы работаете с двумя или более электронными таблицами, вам придется полностью закрыть одну, чтобы открыть другую.
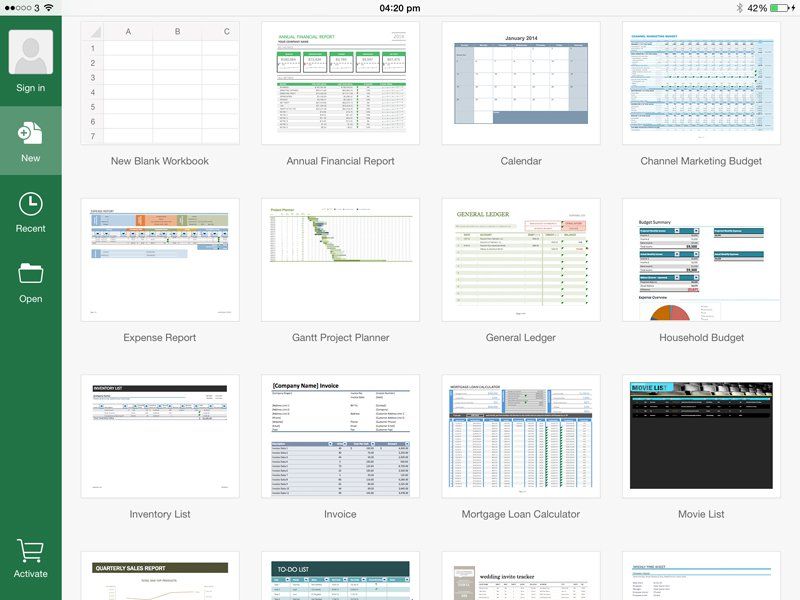
Узнайте больше об Excel для iOS здесь.
Полезные функции и приложения
Айпад предлагает ряд полезных функций и приложений, которые делают его многофункциональным устройством для работы, учебы, развлечения и многого другого.
Мультизадачность
Одна из главных особенностей айпада — его способность к мультизадачности. Вы можете одновременно использовать несколько приложений, переключаясь между ними без проблем. Например, вы можете открыть браузер, чтобы искать информацию, в то время как слушаете музыку, отвечаете на электронные письма или работаете в других приложениях.
Apple Pencil
Для айпадов, поддерживающих Apple Pencil, можно использовать этот инструмент для создания прочных заметок, рисунков и аннотаций на экране. Он обладает высокой чувствительностью и позволяет писать и рисовать с высокой точностью, делая айпад идеальным инструментом для художников, студентов и тех, кто работает с документами и заметками.
Режим Split View и Slide Over
Айпад позволяет использовать режим Split View, который позволяет открывать два приложения одновременно на одном экране. Это очень полезно, особенно при работе с большим объемом информации, например, когда вы одновременно просматриваете документ и делаете записи в блокноте.
И еще одна полезная функция — режим Slide Over. Она позволяет открыть небольшое всплывающее окно с приложением поверх основного экрана. Это удобно, когда вам нужно быстро проверить что-то или сделать быструю запись, не прерывая основной задачи.
iPadOS и приложения Apple
iPadOS — это специальная операционная система для айпадов, которая дополняет возможности устройства и предоставляет пользователям доступ к широкому спектру приложений. Кроме стандартных приложений, таких как Safari, Mail и Календарь, Apple предлагает множество других полезных приложений, таких как Pages, Numbers, Keynote, GarageBand и iMovie. Эти приложения идеально подходят для работы с документами, создания презентаций, редактирования фото и видео, и многое другое.
Дополнительные приложения и игры
Помимо приложений от Apple, в App Store можно найти множество дополнительных приложений и игр, которые добавят функциональность и развлечение вашему айпаду. Вы можете найти приложения для здоровья и фитнеса, образования, графического дизайна, музыки, фотографии и многое другое. Также есть большой выбор игр, которые позволят вам проводить время с удовольствием и развивать различные навыки.
Совместная работа и облачное хранение
Айпад предлагает возможность совместной работы над документами и проектами. Вы можете легко совместно редактировать документы с коллегами или делиться фотографиями и видео с друзьями. А благодаря облачному хранению в iCloud вы всегда сможете получать доступ к своим файлам и данным с любого устройства.
Развлечения и потоковое воспроизведение
Айпад также является удобным устройством для развлечения. Вы можете потоково воспроизводить музыку, фильмы и сериалы, просматривать фотоальбомы, играть в игры и читать электронные книги. Кроме того, благодаря большому дисплею и мощному процессору, айпад предлагает высокое качество звука и изображения, обеспечивая более погруженное и удовлетворительное развлечение.
Сенсорный экран и жесты
Айпад обладает сенсорным экраном, который поддерживает различные жесты для управления устройством. Например, вы можете использовать жесты для масштабирования, прокрутки, перехода между приложениями и многое другое. Это делает использование айпада более интуитивным и удобным, позволяя вам быстро и эффективно выполнять различные задачи.
Подготовка устройства
Пеерез установкой Microsoft Word на свой iPad Pro, убедитесь, что ваше устройство соответствует системным требованиям и имеет достаточно свободного места для приложения и всех необходимых файлов.
Во-первых, проверьте версию операционной системы. Для установки Microsoft Word на iPad Pro вам понадобится iOS 12.0 или более поздняя версия.
Также необходимо убедиться, что у вас достаточно свободного места на устройстве. Рекомендуется иметь не менее 250 МБ свободного места перед установкой Word. Если у вас нет достаточного места, рекомендуется освободить некоторое пространство, удалив неиспользуемые приложения или файлы.
Для загрузки Microsoft Word вам также потребуется аккаунт Apple ID
Обратите внимание, что некоторые функции и возможности Word могут работать только при подписке на платный план Office 365. Поэтому, если вы не подписаны на Office 365, у вас могут быть некоторые ограничения в использовании приложения
Установка и настройка Office на iPhone и iPad
Нажмите кнопку ниже, чтобы установить новый Приложение Office для iOS, который объединяет Word, Excel и PowerPoint в одно приложение, которое предоставляет новые мобильные функции для просмотра, редактирования и совместного использования файлов без переключения между несколькими приложениями. Подробнее
Кроме того, нажмите любую из приведенных ниже кнопок, чтобы установить отдельные Office приложения на iPhone или iPad.
Совет: У вас MacBook или компьютер Mac? Установите классическую версию Office.
Вы можете использовать наши мобильные Office приложения для работы из любого места. Просто войдите с помощью бесплатной учетной записи Майкрософт или Microsoft 365 рабочей или учебной учетной записи. С помощью соответствующей Microsoft 365 вы также получите доступ к функциям уровня «Премиум».
Настройка отдельных Office приложений на iPhone или iPad
![]() ШАГ 1.
ШАГ 1.
На iPhone или iPad откройте любой автономный мобильный Приложение Office (например, Excel).
Войдите с помощью учетная запись Майкрософт или Рабочей или учебной учетной записи Microsoft 365 нажмите кнопку «Далее».
Примечание: При использовании Office 365 под управлением 21Vianet войдите с помощью учетной записи, связанной с вашей Microsoft 365, предоставляемой подпиской 21Vianet.
Если у вас нет учетной записи Майкрософт, ее можно создать бесплатно.
ШАГ 2.
Если вы выполнили вход с помощью учетная запись Майкрософт, связанной с Office 2016 или Office 2019, вы можете получить возможность обновления до Microsoft 365.
Вы можете приобрести план или нажать кнопку «Возможно позже, если вы хотите использовать мобильные приложения без подписки.
Обратите внимание, что вы получаете доступ к функциям уровня » Премиум», если используете Microsoft 365 подписку. ШАГ 3
ШАГ 3.
При появлении запроса на помощь в улучшении Office мобильного интерфейса нажмите кнопку «Да», чтобы согласиться, или «Нет», чтобы отказаться от использования.
Нажмите кнопку «Включить уведомления» , чтобы включить оповещения, или нажмите кнопку «Не сейчас «, чтобы настроить параметры позже.
ШАГ 4.
После входа ваша учетная запись автоматически добавляется в текущее приложение, а также любые другие Office приложения, установленные на iPhone или iPad.
ШАГ 5.
Чтобы добавить другую учетную запись или облачную службу, например OneDrive или Dropbox, нажмите кнопку «Открыть >добавить место».
Если вы используете OneNote на iPhone или iPad, коснитесь изображения профиля в левом верхнем углу и выберите служба хранилища Учетные записи.
ШАГ 6.
Выберите облачную службу, которую хотите добавить.
Введите адрес электронной почты и пароль для входа в предпочитаемую службу.
Нужна помощь с настройкой и использованием приложений Office на устройстве iOS?
Сведения о том, как использовать Office мобильного приложения, см. Microsoft Office mobile.
В приложении Word, Excel или PowerPoint откройте или создайте документ, коснитесь значка с многоточием и выберите пункт «Отправить отзыв» или «Справка и поддержка».
В OneNote выберите Параметры > справку и поддержку.
Кроме того, вы можете перейти по любой ссылке в приведенной ниже таблице, чтобы просмотреть справку в веб-браузере.
Справка для iPhone или iPad
Выберите службу, в которой находятся файлы. Например, Открыть > OneDrive — персональный или Открыть > OneDrive — название вашей организации.
В результате появится список сохраненных файлов. Он будет содержать только файлы, созданные с помощью соответствующего приложения. Например, если открыть приложение Word, на экране отобразятся только документы Word.
Для просмотра записных книжек OneNote, сохраненных в OneDrive или OneDrive для работы или учебы, нажмите + Открыть.
Чтобы воспользоваться расширенными функциями приложений, необходимо выполнить вход с помощью учетной записи учетная запись Майкрософт или рабочая или учебная учетная запись, связанной с соответствующей подпиской на Microsoft 365. Если у вас устройство iPad Pro, то для использования на нем возможностей редактирования потребуется приобрести соответствующий план. Узнайте, что можно сделать в Office приложениях на устройстве iOS или Android с помощью Microsoft 365 плана.
Обновленное приложение «Погода»
«Погода» – это приложение, которым время от времени пользуется каждый из нас, так что изменения в нем будут заметны. И хотя оболочка была переработана, данные, как и прежде, подтягиваются из The Weather Channel. Зато визуально приложение стало куда более интересным и информативным.
Теперь в «Погоде» (подробный обзор) можно найти больше вариантов графического представления данных
Наверняка вы обратите внимание на погодные карты, которые показывают обстановку в конкретном регионе, соседних городах или даже на определенном маршруте движения. Трудно представить, что некое стороннее решение сможет показать себя лучше этого стандартного приложения iOS
Как использовать Excel Online на смартфоне?
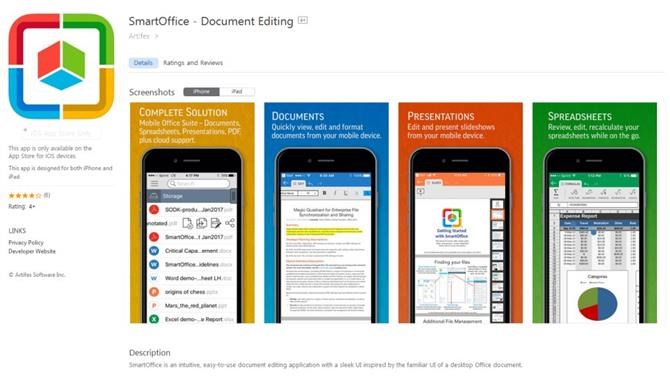
Смартфоны на Android и iOS используются для работы с документами наравне с компьютерами и ноутбуками. Доступен на них и табличный редактор Эксель Онлайн. В нём можно как редактировать, так и создавать файлы с таблицами. По своей функциональности он практически ничем не уступает своей компьютерной версии. Как становить Эксель на телефон – расскажут две пошаговые инструкции.
Первая инструкция рассчитана на смартфоны с Android. Они изначально заточены под работу с сервисами Google, поэтому процесс установки и авторизации будет предельно простым. Вторая инструкция рассчитана на владельцев смартфонов с iOS.
Эксель на телефонах с Android
Продвинутые владельцы Android-смартфонов уже пользуются учётной записью Google. Остаётся лишь установить Эксель Онлайн, связать его с нужным аккаунтом и начать пользоваться. Лучше всего, если на телефоне и компьютере будет использоваться одна и та же учётная запись для доступа к единому хранилищу файлов.
Чтобы установить Эксель на телефон, следуйте инструкции:
- Зайдите в Play Market и введите в поисковую строку фразу Google Таблицы .
- Нажмите Установить и дождитесь завершения установки.
- Запустите редактор и выберите учётную запись Google для дальнейшей работы.
Если на компьютере используется тот же аккаунт, что и на телефоне, вы увидите все свои файлы. Если пользуетесь разными аккаунтами, добавьте аккаунт с компьютера в телефон – при первом запуске Эксель Онлайн выберите только что добавленную учётную запись.
iPad 7, 2019 год
- Экран — 10,2 дюйма;
- Процессор — Apple A10 Fusion;
- Память: 32 и 128 ГБ;
- Цвета: серебристая, золотая задняя панель или цвета «серый космос»;
- Номера моделей: A2197 (Wi-Fi), A2200, A2198 (Wi-Fi + Cellular).

Бюджетная версия полноформатного яблочного планшета iPad 7-го поколения была представлена в сентябре 2019 года вместе с новыми моделями iPhone. Как и предполагалось, базовый планшет получил увеличенный на полдюйма экран и возможность подключения физической клавиатуры через Smart Connector, но был четко отграничен от топовых устройств возможностями производительности.
iPad 7-го поколения оснащен процессором Apple A10 Fusion, который дебютировал еще в iPhone 7 / 7 Plus в 2016 году. Возможностей чипа достаточно для работы с большинством имевшихся на момент релиза приложений в App Store, но уже сегодня он считается значительно устаревшим. Диагональ экрана увеличилась с привычных 9,7 до 10,2 дюйма, что минимально повлияло на габариты корпуса, в качестве главного интерфейса используется порт Lightning, означающий и присутствие 3,5-мм аудиоджека, для идентификации пользователя используется сканер Touch ID. Камеры изменений не претерпели — на задней панели расположен 8-мегапиксельный объектив со вспышкой, а за звонки FaceTime отвечает настоящий музейный экспонат – фронтальная камера разрешением 1,2 МП.
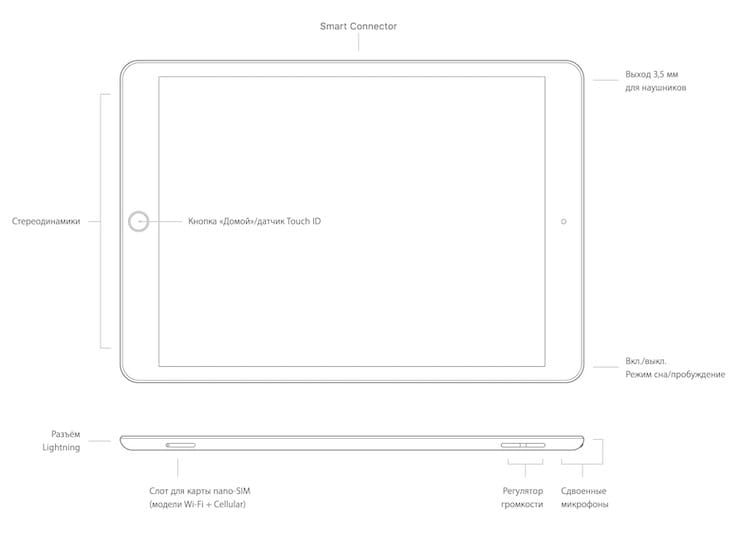
У нас на сайте вы найдете советы для мобильных телефонов, которые позволят вам решить множество проблем с сотовыми телефонами
Как установить Word на iPad бесплатно?
Для того чтобы установить Word на iPad бесплатно, вам потребуется зайти в App Store, найти приложение Microsoft Word и нажать на кнопку «Установить». После этого приложение будет загружено на ваш iPad и вы сможете начать использовать его бесплатно.
Где найти приложение Microsoft Word в App Store?
Чтобы найти приложение Microsoft Word в App Store, откройте App Store на своем iPad и введите «Microsoft Word» в поле поиска. Приложение должно появиться в результатах поиска. Нажмите на него, чтобы перейти на страницу загрузки.
Могу ли я установить Word на iPad без платной подписки?
Да, вы можете установить Word на iPad и начать использовать его без платной подписки. Однако, для использования некоторых функций, таких как редактирование документов, может потребоваться подписка на Office 365. Если вам необходимы дополнительные функции, вы можете оформить подписку.
Что делать, если приложение Microsoft Word не устанавливается на iPad?
Если приложение Microsoft Word не устанавливается на ваш iPad, вам следует проверить, есть ли достаточно свободного места на вашем устройстве. Также убедитесь, что ваш iPad подключен к интернету. Если проблема не решена, попробуйте перезагрузить устройство и повторить попытку установки.
Какие еще приложения от Microsoft доступны для установки на iPad?
Кроме Microsoft Word, вы можете установить на свой iPad такие приложения от Microsoft, как Excel, PowerPoint, Outlook, OneNote и OneDrive. Все эти приложения могут быть установлены бесплатно через App Store.
Microsoft Word для iPad. Подробный обзор
Заметим, что Office for iPad доступен и на других тарифных планах Office 365. Например, студенты и преподаватели, оформившие себе четырёхлетнюю подписку Office 365 for Students, также получают право пользоваться полноценным мобильным «офисом» на любом количестве iPad.
С финансовыми вопросами мы разобрались, теперь самое время посмотреть на то, что же нам предлагает Microsoft в мобильном варианте своего текстового процессора. Для начала зайдём в библиотеку шаблонов и посмотрим на то, что имеется там. Вариантов не так много, но все они разные и можно выбрать наиболее близкий к своим желаниям и начать его редактировать.
Интерфейс мобильного Word очень похож на десктопную и веб-версию продукта. Простые лаконичные иконки, динамические вкладки и никаких ненужных кнопок. Всё очень понятно.
Хорошо сделано и контекстное меню. Например, при выделении таблицы, вам не нужно будет лезть в специальную вкладку на панели инструментов, а надо будет лишь нажать на троеточие и Word предложит вам вставить ещё одну строку или столбец с правого или левого края.
Что касается графических способностей мобильного Word, то они тоже выполнены на приличном уровне. Вы можете добавлять на страницу различные геометрические фигуры, у вставленных изображений менять рамки (стили), искажать текст или добавлять отражение и тень.
В общем, у Pages на iPad появился первый настоящий конкурент, который в отдельных аспектах превосходит текстовый процессор от Apple.
Даже заливка фона происходит не только стандартными десятью цветами, а целой палитрой с тонкой настройкой.
Естественно, перенеслись и такие важные функции, как автовыравнивание по контенту или по ширине документа, колонтитулы, нумерование страниц, стандартные отступы, возможность посмотреть статистику по тексту и так далее.
Не забыли разработчики про автосохранение. Правда, его нужно включать вручную.
КАК НА АЙФОНЕ ОТКРЫТЬ ВОРД ДОКУМЕНТ: Documents для iPhone: лучший менеджер файлов и документов — Лайфхакер | Вчера, сегодня, завтра.
- Отредактированные или созданные на планшетном компьютере документы вы можете без труда открывать на обычном настольном, персональном компьютере, причем выглядеть они будут также, как выглядели на iPad;
- Возможность добавлять SmartArt объекты, такие как: таблицы, графики, диаграммы и многое другое;
- Автоматическое сохранение Word документа позволяет вам, даже при аварийном завершении работы устройства, не потерять важные документы и прогресс создания документа;
- Все отличные возможности программы Word для ПК перенесены на iOS версию Word для iPad: выбор необходимого шрифта, форматирование текста, рисунки, таблицы, разметка страницы, а также сноски, все это доступно в мобильном Word;
- Встроенная возможность отправки готового документа по электронной почте. Отправьте документ к себе на почту и получите к нему доступ со всех устройств на которых есть выход в интернет, для того, чтобы закачать отправленный файл с электронной почты.
Цена не особенно высока, с личным изданием, стоимость которого составляет около $ 6,99 в месяц, или со скидкой до $ 69,99 при ежегодной оплате, что относительно дешево, когда многие другие приложения для повышения производительности имеют схожие затраты, но меньше функций и функциональности..
How to sign into your Microsoft Office account on your iPad
You can sign in from a document page (or almost any other page), but the easiest way is to tap on «Settings» when you first open the app. It should be the last option on the left blue toolbar.
1. The Settings pop-up should open. Tap «Sign in» at the top.
Tap «Sign in.»
Marissa Perino/Business Insider
3. Once you’ve correctly entered your information or signed up, tap the blue «Sign in» button.
Enter your account information.
Marissa Perino/Business Insider
4. You should see your name at the top of the «Settings» pop-up. You can now save changes in your documents and are free to use the app as you please. Similar to iCloud, if you are signed in with the same Microsoft Office account on both your iPad and PC or Mac, file changes will sync across your devices as you edit. Your recent documents list will also update as you work.
Advertisement
Как загрузить Microsoft Word из Microsoft 365
На веб-сайте подписки Microsoft вы найдете полный пакет Microsoft, содержащий все приложения, которые может предложить Microsoft. После покупки подписки вы сможете скачать все премиальные программы Microsoft.
Однако есть и другие варианты. Если вы хотите использовать MS Word, не покупая подписку на весь пакет, на веб-сайте есть опция, где вы можете только купить, скачать и использовать MS Word.
Кроме того, вы можете использовать MS Word из месячной бесплатной пробной версии Microsoft 365.
Шаги по загрузке Microsoft Word 365 в Windows 11/10
1. Перейдите на официальный веб-сайт Microsoft в веб-браузере и войдите в систему, если вы еще этого не сделали. Вы можете использовать личную учетную запись, рабочую или учебную учетную запись.
Окно входа в Microsoft Office 365
2. В зависимости от типа учетной записи, которую вы использовали, вы найдете различные варианты на экране.
Окно вариантов входа в Microsoft Office 365
3. Если вы вошли в свою учетную запись Microsoft, вы увидите раздел «Продукты» на верхней панели навигации. Нажмите «Office» в этом меню и выберите «Office 365», чтобы перейти на страницу подписки на скачивание Microsoft Word Office 365.
4. Выберите план подписки, который лучше всего соответствует вашим потребностям, и нажмите «Купить сейчас».
Окно подписки на Microsoft Office 365
5. Следуйте инструкциям по созданию учетной записи Microsoft или войдите в существующую учетную запись.
6. После входа в систему нажмите «Установить Office» в правом верхнем углу.
7. Программа установки загрузится на ваш компьютер. По завершении откройте программу установки и следуйте инструкциям по установке Microsoft Word 365 на ПК с Windows 11/10.
Окно установки Microsoft для Windows
После того, как вы установили MS Office на свой компьютер, вы можете найти MS Office на своем компьютере, выполнив следующие действия:
-
Откройте панель поиска панели задач Windows.
-
Найдите «Word» в поле поиска, и вы увидите список наиболее подходящих вариантов.
-
Выберите MS Word из списка и откройте программу, чтобы начать ее использовать.
Поиск MS Word в поиске панели задач Windows 10
Системные требования для Office 365:
-
Microsoft Office 365 может работать в Windows 7 или выше.
-
Минимальный объем оперативной памяти для ПК составляет 4 ГБ.
-
Свободное место на диске должно быть не менее 5 Гб.
-
Для доступа к онлайн-функциям также должно быть доступно подключение к Интернету.









![[2024] как бесплатно скачать microsoft word [любая версия]](http://mtrufa.ru/wp-content/uploads/f/b/8/fb8e0b7d328f49fcda1d7ffe08aca3ee.jpeg)

![[2024] как бесплатно скачать microsoft word [любая версия] | wps office blog](http://mtrufa.ru/wp-content/uploads/c/0/c/c0c56f046b93e50b134761331e6e4e44.jpeg)

















