Как работать с диаграммами
После того, как диаграмма построена, вы можете начать работать над ней, а также настраивать ее внешний вид. Для этого перейдите на вкладку Дизайн. Здесь можно настроить различные параметры создаваемого графика, такие как изменение стиля оформления, изменение типа, подтипа и так далее
Например, чтобы изменить тип диаграммы и ее подтип, нажимаем на кнопку «Изменить тип диаграммы» и в открывшемся списке выбираем то, что нам нужно.
Нажав кнопку «Добавить элемент диаграммы», вы можете открыть список действий, которые помогут вам тонко настроить диаграмму.
Вы также можете использовать инструмент Express Layout для быстрой настройки. Существуют различные варианты дизайна карты, и вы можете выбрать тот, который лучше всего подходит для ваших целей.
Весьма полезно, наряду со столбцами, также иметь определенное значение данных для каждого из них. В этом нам поможет функция подписи данных. Открываем список, нажав кнопку «Добавить элемент диаграммы», здесь выбираем элемент «Метки данных», а затем понравившийся вариант (в нашем случае «На краю, снаружи”).
Готово, теперь наша диаграмма не только наглядна, но и информативна.
Преимущества использования ступенчатой диаграммы в Excel 2007
- Лаконичность и наглядность: Ступенчатая диаграмма отображает данные в виде ступенек, что позволяет наглядно видеть различия и изменения между категориями.
- Удобство сравнения: С помощью ступенчатой диаграммы легко сравнивать значения и тенденции разных категорий, так как изменения отображаются горизонтальными или вертикальными ступеньками.
- Поддержка анализа данных: Excel 2007 предоставляет широкий спектр функций и инструментов для анализа данных, что делает ступенчатую диаграмму удобным средством при исследованиях и принятии решений.
- Простота создания и настройки: Создание ступенчатой диаграммы в Excel 2007 не требует специальных навыков и может быть выполнено в несколько кликов мышью. Кроме того, можно настроить шрифты, цвета, подписи и другие параметры для улучшения внешнего вида диаграммы.
В целом, ступенчатая диаграмма в Excel 2007 представляет собой мощный инструмент для визуализации и анализа данных, который может быть использован в различных областях, таких как бизнес, финансы, образование и другие. Ее использование помогает получить более ясное представление о данных и улучшить процесс принятия решений.
Как построить диаграмму по таблице в Excel?
- Создаем таблицу с данными.
- Выбираем диапазон значений A1:B5, который необходимо представить в виде диаграммы. На вкладке «Вставка» выберите тип диаграммы.
- Нажмите «Гистограмма» (например, она может быть другого типа). Выберите из предложенных вариантов гистограммы.
- После выбора определенного типа гистограммы мы автоматически получаем результат.
- Этот вариант нам не совсем подходит — будем вносить изменения. Дважды щелкните по названию гистограммы — введите «Общие суммы».
- Давайте создадим метку для вертикальной оси. Вкладка «Макет» — «Подписи» — «Имена осей». Выберите для него вертикальную ось и тип заголовка.
- Введите сумму».
- Уточняем суммы, подписывая столбцы индикаторами. На вкладке «Макет» выберите «Метки данных» и их расположение.
- Удалите легенду (запись справа). Для нашего примера это не нужно, т.к мало данных. Выберите его и нажмите клавишу DELETE.
- Давайте изменим цвет и стиль.
Выберем другой стиль диаграммы («Конструктор» — вкладка «Стили диаграмм»).
Способ 1: Выбор таблицы для диаграммы
Этот метод показывает, как создать диаграмму в Excel, взяв за основу готовую таблицу и выделив нужные ячейки, которые должны попасть в саму диаграмму. Его можно назвать самым простым, так как пользователю не нужно вводить каждое число вручную и заполнять данные для того, чтобы график отобразил их на листе. Достаточно следовать следующей инструкции, чтобы справиться с поставленной задачей.
- откройте нужную таблицу и выберите ее, зажав левую кнопку мыши и перетащив для завершения.
- Вы должны увидеть, что все ячейки выделены серым цветом, а это значит, что вы можете перейти на вкладку «Вставка».
- Там нас интересует блок «Диаграммы», где можно выбрать одну из диаграмм или перейти в окно с рекомендованными.
- откройте вкладку «Все графики» и найдите подходящий вам среди типов
- .
- Представления выбранного типа карты отображаются справа, а при наведении курсора появляется увеличенная диаграмма. Дважды щелкните его, чтобы добавить в таблицу.
- Предыдущие шаги позволили вставить диаграмму в Excel, после чего ее можно перемещать по листу или изменять размер.
- Дважды щелкните имя графика, чтобы изменить его, так как значение по умолчанию не всегда подходит.
- Не забывайте, что дополнительные параметры появляются после щелчка правой кнопкой мыши на графике. Таким образом, вы можете изменить шрифт, добавить данные или вырезать объект из листа
- .
- Для некоторых типов диаграмм можно изменить стили, которые появятся на вкладке «Конструктор» сразу после добавления объекта в таблицу.
Как видите, создать схему по таблице несложно, предварительно выделив ее на листе
При этом важно, чтобы все значения были указаны правильно и чтобы выбранный тип диаграммы отображался корректно. В остальном сложностей при строительстве возникнуть не должно
Способ 2: Ручной ввод данных
Преимущество такого вида построения диаграмм в Excel в том, что благодаря проделанным действиям вы поймете, как можно в любой момент расширить диаграмму или перенести на нее совсем другую таблицу. Суть метода заключается в том, что сначала создается произвольный график, а затем в него заносятся необходимые значения. Такой подход будет полезен, когда вам уже нужно нарисовать график на листе, а таблица со временем будет расширяться или даже менять свой формат.
Выделите на листе пустую ячейку, перейдите на вкладку «Вставка» и откройте окно со всеми диаграммами.
В нем найдите подходящее, как показано в предыдущем способе, вставьте его на лист и щелкните правой кнопкой мыши в любом месте текущего значения.
В появившемся контекстном меню выберите «Выбрать данные».
Установите диапазон данных для диаграммы, указав нужную таблицу. Вы можете вручную заполнить формулу ячейками или щелкнуть значок стрелки, чтобы выбрать значения из листа
.
В блоках «Элементы объяснения (строки)» и «Метки горизонтальной оси (категории)» вы решаете, какие столбцы данных должны отображаться и как они должны быть помечены
Используя кнопки, вы можете изменить содержимое, добавив или удалив строки и категории.
Обратите внимание, что пока окно «Выбор источника данных» активно, захваченные значения в таблице выделяются на листе пунктирной линией, что позволяет не потеряться.
Закончив редактирование, вы увидите готовую диаграмму, которую можно изменить точно так же, как это делалось ранее.
Вам просто нужно понять, как сделать диаграмму в Excel по таблице проще или удобнее в вашем конкретном случае. Два представленных здесь метода подходят для самых разных ситуаций и в любом случае будут полезны, если вы часто взаимодействуете с диаграммами при создании электронных таблиц. Следуйте приведенным инструкциям, и все обязательно будет хорошо!
3 Infogram
Infogram, теперь часть Prezi, является универсальным средством визуализации данных онлайн. Инструмент предлагает разнообразные и обширные возможности. Вам не нужна учетная запись Prezi, чтобы использовать его.
Инструмент визуализации данных Infogram какое-то время был одним из фаворитов благодаря простому, удобному интерфейсу. Визуализации, которые вы можете создать с Infogram, незамысловаты, а научиться использовать его довольно легко.
Что можно делать с Infogram?
Infogram содержит более 30 типов диаграмм и отдельных карт, которые вы можете настроить на свое усмотрение. Недавно они добавили графику для социальных сетей и другие эффекты для ваших визуализаций.
Примечательной особенностью инструмента является библиотека шаблонов: это проекты, идеально подходящие для отслеживания данных компании и поиска различных тенденций.
Создавайте потрясающие диаграммы и графики!Зарегистрироваться. Это бесплатно.
Для кого это придумано?
Infogram отлично подходит для владельцев бизнеса, которые хотят анализировать свои данные, и крупных компаний, которым необходимо демонстрировать данные в проектах, и информационных отчетах.
Этот инструмент также подходит для создателей контента, студентов и журналистов, которые хотят визуализировать часть информации.
Это также идеальный инструмент для тех, кому нужно модифицировать проект на основе реальных данных.
Сколько это стоит?
Существует бесплатная ограниченная версия Infogram, которая отлично подходит для знакомства с приложением. Стоимость варьируется от 19 долларов для личных до 149 долларов для корпоративных планов.
Дополнительные вкладки на панели инструментов
Обратите внимание на то, что каждый раз, когда вы начинаете работать с диаграммой, наверху появляются дополнительные вкладки. Рассмотрим их более внимательно
Конструктор
В этом разделе вы сможете:
- добавить элемент;
- выбрать экспресс-макет;
- изменить цвет;
- указать стиль (при наведении график будет менять внешний вид для предварительного просмотра);
- выбрать данные;
- изменить тип;
- переместить объект.
Формат
Содержимое данного раздела постоянно меняется. Всё зависит от того, с каким объектом (элементом) вы работаете в данный момент.
Используя данную вкладку, вы сможете сделать что угодно с внешним видом диаграммы.
Типы графиков в Microsoft Excel
Microsoft Excel предлагает множество типов графиков, которые позволяют визуализировать данные и облегчают анализ информации. Рассмотрим наиболее популярные типы графиков:
Линейный график
Линейный график является наиболее распространенным типом графика в Excel. Он позволяет отображать изменение значений во времени или на оси X. Линейный график полезен для анализа трендов и представления непрерывных данных.
Столбчатый график
Столбчатый график позволяет сравнивать значения разных категорий. Часто используется для отображения дискретных данных или сравнения результатов различных групп. В Excel можно выбрать вертикальный или горизонтальный столбчатый график в зависимости от ваших потребностей.
Круговая диаграмма
Круговая диаграмма позволяет отобразить долю каждого значения в отношении к общей сумме. Этот тип графика полезен для иллюстрации процентного соотношения различных категорий данных
Важно отображать не более шести-восьми категорий, чтобы диаграмма была читаемой.
Точечная диаграмма
Точечная диаграмма или диаграмма рассеяния используется для отображения связи между двумя переменными. Она позволяет выявить тенденции, корреляцию или выбросы данных.
Гистограмма
Гистограмма отображает распределение данных по определенным интервалам
Она полезна для анализа и визуализации числовых данных.
Это лишь некоторые из типов графиков, доступных в Microsoft Excel. Выбор подходящего типа графика зависит от характера данных и целей анализа.
Визуализируйте данные с помощью Visme
С Visme легко самостоятельно визуализировать данные. Для вас предоставлен выбор из более чем сотни шаблонов: от отдельных диаграмм и графиков до многостраничных презентаций, отчетов и предложений.
Конструктор позволяет создавать более 20 различных типов графиков и диаграмм, каждый из которых может быть полностью настроен и анимирован как вы того пожелаете.
Наши виджеты данных, карты, блок-схемы и таблицы дополняют набор инструментов, доступных в редакторе Visme. Любым вашим проектом по визуализации данных, разработанным с помощью Visme, можно поделиться всего за пару кликов.
Начните работу с бесплатной учетной записью Visme, пройдите тест-драйв уже сегодня!
Как закрепить элементы управления на диаграмме Excel?
Если вам нужно очень часто добавлять новые данные в гистограмму, неудобно каждый раз менять диапазон. Лучший вариант — создать динамическую диаграмму, которая обновляется автоматически. А чтобы исправить элементы управления, мы преобразуем область данных в «умную таблицу».
- Выберите диапазон значений A1: C5 и нажмите «Главная» в «Форматировать как таблицу».
- Выберите любой стиль в открывшемся меню. Программа предлагает выбрать выборку для таблицы — соглашаемся с ее вариантом. Получаем следующий вид значений для графика:
- Как только мы начнем вводить новую информацию в таблицу, изменится и график. Она стала динамичной:
Мы рассмотрели, как создать «умную таблицу» на основе имеющихся данных. Если перед нами чистый лист, сразу вставляем значения в таблицу: «Вставка» — «Таблица».
Как создать пошаговую диаграмму в Excel
Следуйте приведенным ниже методам, чтобы создать пошаговую диаграмму в Microsoft Excel:
- Запустите Эксель.
- Внесите данные в электронную таблицу.
- Скопируйте диапазон данных, затем вставьте его.instagram story viewer
- Удалите первую ячейку даты и последнюю ячейку продаж из скопированной таблицы.
- Удалите пустую ячейку, щелкнув ячейку правой кнопкой мыши и выбрав Удалить.
- Нажмите «Сдвинуть ячейки вверх», затем нажмите «ОК».
- Скопируйте первый диапазон таблицы и вставьте его под скопированной таблицей.
- Выберите все данные в скопированной таблице.
- Нажмите «Вставить», затем нажмите кнопку «Вставить линию или диаграмму с областями» и выберите параметр «Линия» в разделе «2-D».
Запуск Майкрософт Эксель.
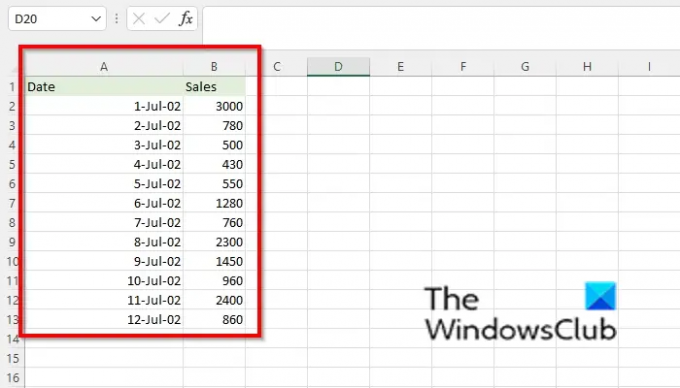
Введите свои данные в электронную таблицу или используйте существующие данные.
Скопируйте диапазон ячеек, содержащих ваши данные, и вставьте его как новый диапазон.
Затем удалите первую ячейку даты и последнюю ячейку продаж из скопированной таблицы.
Затем удалите пустую ячейку, щелкнув правой кнопкой мыши ячейку и щелкнув Удалить.
А Диалоговое окно удаления коробка откроется.
Выбрать Сдвинуть ячейки вверх, затем нажмите ХОРОШО.
Пустые ячейки будут удалены, а ячейки ниже сместятся вверх.
Скопируйте исходный диапазон таблицы и вставьте его под скопированной таблицей.
Выберите все данные в скопированной таблице.
Нажмите на Вставлять вкладке, а в Графики группу, нажмите кнопку Вставить линейную или диаграмму с областями кнопка.
в 2D выберите «Линия».
Теперь создана пошаговая диаграмма.
Что такое пошаговая диаграмма?
Ступенчатая диаграмма — это диаграмма, похожая на линейный график, но линия образует ряд шагов между точками данных. Ступенчатая диаграмма полезна, когда люди хотят показать данные, которые меняются через нерегулярные промежутки времени.
Где находится «Инструменты для работы с диаграммами» в Excel?
Выполните следующие действия, чтобы найти инструменты для работы с диаграммами в Excel.
- Перейдите на вкладку «Вставка».
- Вы можете выбрать любую из кнопок диаграмм в группе диаграмм или выбрать кнопку «Рекомендуемая диаграмма».
- В зависимости от выбранной диаграммы она появится в электронной таблице.
ЧИТАТЬ: Как создать диаграмму Box and Whisker Chart в Excel
Сколько типов диаграмм доступно в Excel?
В Microsoft Excel существует семнадцать диаграмм, а именно: Столбец, Линия, Круговая диаграмма, Гистограмма, Площадь, XY (точечная), Карта, Акция, Поверхность, Радар, Карта дерева, Солнечные лучи, Гистограмма, Коробка и ус, Водопад, Воронка и Комбо.
ЧИТАТЬ: Как создать древовидную диаграмму в Excel
Как быстро добавить элементы диаграммы?
Выполните следующие действия, чтобы добавить элементы диаграммы на диаграмму:
- Нажмите на диаграмму и выберите кнопку «Элемент диаграммы» в правой части диаграммы.
- Вы можете выбрать или отменить выбор любого из элементов на диаграмме.
Почему график лучше таблицы?
Причина, по которой диаграмма лучше таблицы, заключается в том, что таблица отображает данные в виде списка и может быть трудна для понимания некоторыми аудиториями. Напротив, график показывает графическое представление данных, которое легче понять многим людям.
1.1 Функции
Функциями в Excel называются специальные текстовые команды,
реализующие ряд сложных математических операций.
Как и операторы, функции могут использоваться при создании формул.
Создаем таблицу расчетов заработной платы за ноябрь. Вводим исходные данные —
табельный номер, ФИО и оклад, % премии = 27%, % удержания = 13%. Выделяем
отдельные ячейки для значений % премии (D4) и % удержания (F4). Произведем расчеты во
всех столбцах таблицы. При расчете Премии используем формулу Премия = Оклад *%
Премии, в ячейке (D5) набираем формулу = $D$4*C5 (ячейка D4 используется в виде абсолютной адресации) и скопируем Автозаполнение.
Задаем формулу для расчета «Всего начислено»:
Всего начислено = Оклад + Премия. При расчете удерживая используем
формулу. Удержание = Всего начислено * % Удержания, для этого в ячейке F5 набираем формулу = $F$4*E5. Формула для расчета
столбца «К выдаче»: К выдаче = Всего начислено – Удержания.
Рассчитываем итоги по столбцам, а также максимальный, минимальный
и средний доходы по данным колонки «К выдаче» (Вставка/функция/категория –
статистические функции).
Вместо ввода в формулу всей строки адресов ячеек можно
воспользоваться диапазоном ячеек.
Воспользовавшись одной из более сотни функций Excel, можно найти квадратный
корень числа, вычислить среднее значение ряда чисел, определить число элементов
списка, а также многое другое.
Ввод функций: функции подобно формулам, начинаются со знака
равенства (=). Затем следует имя функции: аббревиатура, указывающая значение
функции. За именем ставят набор скобок, внутри которых помещают аргументы
функции – значения, применяемые в расчетах. В качестве аргумента применяется
отдельное значение, отдельная ссылка на ячейку, серия ссылок на ячейки или
значения, либо диапазон ячеек. Каждая функция использует свои аргументы.
Ввести функцию: = СУММ(12;25;34) в любую ячейку рабочего листа и
нажать клавишу Enter, в данной ячейке немедленно появится ответ – число 71. Если
выделить ячейку, где показан ответ, в панели формул можно увидеть введенную
функцию.
Форматы функций: Большинство функций используют в качестве
аргументов числа и возвращают результат в числовом виде. Но функции также могут
принимать аргументы других типов данных и могут возвращать ответы в виде других
типов:
·
Числовой.
Любое целое или дробное число.
·
Время
и дата. Эти аргументы могут быть выражены в любом допустимом формате дат или
времени.
·
Текст.
Текст, содержащий любые символы, заключенные в кавычки.
·
Логический
тип. Примером являются значения ИСТИНА/ЛОЖЬ, ДА/НЕТ,1/0 и вычисляемые
логические значения: 1+1=2.
·
Ссылки
на ячейки. Большинство аргументов могут представлять собой ссылки на результаты
вычислений других ячеек (или групп ячеек) вместо использования в функциях явных
значений.
·
Функции.
В качестве аргумента можно использовать функцию, если она возвращает тип
данных, который необходим для вычисления функций более высокого уровня.
Мастер функций. Excel представляет два средства, которые намного
упрощают использование функций. Это диалоговое окно мастер функций и
инструментальное средство палитра формул, с помощью которых можно пройти весь
процесс создания любой функции Excel.
Все функции Excel подразделяются на категории. Первое, что нужно
сделать в диалоговом окне мастер функций – это выбрать категорию функции.
Каждая категория содержит функции, которые решают определенные задачи.
Использование вложенных функций. Функции могут быть настолько
сложными, настолько это необходимо, и могут содержать в качестве аргументов
формулы и другие функции.
Например: = СУММ (С5:Е10; СРЗНАЧ(Н10:К10)). Можно использовать до
семи уровней вложенности функций. Если этот предел превысить, Excel выдает ошибку и такую
функцию вычислять не будет.
Основные принципы создания ступенчатой диаграммы
Создание ступенчатой диаграммы в Excel 2007 может быть полезным для визуализации данных, которые имеют временную или категориальную характеристику. Ступенчатая диаграмма представляет собой график, который показывает изменение значения переменной на определенном временном или категориальном периоде с помощью вертикальных ступеней.
Для создания ступенчатой диаграммы в Excel 2007 следуйте следующим основным принципам:
| Шаг 1: | Откройте Excel 2007 и выберите данные, которые вы хотите включить в диаграмму. |
| Шаг 2: | Выберите вкладку «Вставка» на верхней панели инструментов и нажмите на кнопку «Ступенчатая диаграмма» в группе «Графики». |
| Шаг 3: | В появившемся меню выберите один из предложенных типов ступенчатых диаграмм, таких как «Ступенчатая диаграмма» или «Ступенчатая диаграмма с горизонтальными линиями». |
| Шаг 4: | После выбора типа диаграммы диапазон данных будет автоматически вставлен в диаграмму. Вы можете изменить этот диапазон вручную, если необходимо. |
| Шаг 5: | Нажмите на кнопку «ОК», чтобы создать ступенчатую диаграмму с выбранными данными. |
После выполнения этих основных шагов вы сможете видеть ступенчатую диаграмму на листе Excel 2007, которая отображает выбранные вами данные. Вы также можете настроить диаграмму, добавив заголовок, метки осей и другие элементы, чтобы сделать визуализацию данных более понятной и информативной.
Использование ступенчатых диаграмм в Excel 2007 может быть полезным инструментом для анализа изменений в данных и сравнения значений на определенных временных или категориальных интервалах. Следуя приведенным выше принципам, вы сможете создать ступенчатую диаграмму в Excel 2007 и эффективно использовать ее для анализа и визуализации данных.
7 DataBox
![]()
DataBox — еще один инструмент панели управления данными, который чуть менее надежен, чем Sisense.
В DataBox можно самостоятельно создавать панели с интеграцией нескольких источников данных. Кроме того, разработчики предлагают множество шаблонов на выбор.
Стиль информационных панелей DataBox немного отличается от других в той же нише. Цвета богаче и глубже, что идеально подходит для людей, которым нравится использовать dark mode (темный режим) на ноутбуках.
![]()
our browser does not support the video tag.
Готовы создать собственную визуализацию данных?
- Выбирайте из 20+ типов диаграмм и графиков
- Настройте цвета, темы и все остальное
- Добавляйте интерактивные кнопки и анимацию
- Добавляйте в свои презентации и отчеты
Зарегистрируйтесть бесплатно
Что можно делать с DataBox?
DataBox предназначен исключительно для создания информационных панелей и аналитических приложений для мобильных устройств и компьютеров.
Информация на веб-сайте DataBox рассказывает, как этот инструмент помогает аналитикам данных прогнозировать производительность. Они также предлагают обучение бизнес-аналитиков.
Для кого это придумано?
Шаблоны в DataBox ориентированы в основном на маркетологов, таких как HubSpot или Google Analytics. Это отличный инструмент для аналитиков бизнес-данных, которые хотят отслеживать усилия своей команды.
Сколько это стоит?
DataBox предлагает бесплатно надежный план, который поможет вам начать работу. Стартовый план для 5 пользователей начинается с 72 долларов в месяц. Цены агентства по запросу. Цены агентства по запросу.
Related: How to Transform Boring and Dry Reports with Data Visualization
Линейные графики
Для создания линейного графика в Excel необходимо иметь данные, которые требуется отобразить на графике. Данные могут быть представлены как в виде отдельных значений, так и в виде таблицы с несколькими столбцами.
Чтобы создать линейный график, необходимо выделить данные, которые требуется отобразить, затем выбрать вкладку «Вставка» на панели инструментов верхней части экрана. В разделе «Графики» выберите тип «линейный график».
Как только график будет создан, можно настроить его внешний вид, добавить заголовки, оси координат и легенду. Также можно изменить цвет и тип линии, добавить метки на точки и многое другое.
Линейные графики могут быть очень полезными для анализа трендов и изменений в данных. Они позволяют наглядно представить, какие значения имеют данные в течение определенного периода времени.
Кроме того, линейные графики в Excel могут быть использованы для сравнения разных наборов данных или для отображения прогнозируемых значений. Также с помощью линейного графика можно представить данные с разных ракурсов и провести параллельный анализ.
В Excel существуют множество опций и инструментов для создания и настройки линейных графиков. Зная основные принципы работы с графиками в Excel, можно создавать визуально привлекательные и информативные графики, которые помогут лучше понять и проанализировать данные.



























