Как разбить строку на две в ворде?
Как разделить строку на две части в ворде?
Как разделить таблицу в Word
- Поместите курсор в строку, которая должна стать первой строкой второй таблицы. В представленном примере это третья строка. …
- На вкладке МАКЕТ в группе Объединение выберите команду Разделить таблицу. Таблица будет разделена на две части.
Как разделить строку в ворде?
Самый простой способ, который поможет Вам из одной таблицы сделать две — это использование комбинации клавиш. Поставьте курсор в строку, которая должна стать первой во второй таблице, после разделения. Теперь нажмите «Ctrl+Shift+Enter». Таблица будет разделена.
Как соединить две линии в ворде?
Вот как сгруппировать объекты в Ворде:
- Расположите иллюстрации так, как вам нужно.
- Выделите их. Для этого зажмите клавишу Ctrl и кликайте на фигуры, которые хотите соединить.
- В строке меню появится пункт «Формат». Выберете его — откроется ВордАрт. …
- Нажмите кнопку «Сгруппировать». Она находится в правой части меню.
Как добавить графу в ворде?
Щелкните в том месте таблицы, в котором хотите добавит строку или столбец, затем перейдите на вкладку Макет (рядом с вкладкой Конструктор таблиц на ленте). Используйте команду Вставить сверху или Вставить снизу, чтобы добавить строки, и команду Вставить слева или Вставить справа, чтобы добавить столбцы.
Как в ворде писать в двух колонках?
Вставка разрыва колонки
- Поместите курсор в место, где должен быть разрыв колонки.
- На вкладке Разметка страницы нажмите кнопку Разрывы. В Word 2013 или Word 2010 щелкните Разметка страницы > разрывы.
- Откроется меню с параметрами. Щелкните столбец.
- Будет вставлен разрыв колонки. Чтобы увидеть его, щелкните Главная > Показать или скрыть .
Как в ворде писать в две колонки?
Для того чтобы сделать текст в две колонки в Ворде вам необходимо перейти на вкладку «Разметка страницы» и нажать на кнопку «Колонки». После этого появится выпадающее меню, в котором вы сможете выбрать количество колонок, которые вы хотите разместить на этой странице.
Как быстро объединить ячейки в Word?
Объединить ячейки | Table Merge Cells | комбинация клавиш Alt+Q; Разбить ячейки | Table Split Cells | комбинация клавиш Alt+W.
Как разбить ячейку на 2 строки в Excel?
- В таблице щелкните ячейку, которую вы хотите разделить.
- Перейдите на вкладку макет.
- В группе Слияние щелкните разбить ячейки.
- В диалоговом окне разделенные ячейки выберите нужное количество столбцов и строк и нажмите кнопку ОК.
Как разделить таблицу в ворде по вертикали?
Если перед вами стоит задача разделить таблицу в ворде на две части (например, чтобы вставить между ними какой-нибудь текст), то у вас есть целых три способа сделать это. Самый простой — это установить курсор на нужную строку, и нажать сочетание клавиш Ctrl+Shift+Enter. Выбранная строка станет первой в новой таблице.
Как соединить две фигуры в ворде?
- Выберите фигуры, которые нужно объединить. Нажмите и удерживайте клавишу Shift, выбирая по очереди каждую фигуру. …
- На вкладке Средства рисования | Формат в группе Вставка фигур выберите Объединить фигуры, затем выберите нужный вариант.
Как в ворде сделать полосу для подписи?
Щелкните ячейку правой кнопкой мыши в том месте, где необходимо вставить подчеркнутый пробел, еще раз выберите пункт Границы и заливка и перейдите на вкладку Границы. В группе Стиль выберите необходимый тип, цвет и толщину линии подчеркивания.
Как объединить две таблицы в одну в ворде?
Как объединять и разбивать ячейки в таблице Word
- Выделите ячейки, которые требуется объединить.
- В разделе Работа с таблицами на вкладке Макет в группе Объединение выберите команду Объединить ячейки.
Как добавить еще один столбец в таблицу в ворде?
В разделе Работа с таблицами на вкладке Макет сделайте одно из следующего:
- Чтобы добавить столбец слева от выделенной ячейки, в группе Строки и столбцы нажмите кнопку Вставить слева.
- Чтобы добавить столбец справа от выделенной ячейки, в группе Строки и столбцы нажмите кнопку Вставить справа.
Как увеличить строки в таблице Ворд?
Изменение размера строк, столбцов или ячеек
- Выделите таблицу. На ленте появятся контекстные вкладки: Конструктор таблиц и Макет.
- На вкладке Макет можно указать нужную высоту и ширину. Чтобы изменить размер отдельной строки или столбца, щелкните ячейку и отрегулируйте высоту или ширину.
Как продолжить таблицу в ворде на другой странице?
Печать всей строки таблицы на одной странице
- Щелкните в любом месте таблицы.
- В разделе Работа с таблицами откройте вкладку Макет.
- В группе Таблица нажмите кнопку Свойства и откройте вкладку Строка.
- Снимите флажок Разрешить перенос строк на следующую страницу.
Как удалить таблицу
Поговорим о том, как удалить созданную таблицу. Стоит поговорить об этом сразу, потому что зачастую таблица вставляется не того вида, который нужен. Обычно это происходит из-за того, что люди указывают неправильное количество строк и столбцов. А удалить таблицу из программы Word не так-то просто. На самом деле, ничего сложного в этом нет — просто нужно знать, как именно это делается.
Удалить таблицу, созданную в программе Word, можно разными способами. Сейчас мы научимся это делать самым, на мой взгляд, простым способом, при помощи которого можно удалить таблицу в любой версии программы.
Для начала нужно выделить ту таблицу, которую Вы хотите удалить. Для того, чтобы это сделать, наведите курсор на первую ячейку первой строки таблицы (только не внутрь ячейки, а чуть левее, за пределы таблицы).

Кстати, ячейка – это отдельный прямоугольник, из которого состоит таблица. То есть любая таблица состоит из какого-то количества ячеек – небольших прямоугольников.
Нажмите левую кнопку мышки и, не отпуская ее, тяните в самый конец таблицы. Вот тут важный момент – тянуть нужно до последней строки таблицы и чуть ниже. Таблица закрасится – это означает, что она выделилась. Но чтобы ее можно было удалить, выделиться она должна особым образом, с маленьким «хвостиком» после таблицы.

После того как Вы выделили таблицу, нажмите кнопку Delete (Del) на клавиатуре. Если Вы выделили таблицу правильно – так, как написано чуть выше, – то она исчезнет.
Совет. Если у Вас все-таки не получится удалить таблицу, выделите ее, затем нажмите правой кнопкой мышки по выделенному (закрашенному). Откроется список, нажмите на пункт «Вырезать».
Выделение фрагмента текста для его копирования
Выделение текста мышью. Наиболее распространенным способом является выделение текста при помощи мыши. Для этого нужно зажать левую кнопку мыши и провести курсором по нужному фрагменту текста. Выделить можно как отдельные слова и предложения, так и целые абзацы. При этом выделенный текст подсвечивается выбранным цветом, что позволяет легко определить границы выделения.
Выделение текста с помощью комбинаций клавиш. Еще одним способом выделения текста является использование комбинаций клавиш. Например, для выделения слова или фразы можно использовать комбинацию Shift + стрелка влево или вправо. Для выделения абзаца можно нажать клавишу Ctrl + A, чтобы выделить весь текст в ячейке или документе.
- Выделение текста при помощи контекстного меню. В Microsoft Word также есть возможность выделить текст с помощью контекстного меню. Для этого нужно щелкнуть правой кнопкой мыши на нужном фрагменте текста и выбрать опцию «Выделить все» или «Выделить». После этого выбранный текст будет подсвечен, готовый для копирования.
- Выделение текста с помощью стилей и форматирования. Кроме того, можно выделить текст, применяя к нему определенные стили и форматирование. Например, можно выделить заголовки, акцентировать важную информацию с помощью жирного шрифта или курсива. Это позволит сделать текст более удобочитаемым и выделить в нем ключевую информацию.
Выделение текста для его копирования играет важную роль при работе с текстовыми документами. Оно позволяет выбрать искомую информацию, сохранить ее в буфер обмена и использовать по необходимости. Правильное выделение текста способствует повышению эффективности работы и ускоряет процесс копирования необходимой информации.
Смещение таблицы вниз или добавление разрыва страницы
Если первый способ вам по каким-то причинам не подошел, то есть альтернативный вариант. Вы можете просто переместить таблицу немного вниз. При таком перемещении перед таблицей появится пустая строка, которую можно будет использовать под заголовок или любой другой текст.
Для того чтобы переместить таблицу вниз нужно нажать левой кнопкой мышки по иконке со стрелками, которая находится над верхним левым углом таблицы. После этого, не отпуская данную кнопку нужно сместить таблицу вниз.
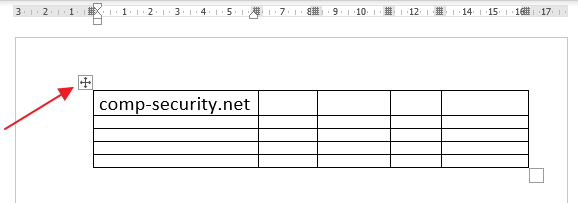
Если нужно сместить таблицу на целую страницу вниз, то для этого можно воспользоваться функцией вставки разрыва страницы.
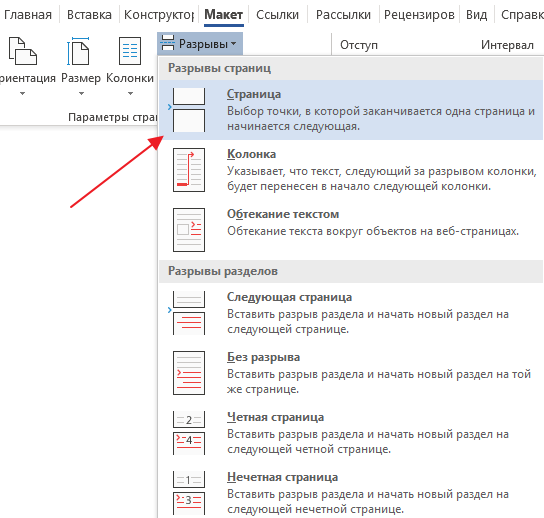
Различия в возможностях форматирования текста и данных
Программы Microsoft Word и Excel имеют значительные отличия в возможностях форматирования текста и данных, что делает их подходящими для разных целей.
Microsoft Word является мощным инструментом для создания и редактирования текстовых документов. В Word можно применять различные стили форматирования, такие как жирный шрифт (bold), курсив (italic), подчеркивание и зачеркивание текста. Также можно установить различные размеры и типы шрифтов, изменять цвет текста и фона, выравнивать текст по левому, правому, центральному или разделенному по ширине краю. В Word также есть возможность вставлять списки (
- ,
Как вставить таблицу в программе Microsoft Word
В первом уроке, обучающем работе с программой Word, мы говорили о том, что существуют две разновидности программы – более старая (2003 года и ранее) и более новая (2007-2010). Они несколько отличаются друг от друга, поэтому в этом уроке мы научимся вставлять таблицы и в более старой программе Word, и в современной.
Но и в том, и в другом случае для начала нужно указать то место на листе, где должна быть таблица. То есть мигающий курсор (мигающая палочка) должна быть в том месте, куда Вы хотите вставить таблицу.
Напомню: чтобы сместить мигающий курсор вниз, нужно нажать кнопку Enter на клавиатуре. А чтобы поднять его выше – нажать Backspace (кнопку удаления).
В программе Microsoft Word более старой версии (2003 года и ранее) для вставки таблиц есть специальный пункт в самом верху программы с правой стороны. Называется он «Таблица».
А в программе Word более современной версии (2007-2010) для того, чтобы вставить таблицу, нужно нажать на надпись «Вставка» в левом верхнем углу программы.
Когда Вы нажмете на эту надпись, появятся новые кнопки редактирования. Среди них есть кнопка (надпись) «Таблица».
Как удалить все пустые строки в ворде?
Но если Вы столкнулись с таким файлом, или скачали его из Интернета, и отступы между тестом не нужны, то сразу возникает вопрос: как удалить в Ворде лишние пустые строки? Ответ очевиден: поставьте курсор в конец первого абзаца и нажмите «Delete» необходимое количество раз, пока не удалится пустота.
Как убрать пустые заголовки в ворде?
Если у вас много заголовков и вы хотите удалить форматирование для всего этого, просто выберите «Выделить все» на панели инструментов и в меню «Абзац» измените уровень структуры на «основной текст», как предлагалось предыдущими авторами.
Как убрать пустую строку после таблицы в Ворде?
При вставке таблицы в колонтитулы или врезки, пустой абзац(строка) после нее могут быть лишними. Для их удаления необходимо: установить курсор в последнюю ячейку таблицы; нажать комбинацию клавиш Ctrl + ⇧ Shift + Delete.
Как удалить в таблице пустые строки?
Простой способ удаления пустых строк
- Отмечаем область пустых ячеек в строках, которые предстоит удалить.
- Щелкаем по любому месту выделенной области правой кнопкой мыши и в появившемся контекстном меню кликаем по функции “Удалить…”.
- Откроется окно с опциями удаления, в котором ставим отметку “строку” и нажимаем OK.
Как убрать разрывы строк в ворде?
Для удаления разрывов строк в MS Word вы можете выполнить следующие простые действия:
- Ctrl+A выделить весь текст.
- Ctrl+H открывает диалоговое окно Найти & Заменить. В «Найти», вводим «^p^p». …
- Нажмите «Заменить Все».
- Еще раз вызываем диалог найти и заменить. …
- Наконец , возвращаем пустые строки, которые были в тексте.
Как в ворде убрать все заголовки?
Нажмите «Вставить», а затем нажмите «Верхний и нижний колонтитулы». Нажмите «Удалить заголовок». Повторите процесс для удаления каждого заголовка, если вы удаляете несколько заголовков.
Как убрать сноски в ворде?
Чтобы удалить обычную сноску (в нижней части страницы), удалите число 1 в тексте. После этого сноска исчезнет. Эту задачу можно выполнить и другим способом: щелкните внизу страницы сноску, которую хотите удалить, правой кнопкой мыши, выберите команду Перейти к концевой сноске и удалите ее номер.
Как убрать абзац после таблицы?
Удаление Для удаления абзаца после таблицы необходимо поместить курсор в последнюю ячейку таблицы после любого содержимого ячейки и нажать Ctrl + ⇧ Shift + Del .
Как убрать пустую ячейку в ворде?
Удаление строки, столбца или ячейки из таблицы
- Щелкните правой кнопкой мыши ячейку, строку или столбец, которые вы хотите удалить.
- На мини-панели инструментов нажмите Удалить.
- Выберите Удалить ячейки, Удалить столбцы или Удалить строки.
Как вставить пустую строку после таблицы?
Единственный способ добавить новый абзац после таблицы (но до этого Heading 1b ) — поместить курсор в начало Heading 1b и нажать Enter .…
- Создайте абзац перед таблицей.
- Выберите всю таблицу.
- Теперь у вас будет абзац после таблицы. Вы можете написать в нем.
- Обновите поля, чтобы увидеть, что вы сделали.
Как быстро удалить ненужные строки в Эксель?
Нажмите ОК. Выделите все отфильтрованные строки: нажмите Ctrl+Home, затем стрелку вниз, чтобы перейти к первой строке с данными, а затем нажмите Ctrl+Shift+End. Кликните правой кнопкой мыши по любой выделенной ячейке и из контекстного меню выберите Delete row (Удалить строку) или просто нажмите Ctrl+-(знак минус).
Как уменьшить количество пустых строк в Excel?
Нажмите сочетание клавиш Ctrl+Shift+стрелка вниз – выделятся все пустые строки до конца листа. Удалите их, нажав на клавиатуре Ctrl+знак минус или выбрав на вкладке Главная – Удалить – Удалить строки с листа (Home – Delete – Delete rows). Повторите то же самое со столбцами.
Как удалить большое количество строк в Excel?
Чтобы ее удалить, необходимо сделать клик на ячейке строки, от которой нужно избавиться, затем правой кнопкой мыши вызвать контекстное меню. Выбираем пункт «Удалить», а следом «Удалить строки».
Как сделать текст без разрывов?
Если в документе разрешен (но пока еще не установлен) перенос слов, в таком случае уменьшить пробелы между словами в Word можно следующим образом:
- Выделите весь текста, нажав “Ctrl+A”.
- Перейдите во вкладку “Макет” и в группе “Параметры страницы” выберите пункт “Расстановка переносов”.
- Установите параметр “Авто”.
Как убрать абзацы в тексте?
Если Вам нужно просто удалить лишний абзац на странице в Ворде, выделите его мышкой – для этого достаточно кликнуть по нему три раза левой кнопкой мыши. Затем нажмите кнопку «Delete» или «Backspace» на клавиатуре.
Как убрать висячие строки в Индизайн?
Запрет висячих строк в InDesign
- Выделяю весь текст (Ctrl + A).
- Нажимаю Alt + Ctrl + K или Абзац — Параметры удержания.
- Ставлю «Удержать 2 строки в начале и в конце».
Основы создания таблиц в Excel
Таблица в Microsoft Excel это не что иное, как набор диапазонов данных. Самую большую роль при её создании занимает оформление, результатом которого будет корректное восприятие обработанной информации. Для этого в программе предусмотрены встроенные функции либо же можно выбрать путь ручного оформления, опираясь лишь на собственный опыт подачи. Существует несколько видов таблиц, различающихся по цели их использования.
Способ 1: Оформление границ
Открыв впервые программу, можно увидеть чуть заметные линии, разделяющие потенциальные диапазоны. Это позиции, в которые в будущем можно занести конкретные данные и обвести их в таблицу. Чтобы выделить введённую информацию, можно воспользоваться зарисовкой границ этих самых диапазонов. На выбор представлены самые разные варианты чертежей — отдельные боковые, нижние или верхние линии, толстые и тонкие и другие — всё для того, чтобы отделить приоритетную информацию от обычной.
- Для начала создайте документ Excel, откройте его и введите в желаемые клетки данные.
Произведите выделение ранее вписанной информации, зажав левой кнопкой мыши по всем клеткам диапазона.
На вкладке «Главная» в блоке «Шрифт» нажмите на указанную в примере иконку и выберите пункт «Все границы».
В результате получится обрамленный со всех сторон одинаковыми линиями диапазон данных. Такую таблицу будет видно при печати.
Соответственно, чтобы убрать оформление границ у таблицы, необходимо кликнуть на ту же иконку, но выбрать пункт «Нет границы».
Для ручного оформления границ каждой из позиций можно воспользоваться специальным инструментом и нарисовать их самостоятельно. Перейдите уже в знакомое меню выбора оформления клеток и выберите пункт «Нарисовать границу».
Пользуясь выбранным инструментом, можно в произвольной форме разукрасить границы клеток с данными и не только.
Способ 2: Вставка готовой таблицы
Разработчиками Microsoft Excel предусмотрен инструмент для добавления готовой шаблонной таблицы с заголовками, оформленным фоном, границами и так далее. В базовый комплект входит даже фильтр на каждый столбец, и это очень полезно тем, кто пока не знаком с такими функциями и не знает как их применять на практике.
- Переходим во вкладку «Вставить».
Среди предложенных кнопок выбираем «Таблица».
После появившегося окна с диапазоном значений выбираем на пустом поле место для нашей будущей таблицы, зажав левой кнопкой и протянув по выбранному месту.
Отпускаем кнопку мыши, подтверждаем выбор соответствующей кнопкой и любуемся совершенно новой таблице от Excel.
Редактирование названий заголовков столбцов происходит путём нажатия на них, а после — изменения значения в указанной строке.
Размер таблицы можно в любой момент поменять, зажав соответствующий ползунок в правом нижнем углу, потянув его по высоте или ширине.
Таким образом, имеется таблица, предназначенная для ввода информации с последующей возможностью её фильтрации и сортировки. Базовое оформление помогает разобрать большое количество данных благодаря разным цветовым контрастам строк. Этим же способом можно оформить уже имеющийся диапазон данных, сделав всё так же, но выделяя при этом не пустое поле для таблицы, а заполненные клетки.
Способ 3: Готовые шаблоны
Большой спектр возможностей для ведения информации открывается в разработанных ранее шаблонах таблиц Excel. В новых версиях программы достаточное количество готовых решений для ваших задач, таких как планирование и ведение семейного бюджета, различных подсчётов и контроля разнообразной информации. В этом методе всё просто — необходимо лишь воспользоваться шаблоном, разобраться в нём и пользоваться в удовольствие.
- Открыв Excel, перейдите в главное меню нажатием кнопки «Файл».
Нажмите вкладку «Создать».
Выберите любой понравившийся из представленных шаблон.
Ознакомьтесь с вкладками готового примера. В зависимости от цели таблицы их может быть разное количество.
В примере с таблицей по ведению бюджета есть колонки, в которые можно и нужно вводить свои данные — воспользуйтесь этим.
Таблицы в Excel можно создать как вручную, так и в автоматическом режиме с использованием заранее подготовленных шаблонов. Если вы принципиально хотите сделать свою таблицу с нуля, следует глубже изучить функциональность и заниматься реализацией таблицы по маленьким частицам. Тем, у кого нет времени, могут упростить задачу и вбивать данные уже в готовые варианты таблиц, если таковы подойдут по предназначению. В любом случае, с задачей сможет справиться даже рядовой пользователь, имея в запасе лишь желание создать что-то практичное.
Как вставить текст перед таблицей в Word
Иногда, при работе с таблицами в текстовом редакторе Word, у пользователей возникают трудности с вставкой текста перед таблицей. Обычно такая ситуация происходит тогда, когда таблица начинается сразу с первой строки документа. При таком расположении таблицы у пользователя просто нет свободного места для того, чтобы установить курсор и добавить текст.
Если вы столкнулись с подобной проблемой, то предлагаем вам ознакомиться с данной короткой статьей. Здесь мы рассмотрим сразу два способа, как вставить текст перед таблицей в документе Word. Статья будет актуальной для всех современных версий редактора, включая Word 2007, 2010, 2013, 2016 и 2019.
Как настроить поля и ориентацию в документе?
Настройка полей в документе является важным элементом для создания профессионального вида документа. Для настройки полей необходимо:
- Открыть вкладку «Разметка страницы» в верхней части экрана.
- Выбрать «Поля» в меню и нажать на «Настраиваемые поля».
- В открывшемся окне установить значение толщины полей и кликнуть «ОК».
Чтобы изменить ориентацию страницы, скажем, на горизонтальную, необходимо:
- Выбрать вкладку «Разметка страницы».
- Откройте меню «Ориентация» и выберите необходимую, например, «Альбомную».
- Готово! Документ будет отображаться в выбранной ориентации.
Помните, что настройка полей и ориентации в документе критически важны для создания приятного визуального вида документа, а также обеспечивают возможность печати и издания в различных форматах.
Как нарисовать таблицу в Word
Только что мы научились создавать таблицы в программе Word классическим способом. Но есть и другие варианты. Например, можно нарисовать таблицу.
Для того, чтобы сделать это в программе Word более старой версии (2003 года и ранее), нужно также нажать на надпись «Таблица» вверху справа. Из списка выбрать пункт «Нарисовать таблицу».
А в программе Word современной версии (2007-2010) следует также нажать на вкладку «Вставка» вверху, а потом щелкнуть по надписи «Таблица». Из списка выбрать пункт «Нарисовать таблицу».
Курсор (стрелка мышки) примет вид небольшого карандаша. Вот им мы и будем рисовать таблицу.
Для начала нарисуем основу таблицы – прямоугольник того размера, которого должна быть наша таблица. Для этого наведите курсор (в нашем случае – карандаш) в то место, где должна быть таблица. Затем нажмите левую кнопку мышки и, не отпуская ее, «рисуйте» прямоугольник нужного размера.
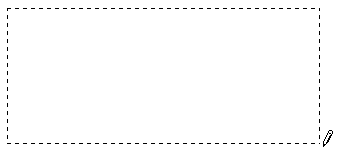
Отпустите кнопку мышки – основа таблицы «нарисуется».
Теперь осталось нарисовать детали – строки и столбцы. Это как раз тот редкий случай, когда объяснить данный процесс на словах крайне трудно. Принцип следующий: нужно нажать левую кнопку мышки внутри таблицы и протянуть линию. Программа Word «поможет» Вам в этом – линия «дорисуется» самостоятельно. Главное, показать Word’у направление. Попробуйте нарисовать несколько строк и столбцов.
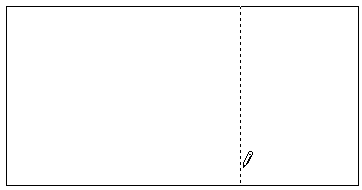
Напомню, что если Вы вдруг что-то сделаете неправильно, всегда можно вернуться на шаг или несколько шагов назад, воспользовавшись кнопкой «Отменить» вверху программы Word.
Когда таблица будет готова, нажмите два раза левой кнопкой мышки по пустому месту. Курсор снова должен стать палочкой, а не карандашом.
Многим людям «рисовать» таблицы нравится гораздо больше, чем вставлять классическим способом. Особенно «рисование» таблиц удобно в том случае, когда нужно составить сложную таблицу. Например, такую:
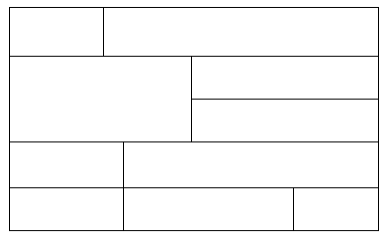
О том, как сделать такую таблицу классическим способом – при помощи вставки таблицы – мы поговорим в следующих уроках.
Что такое формат Word?
Формат Word — это формат текстового документа, созданного с помощью программы Microsoft Word. Формат Word может содержать текст, изображения, таблицы, графики, гиперссылки и другие объекты. Формат Word широко используется для создания официальных документов, таких как письма, отчеты и документы, требующие нотариального заверения.
Одним из главных преимуществ формата Word является его универсальность, который делает его доступным для использования на разных устройствах и операционных системах. Формат Word также имеет множество функций форматирования, таких как определение размера шрифта, выбор цвета, выравнивание и маркировку списков.
Несмотря на то, что формат Word является стандартным для программы Microsoft Word, существуют и другие программы, способные открыть и редактировать это форматирование. Кроме того, формат Word имеет много операций над текстом: сохранение документа в другом формате, создание содержания и заполнение формы.
- Формат Word является популярным средством создания документов во многих сферах деятельности, включая бизнес, право, науку и образование.
- Word позволяет форматировать текст и объекты документа, а также сохранять их в разных форматах, чтобы делиться документами с другими пользователями без проблем.
- Word также предоставляет множество функций для удобства использования и редактирования текста, таких как автоматическое выравнивание и проверка орфографии.
- Кроме того, Word имеет возможность сохранять документы в облаке, что обеспечивает доступность и совместное использование между разными пользователями в режиме реального времени.












![Технологии обработки текста [реферат №4447]](http://mtrufa.ru/wp-content/uploads/a/7/e/a7ec52bbc9d257fa4bdced4be040d553.png)
















