Как подключиться к другому телефону со своего телефона
Чтобы получить доступ к посторонним ОС, специальные настройки на собственном телефоне отсутствуют. Для этого нужно воспользоваться посторонними утилитами, доступными к использованию на персональном компьютере, ноутбуке, смартфоне.
Выделены следующие особенности:
- функция осуществляется удаленно, посредством беспроводной связи;
- используются разные приложения, платные и бесплатные;
- возможно применение Google аккаунта;
- на расстоянии можно контролировать все функции смартфона, а также сохранять данные при его потере;
- подключать доступ можно в любое удобное время, если своевременно привязать сторонний телефон к своему устройству.
Удаленное управление Android доступно только для того телефона, на котором установлено приложение. Второе устройство этой функцией обладать не будет.
Управление телефоном на расстоянии через ПК
В некоторых случаях управление при помощи компьютера более удобно, чем через телефон.
В том случае, если телефон находиться недалеко от компьютера, то подключиться можно с помощью кабеля или через блютуз. Если же телефон далеко от компьютера, то получить доступ к телефону можно только через интернет. Во всех случаях необходимо применение специальных приложений или сервисов. Давайте рассмотрим их.
Vysor
Vysor — приложение для Google Chrome. После установки приложения из магазина Chrome запустить Vysor можно через панель приложений, активировав её кнопкой «Приложения» на панели закладок. В том случае, если кнопки «Приложения» нет, то необходимо её подключить. Для этого нужно нажать правой кнопкой мышки по любому месту на панели закладок и активировать опцию «Показывать кнопку «Сервисы»».
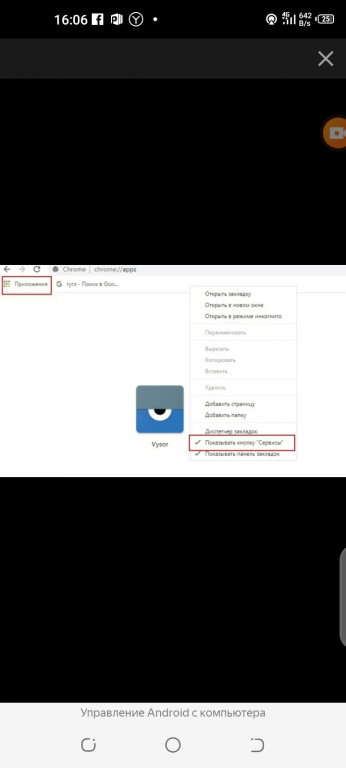
Сначала, перед запуском приложения, необходимо подключить USB-кабель, а затем в меню USB-подключения нужно активировать кнопку «Отладка по USB (ADB)» на смартфоне. Эту функцию можно включить и в настройках телефона — «Для разработчиков».
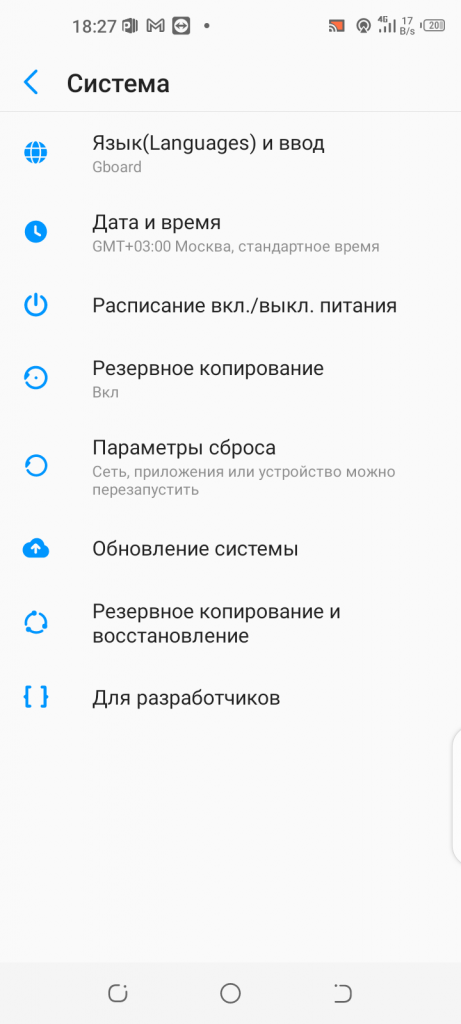
Как только запустите приложение, нужно нажать на «Find Devices» в появившемся окне. Далее необходимо выбрать свой телефон в списке устройств, нажав кнопку «Выбрать».
После всех этих действий на экране ПК должен высветиться рабочий стол телефона. Всё! Можете приступать к контролю вашего смартфона через компьютер.
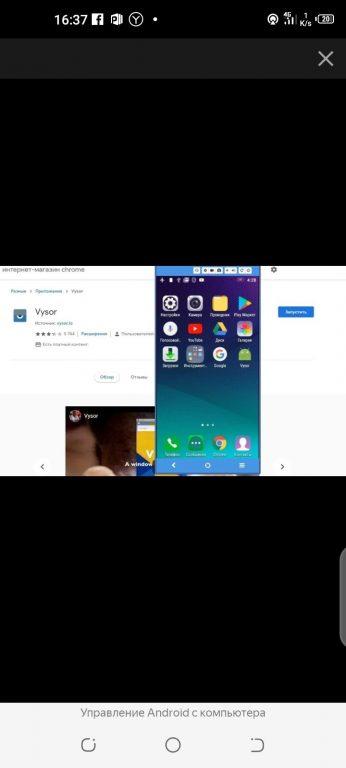
Основная версия Vysor доступна для скачивания совершенно бесплатно. Для открытия дополнительных функций нужна платная версия. В платной версии доступны следующие функции:
— выбор разрешения и битрейта;
— полноэкранный режим;
— закрепление поверх других окон;
— передача файлов простым перемещением:
— беспроводное соединение.
AirDroid
Теперь рассмотрим не менее известное приложение для управления смартфоном при помощи компьютера под красивым названием AirDroid.
AirDroid — полноценный сервис для возможности управления смартфоном через компьютер. Соединение смартфона и компьютера здесь осуществляется посредством интернета или же кабеля. Имеется, как отдельное приложение, так и онлайн-сервис с web-интерфейсом. Если использовать приложение, то подключение возможно, как через интернет, так и через кабель. Возможно подключение и через блютуз. В случае использования онлайн-сервиса, соединение возможно только через интернет.
При помощи интуитивно понятного интерфейса возможно управление настройками смартфона, управление файлами, можно отвечать на сообщения, получать и отправлять SMS, редактировать контакты и многое другое.
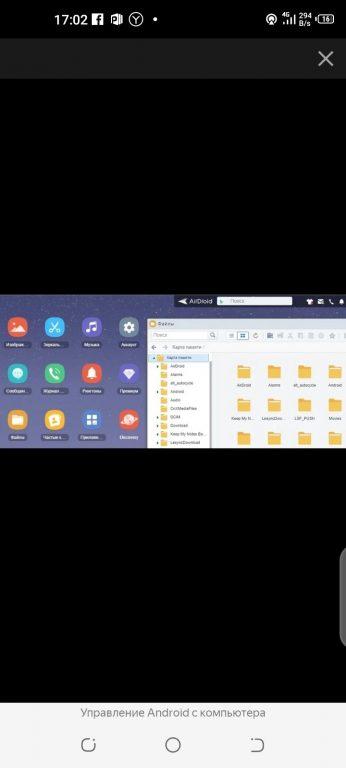
Базовая версия с основными функциями абсолютно бесплатна. За версию с дополнительными функциями придется раскошелиться. Одними из дополнительных функций являются:
— увеличенный размер передаваемых файлов;
— большее количество устройств, подключаемых к одному аккаунту;
— возможность управления камерой телефона;
— поиск телефона.
Для использования AirDroid будет необходимо зарегистрироваться в системе, затем авторизоваться на смартфоне и компьютере.
При первом подключении на телефоне нужно подтвердить доступ к системе в появившемся окне.
Post Views: 10 141
Где можно применить связь Андроида с Ардуино
В первую очередь, необходимо задуматься о том, как применять возможность передачи сигнала с Андроид на Ардуино. Ведь прежде, чем изучать какие-то материалы, каждый здравый человек должен понимать, к чему это его приведёт в итоге. Даже если речь идёт про хобби. И действительно, возможность управления техникой с вашего смартфона уже давно перестала восприниматься, как нечто неординарное. Сейчас в большинстве телевизоров, холодильников и даже пылесосов, которые приобретаются средним классом, есть возможность передачи данных на смартфон.
Такое решение позволяет значительно упростить жизнь обывателя, ведь для того же телевизора нет необходимости постоянно покупать батарейки в пульт и искать его, если потеряется. Мы всё ближе к заветным умным домам, но некоторые предпочитают не покупать подобную технику, а самостоятельно её сконструировать.

В таком случае, связку Андроид Ардуино стоит расценивать в двух вариациях:
Вот вы выбрали подходящий проект и взялись за его реализацию. Модули и МК уже заказаны, а пока они идут, можно заняться и разработкой ПО. Ведь голый Андроид не взаимодействует с Ардуино при помощи магии.
ADB over Wi-Fi
Если ты хоть раз ставил кастомную прошивку, менял ядро и так далее, то ты делал это через специальную утилиту ADB — Android Debug Bridge, которая является частью Android SDK, но может быть использована отдельно. ADB — очень интересная штуковина, позволяющая выполнять консольные команды, закачивать файлы на смартфон, делать бэкап приложений, устанавливать и удалять софт. У нее полностью командный интерфейс, поэтому она отлично подходит для скриптинга определенных действий со смартфоном, да и просто порадует, если ты прожженный линуксоид. Проблема одна — ADB требует подключения компа по USB, что не слишком удобно.
Однако ADB можно использовать и по сети. Данная функция может пригодиться не только для удаленного управления, но и когда накрылся порт USB на телефоне, а нужно выдернуть файлы, не используя облако, или провести другие манипуляции через ADB. Логично, что для этого необходимо, чтобы оба устройства находились в одной Wi-Fi-сети. Итак, для начала подключаем шнур к компу, устанавливаем на комп ADB и ищем IP-адрес телефона через консоль одной из следующих команд (телефон должен быть подключен к той же сети):
или
То же самое можно сделать с телефона, зайдя в «Настройки -> О телефоне (О планшете) -> Общие сведения» и найдя пункт «IP-адрес». В моем случае это 192.168.137.149. Далее введем команду, перезапускающую ADB-сервер на телефоне в сетевой режим:
После этой команды отключаем шнур и подключаемся к телефону, введя свой IP-адрес:
Все. Можно работать. Например, выдернуть с устройства определенный файл или всю карту памяти.
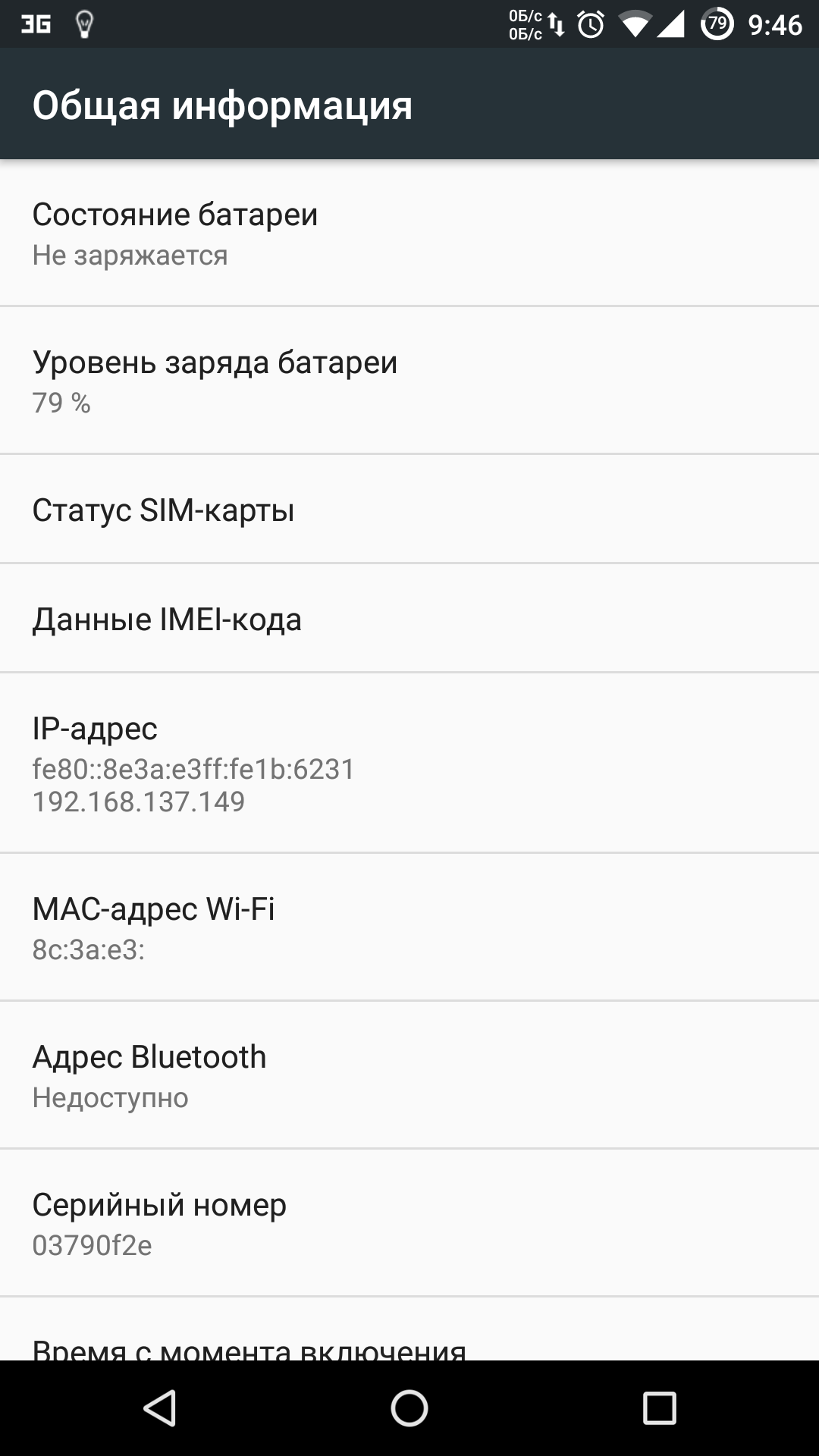 Отображение IP-адреса на устройстве Отображение IP-адреса на устройстве |
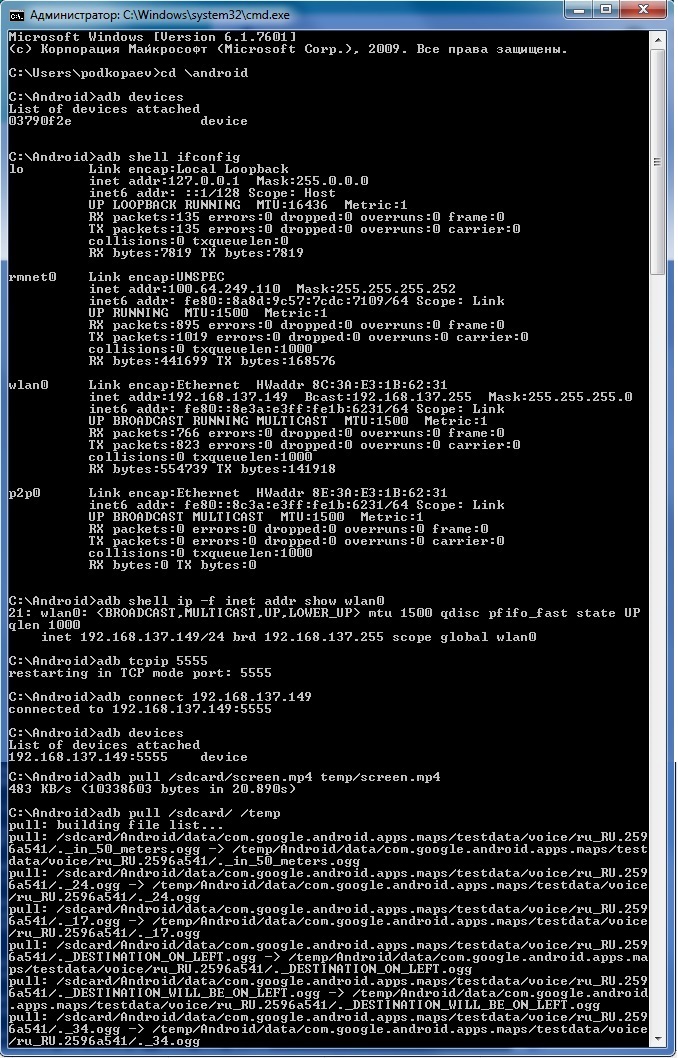 Настройка ADB over Wi-Fi и пример работы Настройка ADB over Wi-Fi и пример работы |
Вернуть подключение через USB можно командой
В случае изначально сломанного гнезда USB на устройстве при наличии прав root перезапустить ADB в сетевом режиме можно прямо со смартфона. Для этого нам понадобится любой эмулятор терминала из маркета. В нем необходимо ввести следующие команды:
После этого можно подключаться с компа. Для возврата к USB в эмуляторе терминала необходимо ввести
Однако проще, конечно же, воспользоваться приложением WiFi ADB, которое делает ровно то же самое.
Как включить ADB
- Для начала активируем ADB на устройстве: «Настройки -> Об устройстве» -> семь тапов по «Номер сборки». Далее «Настройки -> Для разработчиков -> Отладка по USB».
- Устанавливаем драйвер ADB.
- Скачиваем ADB Kit оттуда же, распаковываем в любую папку.
- Запускаем командную строку, переходим в папку с распакованным ADB Kit.
- Выполняем команду adb devices и подтверждаем подключение к смартфону на самом смартфоне.
В Linux ADB работает без всяких драйверов и обычно доступен в пакете android-platform-tools. После его установки команду следует запускать как sudo adb.
Видеоинструкция
Ваш ПК не видит телефон или планшет на Андроид через USB? Это довольно распространенная проблема, но ее можно решить самостоятельно. В данной статье вы найдете полезные рекомендации как это сделать. Кроме способов решения, приведенных ниже, есть еще несколько, о которых мы уже рассказывали на нашем сайте! Если телефон не подключается к компьютеру по USB, попробуйте через Wi-Fi: способ 1 .
Также обратите внимание на приложения для передачи файлов по Интернету: Pushbullet и AirDroid. В общем есть достойные альтернативы подключению через USB (если, конечно, вас не интересуют другие возможности вроде отладки )
Что касается проблемы с подключением мобильных устройств по USB к компьютеру, то она бывает только двух видов:
- Телефон не распознается компьютером, но заряжается от него;
- ПК (или ноутбук) полностью не распознает смартфон.
ПК не видит телефон Андроид через USB. Что делать?
1. Первым делом воспользуйтесь другим USB-кабелем. Если никакого эффекта нет, проблема не в нем.
2. Проверьте работоспособность USB-порта: для этого подключите мобильное устройство к другому разъему. Если ПК по-прежнему не видит Android, причина неполадки кроется в чем-то другом.
3. Попробуйте подключить ваш телефон к другому компьютеру. Если и здесь вы потерпите неудачу, может быть проблема в microUSB или других компонентах смартфона. В таком случае вам поможет только ремонт.
5. Теперь что касается устройств, защищенных графическим ключом или паролем. Чтобы компьютер увидел файлы и папки, необходимо сначала разблокировать телефон или планшет. Проверенно на Nexus 7 2013 с Android 5.1.1.
6. Установите (или обновите) драйвер USB на компьютере: перейдите в «Диспетчер устройств» и если рядом стоит желтый треугольник с восклицательным знаком внутри, необходимо клацнуть правой кнопкой мыши по нужному пункту и выбрать «Обновить…». Выберите либо «Автоматический поиск обновленных драйверов», либо «Выполнить поиск драйверов на этом компьютере». Во втором случае необходимо первоначально скачать драйвер с официального сайта. Более подробную информацию вы найдете в инструкции по установке ADB и Fastboot .
Если скачанные драйвера идут уже сразу с установщиком (.exe файл), то нужно просто запустить его установку. Также драйвера установятся при загрузке и запуске программ различных производителей для синхронизации устройств с ПК (HTC Sync, Samsung Kies и т.д.).
7. Включите отладку по USB. Может помочь.
8. Попробуйте полностью удалить старый драйвер, затем перезагрузить компьютер и заново установить драйвер как рассказано в пункте 6.
9. Убедитесь, что ваш смартфон или планшет подключен к компьютеру не в режиме «Только для зарядки».
10. Также убедитесь, что не активирован пункт «USB-модем». В таком случае телефон не будет виден для ПК. Отключить его можно в «Настройки» → «Беспроводные сети» → «Еще» → «Режим модема».
11. При подключении Android к компьютеру вы можете выбрать режим подключения. Как видите, у меня только 2 доступных (Nexus 7 2013 с Android 5.1.1). Но на других устройствах, версиях Android, прошивках есть и другие режимы вроде «USB Mass Storage (Хранилище данных)».
К выбору режима подключения вы также можете перейти из панели уведомлений.
12. Перезагрузите телефон и компьютер (да, бывает такое, что и это помогает).
13. Если раньше все было хорошо, а теперь почему-то компьютер не распознает устройство, можно сбросить настройки на нем. Как это сделать подробно написано в другой инструкции , но учитывайте, что все ваши приложения, аккаунты, контакты и прочие данные с внутренней памяти будут удалены, поэтому сначала сделайте БЭКАП .
14. Также можно прошить ваш аппарат без использования компьютера. Например, при помощи ROM Manager , правда нужны root-права .
Это все известные мне способы решить проблему подключение мобильных устройств по USB к ПК.
-
Как обновить биос cap файлом
-
Как задать формат а4 в фотошопе в пикселях
-
Программы для 3д моделирования autodesk 123d
-
Как сделать дождь в adobe premiere
- Как отфильтровать жирный шрифт в эксель
AirDroid
Позволяет дистанционно отправлять сообщения, управлять телефоном, передавать на него и закачивать с него файлы. Сервис бесплатный в своей базовой версии. Чтобы воспользоваться более продвинутой премиальной версией, необходимо платить от двух долларов в месяц. В Premium имеется доступ к камере, доступен поиск телефона и нет ограничений по количеству передаваемых данных.
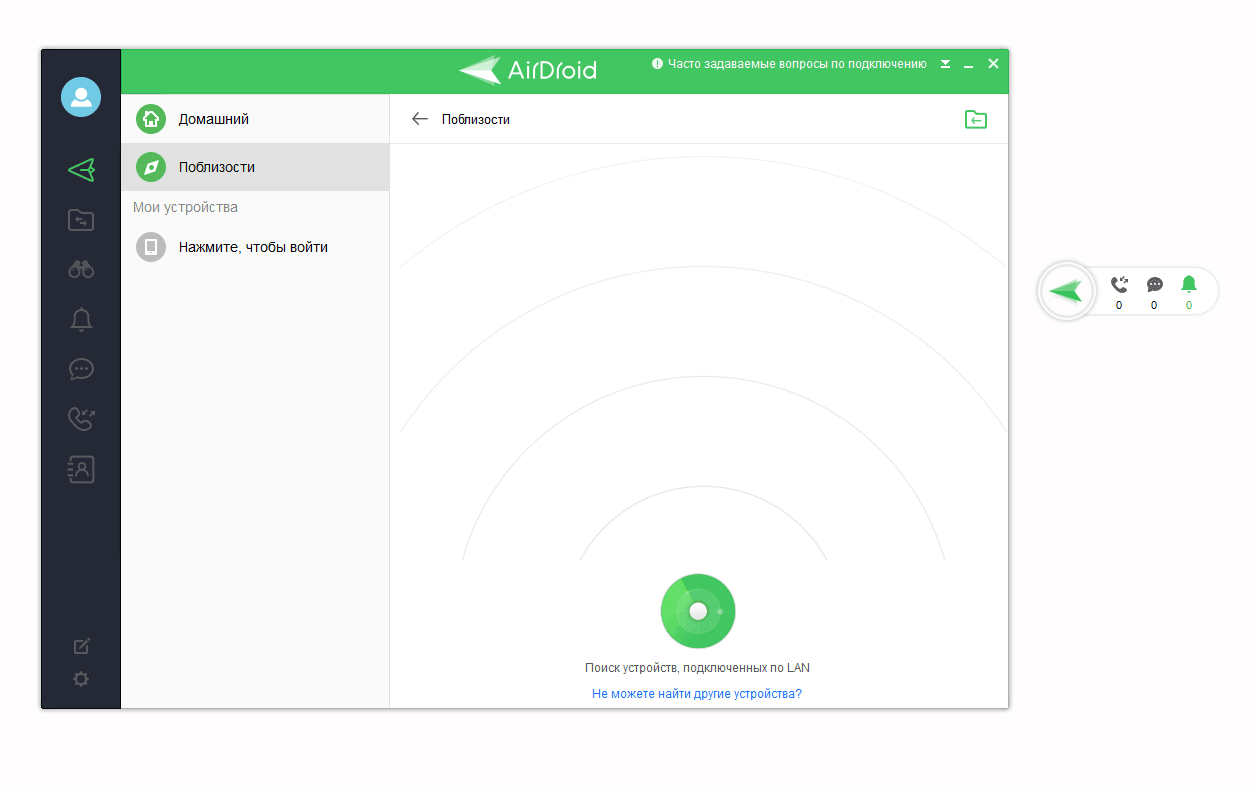
Как подключить Андроид к ПК через AirDroid
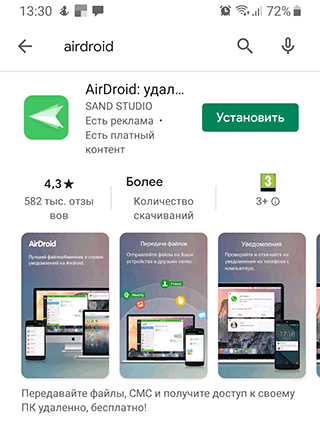
2. Откройте приложение AirDroid.
3. Если используете приложение впервые, необходимо создать новую учетную запись AirDroid.
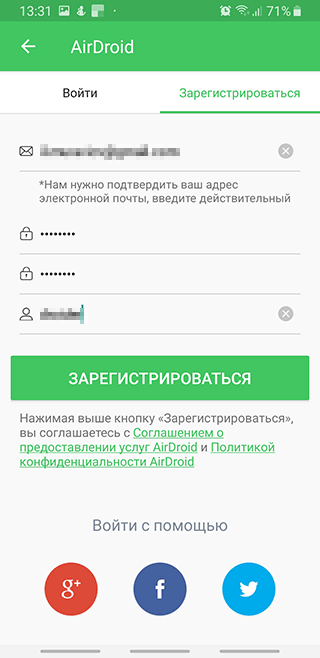
4. Включите нужные разрешения для полноценной работы Airdroid.
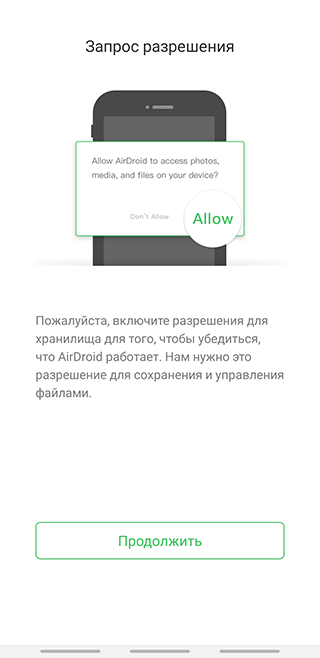
5. Включите функции, которые планируете использовать.
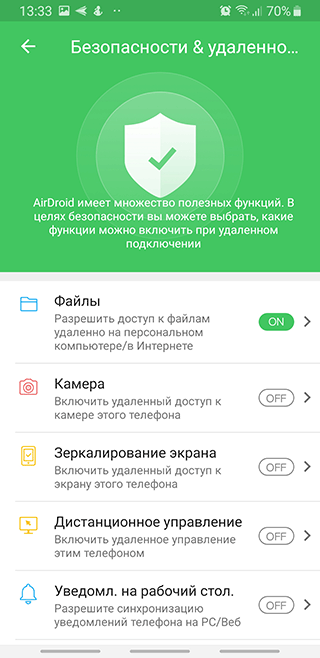
Примечание. Некоторые функции, такие как удаленное управление экраном Android, требуют root-доступа к устройству. Кроме того, некоторые функции будут отключены, если вы не приобрели Премиум-план.
7. Как только подключитесь, вы увидите основную панель управления. Справа – набор инструментов с краткой информацией о телефоне. Слева – все приложения, которые позволяют управлять вашим телефоном.
8. Выберите приложение «Файлы», чтобы просматривать файлы на телефоне и передавать их с ПК на телефон и обратно.
9. Выберите приложение «Сообщения» для просмотра сохраненных сообщений на телефоне или запуска нового сеанса с кем-либо из списка контактов.
10. Приложение Камера предназначено для удаленного просмотра и управления камерой на телефоне.
|
Преимущества |
Недостатки |
|
|
Как функция «Быстрое подключение» обрабатывает ваши данные (при работе с аксессуарами)
Google собирает определенную информацию для быстрого подключения аксессуаров Bluetooth к устройствам, на которых выполнен вход в ваш аккаунт Google. Для реализации некоторых возможностей используются сервисы Google Play. Например, функция «Быстрое подключение» собирает следующие сведения:
- Личная информация, такая как введенное вами во время настройки название устройства Bluetooth. Эти данные помогают обеспечить работу функции.
- Информация об использовании и производительности для проведения аналитики.
Как отключить Быстрое подключение
Собираемые данные шифруются при передаче. Вы можете удалить их, отключив Быстрое подключение.
- На телефоне или планшете откройте приложение «Настройки».
- Нажмите Устройства и обмен данными Устройства отключите Искать устройства рядом.
В чем преимущества смартфона на Android?
2. Большой выбор устройств: Android предлагает широкий выбор различных моделей устройств смартфона, начиная от бюджетных вариантов и заканчивая флагманскими моделями. Пользователи могут выбирать устройство, которое соответствует их индивидуальным потребностям и бюджету.
3. Многофункциональность: Смартфоны на Android обладают множеством полезных функций, которые помогают пользователю в повседневной жизни. Они могут быть использованы для съемки фотографий и видео, просмотра фильмов и сериалов, прослушивания музыки, отправки сообщений, совершения покупок онлайн и многое другое.
4. Широкий выбор приложений: Android имеет огромный магазин приложений Google Play Store, где пользователи могут найти и скачать различные приложения для своих устройств. Это включает в себя игры, социальные сети, мессенджеры, продуктивные инструменты и многое другое.
5. Интеграция с другими сервисами Google: Смартфоны на Android тесно интегрированы с другими сервисами Google, такими как Gmail, Google Maps, Google Drive и др. Это позволяет пользователям удобно синхронизировать свои данные и использовать различные сервисы в своих устройствах смартфона.
6. Большие возможности настройки: Android предоставляет пользователям гибкость и возможность настройки интерфейса, виджетов, обоев и темы своего устройства. Это позволяет им создавать уникальный и персонализированный опыт использования своих смартфонов.
8. Разработка собственных приложений: Для разработчиков Android предоставляет широкие возможности для создания и распространения собственных приложений в Google Play Store. Это позволяет разработчикам монетизировать свои идеи и достигать широкой аудитории пользователей смартфонов.
Зачем современному человеку андроид?
1. Удобство и доступность.
Андроиды — это компактные устройства, которые всегда под рукой. Они легкие, удобные и мобильные. Вы можете взять своего андроида с собой куда угодно — на работу, в поездку, на прогулку. Они помогут вам быть на связи с миром, не отрываясь от повседневных дел. А еще у них есть множество полезных функций — от калькулятора и будильника до навигации и фотоаппарата.
2. Организация времени.
Андроиды помогут вам структурировать и организовать ваше время. Вы можете использовать календарь, заметки и напоминания, чтобы не забывать о важных событиях и задачах. А еще у вас всегда будет доступ к интернету, чтобы быстро найти необходимую информацию или развлечься, когда у вас есть свободная минутка.
3. Развлечения и развитие.
Андроиды предлагают огромное количество различных приложений и игр для развлечения и развития. Вы можете слушать музыку, смотреть фильмы, играть в игры, читать книги — все это в одном устройстве. А еще вы можете учиться новым навыкам, изучать языки или развивать свои творческие способности.
4. Социальные связи.
Андроиды помогают нам поддерживать связь с друзьями и близкими. Мы можем звонить, писать сообщения, обмениваться фотографиями и видео. Мы можем быть всегда на связи и делиться своими эмоциями и впечатлениями с другими.
5. Работа и учеба.
Андроиды стали незаменимыми помощниками в работе и учебе. Вы можете проверять почту, редактировать документы, вести проекты и делиться информацией с коллегами или одноклассниками. А еще вы можете использовать специализированные приложения для обучения, чтобы улучшить свои знания и навыки.
Итог: андроиды — это универсальные помощники, которые помогут вам организовать и упростить вашу жизнь. Они предлагают множество полезных функций, развлечений и возможностей для развития. Не упускайте возможность использовать современные технологии в свою пользу! Зачем современному человеку андроид? Ответ прост — для удобства, эффективности и разностороннего развития.
Как подключить удаленное управление Андроидом
Управление компьютером дистанционно осуществляется посредством нескольких приложений с разным функционалом. Подключение может различаться: через аккаунт в Гугле или QR-код, регистрацию на сайте производителя, предоставлении данных о девайсах. Для того чтобы удаленно управлять смартфоном, получить доступ к его информации, необходимо установить приложение и выполнить ряд команд в меню настройки, которые синхронизируют работу гаджета и ПК.
Удаленный доступ гугл
Перед тем, как начать удаленное управление Android, надо уточнить версию ОС Android на гаджете: есть ли возможность поддержки этой опции? Если в настройках такой функции нет, надо воспользоваться функцией обновления системы до последней версии. После этого найти пункт «Удаленное управление» (Настройки, Безопасность, Администраторы устройства), поставить галочку напротив.
Удаленный доступ к телефону Андроид будет работать только при подключении девайса к сети интернет (Wi-Fi или мобильная сеть). В компьютере необходимо зайти на сайт, чтобы подтвердить пароль от аккаунта Google. Появится доступ к следующим функциям:
- определение местоположения устройства;
- звонок, который сработает, даже если гаджет выключен;
- отключить телефон, блокировать и удалить данные при краже или утере.
Сторонние программы и ПО
Гугл выпустил собственное приложение для дистанционного управления гаджетами на базе Android, но существует еще несколько эффективных программ, выпущенных сторонними компаниями:
- TeamViewer QuickSupport – бесплатная программа, дающая возможность управлять планшетом и смартфоном с ПК и наоборот;
- AirDroid – бесплатное приложение с функцией трансляции экрана смартфона на монитор ПК, есть управление данными, но отсутствует прямой запуск приложений;
- MobileGo – может работать с данными, приложениями, быстрое копирование данных на ПК;
- Airmore – подключается через QR-код, просмотр данных, фото, управление контактами, написание СМС
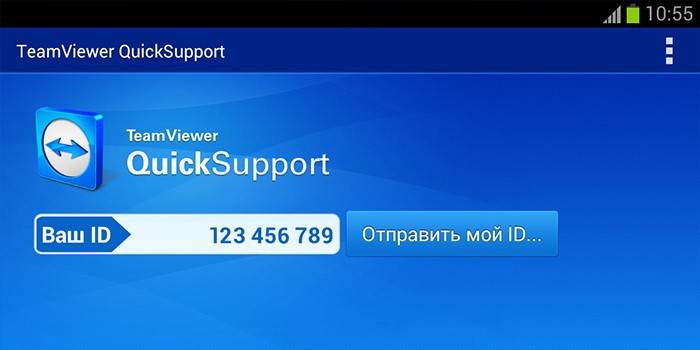
С Android устройства
Есть приложения Android, которые осуществляют обратную связь, дают возможность работать на ПК с мобильного устройства на базе Андроид:
- Splashtop2 Remote Desktop – работает при создании учетной записи в сервисе, управление рабочим столом ПК системы Windows через систему касаний экрана;
- TeamViewer – многофункциональное приложение, дающее доступ к ПК, работе с его данными и картой памяти, блокировку, подключение не только к собственному, но и сторонним ПК;
- PocketCloud Remote Desktop – удобная навигация, несколько режимов подключения, в бесплатной версии подключается только один ПК.
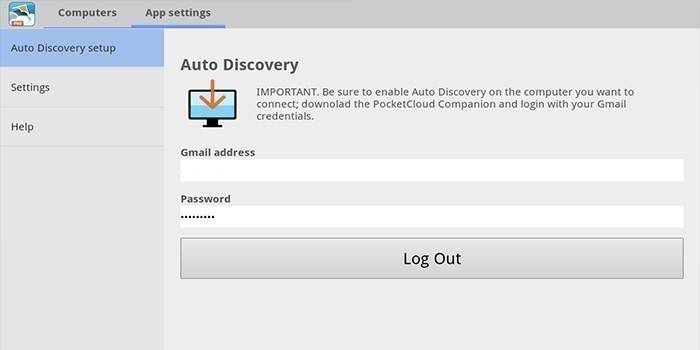
Подключение через встроенные сервисы
В системе приложения Android предусмотрены встроенные сервисы для управления Android с компьютера. Сервисы Google являются эффективным средством для удаленной работы с мобильными девайсами. Определение местонахождения гаджета, звонок (даже на выключенный телефон), блокировка данных при краже или утере, полная перезагрузка системы Android, отключение телефона при необходимости.
Для подключения необходимо:
- Зайти в раздел «Приложения», затем «Настройки Google».
- Выбрать пункт «Безопасность».
- Поставить галочку напротив подпункта «Удаленный поиск устройства».
- Включить геолокацию (в настройках зайти в раздел «Личные», включить определение местонахождения).
- На компьютере зайти на сайт Google.
- Ввести пароль от гугл-аккаунта.
Частичный перенос
Перенести данные с другого телефона на Vivo V21e также можно по частям. Это подойдет в том случае, когда на новом устройстве уже есть необходимый набор информации и требуется добавить лишь контакты, заметки или отдельные файлы.
Контакты
Если пользователь перенес на Vivo V21e мультимедийные файлы при помощи карты памяти, то останется докинуть список контактов. Для этого откройте одноименное приложение на старом устройстве перейдите в настройки и выберите импорт.
Передавать контакты можно разными способами. Например, они в полном объеме переносятся на SIM-карту, а потом автоматически подгружаются на новом телефона. Также допускается перенос путем синхронизации с текущим аккаунтом Google. Если воспользоваться данным методом, то на Vivo V21e только останется настроить синхронизацию, как это было показано ранее при полном переносе информации.
Мультимедиа
У тех, кто желает передать с телефона на телефон фотографии, музыку и видеоролики, есть множество способов выполнения операции:
- через MicroSD-карту;
- Bluetooth;
- Wi-Fi (через сторонние приложения вроде SHAREit);
- мессенджеры.
Игры и приложения
Поскольку на Vivo V21e работает магазин приложений Play Market, перенос софта лучше всего осуществлять через синхронизацию Google. На новом смартфоне нужно просто войти в аккаунт, который использовался на старом устройстве. После этого игры и программы подгрузятся автоматически. Если данный метод не подойдет, можно обратиться к помощи приложения ES Проводник. Он позволяет передавать софт через Bluetooth и Wi-Fi.
Для современных пользователей такая процедура как подключение телефона Vivo к компьютеру считается уже привычной. Она проводится для передачи файлов между устройствами, прошивки мобильного гаджета и в иных целях. Но телефоны на Funtouch OS отличаются от тех, которые лишены дополнительной оболочки, а потому процесс синхронизации здесь будет несколько другой.
Установочный файл vivo_usb_driver.exe с Гугл Диска: нажать на кнопку и загрузить.
Зачем подключать «Андроид» к «Андроиду»
Самый простой пример – передача файла. Совсем необязательно загружать документ в облако, а потом – загружать его оттуда, так как такой вариант довольно медленный и требует наличие интернет-подключения на обоих устройствах
Гораздо лучше обратить внимание на вариант передачи данных по Wi—Fi либо Bluetooth, заслуживший упоминания в данной статье. Еще, кстати, можно передавать данные по OTG на Андроиде
Другой момент – удалённое управление устройством. Оно предполагает возможность работы с большинством функций на телефоне с компьютера или другого мобильного гаджета. Поскольку «Андроид»-смартфоны в качестве серверов используются редко, то такой сценарий нельзя назвать распространённым, однако он всё же существует.
Установка соединения между гаджетами требуется и в технических целях: при наличии подключения можно отдавать различные команды устройству. Впрочем, большинство программ, подходящих под это описание, создаются для компьютеров и управления смартфонами посредством USB-отладки, которая, несмотря на понижение уровня безопасности продукта, очень полезна и позволяет выполнять многие запросы, требующие доступа root, без рутирования девайса. В общем, мы в этой статье расскажем вам все способы, как подключить Андроид к Андроиду, как именно это сделать и какие инструменты вам будут необходимы.
Шаги по использованию устройства на Android с помощью приложения
Чтобы использовать свое устройство на Android с помощью приложения, следуйте следующим шагам:
1. Подключите устройство к компьютеру
Используйте USB-кабель, чтобы подключить ваше устройство на Android к компьютеру. Убедитесь, что устройство включено и разблокировано.
2. Включите режим разработчика
На устройстве откройте настройки и найдите раздел «О телефоне» или «О планшете». Тапните на него и найдите раздел «Номер сборки» или «Build number». Постоянно тапайте на этом разделе, пока не появится уведомление о том, что вы стали разработчиком.
3. Активируйте отладку по USB
Вернитесь в настройки и найдите раздел «Разработчикам» или «Дополнительные настройки». Там вы найдете опцию «Отладка по USB». Включите ее, чтобы основные функции устройства были доступны через компьютер.
4. Установите необходимое ПО на компьютере
Перед использованием устройства на Android через приложение, убедитесь, что на компьютере установлено необходимое программное обеспечение, такое как Android Debug Bridge (ADB) и драйверы для вашего устройства. Вы можете загрузить их с официального веб-сайта Android.
5. Подключите устройство к ADB
Откройте командную строку или терминал на компьютере и введите команду «adb devices». Она позволит вам увидеть все устройства, подключенные через USB. Убедитесь, что ваше устройство отображается в списке.
6. Запустите приложение
Откройте приложение для использования устройств на Android на компьютере. Вы должны увидеть изображение вашего устройства и иметь доступ ко всем его функциям и данным.
7. Используйте устройство через приложение
Теперь вы можете полноценно использовать свое устройство на Android через приложение на компьютере. Вы сможете установить и удалять приложения, управлять файлами, работать с контактами и многое другое.
Следуя указанным шагам, вы сможете легко использовать свое устройство на Android с помощью приложения на компьютере. Это может быть удобно, если вам нужно управлять своим устройством через более удобный интерфейс или выполнить определенные задачи, которые легче выполнять на компьютере.
Какие компонеты могут потребоваться для взаимодействия
Выше мы уже упоминали, что для проекта на Ардуино, который предполагает использование одного из методов передачи данных на расстоянии, необходимо приобрести дополнительные модули. Опять же, лучшим выбором будет блютуз. Данный модуль позволяет принимать и отправлять сигналы определённой частоты, которые улавливаются большей частью смартфонов, а соответственно, никаких проблем не должно возникнуть. Вы можете выбрать как одно из устройств, представленных в основной линейке Ардуино, так и китайские аналоги, что будет значительно дешевле.
Один из модулей, который можно взять — это Bluetooth Bee, который можно купить во многих магазинах, от DFRobot.

Всё зависит от конкретной системы и необходимой в ней «Пропускной способности». Ведь если это будет камера видеонаблюдения, то поток данных должен передаваться непрерывно и в большом количестве. А для простого датчика движения достаточно самого дешевого вай-фай модуля. Так же и с автоматизированными устройствами для умного дома.
Отталкивайтесь, при выборе каждого компонента, от своих потребностей и того, что вы собираетесь реализовывать в проекте, и не переплачивайте за те возможности, которые вам не потребуются.
Возможные причины возникновения сообщения «абонент занят»
1. Высокая загруженность сети
Одной из основных причин возникновения сообщения «абонент занят» может быть высокая загруженность сети. Если в данный момент слишком много пользователей пытаются совершить звонки или использовать интернет, возможно, система просто не справляется с такой нагрузкой и выдает сообщение об ожидании.
2. Занятость самого абонента
Сообщение «абонент занят» также может означать, что абонент на данный момент занят другим звонком или уже разговаривает по телефону. Если абонент ведет долгий разговор или не отвечает на звонки, система автоматически выдает сообщение «абонент занят».
3. Отключение телефона или отсутствие сигнала
Если абонент отключил свой телефон или находится в месте, где нет надлежащего сигнала, система тоже может выдать сообщение «абонент занят». В таких случаях невозможно установить связь с абонентом, и система автоматически информирует об этом вызывающую сторону.
4. Возможные технические проблемы
Иногда причиной возникновения сообщения «абонент занят» могут быть технические проблемы, связанные с оборудованием или сетевым подключением. Неполадки в сети или неисправность на уровне оператора мобильной связи могут привести к невозможности установления связи с абонентом.
Важно помнить, что сообщение «абонент занят» не всегда указывает на занятость именно абонента. В некоторых случаях оно может быть вызвано другими факторами, связанными с работой оператора связи или техническими проблемами
Способы физического подключения телефона к ПК
Для установления физической связи между телефоном и компьютером используют 3 интерфейса:
- USB. Подключение через USB кабель — самый легкий и очевидный вариант. Для доступа к пользовательским файлам, хранимым на смартфоне, как правило, не нужны никакие настройки: обычно он появляется в проводнике Windows сразу после соединения. Простые кнопочные телефоны иногда требуют установки специального софта и драйверов.
- Bluetooth. Для этого типа связи обязательно, чтобы оба устройства имели Bluetooth-адаптеры. На телефонах и ноутбуках они есть по умолчанию, а для стационарных ПК их приходится приобретать отдельно. При подключении через Bluetooth у пользователя ПК появляется доступ к папкам и некоторым функциям мобильного гаджета.
- Wi-Fi. Обычное сетевое подключение по воздуху. Компьютер и смартфон могут взаимодействовать как равные члены одной локальной сети, как сервер и клиент, а также как точка доступа и клиентское устройство.





























